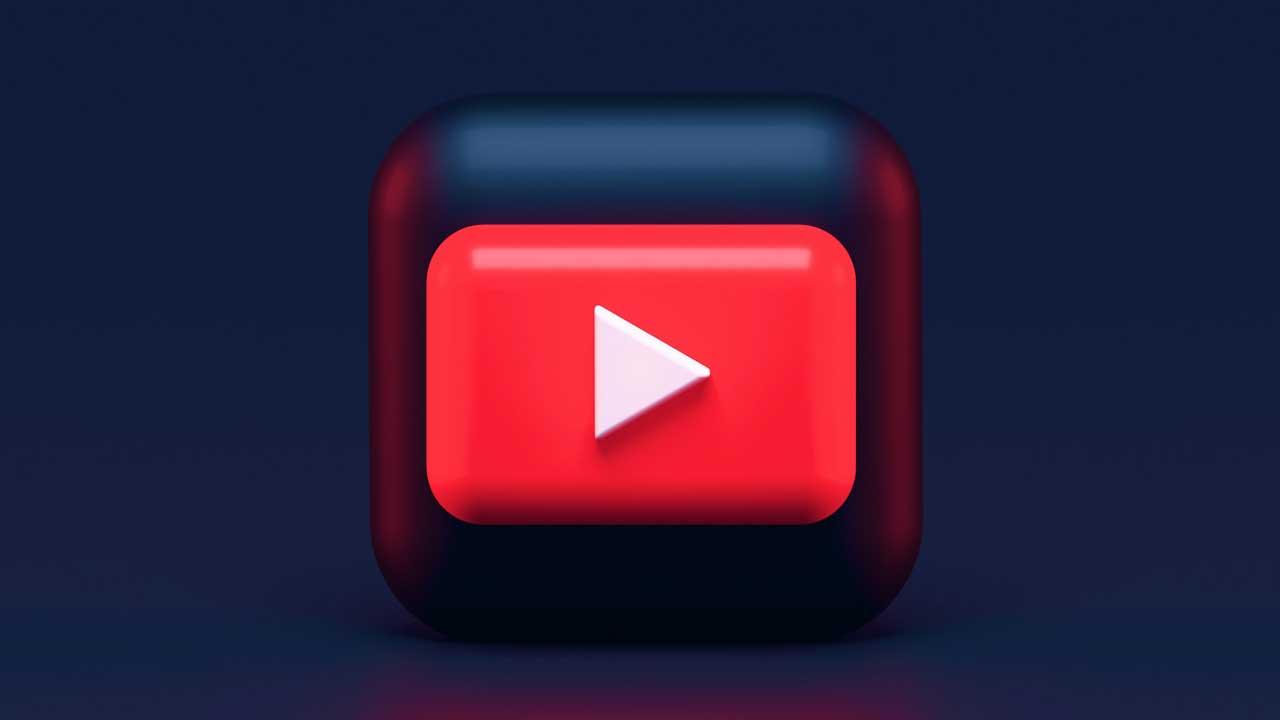Manejamos una buena cantidad de contenidos multimedia, todo a través de determinados programas específicos para ello como Kodi, MPC-HC, o VLC, entre otros. Estos nos permiten reproducir tanto audio como vídeos, pero cada una suele centrarse un poco más en un tipo de archivo.
Este es el caso, por ejemplo, de la aplicación de la que os vamos a hablar en estas mismas líneas. De hecho, se trata de una de las soluciones multimedia más potentes y usadas que podemos encontrar en estos instantes, nos referimos a VLC Media Player. De entre todas las funciones que incluye este popular reproductor multimedia, hoy vamos a hablar de la posibilidad de crear listas de reproducción personalizadas, tanto de audio como de vídeos, así como guardarlas en un único archivo para poder reproducirla cada vez que lo necesitemos. El proceso es bastante sencillo y cuenta de dos formas diferentes.
Antes de nada, debes tener claro que estas listas de reproducción a las que nos referimos nos podrán ser de enorme ayuda para agilizar y automatizar la ejecución de contenidos. De ahí precisamente el extendido uso de estos elementos. Muchos usuarios cuentan en su haber con multitud de listas de reproducción dependiendo del artista, género, tipo de contenido, estado de ánimo, etc. En realidad, lo que os queremos decir es que podemos aunar una serie de temas, canciones o vídeos, para que se reproduzcan de forma continuada y automática en un momento dado.
Como no podía ser de otro modo este popular reproductor multimedia nos da todas las facilidades para crear y personalizar estos elementos. Precisamente de todo ello es de lo que os queremos hablar a continuación para que así podáis utilizar de un modo más funcional y mejorar la experiencia de uso de VLC.
VLC, el reproductor multimedia más popular
VLC Media Player, es el nombre de uno de los reproductores de contenido multimedia más populares del mercado. Es desarrollado por la empresa VideoLAN como una aplicación de código abierto y gratuita, siendo completamente multiplataforma. De esta forma, puede ser usado en ordenador con Windows, Linux y macOS, así como en dispositivos móviles con Android y iOS. Con ella podremos reproducir todo tipo de archivos de audio y vídeo, incluyendo películas en DVD-Blu-ray o 4K y soporte para subtítulos y etiquetas. Otra de sus características es la posibilidad de ver vídeos en streaming, descargar vídeos desde YouTube, realizar capturas de pantalla y crear un servidor web de control remoto. Además, permite realizar conversiones de formatos tanto de audio como de vídeo y cuenta con compatibilidad con Chromecast, para poder enviar la señal directamente a nuestro televisor.
Como quizá muchos de vosotros ya sepáis de primera mano, el reproductor VLC nos permite crear listas de reproducción. Sin embargo, son un tanto diferentes a lo que estamos acostumbrados en otras plataformas como Spotify o con YouTube. Por ello, hoy os vamos a mostrar la manera de crear y almacenar nuestras propias listas de reproducción personalizadas. De este modo podremos agrupar diferentes archivos ya sea en forma de capítulos, películas o canciones, para reproducirlas más adelante de manera inmediata. Así, podemos crear tantas listas de reproducción como deseemos o necesitemos para usarlas en el futuro.
VLC se centra más en el vídeo que el audio
Hay que tener en consideración que en este caso una lista de reproducción se compone básicamente de un grupo de archivos que deseamos reproducir uno tras otro. Tal es así que de entrada no podemos poner un nombre a esta lista de reproducción en VLC. Al mismo tiempo, cuando creamos una nueva, perdemos la antigua. La razón de este método de funcionamiento es básicamente porque el programa se centra en la reproducción de vídeos.
Cierto es que el programa admite multitud de formatos de audio, por lo que puede funcionar también como reproductor de música. Pero como decimos su objetivo principal es el vídeo, por lo que las listas que creamos son distintas a lo que hacemos en Spotify, por ejemplo. Por tanto, en el caso de que queramos o necesitemos crear una lista de reproducción, además de guardarla para más adelante, veamos los pasos a dar.
Crea una lista arrastrando y soltando archivos
Lo primero que debemos hacer es abrir el reproductor VLC como tal para que aparezca su interfaz principal. A continuación, os situamos en el menú Ver / Lista de reproducción, donde tenemos que añadir los archivos que queremos incluir en la lista de reproducción que estamos creando. Esto es algo que podemos lograr con tan solo arrastrar los archivos de música desde el Explorador de archivos de Windows. Por ejemplo, a este podemos acceder a través de la combinación de teclas Win + E y como muchos de vosotros ya sabréis, esta herramienta de Windows nos permite gestionar nuestros archivos y carpetas. Esto quiere decir que en este caso no será de enorme utilidad a la hora de gestionar estas listas de reproducción en el programa que os comentamos ahora.
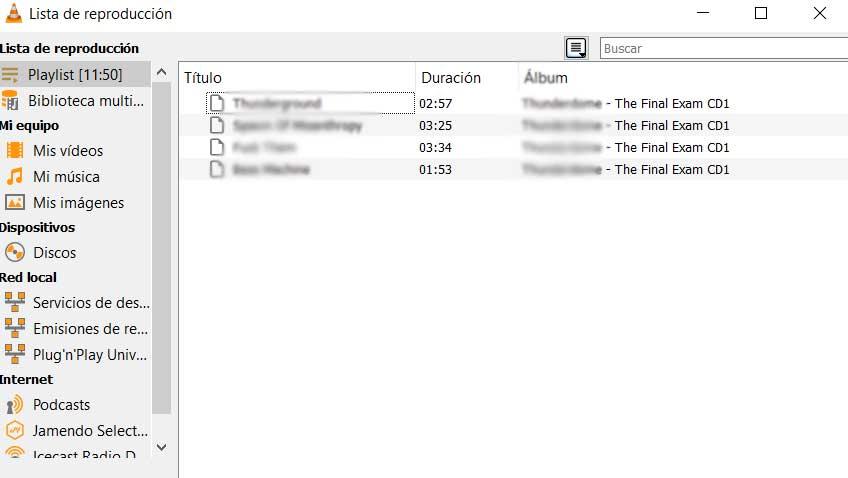
Crea una lista de reproducción abriendo múltiples archivos
Otra opción para crear una lista de reproducción es desde la pestaña de «Medio». Al pulsar nos dirigimos a la opción de «Abrir múltiples archivos» a través de la cual podemos agregar archivos para crear nuestra lista de reproducción. Para ello debemos de usar el botón de más (+), e iremos introduciendo los archivos correspondientes.
De igual forma, lo mismo que podemos agregar archivos, también podemos eliminar ficheros que ya nos necesitemos o hayamos agregados por error. Una vez terminado, pulsamos en el botón de «Reproducir», que veremos que se encuentra situado en la parte inferior de la ventana. Una vez hecho esto, veremos cómo se ha creado una lista de reproducción en VLC, pero claro, lo más interesante es que si nos gusta o la vamos a necesitar en el futuro, podamos guardarla. Esto nos va a evitar tener que generar una nueva lista cada vez que accedamos al programa.
Además, debemos tener presente que, al guardar estas listas reproducción de películas o música, más adelante bastará con que pinchamos en un único archivo para que automáticamente se carguen todos los contenidos añadidos como hemos visto en estas líneas. Por tanto, en plena reproducción, nos situamos de nuevo en el menú llamado Medio, aunque ahora pinchamos en Guardar lista de reproducción. Entonces basta con que la asignemos un nombre representativo, y la guardemos en el disco duro. Evidentemente este es un proceso que podremos repetir tantas veces como deseemos.
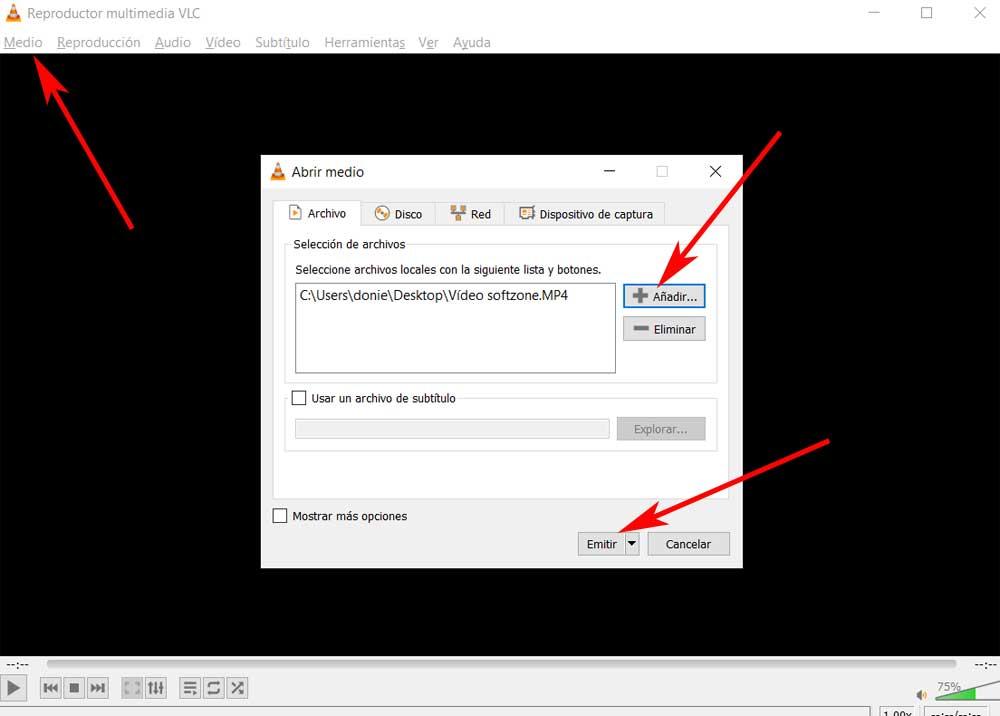
Y es que debemos tener muy presente que uno de los secretos del éxito de estos elementos es la gran cantidad de contenidos que podemos gestionar desde los mismos de forma simultánea. Esto quiere decir que tendremos la posibilidad de juntar en una única lista, todas las canciones que nos gusten de un artista concreto, los vídeos de una determinada categoría, y más.
A su vez merece la pena saber que todo ello es algo que normalmente solemos hacer con temas musicales, pero al mismo tiempo puede tener mucha utilidad cuando agrupamos capítulos de una misma serie, o películas de una temática. Eso ya va a depender de nuestras preferencias, por lo que veamos la manera de generar estas listas de reproducción en VLC de manera sencilla.
Crear una lista IPTV con VLC
Con VLC podemos crear listas de reproducción todo tipo, gracias al amplio soporte que ofrece para todos los códecs de vídeo y audio, tanto actuales como antiguos. Pero, además, también podemos utilizar esta fantástica aplicación para reproducir a listas IPTV, sin necesidad de utilizar aplicaciones de terceros que, en ocasiones, dejan mucho que desear.
Si hablamos de listas IPTV, generalmente siempre hablamos de acceso a contenido con derechos de autor saltándose los muros de pago de cada plataforma, sin embargo, no siempre es así, ya que también podemos acceder a listas públicas que nos permiten acceder a miles de canales que emiten a través de Internet de forma gratuita y sin ningún tipo de limitación.
Una vez hemos descargado la lista de reproducción IPTV que queremos reproducir con VLC, desde la página principal de la aplicación, accedemos al menú Medio y seleccionamos la opción Abrir ubicación de red. A continuación, se abrirá una ventana en la pestaña Red. Aquí es donde debemos arrastrar el archivo o bien utilizar la URL de donde se encuentra disponible la lista IPTV, siendo esta última opción la más recomendada ya que esta se actualiza desde el servidor, por lo que no tenemos que hacer nada por nuestra parte.

A continuación, en la parte inferior de esa ventana, pulsamos en Reproducir y comenzará a reproducirse el primer canal de la lista. Si queremos acceder a listado de canales, debemos pulsar sobre las tres líneas en horizontal situada con los controles reproducción. Para reproducir cualquier otro canal, lo único que debemos hacer es pulsar dos veces sobre él para que dé comienzo.
Formatos de archivos soportados
Seguro que muchos de vosotros ya conocéis de primera mano que las ventajas que nos ofrece este reproductor multimedia son múltiples. De ahí que la mayoría de los usuarios utilizan la aplicación tanto en sus equipos de sobremesa como en dispositivos móviles. La mayoría lo único que hacen es hacer doble clic sobre un determinado archivo multimedia, ya sea de vídeo o de audio, para que se abra en esta aplicación de código abierto. Hoy evidentemente una vez la hayamos configurado como predeterminada en el correspondiente sistema operativo.
Pero al mismo tiempo debemos tener en consideración que los desarrolladores del software ponen a nuestra disposición una enorme cantidad de funciones avanzadas para los usuarios más experimentados en el tratamiento con estos archivos. Y no solo eso, ya que si algo caracteriza a VLC son los pocos problemas que vamos a tener relacionados con la compatibilidad con archivos.
Básicamente esto quiere decir que al hacer clic sobre el fichero para que se abra aquí, prácticamente nunca nos vamos a encontrar con algún mensaje de error que nos diga que no se puede abrir el mismo. Esto se logra gracias a qué este reproductor es compatible con la práctica totalidad de los formatos de audio y de vídeo más habituales, e incluso los menos utilizados. De todo ello ya se encargan los desarrolladores del programa. Evidentemente esto es algo que también alcanza a las listas de reproducción cuando las estamos creando añadiendo nuevos contenidos a nuestras listas personalizadas.
Tras pulsar en el botón del signo + hemos comentado antes, igualmente en pocas ocasiones nos vamos a encontrar con algún mensaje de error por incompatibilidad con archivos que vamos a agregar a nuestras listas propias para su posterior reproducción. De esta manera se abre un amplio abanico de posibilidades a la hora de crear nuestras listas de reproducción con todo tipo de archivos multimedia, sea cual sea su formato original. De hecho aquí disponemos de nuestro propio conversor por si lo necesitamos en algunos momentos.
Cambiar el modo de visualización de la lista
Una vez hemos creado nuestra lista de reproducción en el programa VLC, esta puede tener un mayor o menor tamaño dependiendo de los temas que hemos incluido. Ya hemos visto diferentes maneras de añadir canciones a nuestra lista de reproducción personalizada de manera rápida y sencilla. Aquí podemos añadir tanto ficheros individuales como carpetas completas.
Pero una vez que ya disponemos de este elemento, especialmente si está compuesto por una buena cantidad de temas musicales, lo importante es poder gestionarla de manera correcta. Por ejemplo, siempre será preferible poder visualizar todo lo que hemos añadido de la mejor manera posible. Para ello el reproductor multimedia en el que nos estamos centrando nos propone varios modos de visualización para decantarnos por el que nos interesa en cada caso.
Así, no tenemos más que pinchar con el botón derecho del ratón sobre la ventana en la que hemos creado la lista de reproducción y decantarnos por la opción Modo de vista de la lista de reproducción. Aquí nos encontramos con cuatro modos diferentes que van desde ver una lista sencilla hasta mostrar las carátulas de cada uno de los temas añadidos. Ahora ya podremos elegir la manera que nos resulte más cómoda de ver las canciones en este elemento.
Guardar listas de reproducción musicales en VLC
Una vez que hayamos creado la lista de reproducción, nos situamos en la opción de menú Medio / Guardar lista de reproducción. A continuación, tendremos que asignar un nombre a la nueva lista, por ejemplo, dependiendo del tipo de música o entorno. Será entonces cuando el propio VLC creará el archivo que contendrá la lista, todo con un formato XSPF. Por tanto, a partir de ese momento, en el futuro siempre que queramos reproducir esa misma lista de reproducción, simplemente tenemos que hacer doble clic en el archivo XSPF para que se abra en VLC.
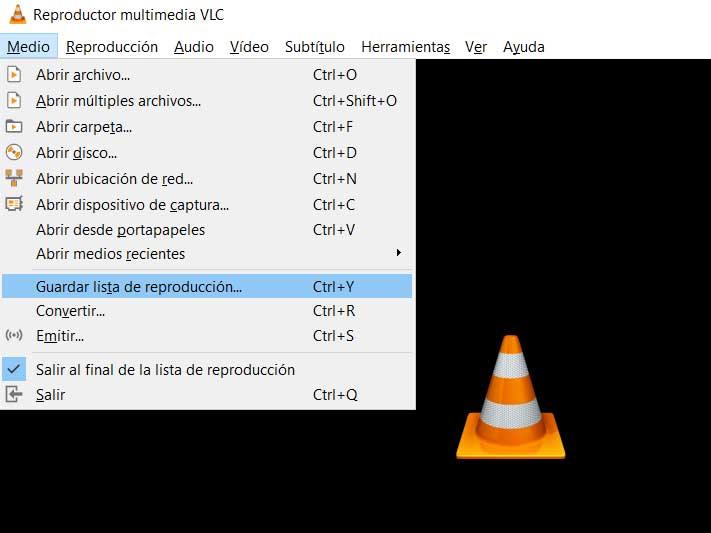
Eso sí, llegados a este punto son varios los aspectos que deberíamos tener en consideración. Por ejemplo, los archivos incluidos en la misma se guardan con su nombre y ubicación en el mencionado archivo XSPF. Si uno de los archivos se mueve o se le cambia el nombre, la lista de reproducción no podrá encontrarlo ni reproducirlo. Por tanto, lo más probable es que esto nos devuelva un error.
Además, si cambiamos de equipo o sistema operativo, los archivos que forman parte de la lista tendrán que guardarse en la misma ruta de disco en la que se encontraban cuando se creó esta. Para terminar, diremos que los elementos de este tipo creados en VLC no tienen acceso a una base de datos online, como sucede en Spotify.
Ventajas y limitaciones
Cualquier lista de reproducción que creamos y guardamos con VLC cuentan con las mismas limitaciones que podemos encontrar en otras listas creadas con cualquier otro reproductor multimedia.
Todos los archivos que incluimos en nuestra lista se guardan por su nombre y ubicación en el archivo XSPF, por lo que en el caso de que movamos o cambiemos el nombre de alguno de ellos, el reproductor no será capaz de encontrarlo por lo que cuando le toque reproducirlo nos mostrará un error y solo reproducirá aquellos que no se hayan modificado.
La principal ventaja de guardar una lista de reproducción un archivo es que es mucho más fácil de recuperarla después de una instalación del sistema operativo, siempre y cuando hayamos realizado una copia de seguridad de nuestros archivos y volvamos a crear la misma carpeta donde se encontraban los archivos en el momento de llevar a cabo la lista de reproducción.
Y es que la lista de reproducción de VLC se encarga de reproducir los archivos de forma local o en una ubicación de red, por lo que actúa de forma diferente a otras plataformas como Spotify o YouTube que tienen acceso a base de datos online, y dado que este no se mueve podemos acceder a nuestra lista de reproducción en cualquier momento.
Crear una lista de reproducción con enlaces
Aunque VLC Se centra más en el vídeo que en el audio, como hemos comentado más arriba, gracias a la función que permite crear listas de reproducción en base a enlaces, podemos crear nuestras listas de reproducción musical como si de una lista de reproducción de Spotify se tratara, pero sin anuncios y con el contenido que seleccionemos a través de los vídeos disponibles en YouTube, por lo que tenemos a nuestra disposición la biblioteca musical más amplia de todo el planeta y de forma totalmente gratuita, siempre y cuando nos busquemos la máxima calidad de reproducción, ya que de lo contrario, YouTube es la peor opción de todas.
Lo primero que debemos hacer es acceder al menú Ver y mostrar la vista Listas de reproducción. A continuación, situamos el ratón en la sección de la derecha y con el botón derecho del ratón pulsamos en Abrir avanzado. En la ventana que se muestra, pulsamos en la pestaña Red y pegamos la URL del vídeo de YouTube que queremos que forme parte de nuestra lista de reproducción. Debemos realizar el proceso tantas veces como queramos y, antes de cerrar la aplicación, debemos pulsar en Archivo y guardar la lista, ya que, de lo contrario, perderemos la lista y tendremos que hacerla de nuevo.
Para que sea más sencillo idénticas a qué canción corresponde cada enlace, no hace falta acceder a las propiedades y añadir los datos manualmente, ya que, la primera vez que reproduzcamos la lista, VLC se encargará de descargar los datos automáticamente.
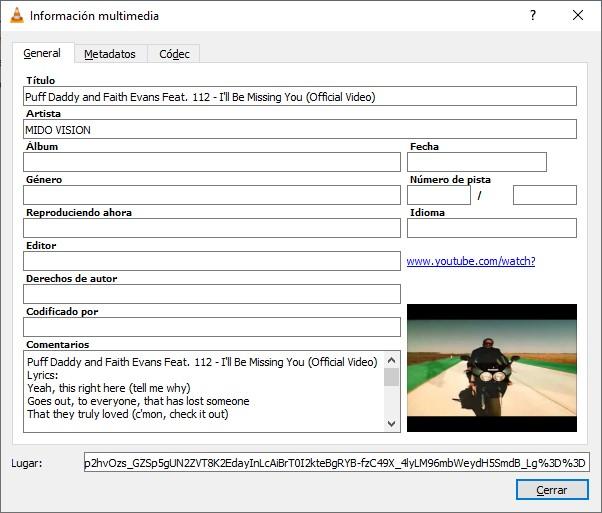
Esta funcionalidad de crear listas en base a enlaces también nos permite acceder a listas de canales IPTV, por lo que VLC también es una excelente opción para acceder a este tipo de listas, aunque cada vez es más difícil encontrar contenido válido de este tipo.
En realidad, esto quiere decir que tendremos la posibilidad de abarcar una enorme cantidad de posibilidades relacionadas con nuestros contenidos de audio y vídeo gracias a estos enlaces relacionados con las listas de reproducción de las que os hemos hablado.