Steam es la mayor tienda de videojuegos que podemos encontrar en la red. En esta tienda podemos encontrar prácticamente cualquier juego de PC que estemos buscando y comprarlo, generalmente, más barato que en otras tiendas gracias a las ofertas que pone todas las semanas Valve en su tienda. Los usuarios de Steam pueden descargar los juegos siempre que quieran a través de su cliente oficial, sin embargo, ¿sabemos dónde se guardan los juegos?
Es importante saber dónde se guardan los juegos que descargamos en nuestro equipo por varios motivos, especialmente si tenemos más de un disco duro y no queremos tener problemas de espacio. Además, también es importante saber dónde se guardan para poder hacer una copia de los estos junto con el progreso de las partidas.
Dónde se guardan los juegos de Steam
Cuando instalamos un programa en nuestro ordenador, generalmente el asistente de instalación nos pregunta dónde lo queremos instalarlo. En el caso de Steam, salvo que cambiemos la ruta de los juegos manualmente (algo que muy pocos suelen hacer), Steam suele guardar los juegos que descargamos e instalamos dentro de su propio directorio, lo que en ocasiones puede complicar el hecho de encontrarlos.
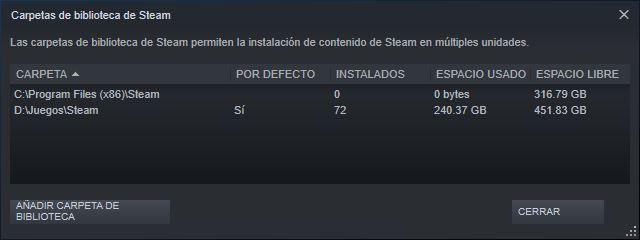
Cuando instalamos Steam por primera vez, el cliente se instala por defecto dentro de «C:/Program Files (x86)/Steam«. Dentro de este directorio vamos a tener todos los archivos de la plataforma de juegos y, por supuesto, todos los juegos que tenemos instalados, aunque no sepamos dónde se guardan.
Si queremos localizar los juegos de Steam que tenemos instalados, entonces debemos ir, dentro de la carpeta de Steam, al directorio «steamapps/common«. Aquí vamos a ver una serie de carpetas con todos los juegos instalados de esta tienda.
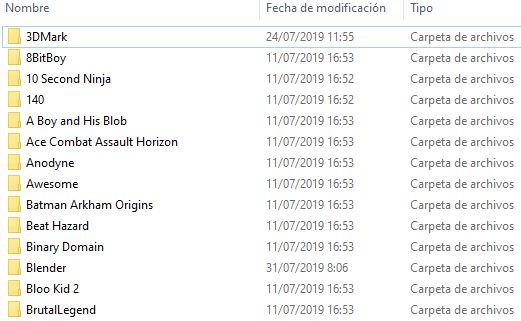
Cada juego está dentro de una carpeta, y dentro de cada carpeta estarán todos los archivos y los ejecutables del juego en cuestión. Eso sí, para jugar necesitaremos tener instalado Steam en nuestro PC y, además, iniciar sesión con nuestra cuenta de usuario.
Mover los juegos de Steam a otro disco duro
Si queremos ahorrar espacio en la unidad de almacenamiento de nuestro equipo y no nos importa conectar un disco duro externo para jugar, podemos utilizar una unidad de almacenamiento externa para instalar los juegos de Steam. De esta forma, liberaremos una gran cantidad de espacio de nuestro disco duro para poder gestionar las aplicaciones del día a día sin necesidad de ir borrando aplicaciones para liberar espacio.
Una vez hemos instalado los juegos, podemos moverlos a una unidad de almacenamiento externa para liberar espacio. Esta opción se encuentra dentro de las opciones de configuración de Steam, dentro de la sección Descargas y pulsando en Carpetas de biblioteca de Steam. A continuación, seleccionamos los juegos que queremos mover y buscamos la nueva ubicación.
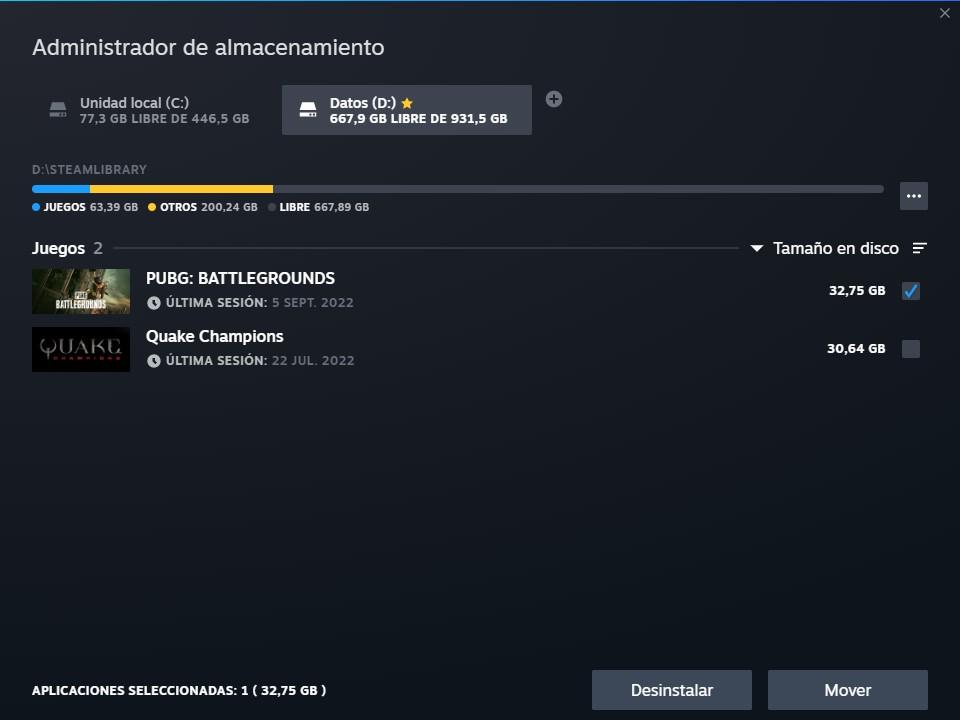
El proceso de mover los juegos puede durar más o menos tiempo dependiendo de la unidad de almacenamiento (HDD o SSD), por lo que si se trata de juegos que ocupan varias decenas de GB y el disco duro de destino es un HDD, debemos tomárnoslo con muchísima calma, ya que el proceso puede durar alrededor de una hora.
Cómo hacer una copia de seguridad de los juegos de Steam
Los juegos de Steam se guardan en la nube y en cualquier momento podemos descargarlos de nuevo en nuestro PC. Sin embargo, puede que en varias ocasiones nos interese hacer copia de seguridad del juego en cuestión, por ejemplo, si lo vamos a llevar para jugarlo en otro ordenador y no tenemos una buena conexión a Internet para descargarlo de nuevo.
En ese caso, hay varias formas de hacer una copia de seguridad de un juego de Steam. La primera de ellas es copiar la carpeta del juego a una memoria USB o un disco duro externo. Cuando vayamos al otro ordenador solo tendremos que copiarla al directorio de los juegos de esta plataforma y listo. Cuando abramos el cliente de nuevo reconocerá el juego y podremos jugarlo.
Otra forma de hacerlo es utilizar la herramienta para crear copias de seguridad de los juegos incluida en Steam. Para ello pulsaremos con el botón derecho sobre el juego que queramos y elegiremos la opción Propiedades.
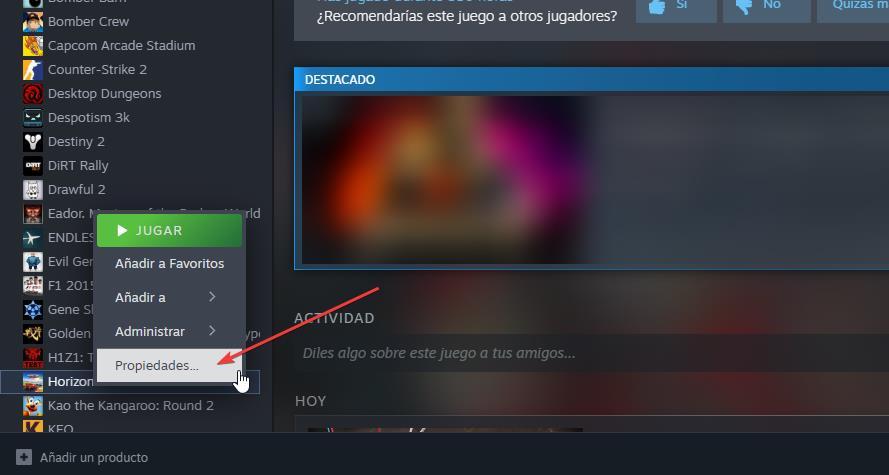
A continuación, dentro de la pestaña Propiedades, nos dirigimos al apartado Archivos instalados y pulsamos en la opción Realizar copia de seguridad de los archivos del juego.
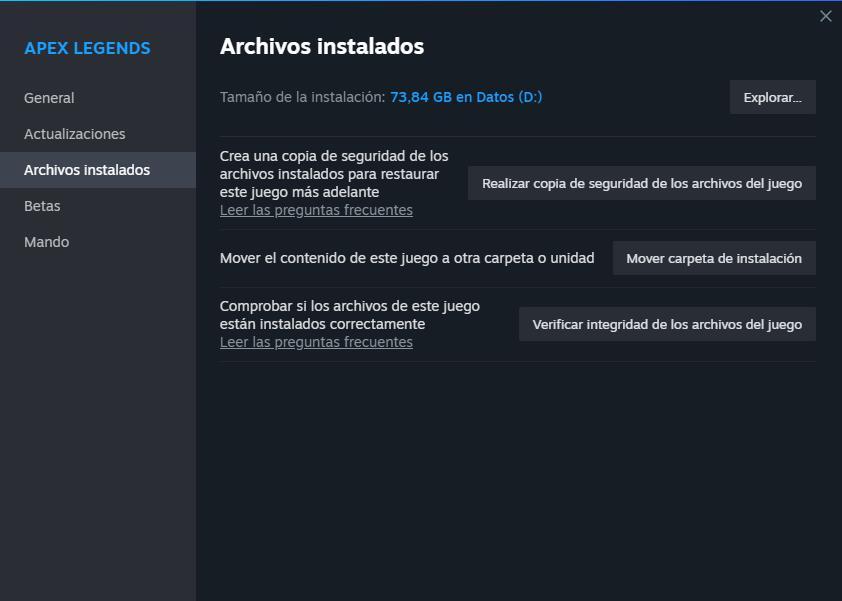
Si por algún motivo después de restaurar la copia de seguridad no funciona, entonces debemos reparar el juego en Steam para corregir los errores y que vuelva a funcionar.
Ahorrar espacio al hacer backup
Aunque hay juegos que son relativamente pequeños, si bajamos un juego de nueva generación y de triple A, de los 50 GB no bajamos. Está claro que no todo el mundo puede permitirse ocupar ese espacio adicional en un disco duro solo para una copia de seguridad de un juego que, en teoría, podemos volver a bajar en cualquier momento. Pero, si aun así queremos guardar las copias en nuestro ordenador, hay un pequeño truco que nos ayudará a ahorrar espacio: comprimir los juegos.
Steam ya comprime de por sí las carpetas de los juegos al hacer backup. Pero todo es mejorable. Y la forma más rápida y sencilla de hacerlo es utilizar un compresor de archivos, como es el caso de 7-Zip o WinRAR, y comprimir la carpeta del juego con la máxima compresión. Dependiendo de juegos podemos reducir su tamaño entre unos pocos megas gasta un 75% respecto al tamaño real. Por poco que sea, las gigas extra que nos pueden quedar en nuestro disco duro siempre serán de agradecer.
Dividir los juegos en varias partes
¿Quieres guardar las copias de seguridad en CDs, DVDs, o en un disco duro formateado en FAT32? Entonces necesitarás dividirla en varias partes. El propio asistente de creación de backup de Steam nos permite hacer esto fácilmente. A la hora de crear la copia de seguridad podremos elegir el tamaño de cada parte y ver el número de partes en las que se dividirá el juego.
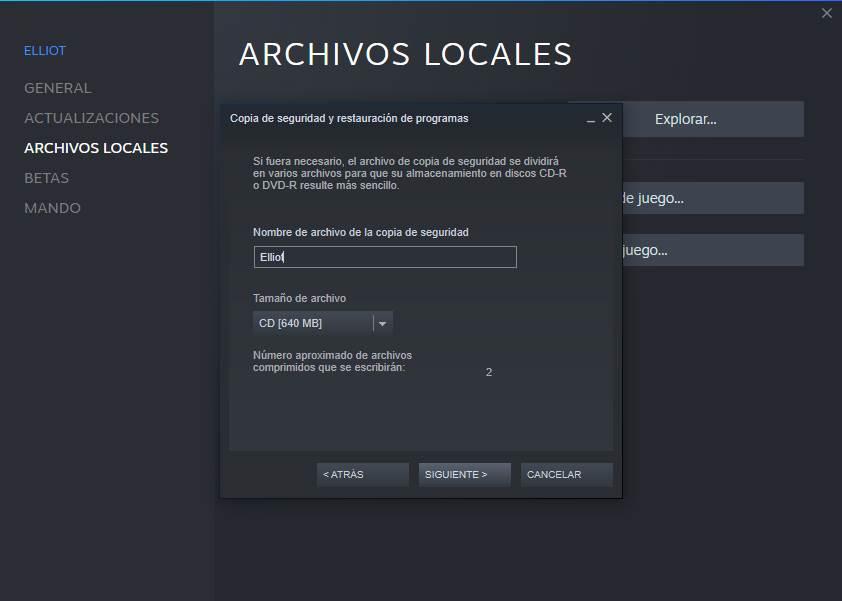
Si no nos gusta usar la propia herramienta de Steam, lo que podemos hacer es recurrir a un programa que nos permita hacer lo mismo. Hacha, por ejemplo, es uno de los más veteranos en este sentido. Y los compresores de archivos también nos permiten dividir los archivos en varias partes más pequeñas, y estaríamos matando dos pájaros de un tiro (comprimir el juego y dividirlo en partes).
¿Merece la pena?
Steam es una plataforma de juegos en formato digital, es decir, que no se dedica a vender juegos en formato físico. Todos los juegos que están disponibles en la tienda y que hemos comprado, siempre están disponible para su descarga, las veces que queramos, sin ningún límite, por lo que hacer una copia de seguridad de los juegos no tiene ningún sentido, a no ser que nuestra conexión a internet sea de mala calidad y que la velocidad sea tan pequeña que nos pueda llevar varias horas, o días, descargar juegos que superan los 10 de espacio. Además, vamos a necesitar un disco duro con mucha capacidad si el espacio que ocupan los juegos es muy elevado, un espacio en disco que novamos a poder utilizar para otros fines al estar ocupado por la copia de seguridad.
Si queremos hacer una copia para cambiar el disco duro y no tener que volver a descargarlo, conservando las partidas guardadas y/o el progreso de los juegos (contenido que también se almacena en los servidores de Steam), podemos utilizar una aplicación para clonar discos duros y así evitar también que instalar nuevamente Windows en el equipo y configurar nuevamente todas las aplicaciones que utilizamos habitualmente. Una de las mejores aplicaciones para clonar discos duros y qué, además, es completamente gratuita es CloneZilla, una aplicación que, en tan solo unos segundos, nos permite establecer todos los valores necesarios para realizar la clonación.
El tiempo que tarde en realizar el proceso dependerá de la cantidad de datos a copiar y del tipo de unidad de almacenamiento, siendo el proceso más rápido si se trata de unidades SSD que si son discos duros mecánicos, conocidos como HDD.
Hacer una copia de seguridad de las partidas
Además de hacer una copia de seguridad de los juegos que bajamos de Steam, hay otro elemento muy importante que no debemos olvidar: las partidas guardadas. La mayoría de los juegos están preparados para hacer uso de Steam Cloud, la nube de Valve que nos permite sincronizar nuestros archivos guardados y bajarlos en un PC nuevo cuando vamos a jugar. Un servicio muy cómodo, pero poco práctico e intuitivo.
EasySave Backup
Por suerte, existen otros programas muy interesantes que nos permiten gestionar fácilmente nuestras partidas guardadas. Y uno de los más completos y sencillos es EasySave Backup. Este programa, que se encuentra disponible en el propio Steam, nos permite guardar una copia de seguridad de sus partidas guardadas cada vez que juega, creando un historial de savegames que podemos restaurar en cualquier momento. Guarda las partidas en 3 carpetas diferentes para dar redundancia y permitirnos tenerlas organizadas. Cuando queramos restaurar una partida, podemos hacerlo al momento.
GameSave Maganer
Y si estamos buscando una alternativa OpenSource y gratis, entonces podemos usar GameSave Manager. Con este programa vamos a poder hacer una copia de seguridad de nuestras partidas guardadas, restaurarlas e incluso transferirlas a otro ordenador de forma muy sencilla. Gracias a este programa podemos olvidarnos de los procesos manuales.
OneDrive
Una de las características de Windows es que está integrado con OneDrive. Gracias a ello vamos a poder sincronizar nuestros archivos y carpetas con la nube a modo de «copia de seguridad» de manera que, si ocurre una catástrofe, nuestros datos más importantes estén a salvo.
Aunque no es un proceso muy intuitivo, podemos configurar OneDrive para que guarde una copia de seguridad de las partidas guardadas de Steam, o de cualquier otro juego, en sus servidores. De esta manera podremos recuperarlas siempre que sea necesario. Para ello, lo primero que debemos hacer es localizar dónde se guardan las partidas de los juegos que queramos guardar. Este es el paso más complicado ya que, como decimos, cada juego guarda sus partidas en un directorio diferente. Una vez localizado, simplemente debemos sincronizar dicha carpeta con OneDrive, o copiar a mano los datos, para poder tenerlos asegurados.
Si la plataforma de almacenamiento que utilizamos habitualmente no es OneDrive, sino que se trata de Google Drive, Mega, Dropbox o cualquier otro, tan solo debemos realizar la misma tarea, añadir la carpeta donde se guardan las partidas de Steam en nuestro equipo para que, en todo momento, las partidas que guardemos se sincronicen con la nube nada más salir del juego. Las partidas realmente ocupan muy poco espacio ya que se almacena una copia de la posición en el juego y el inventario que tengamos en ese momento, por lo que no vamos a tener que dedicar mucho espacio de nuestra plataforma de almacenamiento en la nube para guardar nuestras partidas.

