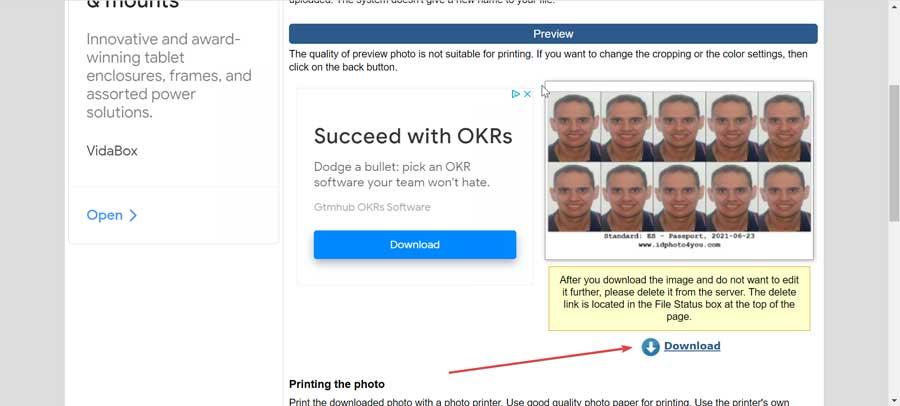A la hora de renovar el DNI, Pasaporte o Carné de conducir, vamos a necesitar acudir con fotografías tipo carné para cumplimentar la documentación. Por lo general, muchos usuarios deciden a acudir a tiendas de fotografías donde nos hacen e imprimir directamente las fotos en el tamaño adecuado. Pero en el caso de que ya tengamos nuestras fotos en el ordenador, podemos optar crear nuestras propias plantillas de fotos usando Photoshop.
Y es que el programa de edición de Adobe es el más popular a nivel mundial. Pese a ser una herramienta de pago, su compra está más que justificada tanto para profesionales como para amantes de la edición. La aplicación se encuentra repleta de funciones que nos van servir de ayuda para realizar todo tipo de tareas y trabajos que se encuentren relacionados con la fotografía.
Hay muchos usuarios que prefieren echar mano de potentes programas de edición fotográfica cómo es el caso que nos ocupa con este de Adobe, en lugar de utilizar soluciones más sencillas y específicas. Cierto es que el Photoshop se podría considerar como el programa de estas características líder del sector, pero también debemos tener cierta experiencia con el mismo para lograr los objetivos que buscamos.
Ahora os vamos a mostrar cómo adaptar la imagen con la que vamos a trabajar para diseñar nuestras propias composiciones en un formato tipo carné.
Características de una foto tamaño DNI
A la hora de hacer e imprimir nuestras propias fotografías para usarse con los documentos oficiales debemos de tener en cuenta una serie de características con las que deben contar para que sean válidas. La fotografía nos va a servir como identificación visual por lo que debe cumplir una serie de requisitos.
Por ejemplo, la fotografía debe mostrar el óvalo de la cara, deberá ser en alta resolución y en papel fotográfico de buena calidad. Su fondo debe ser de color blanco y liso, así como tomada de frente con la cara totalmente descubierta, sin nada que pueda impedir o dificultar nuestra identificación.
El tamaño necesario para las fotos carnet de cara a ser usada en los documentos oficiales en España debe ser de 3 x 4 centímetros, concretamente una anchura de 26 milímetros y una altura de 32 milímetros.
Todas estas premisas son importantes para poder disponer de fotos de carné válidas para obtener el DNI u otros documentos. Si quieres usar Photoshop para crearlas, hoy os contamos los pasos a seguir para conseguirlo.
Hay que tener en consideración que para lograr eso que os contamos tampoco vamos a necesitar unos conocimientos profundos de la aplicación de Adobe. De ahí que este es un proceso de conversión del modo original de nuestros proyectos que podrá utilizar prácticamente cualquier usuario, incluso los menos experimentados.
Hacer fotos tamaño DNI con Photoshop
Lo primero que debemos hacer es descargar la última versión de Photoshop en caso de que no dispongamos de ella desde su página web. Su precio es de 24.19 euros al mes y nos permite obtener una versión de prueba gratuita de 7 días, que bien nos puede servir para la creación de nuestras fotos tamaño carnet.
Una vez descargado, abrimos Photoshop para que nos aparezca su menú principal. Aquí debemos de acudir a la pestaña de «Archivo» y «Abrir» para seleccionar la imagen que queremos convertir en una fotografía tamaño carnet.
Ajustar la foto a las medidas oficiales
Una vez hemos añadido la foto a Photoshop, debemos de pulsar sobre la herramienta de «Recorte», que encontramos en la barra de herramientas o bien pulsamos directamente sobre la letra C del teclado.
En la parte superior vamos a establecer las proporciones oficiales con las que debe contar la fotografía para que sea válida para ser usada tanto para el DNI como para el resto de los documentos oficiales en España. Por ello, escribiremos 32 mm para la altura y 26 mm para la anchura. A continuación, debemos de mover la imagen dentro del cuadrado para ajustarla a las medidas y poder hacer el recorte.
De este modo ya dispondremos de lo que podríamos denominar como la plantilla a la que tenemos que adaptar la imagen original para crear nuestra foto de carné. De hecho podemos guardar esta misma plantilla para poder llevar a cabo este mismo proceso en el futuro sin tener que crear un documento nuevo con este tamaño concreto.
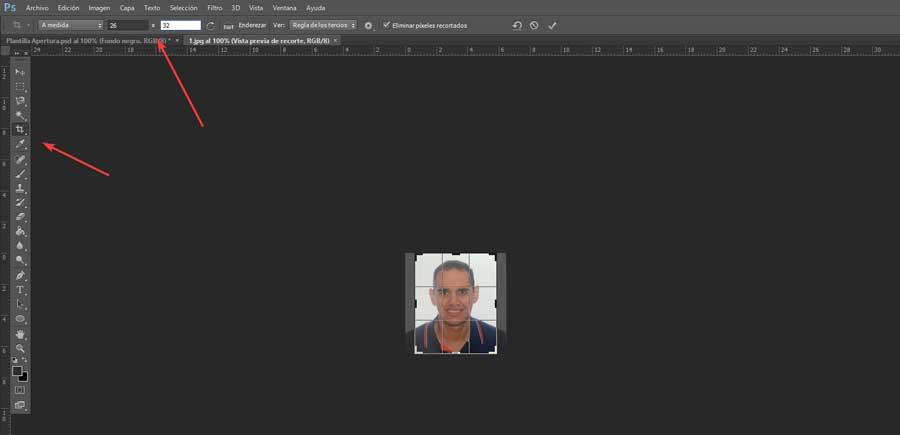
Posteriormente, una vez hecho el recorte, pulsaremos en la pestaña de Imagen, lo cual desplegará un menú de Opciones del que seleccionaremos Tamaño de imagen. Una vez abierto, seleccionaremos 300 ppp como resolución estándar para este tipo de fotografías, así como un tamaño del documento de 5 x 5 centímetros.
Cabe mencionar que en la mayoría de las ocasiones nos van a solicitar que la imagen de la foto que vamos a utilizar en este documento oficial sea de la suficiente calidad para distinguir nuestro rostro sin problema alguno. De ahí precisamente la resolución de 300 ppp que vamos a emplear para todo ello.
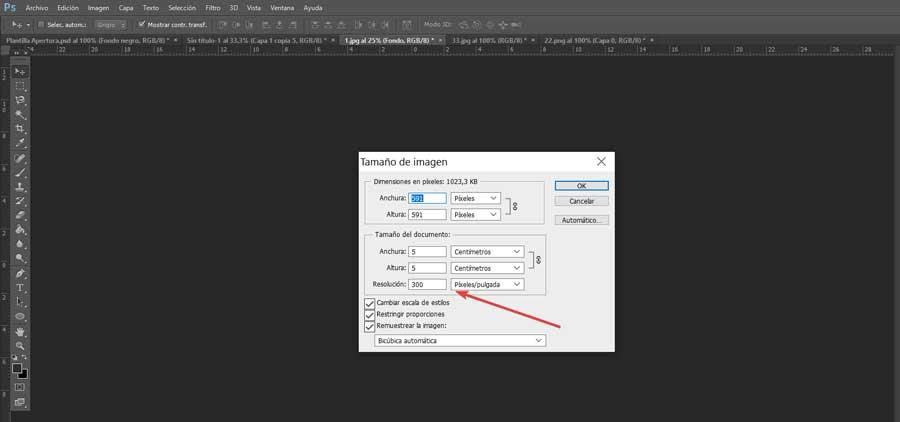
Crea una plantilla para varias fotos
Una vez que ya tenemos ajustada nuestra imagen, ahora vamos a crear una plantilla donde podremos adjuntar varias fotos tamaño carnet para poder imprimirlas a la vez. Para ello pulsamos en la pestaña de Archivo y seleccionamos Nuevo para crear un nuevo proyecto. Nos aparecerá una nueva ventana donde debemos de establecer las medidas de 15 cm de ancho por 10 cm de alto. En el apartado de Resolución estableceremos la misma que en nuestra imagen, es decir 300 ppp.
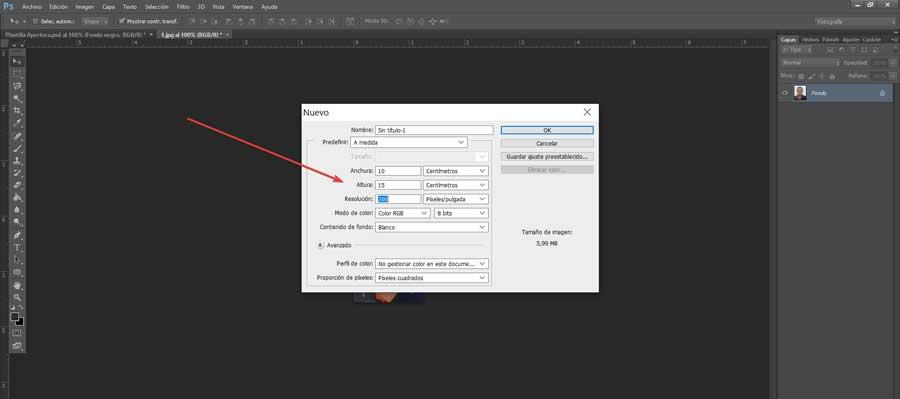
Ahora tan solo tendremos que arrastrar y soltar nuestra imagen recortada a la plantilla que hemos creado. De esta forma, la podamos ir colocando hasta obtener un total de 6 fotografías tamaño carnet, en una disposición de 2 columnas y 3 filas. Como opción, podemos hacerlo más rápido usando la combinación de teclas «Ctrl + J» para obtener todas las capas hasta cumplimentar la plantilla.
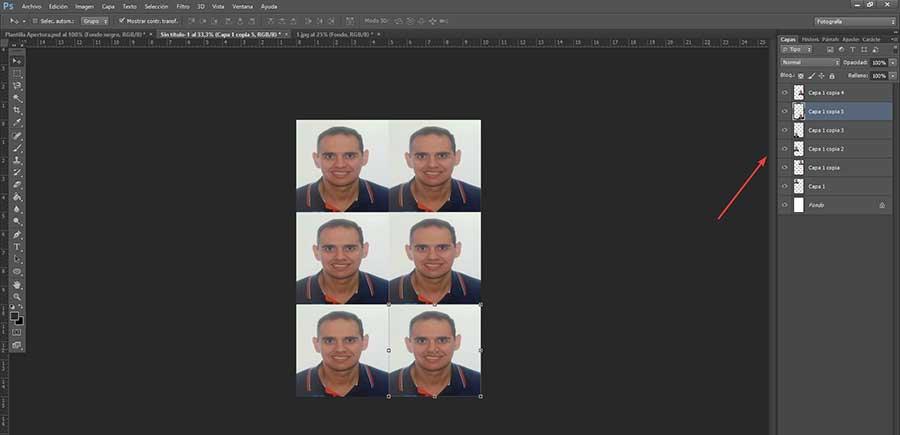
Una vez terminado podemos imprimir la plantilla con las fotos desde el mismo programa, pulsando en la pestaña de «Archivo» e «Imprimir». Esto hará que nos aparezca una ventana con los «Ajustes de impresión», con una vista previa de la imagen, así como elegir la impresora y algunos ajustes de impresión. Por último, pulsamos en «Imprimir» para que comience el proceso.
Como os podéis imaginar esta plantilla con múltiples imágenes independientes del mismo tamaño que necesitamos, nos ahorrará una buena cantidad de tiempo y esfuerzos. Además uno de los principales objetivos de esta plantilla que acabamos de crear es ahorrar papel cuando mandemos el documento un proyecto en el que estamos trabajando, a la impresora.
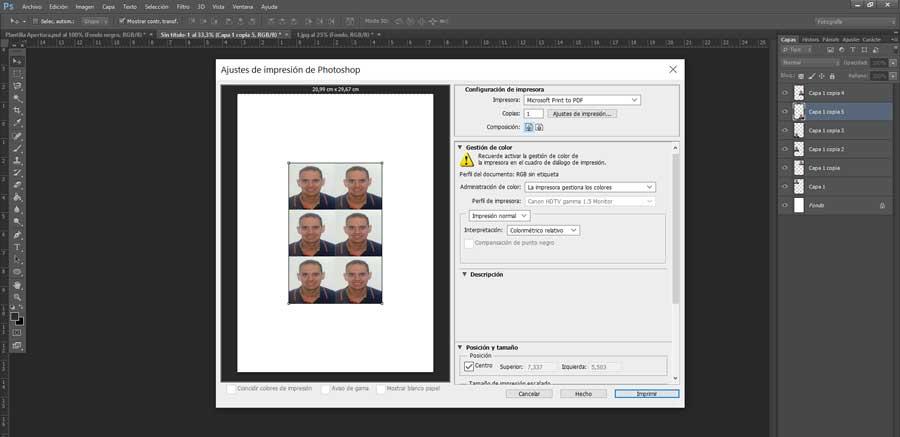
Usa IDPhoto4you como alternativa gratuita
En el caso de que necesitemos crear nuestras propias fotos tamaño carnet y no nos apetezca usar Photoshop para ello, podemos utilizar una aplicación online gratuita denominada IDPhoto4you. Esta herramienta nos ayudará a crear una foto tamaño carnet según los estándares de varios países, entre ellos España, evitando tener que recurrir al costoso editor de fotografías de Adobe. Esta aplicación es compatible con los requisitos de identificación con foto de 73 países, incluido España. Por ello, solo será necesario seleccionarlo en la lista y personalizar la foto a nuestra elección. Es una herramienta segura pues se encarga de cifrar la imagen durante los procedimientos de carga y descarga, por lo que nos garantiza que estas se encuentren seguras.
Para usarlo basta con acceder su web pulsando en este enlace. Posteriormente seleccionamos nuestro país el tamaño de la foto y el tamaño de impresión. Solo debemos tener en cuenta que el tamaño máximo del archivo son 10 MB, y debe tener unas dimensiones mínimas de 130×200 píxeles, y unas dimensiones máximas de 10.000 x 10.000 píxeles, así como un formato de archivo JPG y JPEG. A continuación, dentro de la pestaña de Archivo de imagen, pulsamos en Seleccionar archivo y elegimos el archivo que deseamos adaptar al tamaño carnet. Aceptamos todas las condiciones de uso y pulsamos en el botón de «Upload».
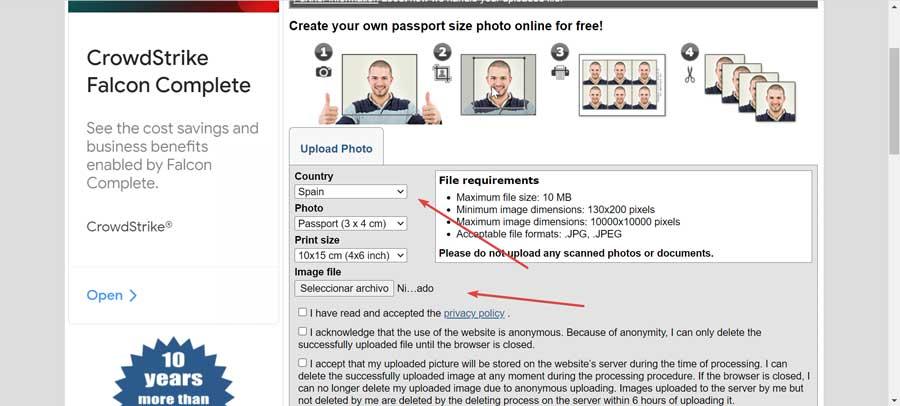
Una vez subida la imagen nos aparecerá una nueva pantalla donde vamos a poder configurar el brillo y el contraste mediante la ayuda de controles deslizantes. Debemos tener en cuenta que si aumentamos el brillo es recomendable aumentar el contraste a la mitad del valor del brillo. Una vez terminado pulsamos en «Next». Por último, solo nos queda editar la imagen para adaptarla a las proporciones deseadas, y una vez terminado pulsamos en «Make Photo».
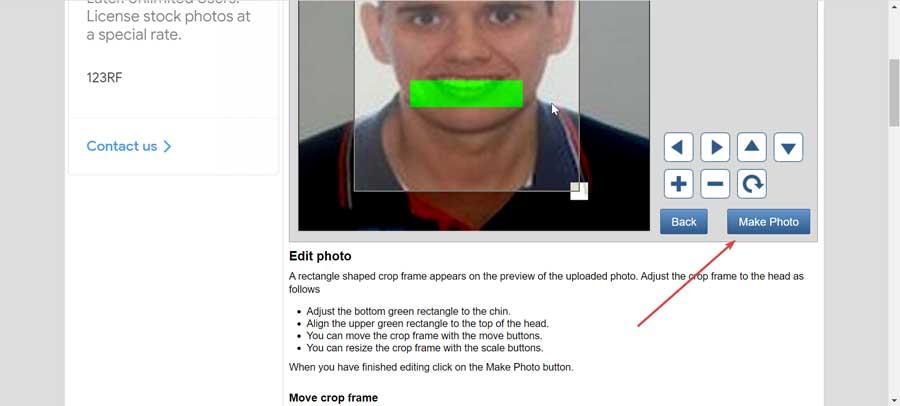
Una vez hemos terminados de realizar los ajustes pertinentes en la fotografías, pasamos a la última pantalla donde veremos una vista previa de nuestra plantilla con las fotografías, por lo que solo queda pulsar en el botón de «Download», para comenzar su descarga.