Aunque los sistemas operativos modernos están pensados para poder trabajar con ellos usando el ratón, gracias al escritorio y a las interfaces principales de los mismos, si somos un poco hábiles es posible realizar ciertas tareas de forma más rápida y sencilla gracias a los conocidos atajos de teclado, estas combinaciones de teclas gracias a las cuales podemos realizar ciertas tareas sin necesidad de movernos con el ratón en todo tipo de programas, como Word, Chrome, VLC, etc.
Es por ello por lo que, de un modo u otro, procuramos optimizar el trabajo con todas ellas haciendo uso de determinados trucos que perfeccionamos con el tiempo. Es evidente que los desarrolladores de estos programas intentan facilitarnos las cosas en la medida de lo posible implementando algunas facilidades. Entre estas, algo común en multitud de títulos, podemos destacar los populares atajos de teclado.
Como probablemente la mayoría de vosotros ya sabréis, estos son una serie de combinaciones de teclas que nos dan acceso directo a determinadas funciones de la aplicación. De este modo lo que logramos es ahorrar tanto tiempo como esfuerzos una vez nos acostumbramos a su uso. Es más, incluso Windows cuenta con sus propios atajos y en muchas ocasiones los comparte con algunos de los programas que ejecutamos en el propio sistema. De este modo, el hecho de memorizar algunas de estas combinaciones, nos resultará más sencillo.
Los atajos de teclado que permiten usar Word más rápido
Tal y como os comentamos, al igual que sucede con el resto de las aplicaciones el uso de atajos de teclado cada vez es más común para agilizar el trabajo. Esto es algo casi inevitable en el trabajo diario con nuestras aplicaciones favoritas, las que usamos a diario. Es por ello por lo que os vamos a mostrar un amplio catálogo de atajos para Word de Microsoft, y que así os convirtáis en profesionales a la hora de trabajar con el mismo. La mayoría de los atajos de teclado para Word, son los mismos que podemos encontrar en otras aplicaciones de edición de texto al igual que también podemos encontrar en otros apartados del sistema y aplicaciones en general, como los dedicados formatear el texto, copiar, corta y pagar, realizar búsquedas entre otros.
Atajos de teclado para trabajar con documentos
Estos atajos de teclado nos permiten trabajar mucho mejor con los documentos de Word. Gracias a ellos vamos a poder desde abrir, guardar o cerrar un documento hasta cambiar la vista del mismo e incluso movernos fácilmente por todos los elementos de este documento.
- Ctrl + U: crear nuevo documento.
- Ctrl + A: abrir documento.
- Ctrl + R: cerrar documento.
- Alt + Ctrl + V: dividir la ventana.
- Alt + Shift + C: quita la división de la ventana.
- Ctrl + G: guardar documento.
- Ctrl + Alt + K: insertar un enlace.
- Alt + Flecha izquierda: ir a página anterior.
- Alt + Flecha derecha: ir a la página siguiente.
- F9: actualizar.
- Ctrl + P: abrir las opciones de impresión.
- Alt + Ctrl + I: abrir vista previa.
- Control + Inicio: ir a la primera página de la vista previa.
- Control + Fin: ir a la última página de la vista previa.
- Ctrl + Shift + E: activa o desactiva el control de cambios.
- Alt + Shift + C: cerrar el panel de revisiones.
- Alt + R +, Flecha hacia abajo: seleccionar la pestaña Revisar.
- Alt + R + 6: ir a Ortografía y gramática.
- Ctrl + B: abrir el panel Navegación.
- Ctrl + L: abrir reemplazar texto.
- Ctrl + I: abrir Buscar y reemplazar.
- Alt + Ctrl + Z: alternar entre las últimas cuatro posiciones cambiadas.
- Control + Flecha izquierda: ir a palabra izquierda.
- Control + Flecha derecha: ir a palabra derecha.
- Control + Flecha arriba: ir a párrafo hacia arriba.
- Control + Flecha abajo: ir a párrafo hacia abajo.
- Tab: ir a siguiente celda.
- Shift + Tab: ir a una celda a la izquierda en la tabla.
- Fin: ir a final de línea.
- Inicio: ir a principio de línea.
- Ctrl + Alt + O: insertar una nota a pie de página.
- Ctrl + Alt + D: insertar una nota a final de página.
- Alt + Shift + >: ir a la siguiente nota.
- Alt + Shift + <: ir a la anterior nota.
- Alt + Q: ir a búsqueda inteligente.
- Re Pág: ir a pantalla anterior.
- AV Pág: ir a pantalla siguiente.
- Ctrl + Alt + Re Pág: ir a principio de la ventana.
- Ctrl + Alt + AV Pág: ir a final de la ventana.
- Ctrl + Re Pág: ir a principio de la página anterior.
- Ctrl + AV Pág: ir a principio de la página siguiente.
- Ctrl + Fin: ir a final del documento.
- Ctrl + Inicio: ir a principio del documento.
- Alt + Shift + B: marca un elemento en tabla.
- Alt + Shift + F12 + Barra espaciadora: elegir opciones.
- Alt + Shift + X: marcar entrada de índice.
Atajos de teclado para formato de textos en Word
Una de las tareas en las que más tiempo podemos perder es a la hora de dar formato a nuestro documento. Seleccionar el texto, buscar el botón, hacer clic… todo esto consume un tiempo que, si lo automatizamos mediante estas combinaciones de teclado, podemos ahorrarnos y trabajar así mucho mejor.
- Ctrl + N: negrita.
- Ctrl + S: subrayado.
- Ctrl + K: cursiva.
- Ctrl + Shift + D: doble subrayado.
- Ctrl + Alt +K: insertar hipervínculo.
- Ctrl + =: subíndice.
- Ctrl + +: superíndice.
- Ctrl + Shift + Q: fuente Symbol.
- Ctrl + Espacio: quitar formato.
- Ctrl + Shift + F: abrir ventana Fuentes.
- Ctrl + Shift + >: aumentar tamaño fuente.
- Ctrl + Shift + <: disminuir tamaño fuente.
- Ctrl + Shift + Z: restablecer tamaño fuente.
- Ctrl + Shift + C: copiar formato.
- Ctrl + Shift + V: aplicar formato copiado.
- Ctrl + Q: párrafo alineado a la izquierda
- Ctrl + T: párrafo centrado.
- Ctrl + D: párrafo alineado a la derecha.
- Ctrl + J: párrafo justificado.
- Ctrl + 1: espacio simple.
- Ctrl + 2: espacio doble.
- Ctrl + 5: espacio de 1,5.
- Ctrl + 0: agregar o suprimir un espacio antes de párrafo.
- Ctrl + Alt + T: marca comercial.
- Ctrl + Alt + C: copyright.
- Ctrl + Alt + R: marca registrada.
- Ctrl + Alt + Shift + S: abrir menú estilos.
- Ctrl + Shift + 1: título 1.
- Ctrl + Shift + 2: título 2.
- Ctrl + Shift + 3: título 3.
- Shift + Enter: salto de línea.
- Ctrl + Shift + Enter: salto de columna.
Atajos de teclado Word con teclas de función
Casi siempre nos olvidamos de las teclas de función, o F, que tenemos en la parte superior del teclado. Y, de igual forma, casi siempre estas teclas tienen asignadas ciertas funciones o tareas comunes que nos permiten trabajar mucho mejor a la hora de redactar o repasar un documento en Word.
- F1: ayuda.
- F2: mover textos o gráficos.
- F4: repetir la última acción.
- F5: abrir buscar y reemplazar.
- F6: ir a panel siguiente
- F7: abrir Revisar.
- F8: ampliar la selección.
- F9: actualizar campos.
- F10: ver teclas de acceso a menús.
- F11: campo siguiente.
- F12: Guardar.
Si combinamos estas teclas de función con la tecla Control, podremos acceder a otras funciones útiles para trabajar con los documentos y la ventana del procesador de textos.
- Ctrl + F1: abrir o cerrar la fila de opciones de texto.
- Ctrl + F2: menú Imprimir.
- Ctrl + F3: corta y pegar especial.
- Ctrl + F4: cerrar ventana.
- Ctrl + F6: ir a siguiente ventana.
- Ctrl + F9: insertar un campo vacío.
- Ctrl + F10: maximizar ventana.
- Ctrl + F11: bloquear campo.
- Ctrl + F12: Abrir.
También tendremos otras funciones asignadas si, en lugar de la tecla control, usamos la tecla Alt del teclado junto a las teclas de función.
- Alt + F1: siguiente campo
- Alt + F3: crear nuevo bloque.
- Alt + F4: cerrar Word.
- Alt + F5: restaurar tamaño de ventana.
- Alt + F6: volver al documento.
- Alt + F7: ir a siguiente error ortográfico.
- Alt + F8: Macro.
- Alt + F9: códigos de campo y resultados.
- Alt + F10: abrir Selección.
- Alt + F11: abrir ventana de código Visual Basic.
Y, por supuesto, también lo mismo si combinamos estas teclas función con el Shift.
- Shift + F1: abre las opciones de mostrar formato.
- Shift + F2: copiar texto
- Shift + F3: alterna la primera mayúscula, todo en mayúsculas o minúsculas.
- Shift + F4: repetir una búsqueda.
- Shift + F5: desplazarse entre los últimos cambios.
- Shift + F6: ir al marco anterior.
- Shift + F7: ir a ventana de sinónimos.
- Shift + F8: reducir el tamaño de la selección.
- Shift + F9: pasar de un código de campo a resultado.
- Shift + F10: ver menú contextual.
- Shift + F11: ir al campo anterior.
- Shift + F12: Guardar cómo.
Atajos de teclado para la cinta de Word
Con estos atajos de teclado vamos a poder movernos por la interfaz Ribbon del programa. Luego, dentro de cada pestaña, tendremos que acceder a cada una de las herramientas usando su correspondiente tecla asignada.
- Alt + A: Archivo.
- Alt + G: Diseño.
- Alt + O: Inicio
- Alt + U: Correspondencia.
- Alt + B: Insertar
- Alt + Q: abrir Información.
- Alt + R: Revisar.
- Alt + K: Referencias.
- Alt + W: Vista.
Otros atajos de teclado de Word
Y, para los que les guste sacar todo el provecho al programa, también podemos encontrar otros atajos genéricos con los que poder controlar todas las funciones de este procesador de textos.
- F8 + Flecha izquierda o derecha: seleccionar siguiente o anterior elemento.
- Esc: salir de modo extendido.
- Shift + Flecha derecha: ampliar selección a la derecha.
- Shift + Flecha izquierda: ampliar selección a la izquierda.
- Shift + Flecha arriba: ampliar selección línea superior.
- Shift + Flecha abajo: ampliar selección a la línea inferior.
- Ctrl + Shift + Flecha derecha: ampliar selección hasta el final.
- Ctrl + Shift + Flecha izquierda: ampliar selección al inicio.
- Ctrl + Shift + Flecha arriba: ampliar selección hasta principio de párrafo.
- Ctrl + Shift + Flecha abajo: ampliar selección hasta final de párrafo.
- Shift + Fin: selección hasta el final de línea.
- Shift + Inicio: selección hasta principio de línea.
- Ctrl + Shift + Fin: seleccionar hasta el final de un documento.
- Ctrl + Alt + Shift + Av Pág: seleccionar hasta el final de la ventana.
- Ctrl + E: seleccionar todo el documento.
- Ctrl + Shift + F8 + Flechas: seleccionar bloques de texto.
- Retroceso: borrar carácter hacia la izquierda.
- Ctrl+ Retroceso: borrar palabra hacia la izquierda.
- Supr: borrar un carácter hacia la derecha.
- Ctrl + Supr: borrar palabra hacia la derecha.
- Ctrl + Z: deshacer.
- Ctrl + X: cortar.
- Ctrl + C: copiar.
- Ctrl + V: pegar.
Personaliza los atajos de teclado en Word
Con todo y con ello hay que tener en cuenta que en los tiempos que corren hacemos uso de una buena cantidad de programas y plataformas diferentes. Por tanto, memorizar los atajos de cada uno de ellos, puede ser una tarea un tanto complicada. Es por ello que, para determinadas ocasiones, como sucede en el caso del popular Word de Microsoft, os vamos a ofrecer una solución.
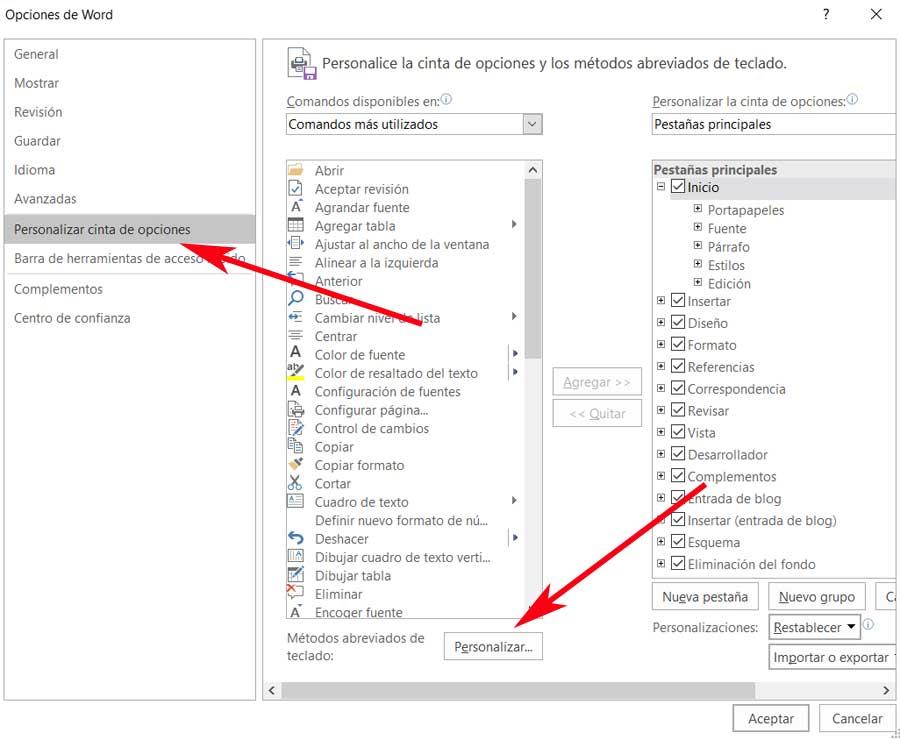
Os contamos esto porque hay aplicaciones que nos permiten, además de usar sus propios atajos de teclado, personalizar los nuestros propios. De ese modo, podremos ejecutar ciertas funciones o tareas a través de aquellas combinaciones a las que ya estemos acostumbrados o nos resulten más familiares.
Esto es algo que podemos hacer en el conocido procesador de textos, Word de la suite de productividad, Office. Por tanto, a continuación, os mostraremos los pasos para lograrlo. Así, podremos especificar nuestros propios atajos de teclado a usar en el programa de Microsoft, que, junto al uso de las plantillas de Word, nos facilitarán mucho el trabajo. Para ello lo primero que haremos será poner en marcha el programa como tal y acceder a la opción de menú Archivo.
Una vez aquí, tendremos que decantarnos por Opciones, lo que nos dará acceso a la ventana de configuración del programa de Office. Así, en el panel izquierdo de la misma, nos situamos en Personalizar cinta de opciones, donde en su parte inferior, vemos el botón Personalizar. Este se sitúa junto a Métodos abreviados de teclado.
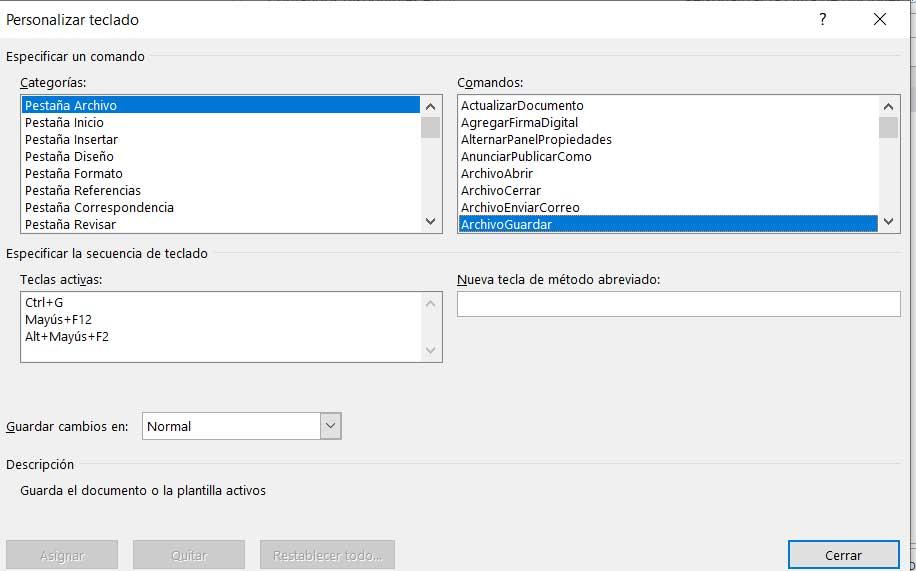
Una vez estemos situados en este apartado, a la derecha veremos que se abren dos nuevos cuadros de selección. El primero de ellos hace referencia a las pestañas que forman parte del programa, mientras que el segundo, muestra las funciones disponibles en cada una de ellas. De este modo, al situarnos en cualquiera de ellas, veremos que aparecen las combinaciones de teclas disponibles por defecto. De este modo ya tendremos la oportunidad de añadir las nuestras personalizadas, por lo que, a partir de ese instante, podremos hacer uso de estas.
Cabe la posibilidad de que en un principio este método nos parezca un tanto complejo para personalizar estos atajos de teclado que os comentamos. La principal razón de todo ello es la enorme cantidad de funciones que nos encontramos en este apartado y que podemos modificar en Word. Sin embargo, una vez que lo hayamos hecho en la primera de las funciones que nos interese, veremos que en el resto tardamos mucho menos. Pero en esta misma ventana hay una lista desplegable que debemos tener en consideración a la hora de hacer estos cambios.
Os contamos todo esto porque el editor de textos de Microsoft nos ofrece la posibilidad de realizar estos cambios en los atajos de teclado, pero dependiendo del documento. Con esto lo que realmente queremos decir es que tendremos la posibilidad de llevar a cabo estas modificaciones, tanto en todos los nuevos archivos que vayamos a crear aquí, como tan solo en los actuales que tenemos abiertos. Por ejemplo, si nos encontramos ante un gran proyecto con multitud de páginas, quizá nos interese cambiar una serie de atajos de teclado solamente para usar en este documento.
También se puede dar el caso de que nos sintamos más cómodos cuando determinadas combinaciones de teclas. En ese supuesto lo más interesante sería realizar estas modificaciones que os hemos mostrado, pero para todos los documentos que abramos aquí a partir de ahora, incluido el actual. Esto es algo que logramos con tan solo acceder a la lista desplegable llamada Guardar cambios en. Aquí aparecerá la plantilla habitual que abrimos con cada documento de Word, así como los archivos abiertos en estos instantes.
Crear nuevo atajo de teclado
Desde este apartado, podemos personalizar los métodos abreviados de teclado (o teclas de método abreviado) asignándoles un comando, una macro, una fuente, un estilo o un símbolo de uso frecuente. También es posible quitar métodos abreviados de teclado, así como asignar o quitar métodos abreviados de teclado con el ratón o solo el teclado.
En esta ventana encontramos el cuadro de Categorías, desde donde podemos seleccionar la categoría que contiene el comando o cualquier otro elemento al que deseamos asignar un atajo de teclado o del que desea quitar el atajo de teclado. También nos encontramos con el cuadro Comandos, desde donde podemos seleccionar el nombre del comando u otro elemento al que desea asignar un atajo de teclado o del que desea quitar un atajo de teclado. Todos los métodos abreviados de teclado que hayamos asignado a ese comando u otro elemento aparecen en el cuadro teclas activas.
Para poder asignar un atajo de teclado, este debe comenzar por CTRL o una tecla de función. A continuación, en el cuadro denominado Nueva tecla de método abreviado, debemos de presionar la combinación de teclas que deseamos asignar. Por ejemplo, presionamos CTRL más la tecla que desea utilizar. Debemos de examinar el apartado de Teclas activas para saber si la combinación de teclas ya está asignada a un comando o a otro elemento. Si ya está asignada, será necesario especificar una combinación diferente.
¿No recuerdas los atajos de teclado de Word?
A no ser que estemos acostumbrados a trabajar con atajos de teclado, es realmente complicado recordar los atajos de teclado que más nos interesan en cada momento, especialmente si no los utilizamos de forma habitual. La solución a este problema, hasta que consigamos acordarnos de los que más nos interesan, no pasan visitar continuamente páginas como esta donde os mostramos los atajos de teclado de cada aplicación.
Utilizar la tecla Alt
Si queremos acceder a los menús de cualquier aplicación sin necesidad de utilizar el ratón, podemos utilizar la tecla Alt. Cuando Microsoft añadió la cinta de opciones a Word y el resto de las aplicaciones que forman parte de Office, desaparecieron los menús tradicionales desplegables desde la parte superior, menús a los que podíamos acceder pulsando la tecla Alt. Sin embargo, esta opción sigue estando disponible, pero de una forma menos intuitiva, ya que, al pulsar sobre esta tecla, cada una de las funciones incluye una tecla, tecla que debemos pulsar para realizar la acción que buscamos. Apoyarnos en la tecla Alt es la mejor forma de tener siempre a mano todos los accesos directos, al menos hasta que consigamos memorizarlos.
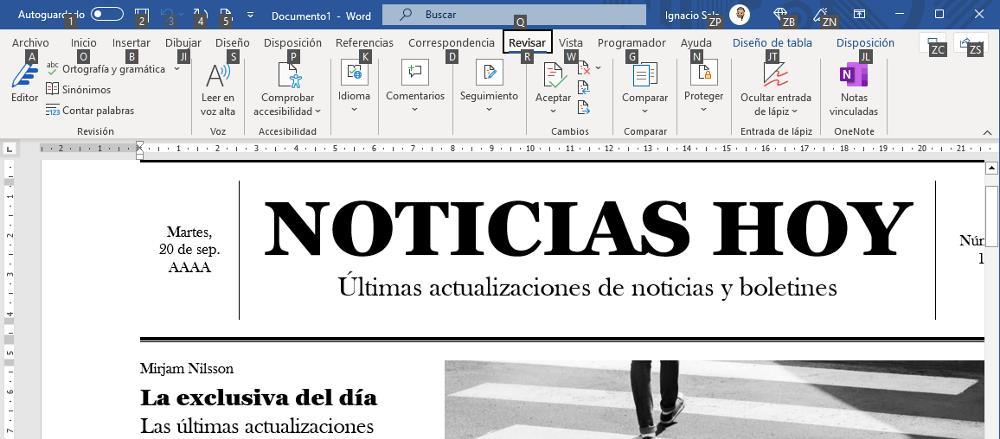
La tecla Alt no solo nos permite acceder a los principales atajos de teclado disponibles en Word, sino que, además, también podemos encontrar esta misma función en el resto de las aplicaciones que forman parte de Office, como Excel, PowerPoint, OneNote, Outlook y demás. También está disponible en el explorador de archivos. Realmente no es necesario memorizar los atajos de teclado, tan solo debemos fijarnos en la letra subrayada que, en combinación con la tecla Alt realiza esa función.
Ethervane ActiveHotkeys
Utilizar la tecla Alt para recordar los atajos de teclado es una solución a medias. Si buscamos una aplicación que nos ayude en el día a día para saber cuáles son los atajos de teclado que tenemos disponibles en Word, Windows o en cualquier otra aplicación, podemos utilizar la herramienta Ethervane ActiveHotkeys, una aplicación gratuita perfecta para no tener que hacer siempre uso de la memoria.

Toda la información que muestra aplicación, podemos organizarla mediante filtros dependiendo de que aplicación queramos utilizar, lo que, sin duda, ayuda a encontrar más rápidamente el atajo que buscamos. Consume muy pocos recursos y a pesar de no estar optimizada para Windows 10 y Windows 11 (lleva varios años sin actualizarse) no presenta ningún problema de rendimiento ni estabilidad. Podemos descargar esta aplicación a través del siguiente enlace.
Pros y contras
El principal y único punto negativo de esta aplicación es que lleva muchos años sin actualizarse, por lo que algunas aplicaciones más recientes no sean compatibles con ella. Además, y fruto del tiempo que lleva abandonada, la interfaz de usuario también necesitaría una renovación. Excepto estos aspectos, la aplicación es una de las mejores opciones para recordar cualquier atajo de teclado que necesitemos de cualquier aplicación.
CheatKeys
La solución para por utilizar una aplicación como CheatKeys, una aplicación, al pulsar una combinación de tecla, muestra en pantalla todos los atajos de pantalla de la aplicación en la que nos encontramos. Si bien es cierto que el número de atajos disponible todavía no es muy elevado, los que nos interesan, Word si están disponible, al igual que atajos para Photoshop, Evernote, Note, Visual Code y Outlook. Podemos probar de forma gratuita esta aplicación descargándola en nuestro equipo para comprobar si realmente merece la pena. Una vez ha transcurrido el periodo de prueba, para poder seguir utilizándola, debemos pagar los 19,99 dólares que cuesta.
Lo mejor y lo peor
Su principal cometido es que podamos ver de primera mano todos los atajos de hola teclado correspondientes a la aplicación que tenemos en ejecución en ese instante. Esto nos será de enorme utilidad si olvidamos aquellos que hemos predefinido anteriormente en el programa de Office de Microsoft. A pesar de disponer de un periodo de prueba para que podamos echar un vistazo a este programa tan útil, sí queremos seguir usándolo en el tiempo tendremos que pagar por el mismo. Además, el número de aplicaciones compatibles es muy limitado si además de utilizarlo con Word, queremos aprovechar esta funcionalidad con otras aplicaciones.
Hotkey Commander
Más que una aplicación para conocer todos los atajos de teclado, que para eso también nos es de utilidad, Hotkey Commander es una completa aplicación que nos permite cambiar los atajos de teclado de las aplicaciones que utilizamos habitualmente por otros que sean más cómodos para nosotros al realizar tareas de forma repetitiva o si entran en conflicto con alguna aplicación (algo bastante habitual en extensiones para los navegadores).
Además, también nos permite desactivar de forma selectiva los atajos de teclado que no queremos que estén disponibles en determinadas aplicaciones. Además, también nos permite remapear el funcionamiento de las teclas multimedia de nuestro equipo, por lo es una aplicación ideal para aquellos usuarios que todavía utilizan teclados antiguos que han dejado de recibir soporte por parte del fabricante y no tienen la posibilidad de cambiar el funcionamiento de determinadas teclas por aplicaciones que si están disponibles en Windows o para realizar acciones rápidas.
También nos permite configurar secuencias de acciones para realizar comandos de una forma mucho más sencilla y rápida. Cualquier función de automatización o reasignación de funciones que necesitemos en cualquier aplicación, la vamos a encontrar en Hotkey Commander, una aplicación compatible con Windows 10 y Windows 11 que podemos descargar de forma gratuita a través de su página web. No es una aplicación fácil de utilizar, ya que se encuentra en inglés y el número de opciones es tan elevado que puede llegar a ser abrumador.
Pros y contras
Si lo que necesitamos es personalizar los diferentes atajos de teclado que utilizamos en los programas de Windows, esta es una solución perfecta. También podemos remapear el uso de las teclas de nuestro teclado hardware, todo ello de forma gratuita. A pesar del anticuada interfaz de usuario que aquí nos encontramos, su funcionalidad sigue siendo buena aunque necesita una renovación.

