Uno de los tipos de trabajo que hoy día está al alcance de la mano de la mayoría, es todo lo relacionado con la edición y tratamiento de fotos. Aquí el programa más usado es Photoshop de Adobe, aunque hay muchos más. Es por ello que ahora os mostraremos cómo añadir un efecto de foto antigua a cualquier imagen usando este mismo programa.
Como muchos de vosotros recordaréis, el mundo de la edición de fotos, hace solo unos años estaba limitado a algunos profesionales del sector. Pero con el paso de los años y gracias en gran medida a los avances en software y hardware, esto se ha extendido a la mayoría de los usuarios. Cierto es que no todos ellos logran resultados profesionales o muy avanzados, pero más que suficiente para casi todos. Basta con adaptar esos archivos para compartirlos en redes sociales, enviarlos a los amigos o familia, o sencillamente para arreglar un poco el original.
Tipos de uso que podemos dar a Photoshop
Al mismo tiempo, al hablar de las alternativas software en el sector del retoque de las que podemos echar mano, hay muchas entre las que elegir. Pero con todo y con ello, si hay una que destaca por encima de todas, esa es la de Adobe con su Photoshop. Aquí nos referimos al potente programa que nos viene a la mente al hablar de imágenes digitales y que lleva muchos años entre nosotros. De hecho el mismo nos permite realizar multitud de tareas con estos ficheros, desde las más básicas, hasta las más avanzadas.
Tal y como os podréis imaginar, buena parte de las funciones que nos presenta este programa, están relacionadas tanto con la creación y edición de archivos fotográficos. A su vez aquí no va a haber problema alguno con la compatibilidad entre formatos, ya que podemos trabajar prácticamente con cualquier fichero fotográfico.
A pesar de las muchas funciones independientes, filtros y acciones que podemos llevar a cabo con este programa, ahora os hablaremos de algo un tanto más concreto. En realidad os vamos a mostrar la manera de lograr dar un efecto de antigua a vuestras fotos desde el mencionado Photoshop. Para ello vamos a echar mano de algunas de las funcionalidades que la propia aplicación pone a nuestra disposición. Eso sí, muchos de estos ajustes son totalmente personalizables, por lo que los resultados finales dependerán mucho también de vuestra mano, y de la imagen que emplearemos.
Cómo añadir un efecto de foto antigua a cualquier imagen en Photoshop
Aquí, como muestra, vamos a usar la foto de un paisaje cualquiera que poco a poco iremos transformando para darle un aspecto retro. Estos pasos descritos son orientativos, y los niveles que aplicamos varían dependiendo de cada tipo de foto. Eso es algo que vosotros mismos tendréis que valorar viendo los cambios en la pantalla. Para ello, lo primero que haremos será igualar los colores y neutralizarlos. Es evidente que antes de nada, en el programa de Adobe lo primero que hacemos es cargar la foto con la que vamos a trabajar en este caso.
Cambiar ajustes de color de la imagen
Esto es algo que logramos de manera sencilla desde la opción de menú Imagen / Ajustes / Igualar color. Cabe mencionar que en estos momentos lo que realmente nos interesa es modificar los parámetros de Luminancia e Intensidad de color. En concreto lo que hacemos es disminuirlos para suavizar el contraste y eliminar saturación en las tonalidades. Además os recomendamos marcar la casilla de Neutralizar.
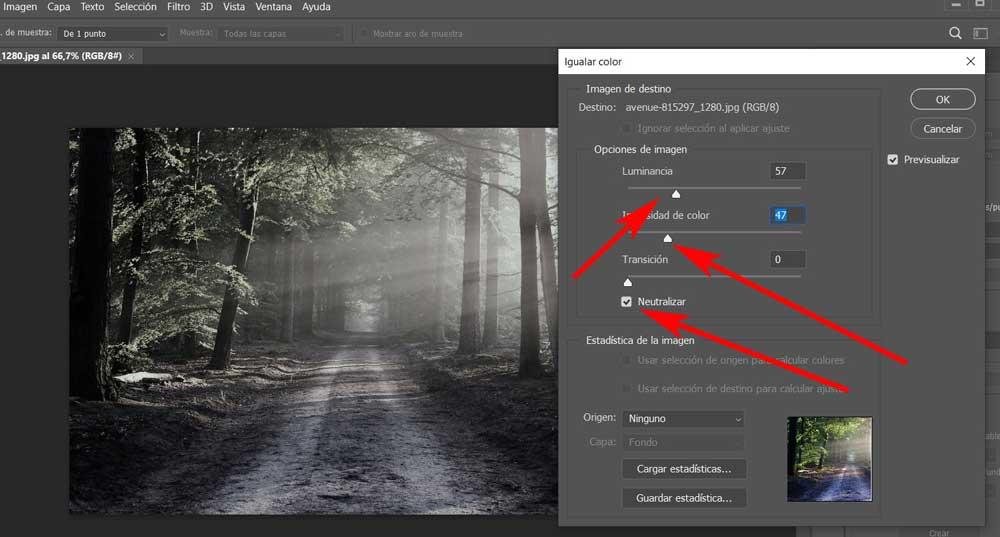
Por otro lado, con el fin de darle a la imagen como tal un aspecto más antiguo, que es lo que buscamos aquí, vamos a darle un poco de tono sepia. Para ello nos volvemos a situar en la opción de menú Imagen. Pero en este caso nos decantamos por la opción de menú Filtro de fotografía. Aquí nos vamos a encontrar ante una extensa lista desplegable con multitud de filtros que podemos aplicar aquí. Pues bien, en el caso que nos ocupa, nos decantamos por el llamado Sepia, por lo que no tenemos más que pinchar sobre el mismo.
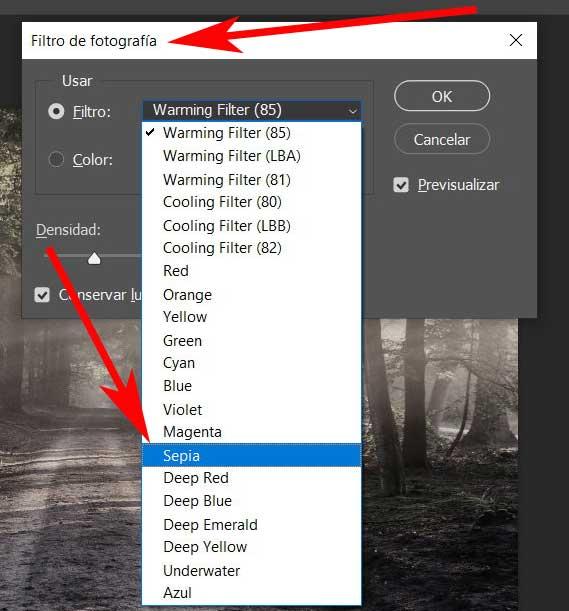
Otro de los pasos a seguir e igualmente relacionados con el color, lo encontramos asimismo en la opción de menú Imagen / Ajustes / Equilibrio de color. Aquí os recomendamos desplazar las correspondientes barras deslizantes que se presentan en este apartado. De este modo lo que logramos realmente es modificar algunos porcentajes relativos a estas tonalidades. Para que os hagáis una idea, para lograr un efecto de foto antigua en una imagen, lo habitual es reducir los azules y potenciar rojos y amarillos.
Eso sí, tal y como os comentamos antes, aquí entra en juego el aspecto de la imagen original, así como vuestro ojo y lo que estemos buscando en cada caso. Pero gracias a que los cambios se llevan a cabo en tiempo real, podremos ver cómo la foto se va volviendo con un aspecto más antiguo, a medida que desplacemos esas barras.
Cambios visuales para lograr el efecto de foto antigua en Photoshop
Pero eso no es todo para lograr que nuestra imagen contemporánea tenga un aspecto más antiguo. A continuación vamos a echar mano de la opción de menú Imagen / Ajustes / Sombras / iluminaciones. Aquí lo que vamos a intentar realmente es reducir la cantidad de luces y sombras para darle a la imagen un aspecto de bajo contraste, como en las de antaño.
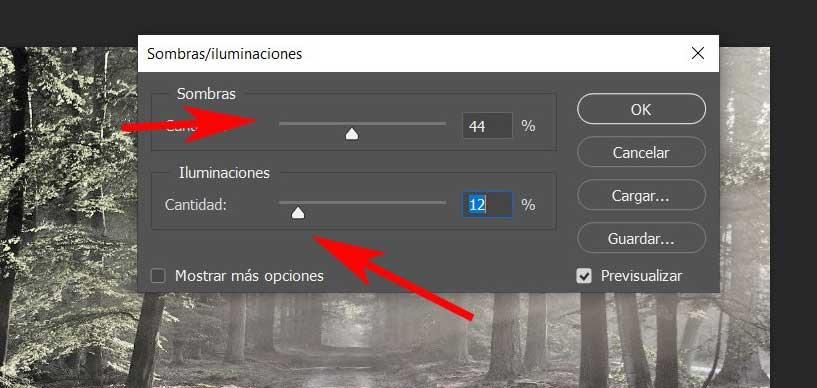
En este apartado igualmente os recomendamos que juguéis con las barras deslizantes para así lograr el efecto deseado. Cambiando de tercio, ahora lo que vamos a hacer es añadir un cambio un tanto más agresivo a la foto para hacerla más antigua. Esto lo hacemos desde la opción de menú Imagen / Ajustes / Ecualizar. Una vez se lleve a cabo el cambio, nos situamos en Filtro / Ruido / Polvo y rascaduras.
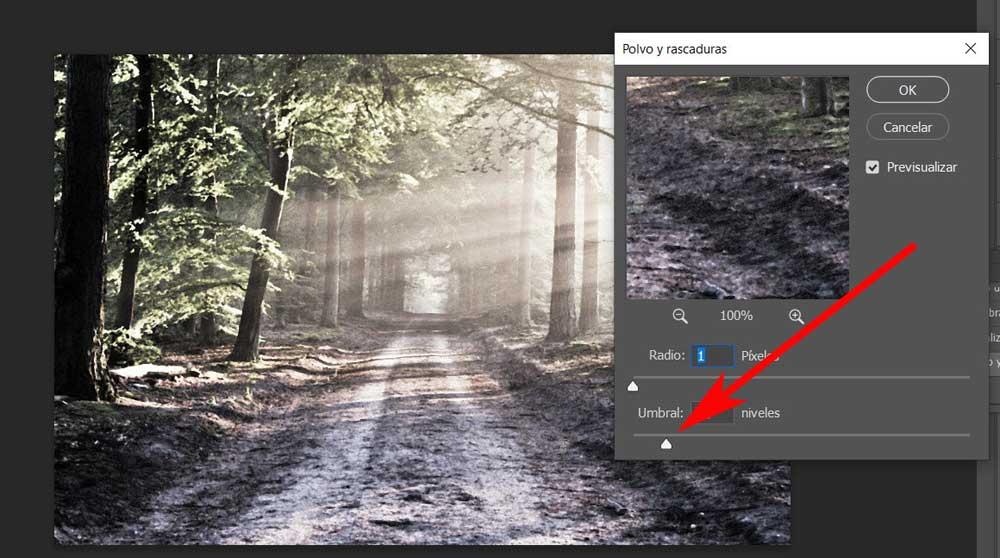
Estas opciones de las que os hablamos, lo que hacen es añadir ciertos matices de antigüedad a la imagen, al tiempo que destruyen gradualmente la calidad de la misma. Dependiendo del grado que deseemos lograr en este sentido, las barras deslizantes que hemos hablado juegan un papel muy importante.

