Si hablamos de un programa de edición de imágenes, no cabe duda de que Photoshop se sitúa como una de las opciones más conocidas y usadas en la actualidad, ya no solo en el ámbito profesional, sino que cada vez más se va haciendo un hueco en el ámbito doméstico. Con él podremos conseguir toda clase de efectos como conseguir tener una espada láser, especialmente conocida en el famoso mundo de Star Wars.
Conseguir que en una de nuestras fotografías en la que agarremos cualquier objeto con forma de espada y convertirlo en una espada láser es más sencillo de lo que puede parecer con una herramienta tan potente como Photoshop. A continuación, os vamos a mostrar como agregar un efecto especial sable de luz a una foto usando el popular programa de edición de Adobe.
Preparar la foto a usar
Crear un efecto sable de luz a una fotografía de forma que parezca que estamos inmersos en el universo de Start Wars no es para nada complicado, pero antes de empezar conviene que preparemos bien la fotografía que vamos a usar para crear dicho efecto. Es por ello que necesitamos asegurarnos de que la persona de la imagen sostiene algo que se pueda usar como espada.
No tiene por qué ser necesariamente una espada ya que nos vale cualquier objeto similar, como el palo de una fregona y hacernos una foto en la posición que más nos guste mientras lo tenemos agarrado. Esto lo necesitaremos para posteriormente, y casi como por arte de magina, poder añadir la espada o sustituir el objeto que tenemos agarrado por una.
En el ejemplo que os vamos a mostrar hemos elegido la imagen de un muñeco ninja sujetando una espada. A Continuación, vamos a ver cómo poder convertir esa espada ninja en todo una espada laser
Pasos para realizar con Photoshop
Una vez tenemos la foto seleccionada lo siguiente será abrir Photoshop. En el caso de que no lo tengamos, decir que descargar su última versión desde su sitio web oficial. Su precio es de 24.19 euros al mes y nos permite obtener una versión de prueba gratuita de 7 días, que bien nos puede servir para probar a crear el efecto sable de luz con el que sorprender a nuestros amigos.
Una vez descargado, abrimos Photoshop para que nos aparezca su menú principal. Aquí debemos de acudir a la pestaña de «Archivo» y «Abrir para seleccionar la imagen a la que queremos añadir el efecto para crear una espada laser. Posteriormente creamos una nueva capa haciendo clic en el botón de «Nueva capa» o usando el atajo de teclado «Ctrl + Mayús + N». También podemos darle un nombre como Sable de luz.
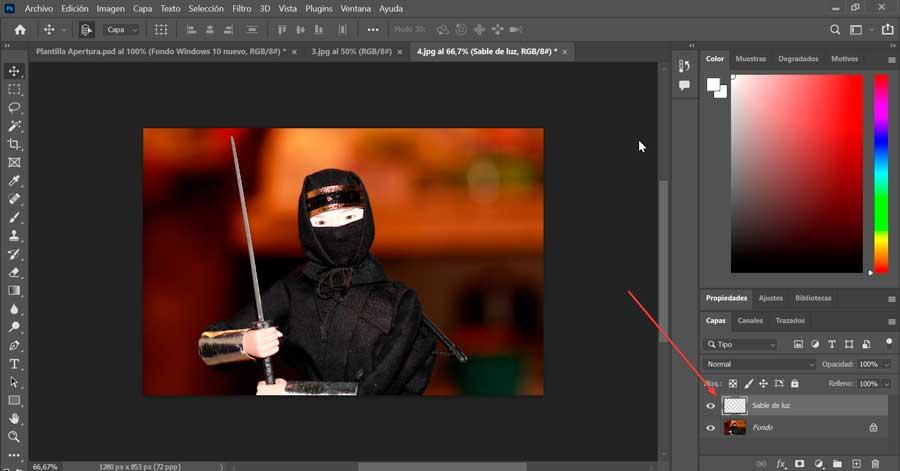
Ahora disponemos de dos opciones para seleccionar la cuchilla. En el caso de estar familiarizado con el software podemos usar la herramienta de Pluma ya que conseguiremos dar una forma redondeada a la espada para que parezca aún más real. Si lo queremos de hacer de forma más simple podemos usar la herramienta de Lazo poligonal mucho más sencilla de usar.
Usar Lazo poligonal
La herramienta de Lazo poligonal lo podemos encontrar en el menú de Herramienta de la izquierda situado entre el marco rectangular y la varita mágica. También es posible activarla usando el atajo de teclado «Shift + L».
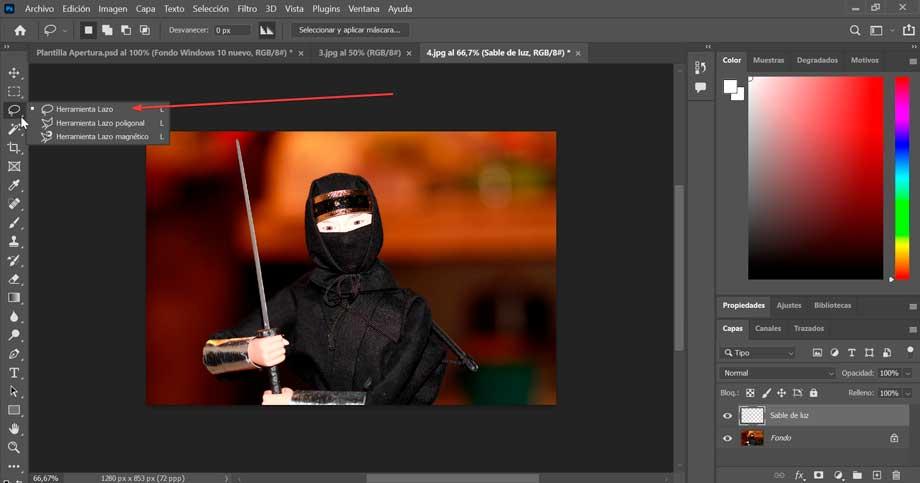
A continuación, debemos de acercar la imagen al objeto que queremos convertir en el sable de luz. Esto lo podemos hacer desde la pestaña de Vista y seleccionando «Aumentar» o «Reducir». También lo podemos hacer con los atajos de teclado «Ctrl + +» y «Ctrl + -«.
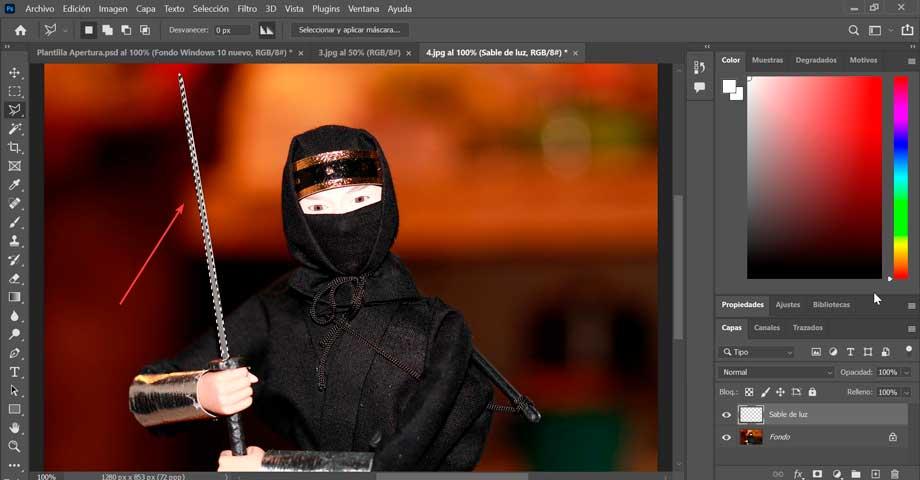
Ahora que la tenemos más cerca, vamos a hacer clic en una de sus esquinas inferiores. Posteriormente, hacemos clic en una de sus esquinas superiores para conectar los dos puntos. A continuación, seguimos haciendo clic alrededor del sable hasta que lleguemos al mismo punto donde comenzamos y hacemos clic nuevamente para terminar la selección. Comprobaremos como todo el contorno ha quedado seleccionado.
Perfeccionar con Maro elíptico
Esta herramienta de Lazo poligonal es muy útil para crear bordes rectos, pero no nos sirve para seleccionar curvas por lo que para crear una punta redondeada usaremos la herramienta de «Marco elíptico». Esta la podemos seleccionar desde el menú Herramienta Marco elíptico situado debajo de la herramienta de Mover o bien usar el atajo «Mayús + M».
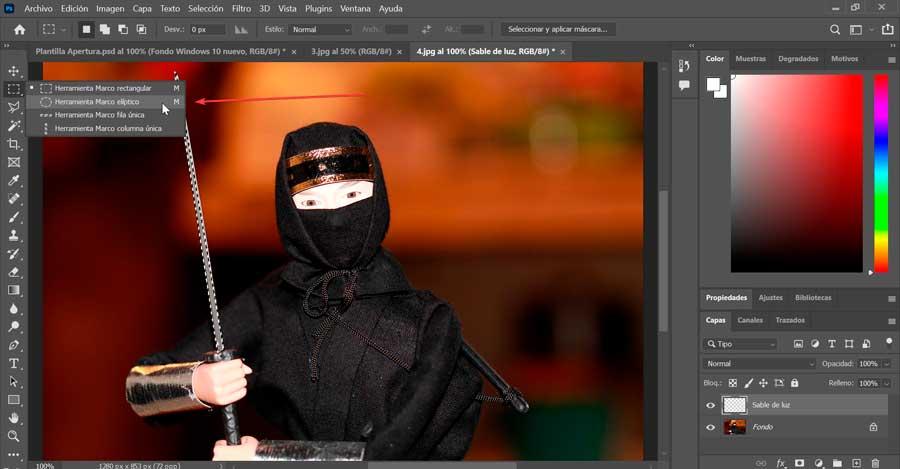
A continuación, haremos zoom sobre la parte superior del sable de luz. Mantenemos presionada la tecla Mayús, hacemos clic y arrastramos para comenzar a dibujar un eclipse. Si nos resulta un poco complicado a la primera, podemos optar por dibujar el eclipse lejos de la selección y luego, manteniendo presionado el clic, presionamos la barra de espacio para moverla a la posición correcta.
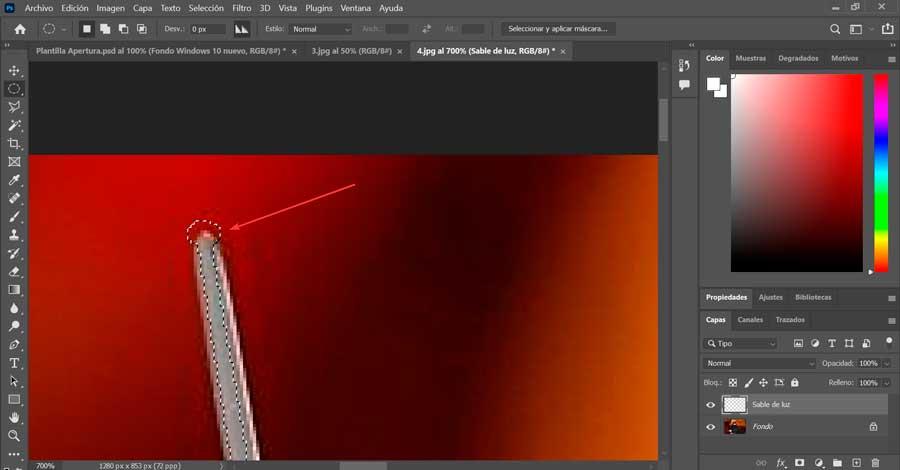
Una vez terminado vamos a crear un relleno para el contorno que hemos hecho. Para ello pulsamos en la pestaña de «Edición» y hacemos clic en «Rellenar» o usamos directamente el atajo de teclado «Mayús + F5». En la nueva ventana que nos aparece, dentro del apartado «Contenido» elegimos «Blanco» y hacemos clic en Ok. Una vez hecho esto veremos como la espada parece transformarse en un sable de luz blanco sólido. Ahora pulsamos Control + D para anular la selección del sable de luz.
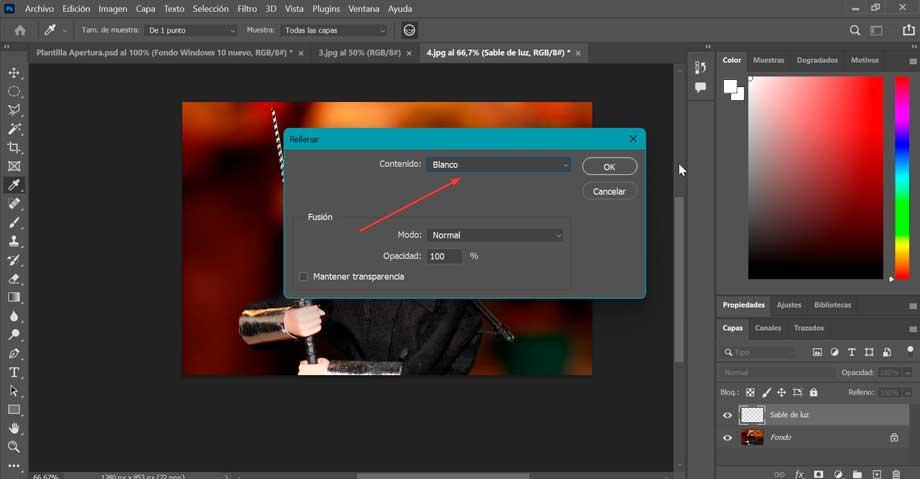
Crear efecto sable de luz
Ahora, debemos de crear una capa para realizar un efecto de desenfoque. Para ello debemos de pulsar en la pestaña de «Capa» y seleccionar «Duplicar capa» o bien usar el atajo de teclado «Control + J». Posteriormente lo arrastramos debajo de la capa de sable de luz y cambiamos su nombre por «Desenfoque de sable de luz».
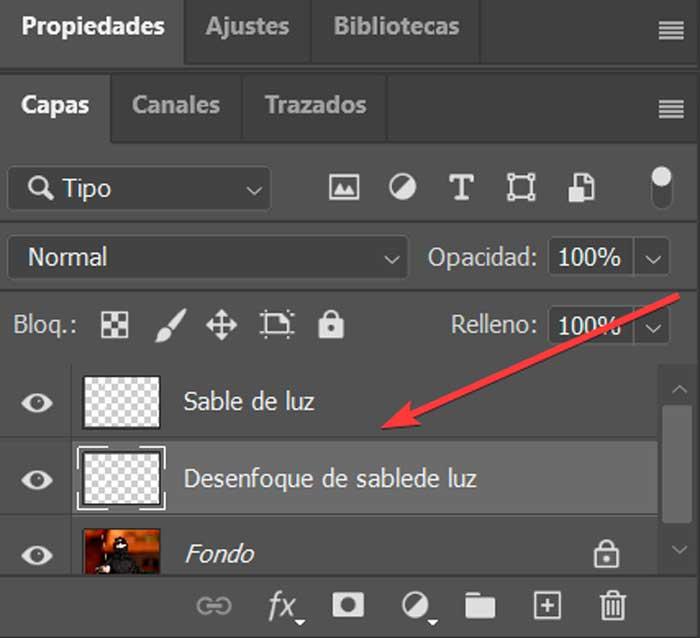
A continuación, seleccionamos la capa de Sable de luz y pulsamos en la pestaña de «Capa». Hacemos clic en «Estilo de capa» y «Resplandor exterior». Esto hará que se abra una nueva ventana. En el apartado de Estructura, escogemos «Normal» dentro de las opciones de fusión y la opacidad la situamos al 80%. Dentro de la sección de «Elementos» seleccionamos un tamaño de 120 si se trata de un archivo de alta resolución o de 60 si es de baja resolución, si bien podremos jugar con estos valores hasta comprobar cómo queda mejor en nuestra foto.
Posteriormente hacemos clic en la muestra de color blanco para elegir el color que queremos darle a nuestro sable, para lo cual establecemos los valores de S y B en 100. Si queremos un sable con luz roja dejamos el valor H en 0, para un color azul le vamos el valor 190 y para un color verde en 100. Una vez terminado hacemos clic en «Ok».
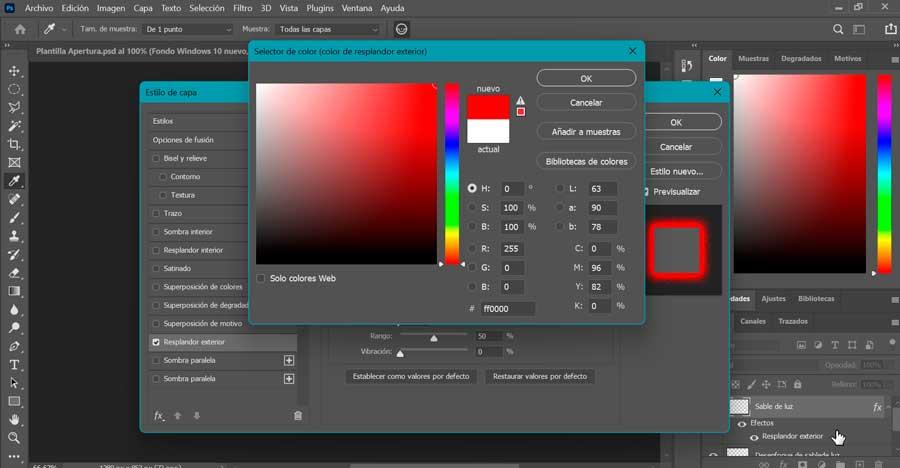
Ahora seleccionamos «Resplandor interior» del menú de la izquierda y la configuramos estableciendo el modo de fusión en Normal y situamos la opacidad en un 40%. Pulsamos en color blanco y situamos los mismos valores que para el paso anterior. En cuanto al tamaño 60 para un archivo de alta resolución y 30 para uno de baja. Pulsamos Ok al terminar.
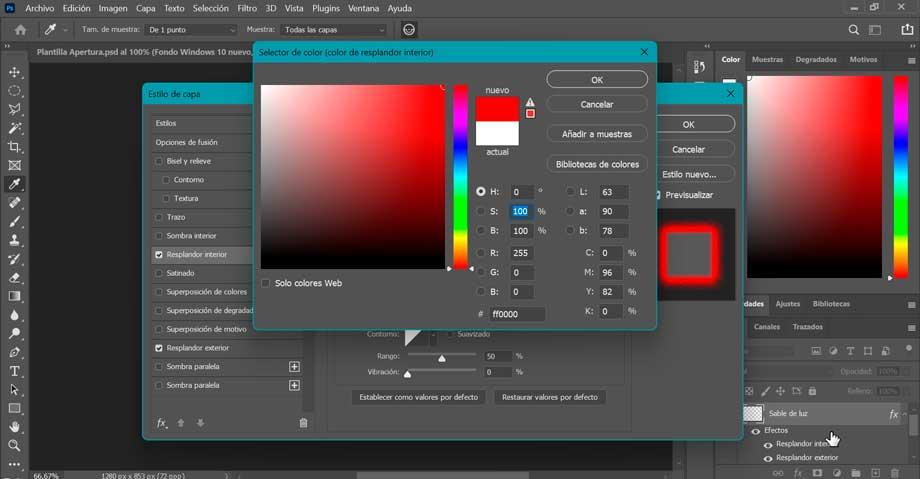
Agregar efecto desenfoque
A continuación, agregamos un efecto de desenfoque tanto a la capa de sable de luz como a la capa de desenfoque de sable de luz. Para ello pulsamos en la pestaña de «Filtro», hacemos clic en «Desenfocar» y «Desenfoque gaussiano». Aquí jugamos con los valores hasta conseguir el efecto deseado, siendo la primera mayor que la segunda.
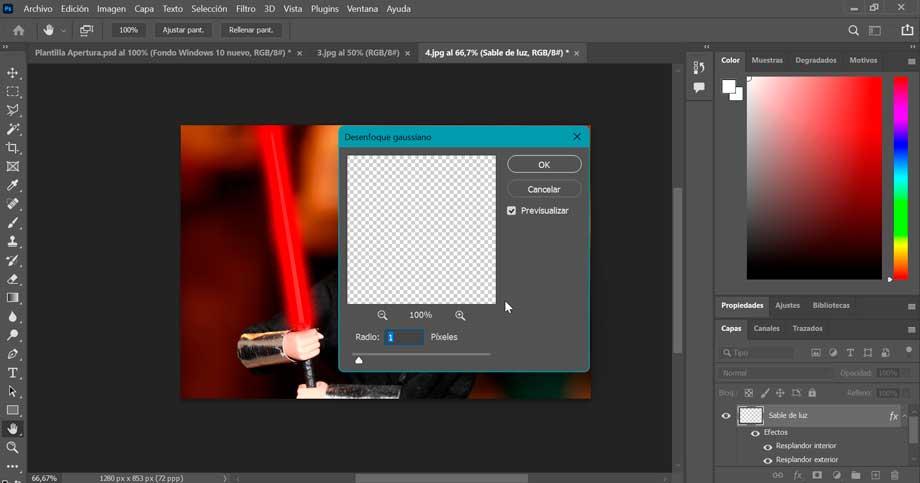
Una vez hecho esto, podemos seleccionar ambas capas y combinarlas o unirlas mediante el atajo de teclado Ctrl + E. Con esto tendríamos creado el efecto de sable de luz en nuestra fotografía.

