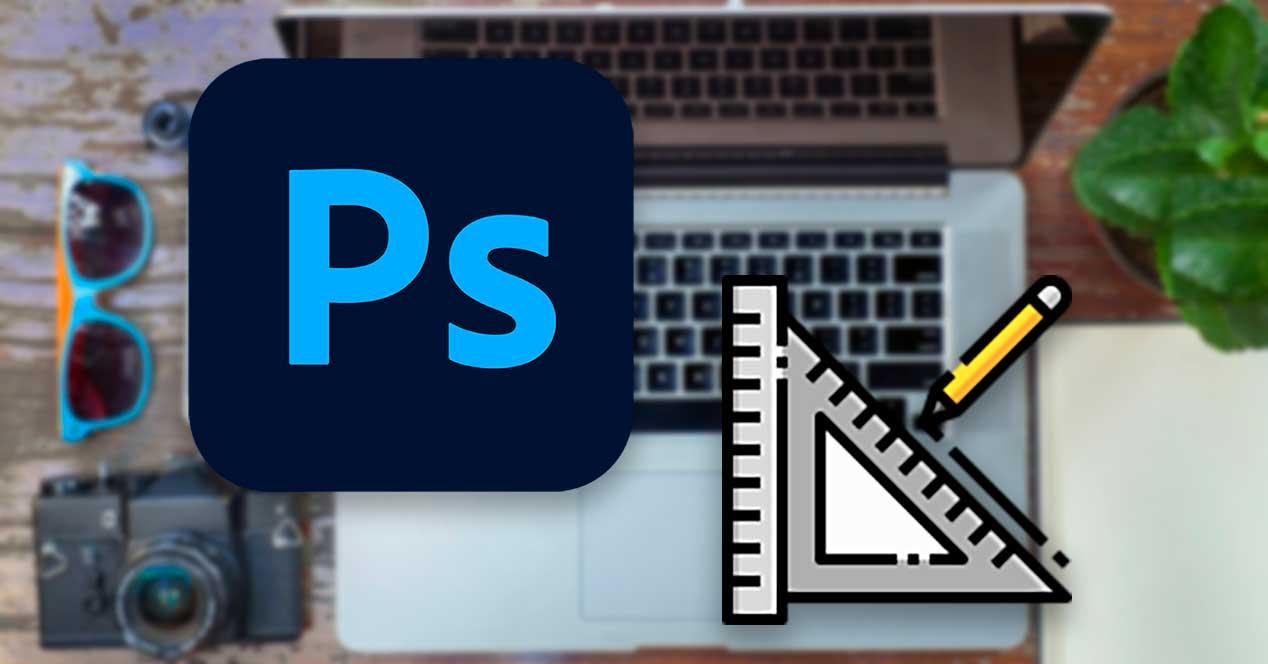Al hablar de aplicaciones con las que poder realizar diferentes tratamientos a nuestras imágenes y fotos, la primera que se nos viene a la mente es Photoshop de Adobe. Al usarla, la unidad de medida que solemos utilizar de manera más frecuente son los píxeles, tanto para realizar modificaciones en una imagen como para crear un nuevo lienzo desde cero. Si embargo, es posible que, al comenzar a usar este programa, nos encontremos con también cuenta con otras unidades de medida como las pulgadas o los centímetros. Es por ello que, si no estamos acostumbrados a tratar con ellas nos puedan resultar complicadas de usar.
Configurar la escala nos va a permitir medir áreas específicas mientras editamos, de forma que podamos registrar los cálculos que recibimos. Es por ello que, en ocasiones, en función del proyecto en que estemos trabajando, debamos de establecer diferentes escalas de medición, ya sea en píxeles, pulgadas o centímetros. Aprender a establecerlas y cambiarlas puede resultarnos de gran ayuda a la hora de trabajar.
Establecer la unidad de medición
Si queremos cambiar las unidades de medidas en Photoshop, debemos realizar estos pasos:
- Pulsamos en el botón de «Edición» que encontramos en la barra superior, cerca de la esquina superior izquierda
- Ahora, dentro del menú que se abre, entramos en «Preferencias».
- Se abrirá un submenú donde encontraremos la opción de «Unidades y reglas».
- Nos aparecerá una nueva ventana donde deberemos fijarnos en «Unidades».
- Dentro encontraremos la opción de «Reglas» que tiene un pequeño desplegable». Lo abrimos y dentro encontraremos estas opciones: «Píxeles», «Pulgadas», «Centímetros», «Puntos», «Picas» y «Porcentaje».
- No es necesario modificar nada en «Texto» salvo que lo necesitemos expresamente. Dentro de esta opción nos ofrece las opciones de: «Puntos», «Píxeles» y «milímetros».
- Tras esto ya no tenemos que hacer nada más que reiniciar Photoshop.
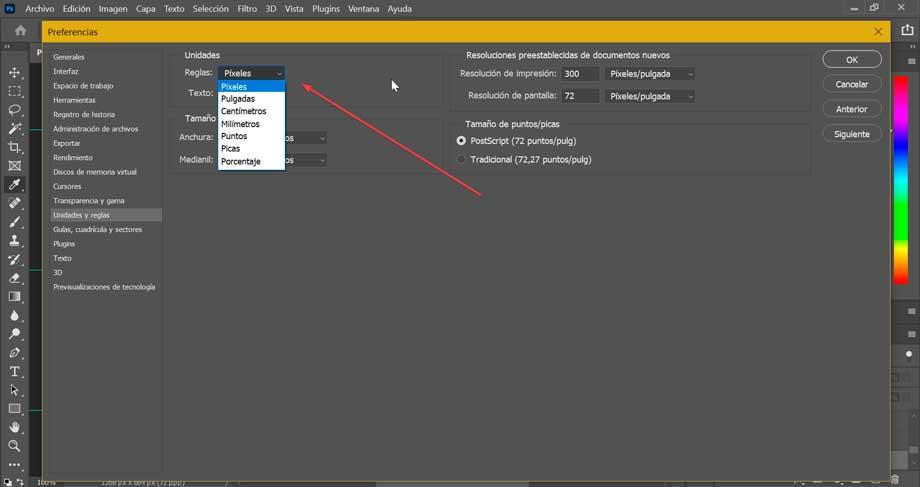
Cerramos el programa y lo volvemos a abrir para que todos los cambios se puedan aplicar correctamente. Desde este momento las unidades con las que trabajaremos estarán siempre en la medida que hayamos elegido. Otra ventaja es que podremos cambiarlas siempre sin tener que agregar «px» al final. Podremos usar otras unidades de medida como los centímetros o pulgadas.
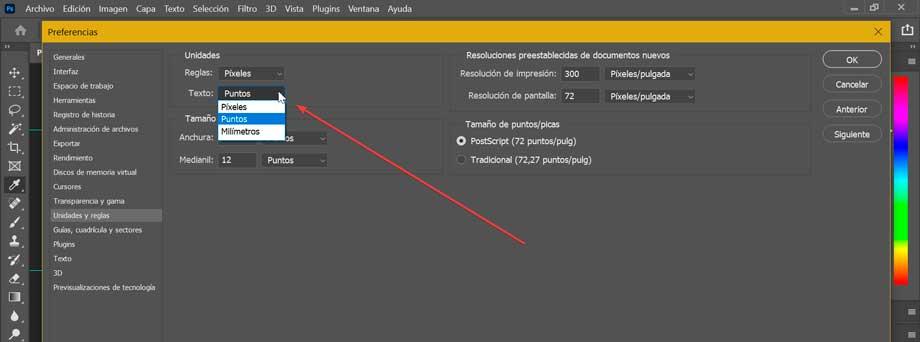
Cambiar las medidas
El software de Adobe nos da la posibilidad de cambiar las unidades de medición. Esto lo podemos hacer en un nuevo proyecto de Photoshop o bien uno que ya exista. Realmente, esto es algo bastante sencillo de realizar y te lo vamos a explicar detenidamente.
De un proyecto nuevo
Cuando creamos nuestro proyecto desde cero podemos cambiar las unidades a centímetros, milímetros, puntos o picas. Para ello podemos crear ajustes preestablecidos de medición.
Podemos abrir un nuevo proyecto pulsando en la pestaña de «Archivo» y posteriormente en «Nuevo», o bien pulsando el atajo de teclado «Ctrl + N». Esto hará que aparezca una ventana con el nuevo documento, desde donde podemos seleccionar un tamaño preestablecido.
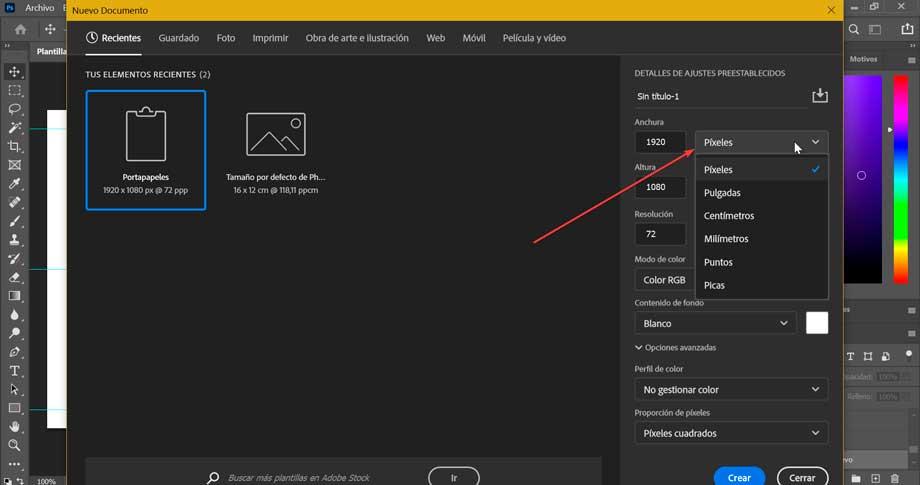
A continuación, en la columna de la derecha encontramos los «Detalles de ajustes preestablecidos». Desde aquí podemos editar los ajustes preestablecidos de este nuevo documento. Junto al apartado de Anchura hay un menú desplegable donde podemos elegir la medida que necesitamos, ya sean «Píxeles», «Pulgadas», «Centímetros», «Milímetros», «Puntos» y «Picas». A medida que cambiemos la escala, los valores de ancho y alto se ajustan de manera automática. Una vez terminado pulsamos en «Crear», situado en la parte inferior derecha.
Para un proyecto existente
También es posible cambiar las medidas de un proyecto ya existente, para lo cual debemos de pulsar en la pestaña de «Imagen» y posteriormente hacer clic en «Tamaño de imagen». Desde aquí es posible cambiar unas unidades a otras. Por ejemplo, si tenemos una imagen que, de base, tiene un ancho de 10 pulgadas y queremos que, si tamaño cambie a 720 píxeles, sin importarnos el tamaño al que correspondan esas pulgadas, lo único que tendremos que hacer será, en el cuadro del tamaño introducir 720 píxeles para asignar directamente ese tamaño, pudiendo dejar también la segunda unidad en pulgadas, centímetros o el tamaño que queramos.
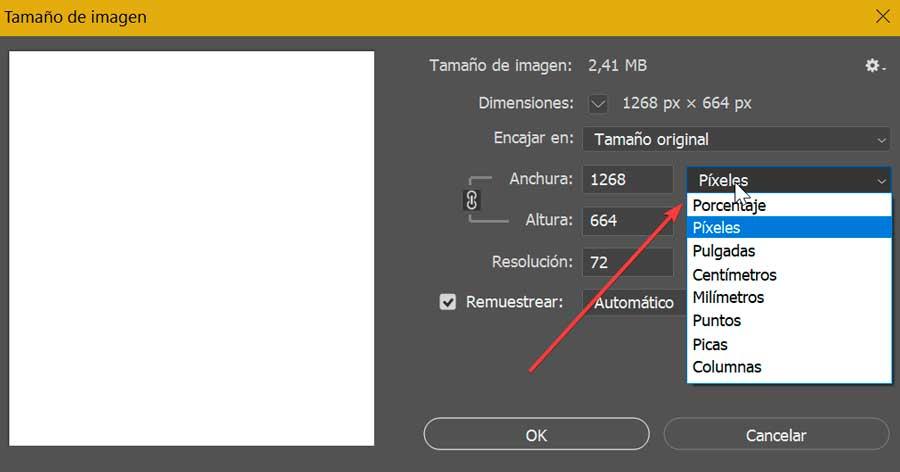
De la misma manera, podemos cambiar las unidades de medida del «Tamaño del lienzo», pulsando en la pestaña de «Imagen» y posteriormente en «Tamaño del lienzo». Esto hará que se abra una nueva ventana, donde podemos elegir las unidades que deseamos asignar en la sección denominada «Nuevo tamaño». Esta la encontraremos junto a los valores de «Ancho» y «Alto». Aquí, también será posible cambiar el tamaño del lienzo editando estos valores y configurarlos como «Píxeles», «Pulgadas», «Centímetros», «Milímetros», «Puntos», «Picas» y «Columnas».
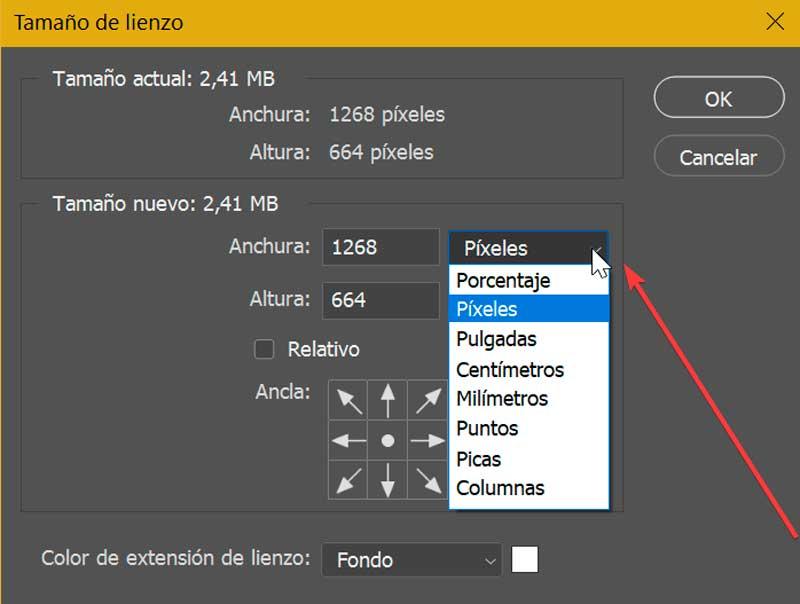
De la misma manera, podemos realizar el cambio desde la vista de regla en el caso de que la tengamos habilitada. En el caso de que no la tengamos, simplemente debemos de hacer clic en la pestaña de «Vista» y hacer clic en la opción de «Reglas», o bien pulsar el atajo de teclado «Ctrl + R». Una vez habilitada, debemos hacer clic con el botón derecho del ratón sobre estas guías para ver el menú contextual. Desde él, vamos a poder elegir la unidad en la que queremos que se muestren estas guías. Por ejemplo, vamos a poder medir en píxeles, en centímetros, milímetros, pulgadas, porcentajes, etc.
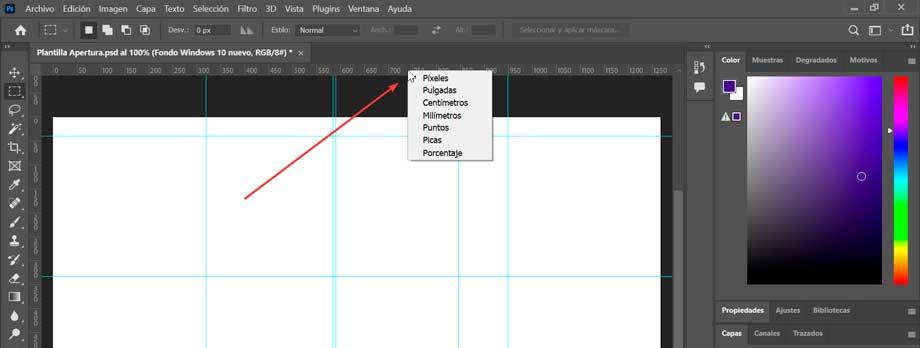
Qué unidad de medida usar
En el momento que ya sabemos cómo cambiar la unidad de medida en Photoshop podemos elegir exactamente en qué unidad vamos a trabajar en función de nuestras necesidades.
- Píxeles: medir nuestra foto en píxeles nos puede ayudar a tener un control sobre su calidad, pues podremos saber con cuántos estamos trabajando y cómo cambiar la calidad a medida que ese número aumenta o disminuye.
- Pulgadas: medir en pulgadas nos puede resultar de gran utilidad a la hora de trabajar con imágenes que tenemos intención de imprimir o publicar de acuerdo con unas proporciones especificadas. Es un modo de medición especialmente usado en Estados unidos, equiparando una pulgada a 96 píxeles.
- Milímetros y centímetros: de la misma forma que las pulgadas, los centímetros y milímetro para medir nuestras fotos puede resultar útil para configurar los modos de impresión, ya que estas unidades son más usadas en países europeos como España, por lo que nos pueden ayudar a editar nuestras fotos en función de unas proporciones exactas.
- Picas y puntos: se usan generalmente para medir el tipo y las medidas de las fuentes. Una Pica se compone de 12 puntos.
Según lo visto, da igual a medida que usemos a la hora de trabajar con Photoshop, ya que dependerá del proyecto que vamos a realizar, pudiendo cambiar entre ellas en diferentes puntos según nos convenga.