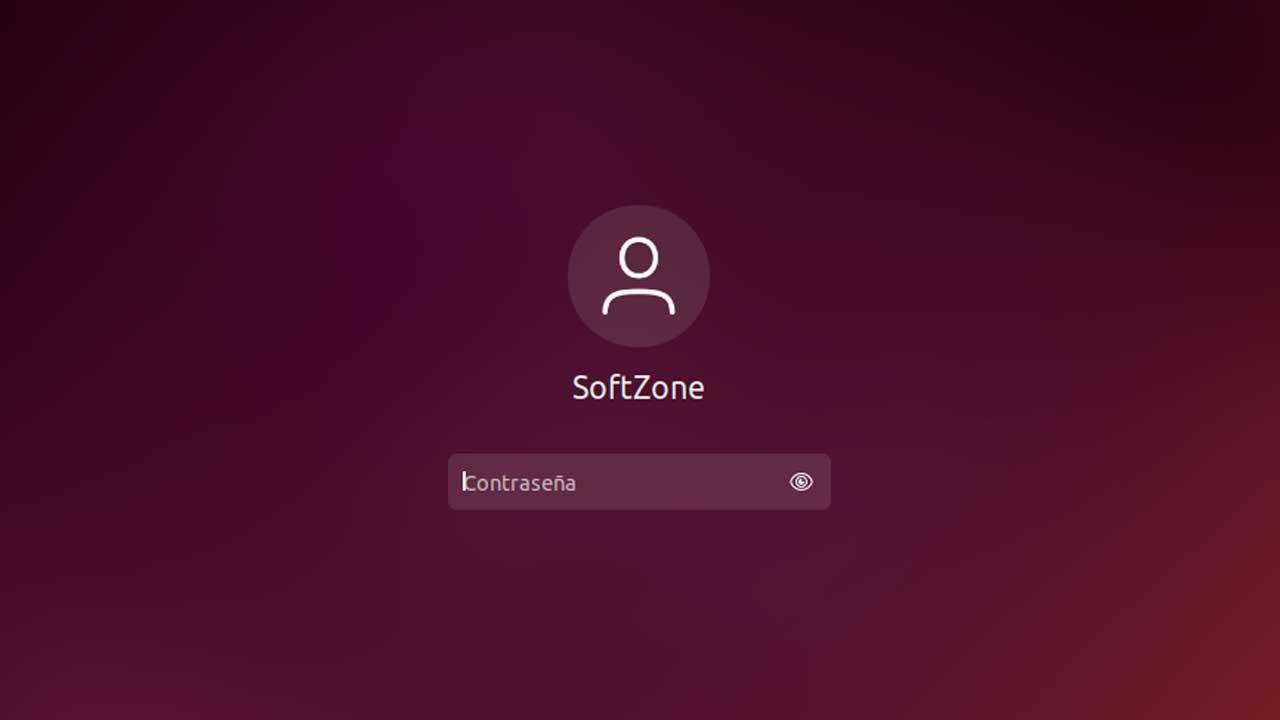Uno de los puntos más importantes de un sistema operativo como Linux es la seguridad de la sesión. Gracias a ello evitamos que si alguien consigue acceder a nuestro ordenador pueda desbloquearlo y tener acceso a todos nuestros datos. Por defecto, cuando instalamos Ubuntu, se activa el bloqueo de inicio de sesión usando una contraseña. Pero escribirla todas las veces, cuando encendemos el PC, es una tarea de lo más tediosa. Por ello, hoy os vamos a dejar dos alternativas para poder entrar en el PC mucho más rápido.
Windows, por ejemplo, cuenta con un sistema de inicio de sesión alternativo llamado Windows Hello. Gracias a él podemos usar una webcam con reconocimiento facial, un pin o una huella dactilar (entre otras cosas) para conseguir entrar en nuestro PC sin tener que escribir la contraseña. Aunque Ubuntu no tiene un sistema tan completo como Hello, sí que tiene algunas alternativas para poder iniciar sesión más rápido en el sistema.
Además, hay algunos cambios en su configuración que también nos ayudarán a acelerar la puesta en marcha del sistema operativo. Vamos a ver algunas de ellas.
Iniciar sesión en Ubuntu usando la huella dactilar
Una de las formas de iniciar sesión más rápido cuando usamos un sistema Linux, como Ubutnu, es usar un lector de huellas. Gracias a él vamos a poder registrar el dedo que queramos para poder usarlo para iniciar sesión sin tener que escribir la contraseña. Y, aunque lo normal es que siempre usemos el mismo dedo para desbloquear el ordenador, igual que lo hacemos con el móvil, si queremos, podemos añadir más dedos a Ubuntu de manera que podamos desbloquear el PC con ellos.
Incluso podemos añadir los dedos de otra persona para que esta también pueda entrar al PC, aunque eso restaría seguridad.
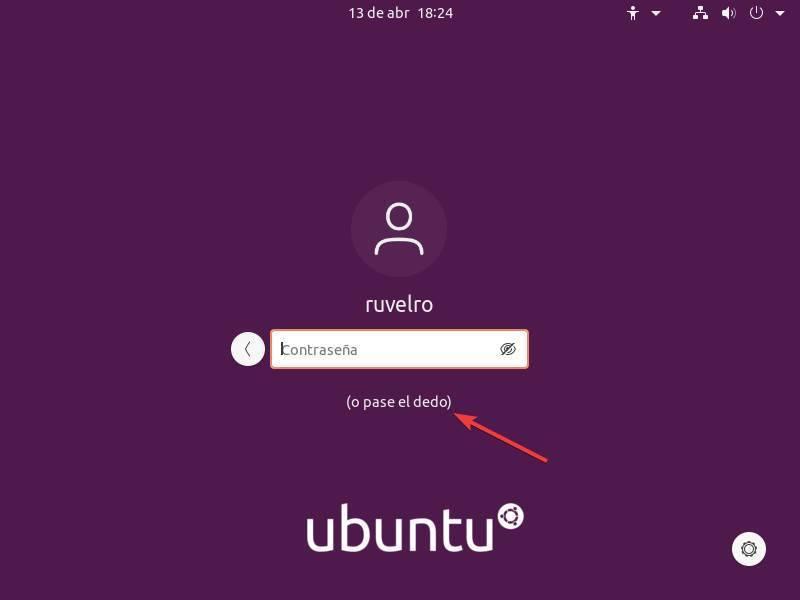
En cualquier momento, si queremos, podemos ver las huellas que tenemos guardadas. Para ello, no tenemos más que ir al panel de Configuración, dentro de Usuarios > Inicio de sesión con huella. Aquí aparecerán todas las huellas que hemos registrado en nuestro Linux, y, si queremos, podemos incluso volver a registrarlas y entrenarlas (en caso de que no funcionen bien a la primera).
Además, junto a las huellas guardadas, seguiremos viendo el botón, con forma de +, que nos permitirá añadir una nueva huella a Ubuntu para poder iniciar sesión con otro dedo diferente. Y el proceso será el mismo que el que hemos mostrado en el paso anterior.
Otro caso con el que nos podemos encontrar es con que ya no queramos usar más la huella. En ese caso, lo más sencillo sería desconectar el lector (en caso de que sea por USB) del equipo para que, al no estar disponible, las huellas no funcionaran. Pero, si nuestro ordenador trae el lector integrado, o lo que queremos es solo quitar un dedo que no funciona bien, también podemos eliminar individualmente las huellas.
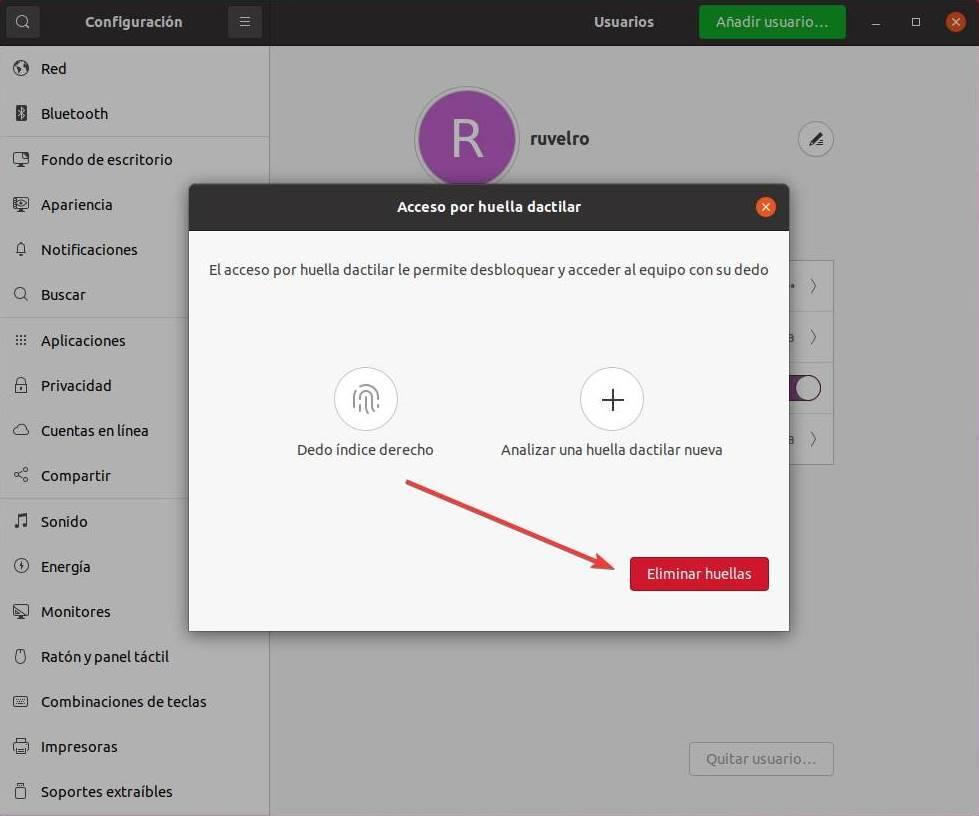
Desde el mismo apartado en el que hemos registrado la primera huella podremos ver todas las que tenemos guardadas en el PC. Si tenemos al menos una guardada, en la parte inferior derecha veremos un botón llamado «Eliminar huellas». Al hacer clic sobre él se eliminarán las huellas guardadas en el PC.
Activar el inicio de sesión automático
Cuando encendemos Linux, después de cargar systemd, veremos la pantalla de inicio. En ella aparecerán todos los usuarios que tenemos creados, y podremos elegir con cuál de ellos queremos empezar a usar Ubuntu.
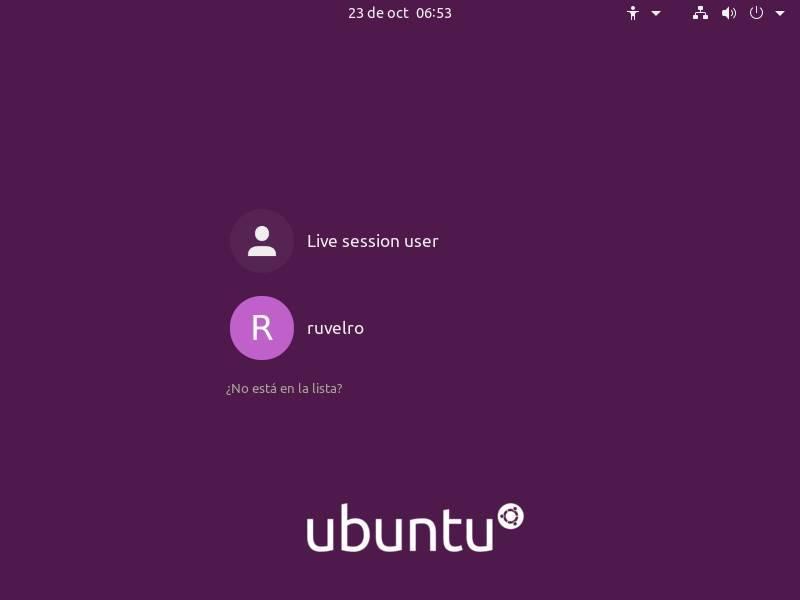
Esta pantalla aparecerá siempre, independientemente del número de usuarios que tengamos creados, mientras no tengamos activado el inicio de sesión automático. Para ello, lo que debemos hacer es abrir el menú de Configuración de nuestra distro, e ir al apartado de «Usuarios». Lo primero que haremos será desbloquear las opciones haciendo clic sobre el botón que nos aparece en la parte superior de la ventana para poder modificarlas.
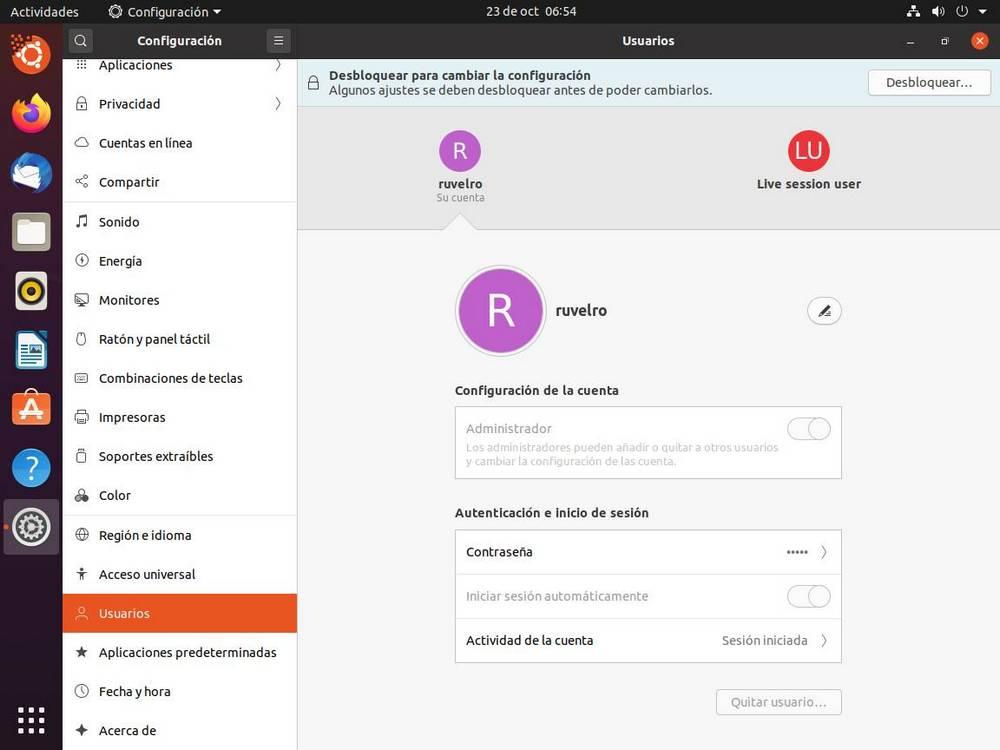
Una vez desactivada esta opción ya podremos modificar estos ajustes. Lo que nos interesa a nosotros es el inicio de sesión automático, por lo tanto, marcaremos esta casilla y guardaremos los cambios.
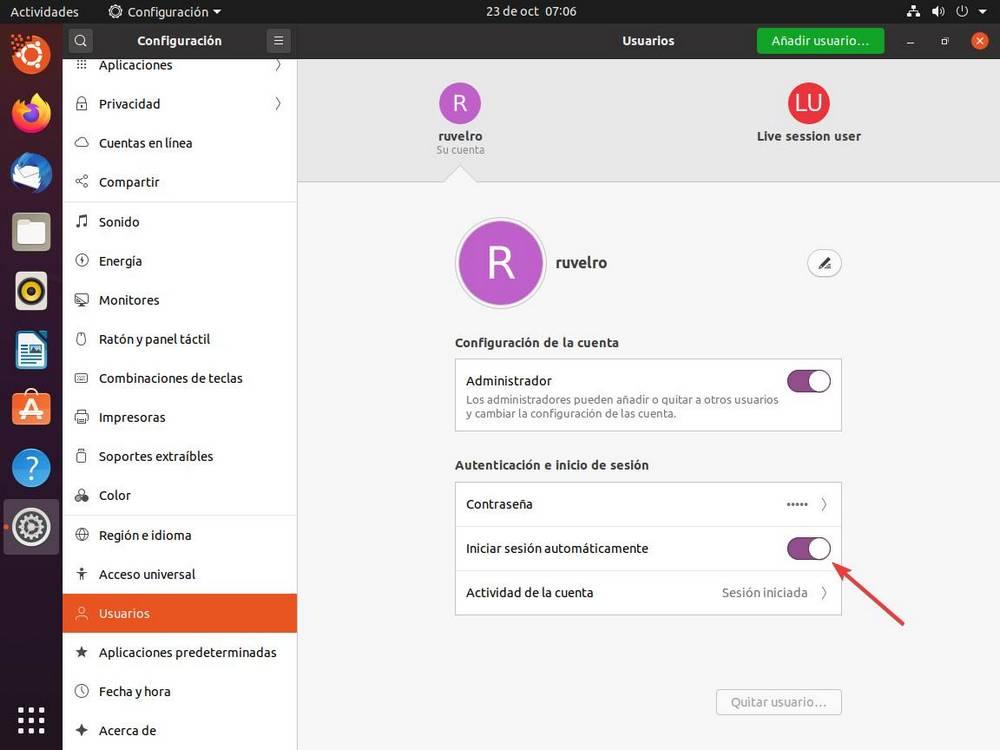
A partir de ahora, cuando encendamos el PC, la sesión se iniciará automáticamente a nuestro usuario sin ver esta pantalla de bloqueo tras el boot. Eso sí, debemos tener en cuenta que activar esta opción es mucho más arriesgado, ya que nada impedirá que nadie, sin autorización, acceda a nuestro PC.
Limitar las aplicaciones del inicio
Al igual que sucede en el sistema Windows de Microsoft, las distribuciones de Linux como Ubuntu tienen muchas aplicaciones que se ponen en funcionamiento junto al propio sistema operativo. Además de los recursos que consumen mientras estamos trabajando con el ordenador, estos programas que se inician automáticamente, ralentizan en gran medida el inicio del propio Ubuntu. De ahí que para acelerar este proceso que os hemos mencionado, lo mejor que podemos hacer es eliminar aquellas aplicaciones que no necesitamos que se pongan en marcha desde el primer momento.
No cabe duda de que así vamos a anotar una importante mejora en el tiempo de arranque del equipo y además el consumo de recursos inicial se reducirá de forma ostensible.