En los tiempos que corren todo lo relacionado con el mundo multimedia está creciendo de manera desmesurada, algo que afecta directamente a los reproductores. Al hablar de estos nos encontramos con multitud de propuestas de este tipo, aunque si hay una que destaca hoy día, esa es VLC Media Player.
Y es que los reproductores multimedia a los que os hacemos mención en estas líneas, son programas que se usan para múltiples tareas. Estos nos sirven para ver nuestras películas y series favoritas, escuchar música, convertir entre formatos, ver contenidos streaming, etc. Por tanto VLC con el paso de los años se ha ganado un sitio especial en este sentido.
Principales características de VLC Media Player
Decir que este es un programa que con el paso de los años ha ganado mucha popularidad, a la vez que confianza de los usuarios.Hay que tener en cuenta que hablamos de un potente reproductor multimedia multiformato con soporte para casi todos los archivos de audio y sobretodo, vídeo. Además presenta una enorme estabilidad y fiabilidad en su funcionamiento, lo que es un gran punto a su favor.
De este modo ha logrado desbancar a otras muchas propuestas de este tipo con el paso de los años hasta convertirse en el líder de sector a nivel mundial. A todo ello le debemos sumar la enorme cantidad de posibilidades a nivel funcional que nos propone. Por ejemplo nos permite la reproducción de contenidos locales o vía streaming a través de Internet, o la integración de subtítulos de forma sencilla.
Cómo bajar VLC Media Player para Windows, macOS o Linux
Buena parte de su éxito se debe a que ofrece a los usuarios todo lo necesario para trabajar con sus ficheros tanto de vídeo como de audio. Cuenta con todo tipo de funciones internas que nos permiten sacar el máximo provecho a ese tipo de contenidos en concreto, a lo que debemos sumarle su enorme compatibilidad de formatos.
Para empezar os diremos que si os queréis hacer con el programa, lo podréis bajar desde su sitio web oficial, al que accedéis desde este enlace. En el mismo veremos todas las plataformas para las que es compatible el programa, que no son pocas, incluyendo equipos de sobremesa y dispositivos móviles.
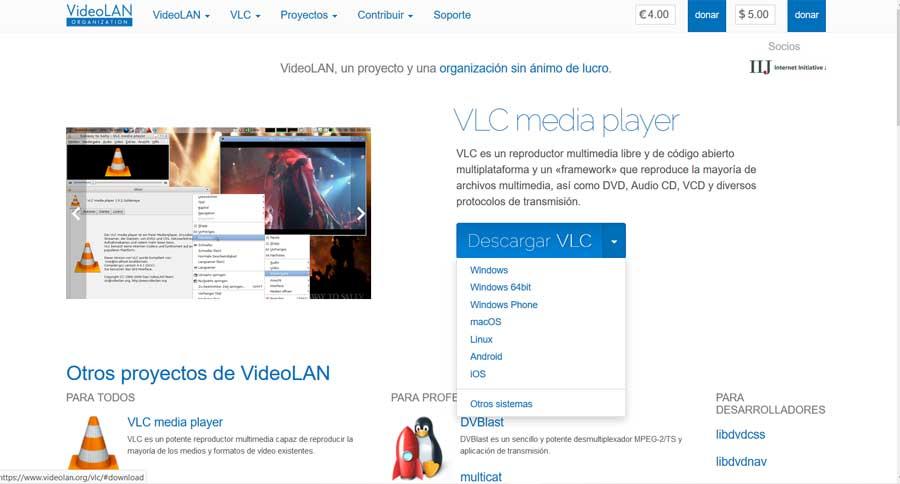
De igual modo podemos echar mano de otras fuentes de terceros como MajorGeeks al que podréis acceder desde aquí, o desde FossHub, portal al que accedéis desde aquí. Al mismo tiempo debemos tener un especial cuidado de los sitios web de descarga poco fiables, ya que podrían hacer llegar a nuestro equipo todo tipo de malware. Con todo y con ello en Internet podemos encontrar multitud de webs para descargar programas gratis de forma segura.
Esto nos permitirá usar el programa casi en cualquier dispositivo, un PC, teléfono móvil, consola, etc. También merece la pena saber que se trata de un programa completamente gratuito que admite donaciones para su desarrollo y mejora. Incluso podremos bajar VLC Media Player, si queremos, desde la Microsoft Store.
Actualizar el programa VLC
A la hora de actualizar el software, también debemos saber que es algo que podemos hacer desde la propia interfaz de la aplicación. Para ello basta con que nos situemos en la opción de menú Ayuda / Buscar actualizaciones.
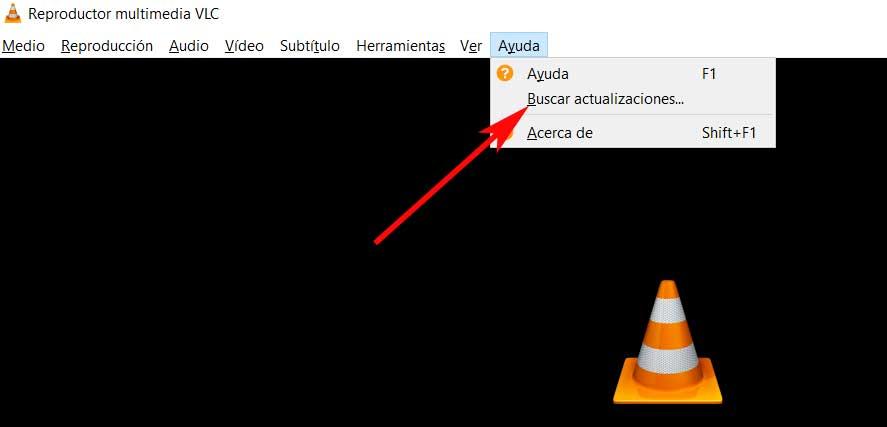
Automáticamente veremos un mensaje sobre la disponibilidad, o no, de la nueva versión. En caso de haberla, aceptamos la descarga y ya solo tenemos que esperar a que termine de bajarse el programa.
Adiós a los codecs: formatos compatibles
Como no podía ser de otro modo, VLC se puede asociar para que abra y reproduzca la gran mayoría de los archivos de vídeo y audio con los que trabajamos hoy en día. Hay que saber que en estos momentos tenemos la posibilidad de trabajar con una enorme cantidad de tipos de fichero, especialmente en el entorno multimedia. Pero para esto precisamente podemos echar mano de una solución como VLC.
Y es que gracias a este programa, no tendremos problema alguno a la hora de ver vídeos o escuchar música, sea en el formato que sea. Al mismo tiempo tiene soporte para las más recientes y avanzadas tecnologías en este sector, algo de lo que ya se encargan sus desarrolladores.
Estos son los principales formatos de vídeo compatibles por defecto:
- H.263
- H.26
- MPEG-4
- WebM
- Indeo 3
- MJPEG
- MPEG-1
- MPEG-2
- MPEG-4
- RealVideo
- Flash Video
- Ogg
- WMV
Por otro lado, en lo que se refiere al audio, podremos reproducir estos formatos:
- AAC
- AC3
- DTS
- DV Audio
- FLAC
- MP3
- RealAudio
- Vorbis
Todo ello sin depender de absolutamente ningún codec ni tener que instalar ningún codec pack.
Usar VLC Media Player como reproductor predeterminado
Para reproducir archivos en VLC podemos asociar desde el propio Windows 10 tanto los archivos de vídeo como de audio al reproductor multimedia. De este modo logramos que al hacer doble clic sobre estos, directamente se abran aquí, algo que logramos desde la aplicación de Configuración.
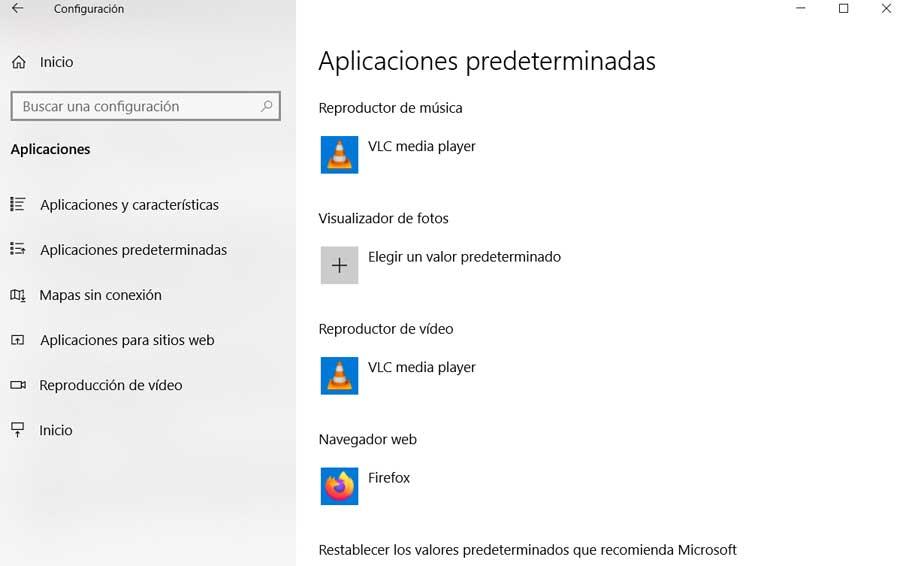
Del mismo modo también podremos abrir los correspondientes archivos desde el menú Medio / Abrir archivo, o directamente arrastrando los mismos a la interfaz de la app. De este modo empezará la reproducción de contenidos como tal, y para su control, VLC pone a nuestra disposición los botones habituales. Ese es el funcionamiento básico del programa, pero como os comentamos anteriormente, este va mucho más allá.
Otro de los secretos del enorme éxito y aceptación de este programa en concreto estriba, igualmente, en su solidez y buen funcionamiento. Pocas veces nos va a fallar o dejar tirados durante una reproducción de contenidos. Es posible que acabemos encontrando algún error si cambiamos algún parámetro o función que no deberíamos haber tocado de los muchos que nos presenta.
Mejores trucos para VLC Media Player
Añadir subtítulos a los vídeos
De igual modo, otras de las muchas ventajas que nos propone esta aplicación, es el uso de subtítulos. Estos se pueden cargar de manera manual desde el menú Subtítulo / Añadir archivo de subtítulos. De igual modo, el propio programa está capacitado para detectarlos por sí solo e integrarlos al vídeo. A este respecto cabe mencionar que podemos hacer uso de los habituales archivos .srt para estas tareas.
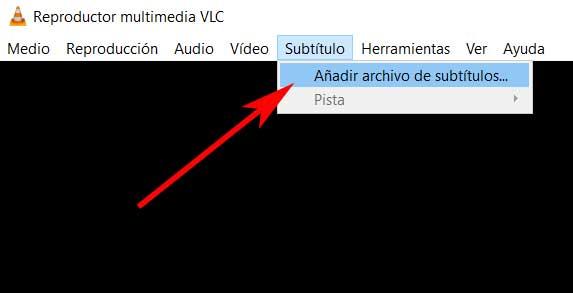
Por tanto, si lo que buscáis es un reproductor multimedia multiformato, tanto para archivos de audio como de vídeo, esta es una solución perfecta. Además de una gran estabilidad, presenta funciones personalizables básicas para los no iniciados, como más avanzadas para los usuarios expertos en este tipo de programas.
Enviar vídeo a un Chromecast
Otro excelente truco para VLC Media Player al que podemos recurrir en cualquier momento es a la posibilidad de enviar cualquier vídeo directamente a un reproductor VLC que tengamos conectado en nuestra casa. Para ello, lo único que debemos hacer es empezar a reproducir el vídeo, o la película, que queremos enviar. Una vez hecho, seleccionaremos el menú «Reproducción«, y allí, dentro del apartado «Procesador» encontraremos la opción que nos interesa.
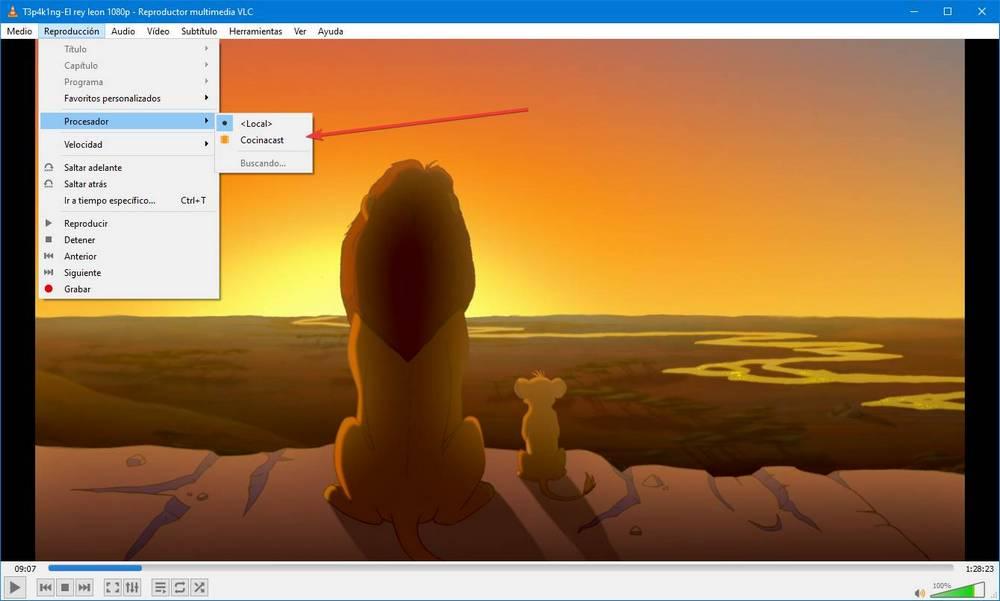
Podremos ver que VLC nos muestra automáticamente todos los dispositivos Chromecast que tenemos conectados en nuestra casa. Seleccionamos el que queremos usar y listo.
Abrir la lista de reproducción
El programa VLC, por defecto, lo único que nos muestra es la pantalla en negro del reproductor. Podemos abrir cualquier vídeo directamente a ella haciendo doble clic sobre él, o arrastrándolo hasta su ventana principal. Pero seguro que echamos algo en falta: la lista de reproducción.
Esta lista de reproducción, por defecto, está oculta. Pero podemos mostrarla muy fácilmente. Para ello, no tenemos más que hacer clic en el menú «Ver», o simplemente pulsar el atajo de teclado Control + L para mostrarla.
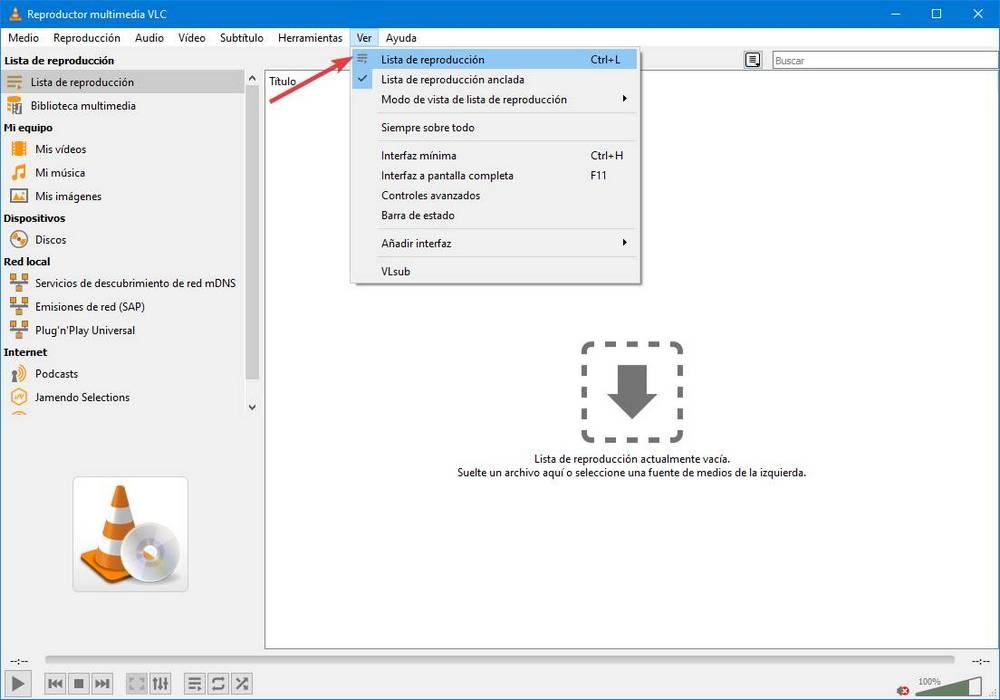
Aquí vamos a poder ver todos los vídeos que tenemos añadidos al programa. Y, además, se irán reproduciendo uno a uno en orden hasta el final.
Protege tu privacidad: borra el historial de reproducción
VLC Media Player guarda un historial con todo lo que abrimos con el programa. Este nos permite volver a abrir rápidamente cualquier archivo de audio o vídeo que hayamos abierto anteriormente. Sin embargo, puede ocurrir que no queramos que otros vean qué hemos estado viendo con VLC.
En ese caso, lo que debemos hacer es ir al menú «Medio» > «Abrir medios recientes», y nos encontraremos con la lista. En la parte inferior podremos ver un botón que nos permitirá borrar esta lista fácilmente.
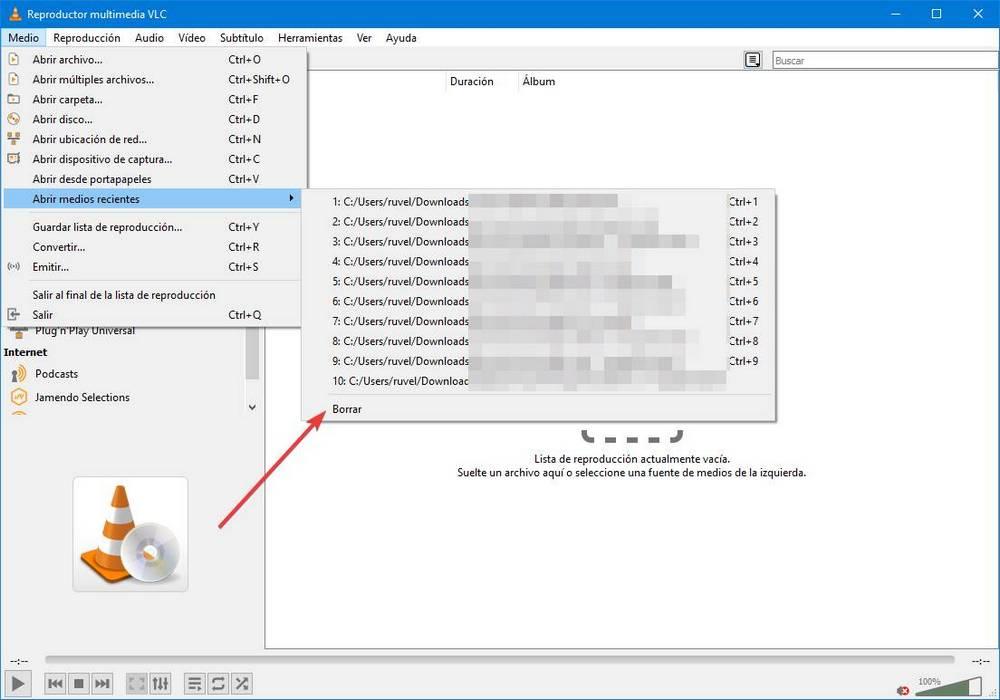
Hacemos clic sobre él y listo. Ahora todo el historial de VLC habrá desaparecido.
Configurar y personalizar VLC
Y es que tal y como os mencionamos anteriormente, este es un programa que pone a nuestra disposición multitud de funcionalidades internas. Estas nos van a servir para adaptar tanto el comportamiento como la interfaz, a nuestras necesidades personales. Para empezar con todo el proceso de configuración y adaptación de VLC, la mayoría de las opciones las encontramos en la opción de menú Herramientas / Preferencias.
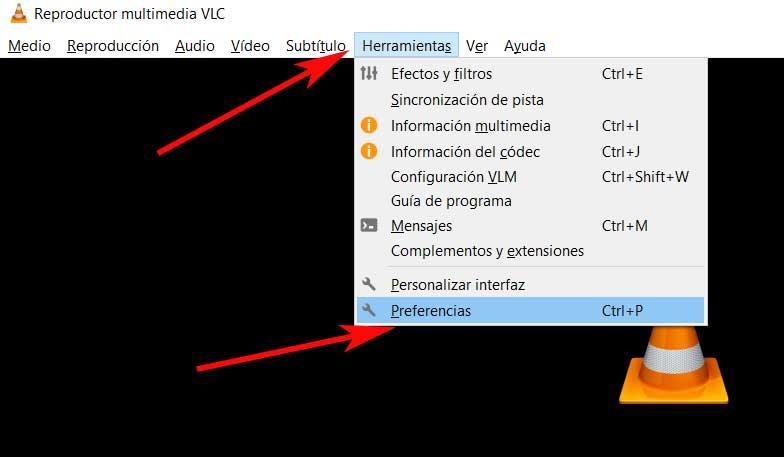
Funciones básicas del programa
Esto nos da paso a una nueva ventana independiente a la interfaz principal donde, en la parte superior, encontramos un total de seis pestañas. Estas se refieren a los aspectos globales que el programa nos permite “retocar” y personalizar desde aquí. De este modo, en la ventana vemos categorías que se refieren a la interfaz, audio, vídeo, códecs, subtítulos y atajos de teclado. Tal y como su nombre indica, cada una de estas pestañas nos dará acceso a una serie de funciones relativas a cada categoría mencionada.
Tal y como os comentamos anteriormente y como podemos ver aquí, los parámetros disponibles se refieren tanto al aspecto externo, como al funcionamiento de la aplicación. Por tanto, como podemos observar, la primera de ellas es la que nos permitirá, por ejemplo, adaptar la interfaz de usuario a nuestras necesidades personales. Otro punto que debemos tener muy en cuenta, es que esta misma ventana de configuración tiene dos modos de visualización.
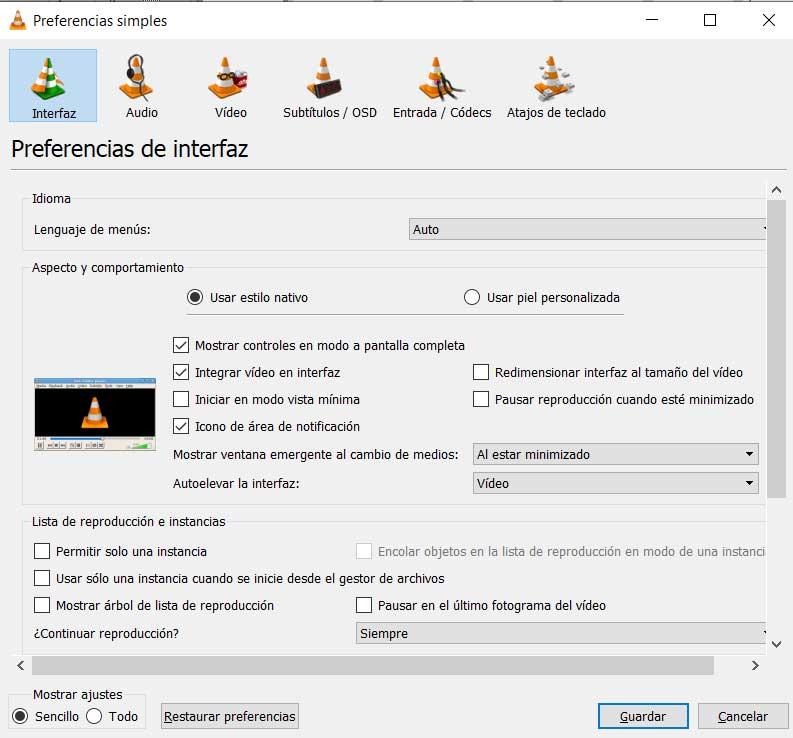
Atajos de teclado
También es importante saber que para poder manejar de la manera más efectiva esta aplicación, nos ofrece una serie de atajos de teclado predefinidos. Estos nos dan acceso a las opciones de menú y funciones más habituales para manejarnos de un modo más rápido. Eso sí, es importante saber que estos los podremos personalizar desde su correspondiente pestaña, para establecer los atajos que queremos, así como ajustar el comportamiento del ratón en VLC.
Como os podréis imaginar, todos los atajos de teclado que podemos personalizar en este apartado que os mencionamos, os será de gran ayuda a la hora de trabajar de un modo mucho más fluido con el programa. Además al poder adaptarlos a nuestras necesidades, su utilidad aumenta de manera sustancial.
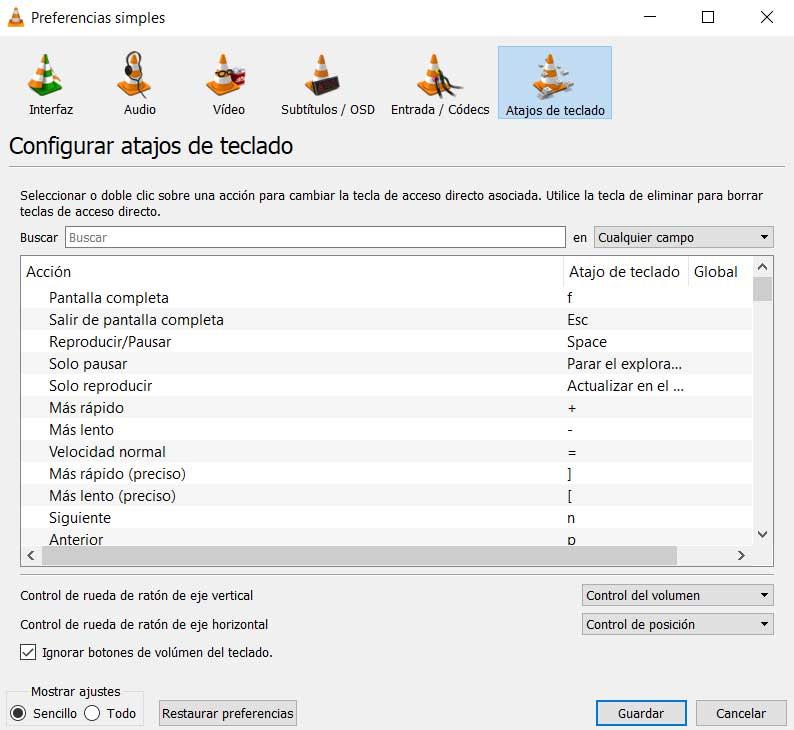
Accede a la configuración avanzada del programa
Esto en realidad nos va a permitir tener a nuestra disposición y a la vista, funciones personalizables tanto básicas, como más avanzadas. Como es fácil imaginar, todo ello permitirá a los usuarios más avanzados poder hacer uso de características internas que permitan ajustar el funcionamiento del programa al máximo.
Pues bien, con el fin de cambiar el modo de visualización de este apartado de preferencias, en la esquina inferior izquierda de la ventana, encontramos la solución. Esta la veremos en el apartado de Mostrar ajustes, donde no tenemos más que cambiar el marcador de Sencillo a Todo. A hacer el cambio, al instante veremos que esta ventana de configuración que tenemos en pantalla, cambia radicalmente de aspecto.
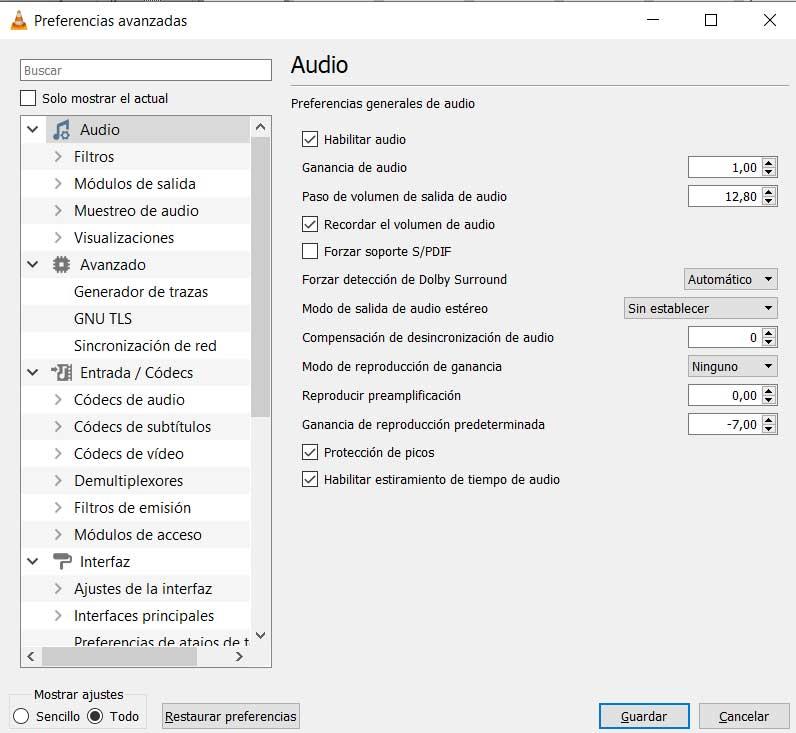
De este modo veremos cómo en la parte izquierda de la interfaz aparecen una serie de apartados y subapartados, cada uno de ellos repletos de funciones configurables. A medida que nos situamos sobre cada uno de ellos, vemos que las opciones disponibles aparecen en el menú de la derecha de la interfaz. Eso sí, cabe mencionar que estos parámetros que nos encontramos en este caso, deberían cambiarse solo en el caso de que seamos usuarios avanzados.
Con todo y con ello, en el supuesto de que veamos que el funcionamiento del programa no es el adecuado tras realizar algunos cambios y no saber deshacerlos, no hay problema. Os decimos esto porque el propio VLC nos propone una solución que nos permite hacer volver al programa VLC a sus parámetros de inicio. Esto es algo que logramos con tan solo pulsar en el botón Restaurar preferencias que se sitúa en la esquina inferior izquierda.
Alternativas
Si por algún motivo el propio VLC Media Player no termina de convencernos, podemos recurrir a alguna de las siguientes alternativas que podremos usar también para reproducir sin problemas todo tipo de vídeos en el PC.
Películas y TV de Windows 10
Películas y TV es el reproductor multimedia que viene instalado por defecto en Windows 10. Este programa es capaz de reproducir sin problemas prácticamente cualquier formato de vídeo (alvo algunos codecs comerciales muy concretos) de manera que pueda convertirse en una excelente alternativa a VLC.
MPC-HC
Si estamos buscando otro reproductor gratuito y de código abierto, MPC-HC es otra excelente alternativa que podemos tener en cuenta. Este reproductor viene a ser el heredero espiritual de Media Player Classic, uno de los más populares y prestigiosos que podemos encontrar. Una alternativa ligera y sencilla para los que no quieren complicaciones.
Podemos bajar este reproductor gratis desde aquí.


