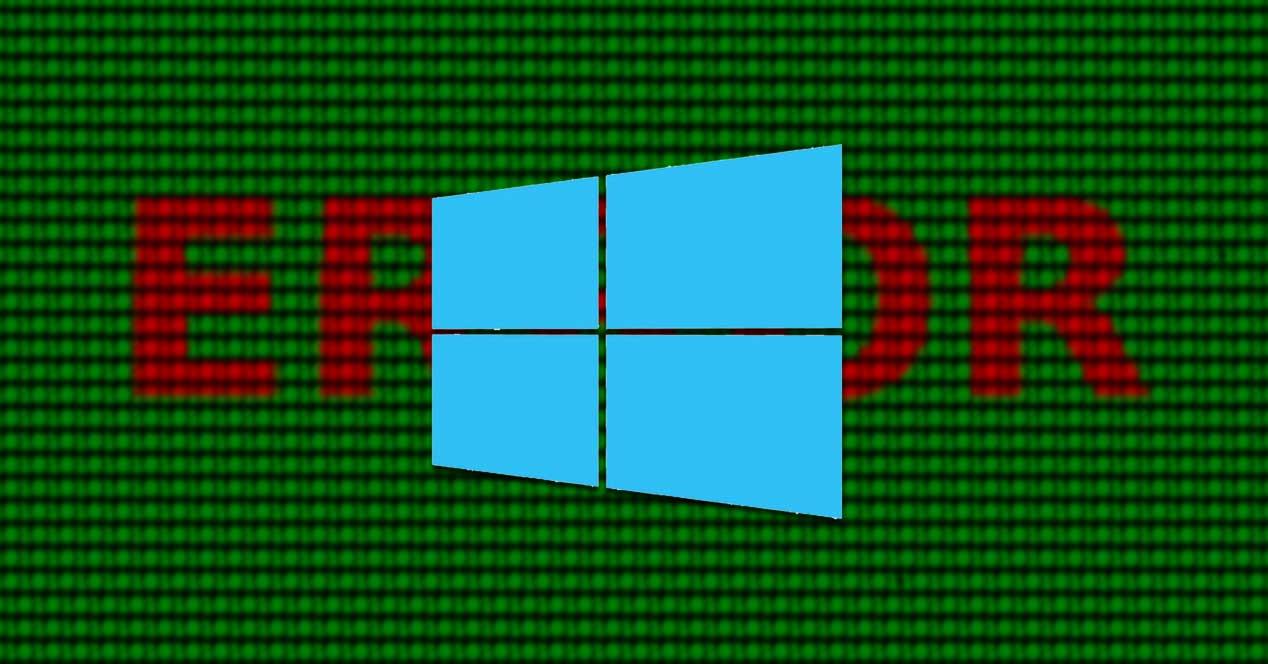Windows es el sistema operativo más usado del mundo en un ordenador, pero eso no quita que esté libre de fallos inesperados con los que llevarnos las manos a la cabeza. En este caso nos vamos a centrar en un error inesperado que sucede cuando intentamos arrancar con normalidad nuestro ordenador con Windows. De repente, nos aparece el error “Falta NTLDR” lo cual significa que nuestro sistema operativo ha sufrido algún desajuste inesperado. Hoy vamos a ver posibles soluciones para este problema.
Antes de nada, os diremos que estos fallos a los que os hacemos referencia pueden venir dados por una amplia diversidad de razones. Algunos son más graves que otros o pueden afectar a funcionalidades o componentes de todo tipo. Para cada uno de ellos existen una serie de posibles soluciones, aunque nos siempre son todo lo efectivas que nos gustaría.
Una vez dicho esto, hay que decir que en estas mismas líneas nos queremos centrar en uno de estos fallos en concreto. Por tanto, en el caso de que alguna vez os hayáis encontrado con un menaje que reza «Falta NTLDR», vamos a lo que el sistema se refiere más concretamente.
Qué es el archivo NTLDR y de qué nos sirve
Para empezar con todo ello os diremos que el archivo NTLDR es el encargado de arrancar las versiones del sistema operativo Windows, hasta XP. De Vista en adelante se cambió a bootmgr. Así, por lo general, se suele encontrar en el directorio principal de la partición activa de la unidad de arranque del equipo. Por ello, cuando nuestro ordenador intenta acceder al sistema operativo y no puede lograrlo, nos salta en pantalla un aviso que indica “Falta NTLDR”, por lo que el proceso de carga del arranque se detiene y no puede continuar a causa de este error.
Este error al arrancar nuestro ordenador con Windows se puede indicar de varias maneras y todas representan el mismo problema. Por tanto, los mensajes que nos podemos encontrar a ese mismo respecto son estos:
- Falta NTLDR. Pulse cualquier tecla para reiniciar
- Falta NTLDR. Presione Ctrl Alt Supr para reiniciar
- Arranque: no se pudo encontrar NTLDR. Por favor inserte otro disco
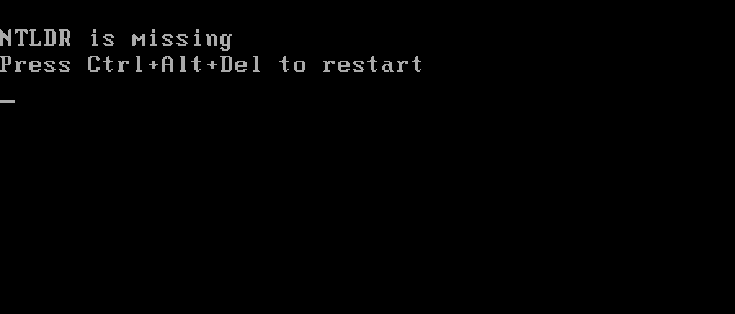
Como os podréis imaginar, todos ellos se refieren al mismo fallo en el arranque del sistema operativo. Por tanto, decir que el motivo más frecuente por el que nos puede aparecer este error es porque nuestro ordenador está intentando arrancar con un disco duro, DVD, o pendrive, que no está configurado para poder arrancar. También puede deberse a un virus que ha corrompido los archivos. Así, el mismo ha logrado llegar a introducirse en el registro de arranque de Windows y dañarlo. Por ello, vamos a ver cuáles son las posibles soluciones de las que podemos echar mano.
¿En qué sistemas funciona el archivo NTLDR?
Este archivo funciona principalmente en los sistemas operativos de Windows más antiguos, como son Windows NT, Windows XP y Windows Server 2003. Además, dado que estos sistemas tienen ya mucho tiempo, y la informática ha evolucionado, es relativamente sencillo que aparezca este error. En los sistemas modernos, no ocurre ya tanto, por lo que, si actualmente estamos utilizando Windows 10 o Windows 11, las posibilidades de que se muestre este error son prácticamente nulas por no decir inexistentes.
Para las versiones de Windows Vista, Windows Server 2008, Windows 7, Windows 8 y 10, el archivo NTLDR fue sustituido por el gestor de arranque de Windows, también conocido como auto arranque, o bootmgr, que reúne a todos los archivos importantes para poder realizar el arranque. Este sistema mejora, en todos los sentidos, el arranque de Windows falla menos y tiene muchas más posibilidades.
NTDLR está ya obsoleto, y no merece la pena usarlo.
Soluciones para el problema Falta NTLDR de Windows
Una vez que hemos conocido qué es y para que nos sirve el archivo NTLDR de Windows, pasamos a conocer las posibles soluciones que podemos encontrar cuando el sistema no puede arrancar debido a un fallo en el archivo.
Desconectar unidades de almacenamiento externas
Lo primero que podemos hacer en este sentido es, con el ordenador apagado, desconectar todas las unidades externas y quitar los medios extraíbles. Aquí entran en juego elementos tale como la unidad de DVD, las tarjetas de memoria o los dispositivos USB. Como dijimos anteriormente, el problema de «Falta NTLDR» suele estar causado por un problema en el BIOS que intenta arrancar el ordenador desde unidad que no está configurada para arrancar, por lo que hay que evitar que no intente cargar desde ninguno de ellos.
Comprobar el estado del disco de arranque en la BIOS
A continuación, deberemos acceder a la BIOS y comprobar de que el sistema va a intentar arrancar desde la unidad donde se encuentra instalada el sistema operativo Windows. Para acceder a la BIOS deberemos encender el ordenador mientras mantenemos pulsada la tecla F2 o Suprimir, dependiendo de cada marca, también puede ser F5 o F8. Una vez dentro de este apartado, pulsaremos sobre la pestaña Boot, de la parte superior y nos llevará a la parte de configuración del inicio de nuestro ordenador.
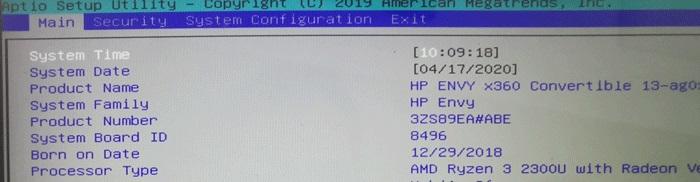
Aquí comprobaremos que la unidad donde se encuentra instalado el sistema operativo (por ejemplo, C:) se encuentra en el “Boot Option #1” o similar a la hora de arrancar. Una vez comprobado, salimos de la BIOS, apagamos el ordenador y volvemos a conectar las unidades externas que habíamos quitado con anterioridad. Probamos a iniciar el equipo y comprobar si podemos arrancar normalmente, de no ser así pasaremos a actualizar la BIOS.
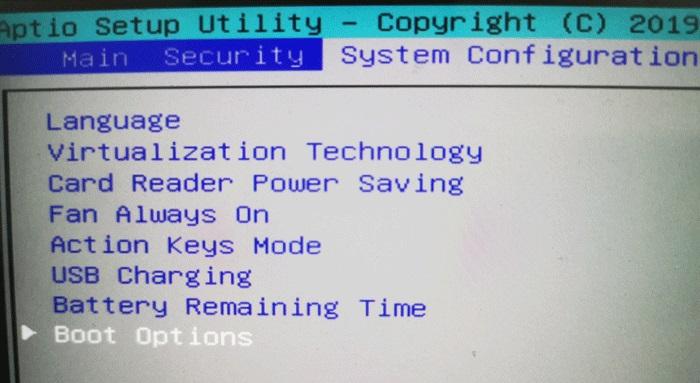
Intentar recuperar las particiones del disco
Puede que este mensaje de error nos aparezca porque, por algún motivo, se ha dañado la tabla de particiones de nuestro disco duro. En ese caso, aunque lo más rápido y sencillo es formatear, podemos optar por intentar recuperarlo, haciendo que Windows vuelva a cargar sin problemas y, además, que todos nuestros datos vuelvan a estar en el disco.
Para ello, lo que debemos hacer es usar un programa que nos permita analizar el disco, detectar posibles marcas de particiones y, con ellas, volver a construirlas. Hay muchos programas comerciales que permiten hacerlo, pero si no queremos pagar nada podemos recurrir a una herramienta llamada «Testdisk». Este programa nos permite analizar los discos duros del PC para recuperar datos perdidos o borrados por un fallo en las particiones. La herramienta es totalmente gratuita y de código abierto.
Eso sí, para ejecutar Testdisk tendremos que usar un segundo sistema operativo. Y la mejor forma de hacerlo es recurrir a un Linux Live que pueda cargar desde el USB.
Actualizar la BIOS del PC
El error de Falta NTLDR puede deberse a que la BIOS de nuestro ordenador se encuentre desactualizada, por lo que deberemos visitar la web del fabricante para asegurarnos de que tenemos la última opción instalada, aunque este proceso lleva unos riesgos por lo que sólo debes pasar por él si dispones de los conocimientos necesarios. Si hay una nueva versión deberemos descargarla desde otro ordenador. Este archivo debe ser tipo ZIP que deberemos descomprimir y guardar en un pendrive formateado en FAT32.
A continuación, volveremos a encender el equipo y a entrar en la BIOS con el pendrive insertado. Ahora nos dirigiremos a la opción «Advanced» y veremos una opción llamada «Start Easy Flash» o similar pues depende del modelo de fabricante. Desde aquí, un asistente nos permitirá encontrar el archivo que hemos descargado, lo seleccionamos, aceptamos el proceso y se iniciará la actualización. Finalmente, si todo ha ido bien, el equipo se reiniciará y dispondremos la nueva versión de la BIOS que puede solucionar el problema y arrancar el equipo de forma normal.
Reparar los arranques de Windows
A la hora de solucionar problemas de arranque con Windows, tenemos diferentes métodos, métodos que varían dependiendo de la versión de Windows tengamos instalada, ya que, como hemos comentado más arriba, el NTLDR ha desaparecido en las versiones más modernas de Windows.
Reparar BOOT.INI y MBR en Windows
Con el fin de reparar este error al que nos referimos en versiones del sistema posteriores a Windows 7, incluyendo Windows 8 o Windows 10, primero necesitamos tener un DVD o USB de arranque con el sistema operativo en cuestión. Entonces lo conectamos y arrancamos el PC con el mismo hasta llegar a la primera ventana del proceso de instalación de Windows. A continuación, seleccionamos el idioma y continuamos para seleccionar la opción de Reparar el equipo.

En la siguiente ventana que aparece elegimos Símbolo de sistema llegar a una nueva ventana desde la que ya repararemos el equipo. Esto lo hacemos a través de comandos del Símbolo del sistema. Es por ello que os vamos a mostrar los que debéis teclear en orden:
- bootrec /fixmbr
- bootrec /fixboot
- bootrec /rebuildbcd
La primera orden se encarga de reparar el MBR, mientras que con la segunda volvemos a instalar el arranque de Windows. Al mismo tiempo con la última lo que logramos es asegurarnos de que no hay problemas de incompatibilidad en el proceso. Para terminar con todo ello tecleamos el comando Exit para salir del asistente y reiniciamos el PC. Ahora todo el sistema operativo debería volver a funcionar con normalidad.
Cómo reparar BOOT.INI y MBR en Windows XP
Se puede dar el improbable caso de que este sea un fallo que encuentren aquellos que aún usan Windows XP. Pues bien, para reparar esto necesitamos disponer del CD original del sistema operativo Windows XP y que sea auto arrancable. Por tanto, lo introducimos en la unidad de y reiniciamos el PC cambiando la secuencia de arranque en la BIOS.
Una vez cambiada la misma, al tener el CD de Windows XP auto arrancable al reiniciar el PC nos encontramos con una ventana desde la que podremos acceder a la consola de recuperación a través de la tecla R.
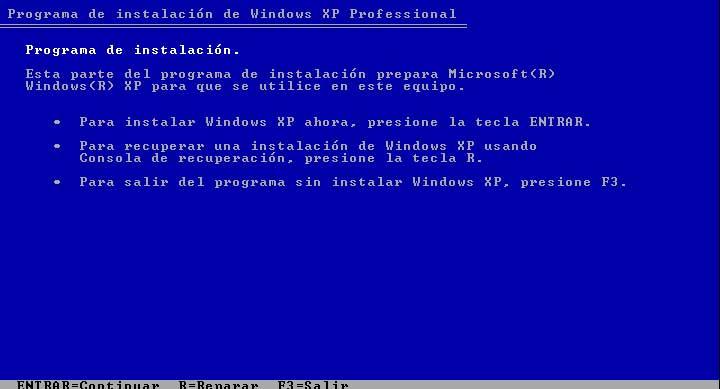
Desde esta nos encontraremos con una ventana del símbolo del sistema en la que ejecutamos los dos siguientes comandos:
- fixmbr
- fixboot
Cabe mencionar que cada uno de ellos requiere de nuestra confinación y nos ayudarán a solventar el problema que hemos tenido.
Función Reparación de inicio en Windows 10
La función llamada “Reparación de Inicio” es una herramienta de recuperación de Windows que puede ayudarnos a solucionar algunos problemas del sistema que pueden impedir iniciar sesión como la falta del archivo NTLDR. Esta función se encargará de examinar todo el equipo en busca del error en intentar corregir el error de forma que el equipo pueda volver a iniciar de forma correcta.
La herramienta de “Reparación de inicio” la encontraremos en el menú de “Solución de problemas” del sistema que encontraremos en el menú de instalación de Windows. Para ello, será necesario que descarguemos y creemos nuestro propio medio de instalación siguiendo estas instrucciones.
- Descarga y crea tu medio de instalación de Windows 10 desde aquí.
- Arranca el ordenador desde el DVD o USB
- Elige el Idioma y distribución del teclado.
- Elige la opción “Reparar el equipo”.
- Haz clic en “Solucionar problemas”.
- Seleccionamos “Opciones avanzadas” y luego hacemos clic en “Reparación de inicio”.
- Elige tu sistema operativo Windows 10.
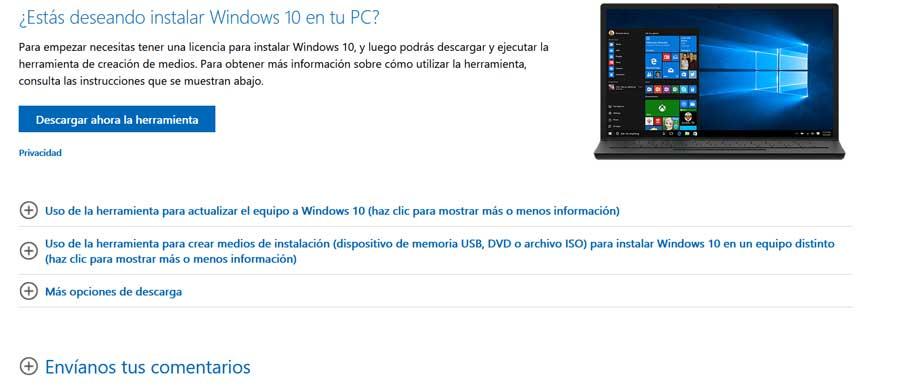
Reinstala Windows o cambia el disco duro
Otra opción pasa por volver a instalar nuevamente Windows 10 o Windows 11 en nuestro ordenador desde cero, por lo que perderemos todos los datos guardados en caso de que no tuviéramos ninguna copia de seguridad realizada. Si el error aún sigue apareciendo después de volverlo a instalar, puede que sea debido a un problema de hardware de nuestro disco duro. Por ello, deberemos reemplazar el disco duro y volver a instalar Windows 10 o Windows 11. Con todo y con ello estas dos últimas son las soluciones más radicales de las que vamos a echar mano.
Y es que el fallo del que os hemos venido hablando, en el peor de los casos puede venir dado por un fallo físico en la unidad de almacenamiento. Es por ello por lo que, de ser el caso, por muchos cambios que intentemos hacer, ninguno de ellos será efectivo, por lo que tendremos que cambiar el disco a nivel hardware. Si queremos evitar perder nuestros datos antes un problema de este tipo o similar, donde el hardware sea el problema, siempre debemos hacer una copia de seguridad periódica de todos nuestros datos.