Formatear un disco duro es una tarea muy sencilla y habitual. Con ella podemos borrar rápidamente todos los datos de un disco duro de manera que volvamos a tener todo su espacio disponible. Además, durante el proceso, podemos incluso cambiar el sistema de archivos. Sin embargo, además del formateo normal, que podemos hacer fácilmente desde Windows, existe un nuevo nivel de formateo que nos permite realizar un borrado mucho más completo y exhaustivo del disco duro. Esto es lo que se conoce como Low Level Format, o formateo de bajo nivel.
Como ya sabremos, el formateo de un disco duro no borra los datos que se guardan en el disco, sino que elimina el sistema de archivos y marca todo su espacio como «disponible» a la espera de que otros datos ocupen su lugar. De esta manera, usando software específico, estos datos podrían llegar a ser recuperados con relativa facilidad.
De ahí precisamente que en la mayoría de los casos no debemos fiarnos cuando formateamos un disco duro para venderlo o cedérselo a otra persona. Evidentemente todo dependerá de a quién te vayamos a pasar esta unidad de disco. Pero si no es alguien de confianza, se puede dar el caso de que el nuevo propietario intenta recuperar los datos que antes teníamos almacenados aquí. Aunque parezca mentira, este es un proceso más sencillo de lo que en un principio podríamos imaginar.
Y es que a pesar de haber formateado ese disco duro con el correspondiente sistema operativo, en realidad los datos no se han eliminado del todo. Hay ciertos programas específicos, algunos de ellos gratuitos, qué podemos usar para llevar a cabo estos procesos de recuperación. De esta manera todos nuestros documentos personales, buena parte de ellos, fotos, vídeos y demás quedarían expuestos. Esto quiere decir que de ahí la necesidad de echar mano de la solución de la que os vamos a hablar a continuación para así proteger al máximo nuestra privacidad en estos casos.
Qué es un formateo a bajo nivel
A diferencia de un formateo normal que llevamos a cabo habitualmente, que solo borra el sistema de archivos, el formateo de bajo nivel lo que hace es borrar todos y cada uno de los sectores de la superficie del disco duro. De esta manera, los datos que se guardaban en el disco duro no pueden ser recuperados, ya que todos los sectores del disco se han vaciado durante el proceso, llenando todos los sectores del disco por «0». Así, tal y como os comentamos antes, lo que logramos realmente es mantener nuestra privacidad referente a los datos almacenados si vamos a pasar esa unidad de disco a otra persona.
Este tipo de formateos, además, no solo borra los datos y hace que sean imposibles (o muy complicados) de recuperar, sino que, además, nos puede ayudar a solucionar problemas en el disco duro, por ejemplo, de sectores que han quedado dañados o corruptos. Eso sí, llegados a este punto siempre debemos tener en consideración que mientras que otros no podrán recuperar datos aquí, lo mismo pasará si nosotros mismos intentamos restablecer determinados ficheros eliminados por error.
Un formateo a bajo nivel equivalía en el pasado a dejar el disco duro como recién salido de fábrica. Sin embargo, esta técnica solo la podían realizar los fabricantes o los técnicos más avanzados. Un usuario no puede realizar un LLF a un disco duro así porque sí. Pero existen técnicas equivalentes a un formateo a bajo nivel que nos van a permitir rellenar todos los sectores del disco duro por «0» y borrar los datos para dejar el disco como recién salido de fábrica.
El formateo a bajo nivel puede resultar útil cando la unidad de disco duro o dispositivos de almacenamiento extraíbles cuentan con pistas defectuosas o cuando Windows no puede completar un formateo debido a la protección contra escritura. Por el contrario, este tipo de formateo puede llegar a dañar el disco duro y lleva mucho tiempo. Un formateo de este tipo para un disco duro de 1 TB puede superar las 40 horas, para que nos hagamos una idea de la paciencia que debemos tener llegados a este punto.
Cabe mencionar que para llevar a cabo todo esto, tenemos al alcance de la mano algunas interesantes propuestas software para descargar y usar en el PC. Quizá el programa de este tipo más popular para todo ello es HDD Low Level Format, del que os hablaremos ahora.
Características de HDD Low Level Format
HDD Low Level Format es un programa gratuito (aunque con limitaciones) que nos va a permitir realizar una limpieza todos los sectores de un disco duro y rellenar su información por «0» y otros datos aleatorios. De esta forma, mediante una interfaz muy sencilla y un proceso libre de riesgos y complicaciones, vamos a poder dejar nuestro disco duro lo más parecido a recién salido de fábrica.
Este programa es compatible con prácticamente todos los discos duros que podemos encontrar en el mercado. Además de funcionar sin problemas con todas las marcas, es compatible con todo tipo de conexiones, como IDE, SATA, SAS, SCSI y M.2. Funciona con discos duros normales y con unidades de estado sólido (SSD), aunque debido a la gran cantidad de escrituras que realiza este programa en la unidad no se recomienda usarlo en estas últimas. Se puede usar en discos duros internos y externos, así como en memorias USB y tarjetas SD.
Hay que tener en consideración que la mayoría de los ordenadores más actuales que ya disponen de unidades en formato sólido también conocidas como SSD. Sin duda la principal característica que nos ofrecen estos discos es la gran velocidad de escritura y lectura que nos proporcionan de forma predeterminada. Esto nos permite ejecutar y trabajar con todo tipo de aplicaciones de una manera mucho más fluida y rápida. Arrancarán en mucho menos tiempo y lo mismo sucede con el sistema operativo que tengamos instalado en el equipo.
Sin embargo y principalmente debido al modo de funcionamiento de la aplicación de la que os hablamos en estas mismas líneas, esto es algo de lo que no nos vamos a beneficiar si realizamos estos tipos de formateo en unidades sólidas. Aquí tenemos un programa que lleva muchos años entre nosotros y que se diseñó desde un principio para trabajar de manera más eficiente con discos duros mecánicos HDD.
La principal razón de todo ello es que lleva a cabo una enorme cantidad de sobreescrituras cada vez que realizamos un formateo de estas características, lo que no es del todo recomendable para estos discos sólidos que os comentamos. Es precisamente por todo ello por lo que a continuación también os vamos a mostrar algunos programas para realizar formatos a bajo nivel que se centra en más en los discos SSD.
Este programa se puede utilizar de forma gratuita, aunque con una limitación de velocidad de 50 MB/s (que equivale a formatear 180 GB cada hora). Si pagamos 3.30 dólares, podemos eliminar esta limitación de velocidad y formatear los discos a máxima velocidad.
Cómo formatear un disco duro con HDD Low Level Format
Al abrir el programa, lo primero que veremos será una ventana como la siguiente.
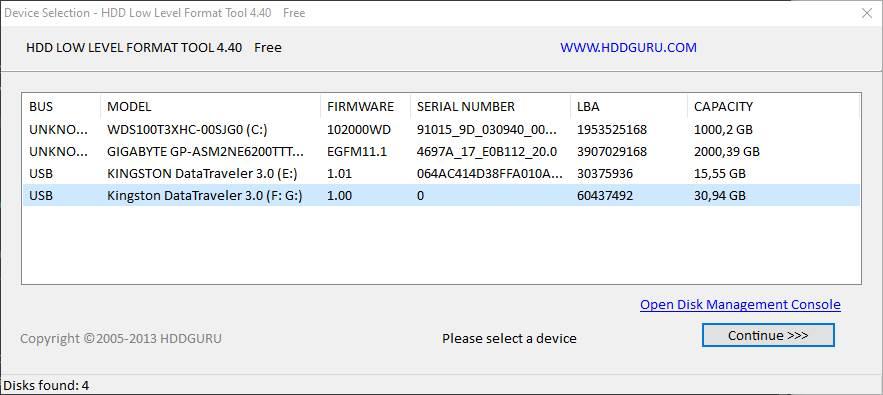
En ella, como veremos, nos aparecerán todos los discos duros y todas las unidades de almacenamiento que tengamos conectadas al ordenador. Entonces, lo único que nos queda por hacer es seleccionar el disco que queremos formatear. Debemos estar seguros de elegir el disco correspondiente y no equivocarnos. Si nos equivocamos al seleccionar el disco, estaremos perdiendo todos los datos.
Cuando tengamos la unidad seleccionada, podremos ver una nueva ventana, con 3 pestañas, como la siguiente. En la primera pestaña vamos a poder ver un resumen de los datos técnicos de la unidad. Útil para asegurarnos de que hemos elegido la unidad correcta.
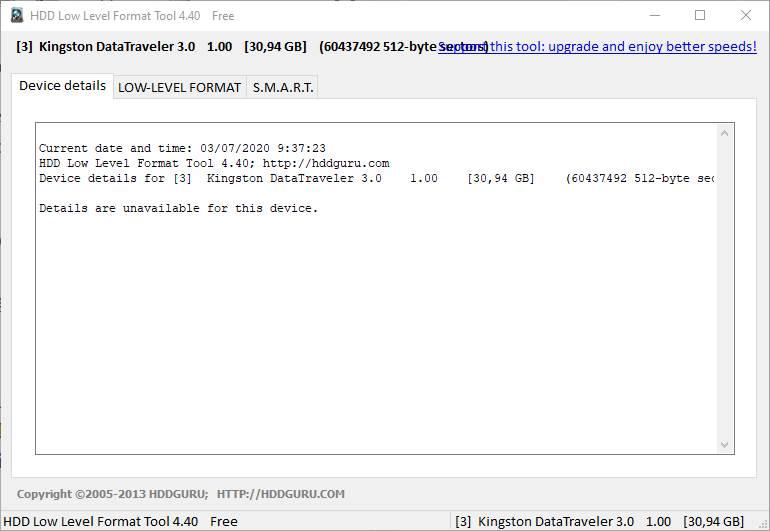
La pestaña «SMART» nos permite obtener los datos de SMART de nuestro disco duro, lo que nos permite conocer, entre otras cosas, su estado de salud. Si estamos seleccionando memorias USB o tarjetas SD, al no tener SMART, no podremos conocer su estado de salud.
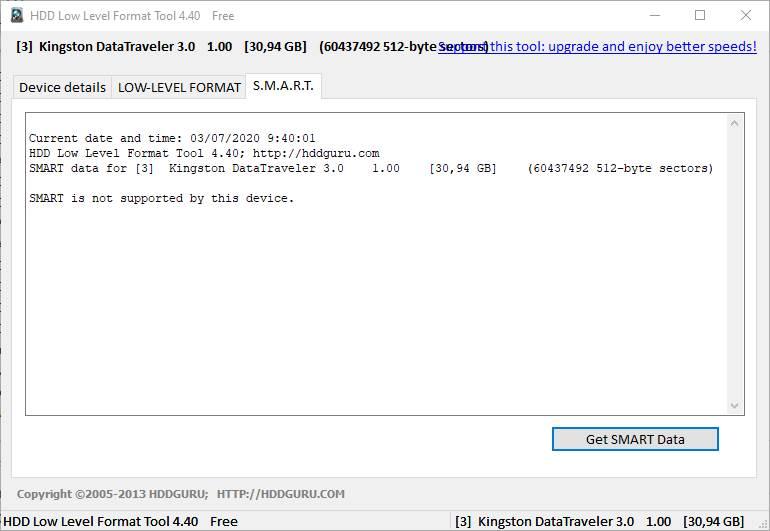
Y en tercer lugar, la pestaña que nos interesa: Low Level Format. Desde aquí es desde donde vamos a lanzar el proceso de formateo. Lo único que podemos destacar de esta ventana es la casilla «quick wipe» que nos permite realizar un formateo rápido al disco duro borrando solo el MBR, pero no sobrescribiendo los datos. Si dejamos esta casilla desmarcada, entonces es cuando realizaremos el formateo a bajo nivel.
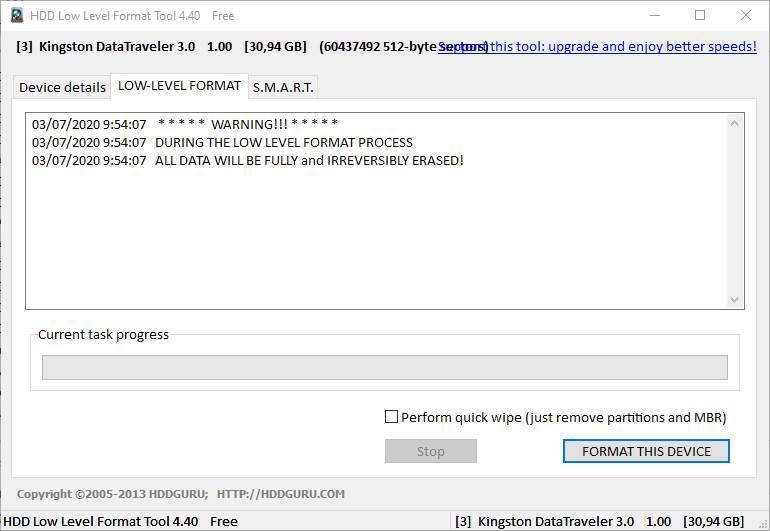
Hacemos clic sobre «Format this device» y comenzará el proceso de formateo. Este proceso puede llevar bastante tiempo. Incluso varias horas. Depende del tamaño total del disco duro y de la velocidad. Durante el proceso se borrarán todas las particiones y se destruirán los datos que se guardaban dentro del disco duro.
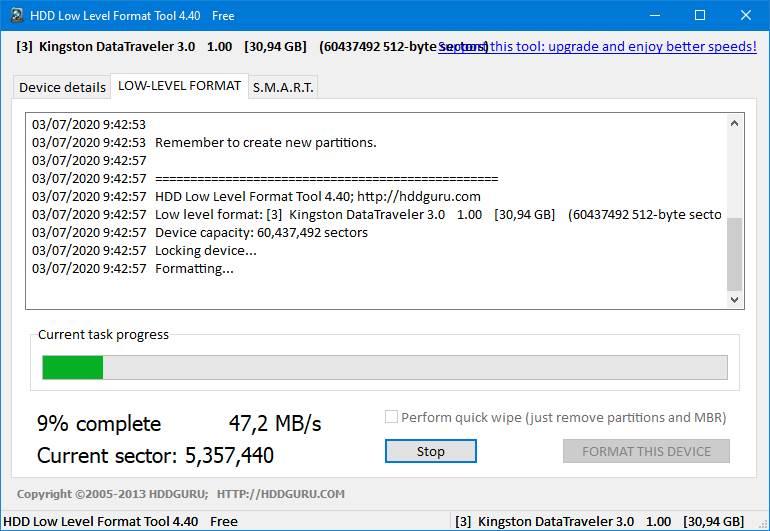
Esperamos a que termine el proceso y listo. Cuando llegue al 100% ya tendremos nuestro disco duro formateado. Eso sí, recordamos que durante el proceso se realiza un borrado completo de todo el disco, incluida la tabla de particiones. Por ello, antes de poder usar este disco de nuevo tendremos que crear una nueva tabla de particiones (MBR o GPT), y dar formato, al menos, a una partición completa o parcial.
Qué hacer después de formatear a bajo nivel
Una vez termine el proceso de formateo, antes de poder usar el disco duro, tenemos que darle formato. Esto podemos hacerlo desde el propio Windows, ya que, al conectar la unidad, nos mostrará un mensaje como el siguiente que nos permitirá formatear la unidad por completo.

Además, podemos recurrir también a otros programas, como HDD LLF Low Level Format Tool, que nos va a permitir dar formato fácilmente a la unidad que acabamos de hacer el LLF.
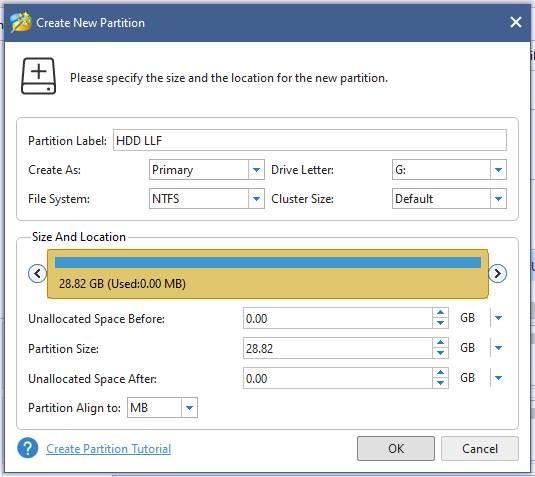
El caso es dar formato a la unidad que acabamos de formatear. Tras hacerlo, ya tendremos todo el espacio de la misma disponible y podremos empezar a guardar nuestros datos en ella sin problemas.
Podemos bajar este programa de forma gratuita desde el siguiente enlace. Podemos elegir si queremos bajar una versión instalable del programa o si preferimos una versión portable. Cabe mencionar que una de las principales ventajas que nos presenta esta segunda opción, es que podremos usar el programa sin instalar en el PC. Al mismo tiempo lo podremos llevar siempre con nosotros en una memoria USB. Así haremos hacer uso de este en cualquier equipo en el que lo necesitemos, por ejemplo, si vamos a arreglar el PC de un amigo.
Al mismo tiempo, algo que debemos tener más que presente, es que este tipo de programas con el paso del tiempo han ido ganando el uso y por tanto en popularidad e importancia. Esto se debe en gran medida a que cada vez tratamos con una mayor cantidad de datos propios en nuestros equipos, además son más delicados que nunca. Por tanto, el realizar un correcto tratamiento de estas unidades de almacenamiento, es más importante que nunca. Esto es algo que podemos llevar a cabo tanto desde el primer formateo de la unidad, como es el caso, a su uso posterior. Si tenemos pensado vender nuestro ordenador de segunda mano a un extraño, un formateo a bajo nivel será lo más recomendable.
Lo mejor y lo peor del programa
Quizá lo más interesante que nos propone esta aplicación sea la intuitiva interfaz de usuario que nos ofrece de forma predeterminada para trabajar con las diferentes particiones de nuestras unidades de disco del PC. Sin embargo algunos usuarios más avanzados quizá echen en falta funciones adicionales cómo sucede con otras aplicaciones similares de la competencia. Se trata de un programa enfocado hacia usuarios que no quieran complicarse demasiado la vida en este sentido.
¿Merece la pena?
Partiendo de la base de que Windows no nos ofrece la opción de formatear a bajo nivel cualquier unidad que tengamos conectado al equipo, obviamente si merece la pena hacer uso de HDD Low Level Format, siempre y cuando tengamos algún motivo de peso para realizarlo. Si tan solo queremos borrar todo el contenido que se encuentra almacenado en una unidad, con utilizar la función nativa de Windows es más que suficiente, ya que, además, vamos a tener la posibilidad de recuperar el contenido que ha sido borrado (aunque no siempre se puede). El formateo que hace Windows se encarga de eliminar el contenido dejando indicios que, utilizando las herramientas adecuadas, pueden llegar a recuperar su contenido.
Sin embargo, tal y como hemos explicado en este artículo, al realizar un formato de bajo nivel, toda la información se elimina de raíz, reemplazando toda la información de los sectores del disco duro por 0, de forma que no se puede recuperar ninguna información, al menos de forma sencilla (en informática nada es imposible). Utilizar esta opción solo es recomendable si tenemos previsto vender el equipo donde está conectado el disco duro o un disco duro externo que queramos vender, ya que el proceso es mucho más lento que si optamos por un formateo normal, por llamarlo de alguna forma que podemos entender fácilmente.
Alternativas para formatear a bajo nivel
Si deseamos poder formatear nuestro disco duro a bajo nivel, HDD Low Level Format no es la única opción que tenemos disponible para ello. Dado que no está especialmente indicado para discos SSD y que su proceso de formateo es muy lento, es probable que nos interesen algunas alternativas para poder realizar esta labor:
- HDDGURU: hablamos de una herramienta para realizar formatos de bajo nivel para HDD. Es gratuita para uso doméstico y con ella vamos a poder borrar y formatear discos SATA, IDE, SAS, SCSI o SSD. También funciona con cualquier carcasa de unidad externa USB y FIREWIRE, así como con medios SD, MMC, MemoryStick y CompactFlash.
- DBAN: se trata de una aplicación especialmente diseñada para realizar formateos a bajo nivel de discos duros magnéticos (SATA y ATA), pero no para discos SSD. Es compatible con cualquier marca de disco duro y se encargará de borrar y sobrescribir lo datos existentes hasta tres veces para dificultar la recuperación. Cuenta con una versión gratuita para uso personal.


