Gracias en gran medida a los equipos hardware de los que disponemos en este momento los usuarios, la virtualización de sistemas operativos alternativos a Windows está en alza. Decimos esto porque para ello generalmente se necesita cierta potencia en el PC del que dispongamos. Para todo ello podemos echar mano de programas específicos como es el caso de VirtualBox del que os hablaremos en estas líneas.
Cierto es que en estos momentos disponemos de multitud de aplicaciones específicas para este tipo de tareas, como es el caso que os comentamos. Este es un software, VirtualBox, propiedad de una firma de la reputación de Oracle, que se usa en todo el mundo. De hecho, se podría decir que es una de las más populares del sector, en parte debido a lo asequible que es su uso para la mayoría.
Cómo descargar e instalar VirtualBox
En realidad, se trata de una aplicación gratuita que podemos usar para probar sistemas operativos que funcionen sobre el principal de manera virtual. Cada vez son más los usuarios que se decantan por este tipo de prácticas, más si tenemos en cuenta los equipos de los que disponemos hoy en día. Es por ello por lo que en estas mismas líneas os vamos a mostrar la manera más sencilla de crear una máquina virtual a través de VirtualBox en pocos pasos. Es evidente que para todo ello necesitamos de dos elementos clave. El primero de ellos es la ISO con la imagen del sistema operativo que deseamos virtualizar.
Por otro lado, nos encontramos con que igualmente vamos a necesitar el programa como tal. Es por ello por lo que lo primero que necesitamos es descargar VirtualBox, algo que logramos desde este enlace.
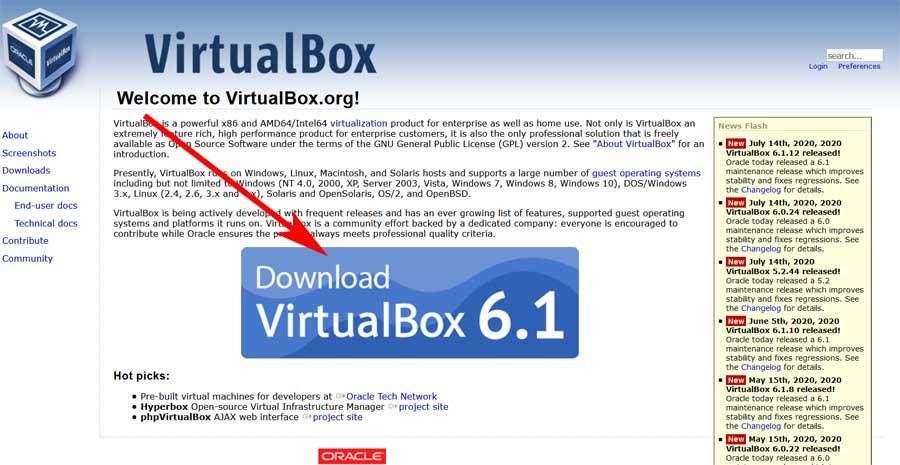
Así, como vemos en la web, encontramos un enlace directo para descargar el fichero, tanto para Windows como para Linux. Así, seleccionamos la plataforma que nos interesa en este caso para descargar el correspondiente fichero. Este se descarga como cualquier otro programa, por lo que no tendremos más que instalarlo en el equipo de manera habitual.
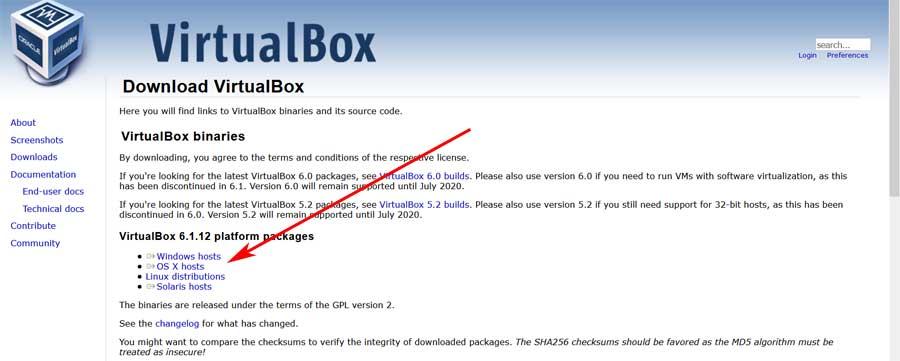
¿Cuál es la última versión de VirtualBox?
Oracle se encarga de que su software de virtualización reciba actualizaciones constantemente. De esta forma nos garantiza el mejor funcionamiento posible para todos los sistemas operativos, y sobre todo para las nuevas versiones de Windows cuando salen. En estos momentos, la última versión de VirtualBox es la 7.0. En concreto, la 7.0.12, que se trata de la duodécima actualización menor que ha recibido la versión 7.0 con correcciones y parches menores. La versión 7.0 trajo consigo la posibilidad de cifrar por completo las máquinas virtuales que tuviéramos creadas en el PC, además de mejorar el soporte para Windows 11, la última versión del sistema operativo de Microsoft que se le ha resistido un poco.
Si no tienes la última versión de este programa, puedes actualizar de dos formas diferentes. La primera de ellas es desde el propio VirtualBox, ya que al abrirlo nos aparecerá una ventana que nos informará de la nueva versión. Basta con decirle que sí queremos actualizar, y seguir los pasos que nos indicará. La segunda de ellas es bajando el programa directamente desde su página web e instalándolo en el PC. Al tener una versión anterior, el propio instalador se encargará de sustituirla por la nueva y mantendrá todas nuestras configuraciones intactas.
Crear una máquina virtual con VirtualBox
Crear una máquina virtual en VirtualBox para instalar un sistema operativo, ya sea Windows o Linux, es un proceso muy rápido y sencillo realizando los pasos que os mostramos a continuación. El proceso para instalar macOS a través de VirtualBox es de todo menos sencillo, aunque se puede, hay que realizar un gran número de pasos previos y durante la instalación a través de comandos de terminal.
Primeros pasos en VirtualBox
Pues bien, una vez hayamos descargado e instalado el programa en nuestro equipo, ya podemos ponerlo en marcha. Así, una vez ejecutado en el sistema, nos encontramos con su interfaz principal.
Como podemos comprobar, aquí nos encontramos con una interfaz con muy buen aspecto, moderna y fácil de entender. En la parte izquierda de la misma nos encontramos con las entradas que se corresponden a las máquinas virtuales que con el tiempo iremos creando, así como el nombre asignado.
Por otro lado, en el momento en que seleccionemos alguna de ellas, en la parte derecha veremos un resumen con los datos internos de la misma, mientras que, en la parte superior, podremos ponerla en funcionamiento.
Disponer de la imagen ISO o el disco duro virtual
Evidentemente si nos disponemos a crear una nueva máquina virtual en este potente programa especialmente desarrollado para ello, en la mayoría de las ocasiones lo que nos disponemos a hacer es visualizar un sistema operativo en lugar de instalarlo de forma convencional. Por tanto antes de poner en marcha VirtualBox y todas las funciones que nos ofrece, lo primero que debemos tener en nuestro poder es la imagen o archivo ISO que nos disponemos a utilizar para todo ello.
Un claro ejemplo todo esto que os contamos lo logramos si deseamos probar diferentes distribuciones de Linux en el sistema Windows que tenemos instalado en nuestro ordenador. Cabe la posibilidad de que deseemos migrar a un sistema operativo de código abierto o sencillamente crear una partición para disponer de arranque dual en nuestro equipo, uno con Windows y otro con Linux. Así, en lugar de andar instalando y desinstalando las diferentes distribuciones para echarlas un vistazo de primera mano, utilizamos la máquina virtual.
Por tanto, para empezar a trabajar con el programa en el que nos centramos en estas líneas, podemos descargar las correspondientes imágenes en formato ISO para posteriormente cargarlas en VirtualBox tal y como es mostraremos. Pero no solo eso, sino que lo mismo podemos hacer con las imágenes de otros sistemas operativos incluido el de Microsoft, ya que la propia empresa nos propone diferentes ISO correspondientes a las ediciones de su sistema y que podemos descargar desde la web oficial de la propia empresa.
Al contrario de lo que muchos podrían pensar en un principio, esto es algo totalmente legal y que nos permitirá, por ejemplo, realizar ciertas pruebas en Windows de manera virtual sin que esto afecte al sistema operativo que tenemos instalado en el equipo. Una vez tenemos la imagen en nuestro disco duro, pasemos a utilizarla en VirtualBox, como veremos.
*Es posible que no tengamos una imagen ISO porque hayamos bajado una máquina ya creada de Internet. En ese caso, tendremos que seguir el asistente para crear la nueva VM hasta el punto de crear un disco duro nuevo. En vez de hacerlo, tendremos que cargar el HDD virtual que hemos bajado para que lo asigne y lo monte en nuestra VM. Así nos ahorraremos todo el proceso de la instalación.
Empieza a crear una nueva máquina
Pero como os podréis imaginar, aquí lo que nos interesa realmente es poder crear una nueva máquina virtual en VirtualBox, desde cero; veamos cómo hacerlo. Para todo ello, lo primero que tenemos que hacer es pinchar en el botón Nueva de la interfaz principal del programa que encontramos en la parte superior central.
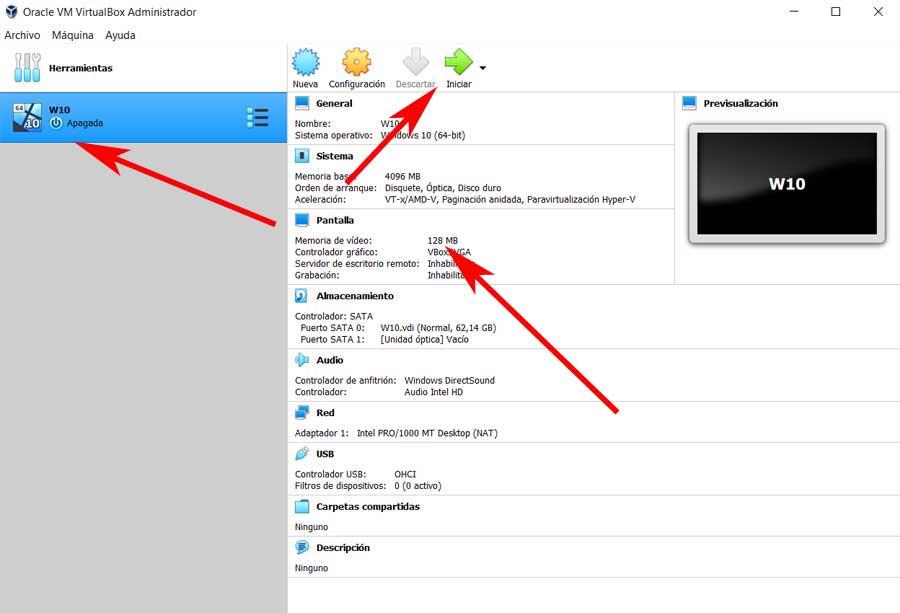
Entonces aparecerá una ventana donde no tenemos más que especificar el nombre personal que deseamos asignar a la misma. Os recomendamos usar un nombre lo suficientemente representativo para que no nos confundamos en el futuro. Al mismo tiempo, aquí también tendremos la oportunidad de elegir el tipo de sistema que vamos a virtualizar en este caso. Con el fin de facilitarnos las cosas, el programa nos ofrece una lista desplegable donde marcar nuestra elección.
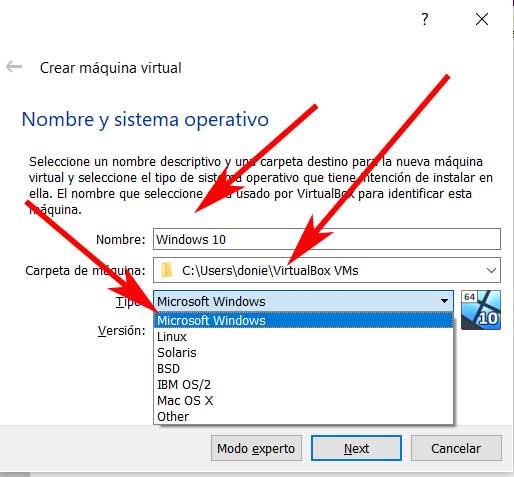
Otro aspecto a tener muy en cuenta aquí, es que podremos especificar la ruta de disco en la que deseamos almacenar la máquina virtual. Aquí podemos seleccionar alguna de las unidades internas del PC, o alguna externa, a nuestra elección. Si vamos a utilizar diferentes máquinas virtuales, debemos tener en cuenta que ocupan bastante espacio, en especial los emuladores de versiones de Windows, por lo que es aconsejable utilizar una unidad de almacenamiento externa o bien un disco duro que no sea donde tenemos instalado el sistema operativo.
Asigna la RAM virtual más adecuada
Pues bien, una vez especificados el nombre, tipo y ubicación de la nueva máquina, pasamos al siguiente paso, que no es otro que de asignación de memoria. Esto es muy importante para indicar al programa la cantidad de memoria RAM local deseamos asignar a esa máquina virtual que vamos a crear. Así, dependiendo de la RAM total disponible en el PC, tenemos que hacer un cálculo de cuánto permitiremos que use esta máquina cuando esté en funcionamiento.
Hay que tener en cuenta que debe ser suficiente para que el sistema virtual corra sin problemas, pero que al mismo tiempo no afecte al sistema principal. Por ejemplo, en un PC con 16 gigas, reservar cuatro para virtualizar Windows 10, es una buena elección. Basta con desplazar la barra que nos encontramos aquí hasta el valor asignado. Hay que tener en cuenta que la RAM dedicada a la máquina virtual no estará disponible para el sistema operativo donde se ejecuta, por lo que, si el equipo anda justo de memoria, el rendimiento que puede presentar tanto la máquina virtual como el sistema operativo anfitrión, pueden dejar mucho que desear.
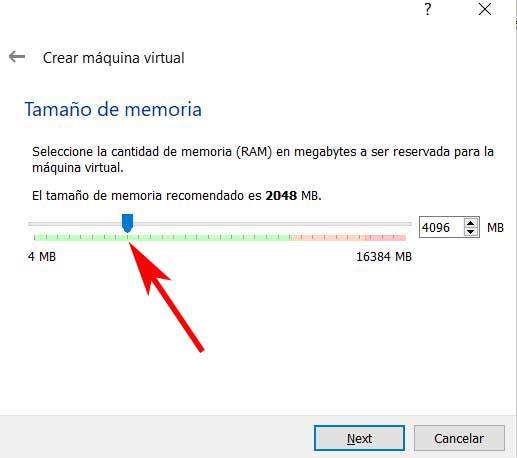
Configurar el disco duro virtual en VirtualBox
Una vez pasamos a la siguiente ventana del asistente que estamos siguiendo en el programa, tras especificar la RAM a usar en la virtualización pasemos al disco. Aquí tendremos la oportunidad de crear el disco duro virtual como tal, por lo que os recomendamos que marquéis la opción de Crear un disco virtual ahora.
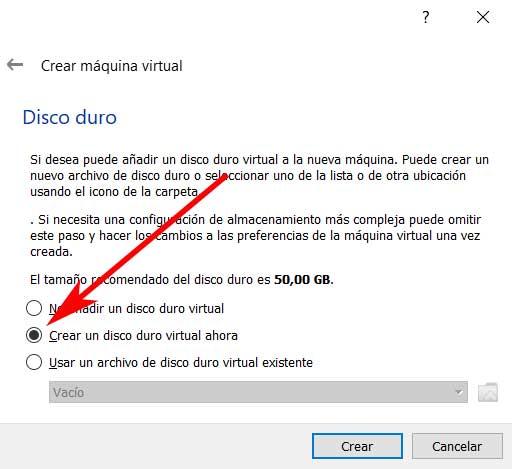
Entonces pasamos a la siguiente ventana de configuración del disco virtual propiamente dicho, donde podremos especificar el tipo de archivo que deseamos usar para disco virtual mencionado. En el caso de que este no lo vayamos a usar con otro software de virtualización alternativo a VirtualBox, como es el caso, dejamos la selección por defecto. Por tanto, de entre las tres que vemos en pantalla, dejamos marcado VDI o VirtualBox Disk Image.
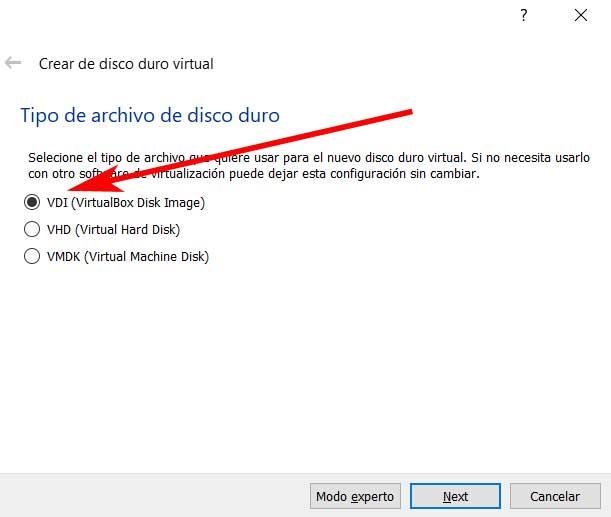
El paso siguiente es muy importante, ya que se refiere al espacio de disco físico que vamos a dejar que el virtual utilice en esta máquina que estamos creando. Tenemos dos posibilidades aquí y la elección dependerá de cada caso. Por un lado, tenemos la posibilidad de dejar una reserva dinámica, por lo que la máquina virtual irá cogiendo espacio del disco a medida que lo necesite. Por otro lado, podemos dejarlo como fijo, con lo que especificamos los gigas de la unidad de disco que cedemos a esta máquina. En este caso, por ejemplo, lo vamos a dejar como dinámico, por lo que marcamos la opción correspondiente y pinchamos en Next. De esta forma, si la máquina virtual necesita más espacio para descargar e instalar aplicaciones o actualizaciones, no nos veremos obligados a modificar el espacio reservado para su funcionamiento.
Para que no haya confusiones, decir que el disco fijo tarda más tiempo en crearse en este instante, horas en algunos casos, pero a la hora de usarse en el futuro, es más rápido. Sin embargo, el dinámico se asigna más rápido, pero una vez tomado ese espacio, ya no lo vuelve a liberar.
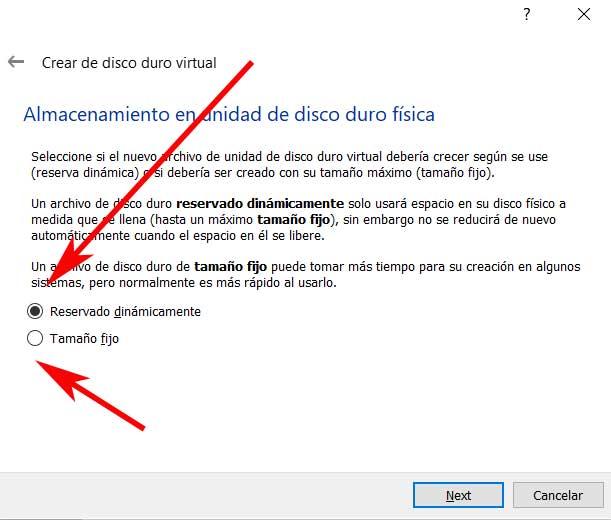
Aunque dejemos el tamaño como dinámico, tenemos que asignar un máximo para que la máquina virtual no coja todo el disco si lo necesita. Esto es algo hacemos en la siguiente ventana, donde además damos un nombre y ruta al fichero de la máquina que se va a crear.
Por tanto, si este caso elegimos el dinámico, como os comentamos, ahora vamos a establecer el máximo que la máquina podrá tomar. Por ejemplo, en el caso que nos ocupa, vamos a ceder un total de 50 gigas. Para terminar, no tenemos más que pinchar en Crear y esperar hasta que se instale, un proceso que puede tardar más o menos tiempo dependiendo del tipo de almacenamiento (HDD o SSD) y de la potencia de nuestro equipo.
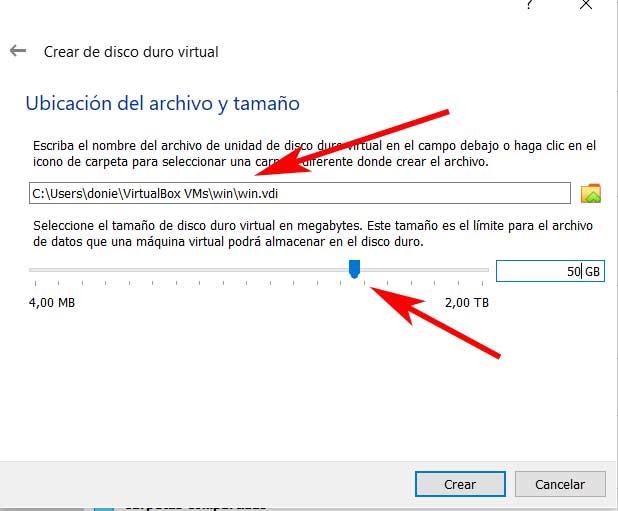
Preparar y configurar la máquina virtual
Esto nos dará paso a la interfaz inicial con la máquina creada, esta se sitúa en la parte izquierda de la misma. Claro, antes de nada, tenemos que cargar el sistema operativo en forma de imagen ISO en la máquina como tal. Para ello, la seleccionamos y pinchamos en el botón de Configuración que se sitúa en la parte superior.
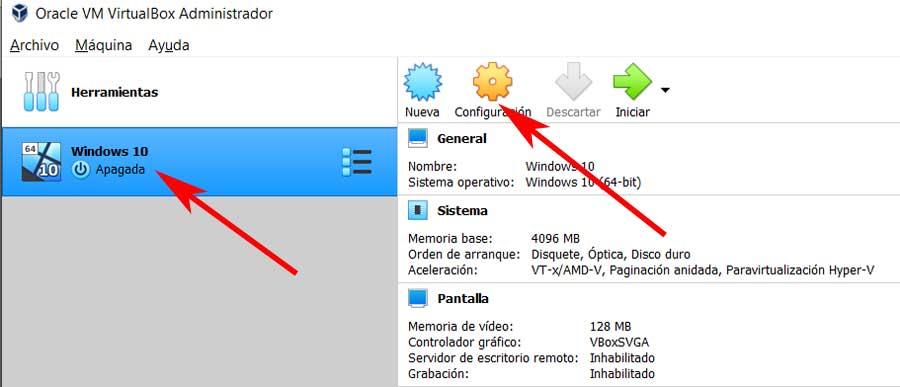
En la ventana que aparece, nos situamos en el apartado de Almacenamiento de los que se sitúan en el panel izquierdo. Entonces aquí tendremos la oportunidad de elegir el medio desde el que vamos a instalar el sistema virtualizado en la máquina creada de VirtualBox.
Aquí pinchamos en el apartado que reza como Vacío del panel derecho, que es donde vamos a cargar la ISO del sistema que deseamos cargar. A continuación, pinchamos en el botón que se sitúa a la derecha del apartado Unidad óptica. Así podremos elegir la ubicación del correspondiente archivo de imagen que vamos a virtualizar.
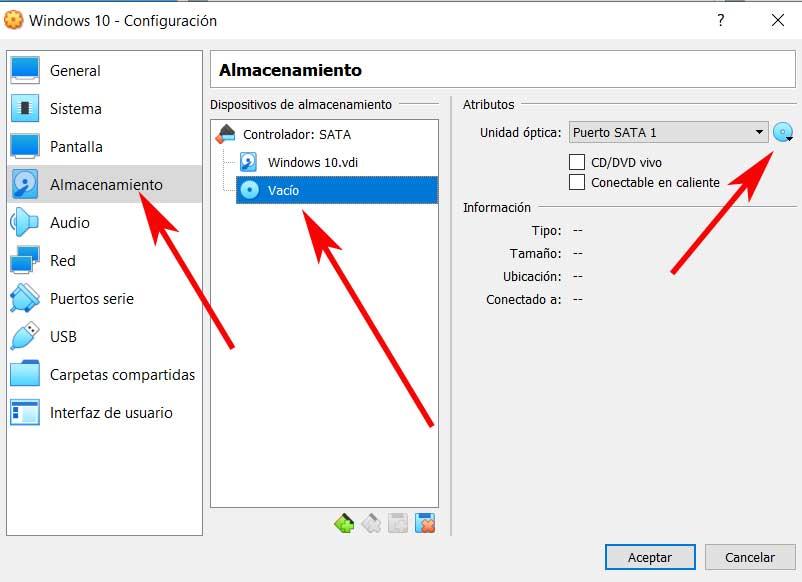
Una vez cargado el fichero, volvemos a la pantalla principal del programa, para que ya podamos seleccionar la máquina creada, y pulsemos en Iniciar. Esto dará paso a la instalación o ejecución del sistema virtual en la máquina que creamos antes, así de sencillo.
Ejecutar la máquina virtual por primera vez
Como vemos, la configuración de una máquina virtual en este programa en concreto no es en absoluto complicada para así visualizar todo tipo de sistemas operativos. Lo habitual en estos casos es que hagamos uso de las imágenes ISO que cargamos en la aplicación de alguna distribución de Linux o incluso de Windows. Ya hemos visto los pasos que hay que dar para así no tener que crear una partición en el disco duro del equipo si deseamos probar algún nuevo sistema.
Pero claro, una vez que ya tenemos configurada la imagen como tal que hemos cargado en el programa de virtualización, llega el momento de ponerla en funcionamiento. llegados a este punto debemos tener muy presente que la primera vez que ejecutamos una determinada ISO, el sistema operativo se tendrá que instalar en la máquina virtual como tal. Cabe mencionar que esto puede llevar un tiempo, tal y como sucede cuando instalamos un nuevo Windows o Linux en nuestro equipo de forma convencional. Básicamente lo que os queremos decir con esto es que la primera vez que ejecutemos esta máquina virtual, su instalación durará un tiempo. Asimismo tendremos que configurar el sistema operativo normalmente a través del asistente que muestra en pantalla.
Eso sí, esto tan solo sucederá la primera vez tras la carga y configuración de la imagen el sistema. las veces posteriores tan solo se tendrá que poner en funcionamiento para que podamos utilizarlo, tal y como sí arrancásemos nuestro ordenador de forma habitual.
Ajustes para mejorar el rendimiento de la máquina virtual
Por defecto, VirtualBox establece una configuración intermedia que nos garantiza un rendimiento aceptable del sistema virtual sin que experimentemos un impacto muy grande en el rendimiento del sistema principal. Sin embargo, si tenemos un PC de gama alta, con muchos recursos, podemos aprovecharnos para mejorar el rendimiento del sistema virtual y que este vaya mucho más fluido.
Algunos de los ajustes que podemos cambiar para mejorar el rendimiento son:
- Configuración > Sistema > Placa base: ampliar la memoria RAM.
- Configuración > Sistema > Procesador: aumentar el número de procesadores (cores).
- Configuración > Pantalla > Pantalla: aumentar la memoria de vídeo.
- Configuración > Pantalla > Pantalla: activar la aceleración 3D.
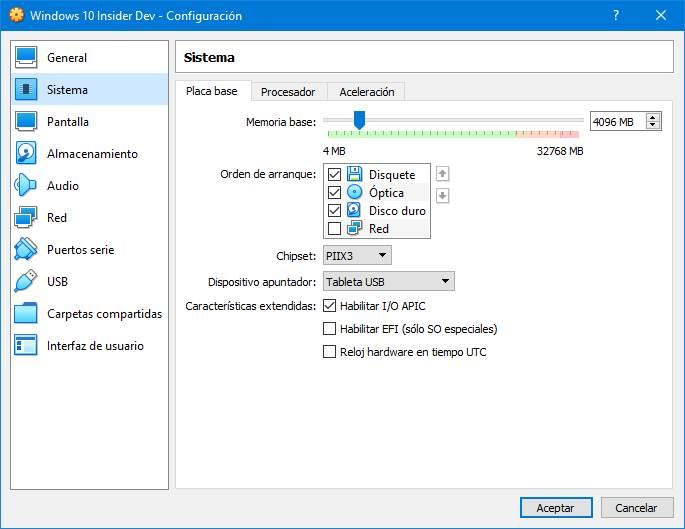
Estos valores podemos modificarlos en cualquier momento, tanto para aumentarlos como para reducirlos. Por tanto, no debemos tener miedo en probar hasta encontrar el equilibrio. Lo importante, sobre todo, es no dejar al sistema principal sin memoria o sin CPU, ya que entonces el PC iría excesivamente lento, y con él, la máquina virtual, ya que estamos compartiendo el hardware físico de nuestro PC con la máquina virtual que hemos creado par que ambas puedan funcionar de forma conjunta e independiente en el equipo. Si dedicamos la mitad de la RAM y la mitad de los procesadores de nuestro equipo a la máquina virtual, el rendimiento de Windows se verá afectado a peor sin embargo mejorará el de la máquina virtual. Siempre debemos encontrar el equilibrio perfecto entre ambos sistemas operativos para que merezca la pena utilizar una máquina virtual en lugar de utilizar particiones en el equipo.
Instalar las Guest Addition
Además, es importante acordarnos de instalar las Guest Addition, los «drivers» necesarios para que el sistema virtual pueda comunicarse con el sistema operativo anfitrión y poder obtener así mejorar rendimiento. Gracias a las Guest Addition, podemos trabajar con la máquina virtual de igual forma que lo hacemos con el sistema operativo anfitrión, por lo que vamos a poder copiar y pegar archivos como si lo hiciéramos en el explorador de archivos de Windows además de activar la función que nos permite mover archivos entre la máquina invitada y anfitriona con tan solo arrastrarlos de uno a otro lado. También vamos a poder pegar textos entre las aplicaciones de la máquina que hemos virtualizado y el sistema operativo al igual que podemos hacer en Windows, permitir el uso de los puertos USB del equipo y de las unidades ópticas de almacenamiento, crear carpetas compartidas para ambas máquinas y mucho más.
Para instalar las Guest Addition en VirtualBox, en la pantalla principal de VirtualBox, pulsamos en el menú Máquina y, seguidamente en Instalar Guest Additions en el sistema operativo que tenemos abierto. La instalación de las Guest Addition se debe realizar en cada uno de los sistemas operativos que emulemos, por lo que, si tenemos más de una máquina emulada, debemos realizar el proceso de forma independiente en cada una de ellas. En la aplicación VirtualBox de nuestro equipo, no tenemos que instalar ninguna aplicación adicional, únicamente en las máquinas virtuales que hayamos creado.

