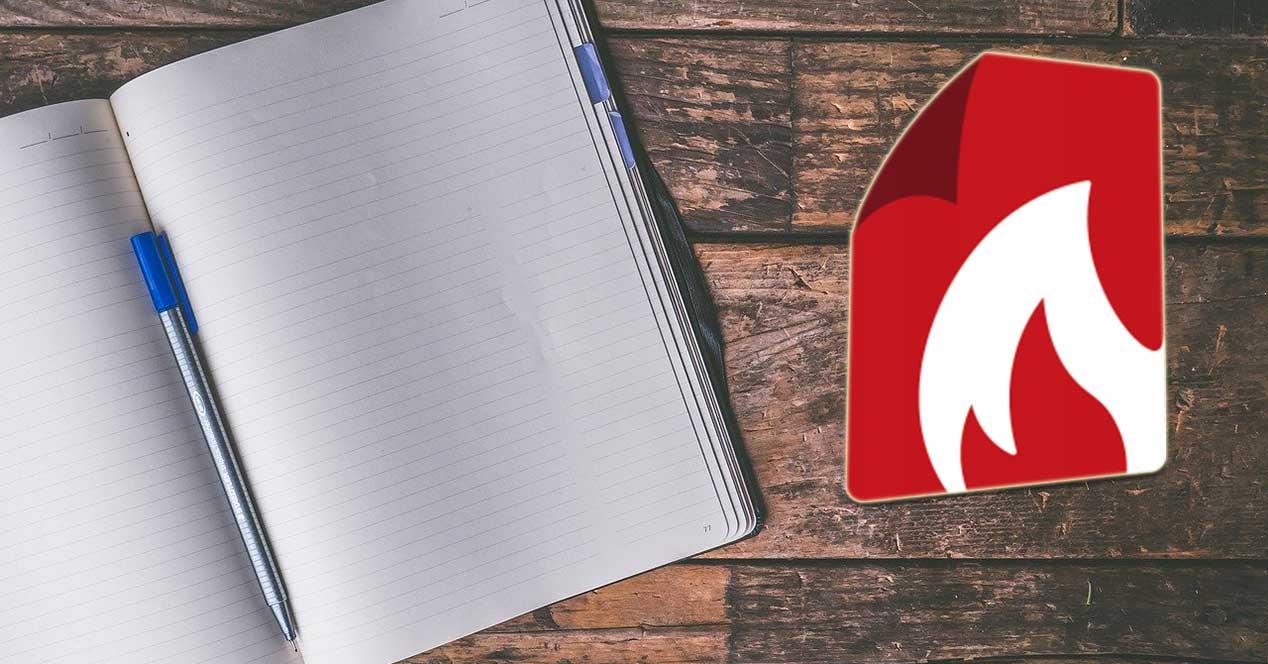A la hora de trabajar con diversos documentos desde nuestro ordenador, nos encontramos con los archivos PDF, que desde hace año están cogiendo auge y popularidad por su calidad y por nunca perder su forma. Es por ello que en muchas ocasiones podemos tener la necesidad de poder convertir un documento a PDF que se encuentra en otro formato. Para eso necesitamos de echar mano de un programa que nos permita realizar conversiones, como es el caso de PDFCreator, sobre el cual vamos a hablar hoy.
PDFCreator es un programa para crear y convertir cualquier tipo de archivo PDF de forma rápida y sencilla, ya que cuenta con funciones automatizadas que nos van a permitir optimizar nuestro flujo de trabajo. También nos ofrece compatibilidad con cualquier editor que tenga soporte para la impresión de documentos. De esta forma, podremos convertir cualquier documento imprimible a PDF, ya sea dentro de la aplicación o imprimiendo directamente desde el archivo original. Igualmente, nos permite convertir archivos PDF a formatos de imagen como de PDF a JPG, PNG y TIFF.
La aplicación es compatible con el uso de tokens. Permite que se puedan usar como marcadores de posición para ciertos valores, tales como la fecha de hoy o el nombre de usuario, entre otros. Esto puede servir de gran utilidad para mejorar y acelerar nuestro flujo de trabajo en caso de que necesitemos imprimir muchos documentos similares. Además, este software también nos va permitir firmar documentos digitalmente, lo cual va permitir que nos verifique como autor, evitando tener que imprimir y escanear el documento.
Otra de las funciones de PDFCreator es la de poder enviar PDF por correo electrónico, utilizar varias impresoras, crear documentos mediante línea de comandos, utilizar varios perfiles y realizar diferentes configuraciones prestablecidas como configurar la fuente del programa, utilizar el guardado automático, imprimir después de guardar, etc. Además, podremos combinar diferentes documentos en un archivo PDF y protegerlo con contraseña.
Pasos para convertir documentos PDF
Una vez ejecutamos la aplicación nos aparece su menú principal con una interfaz intuitiva y completamente en español, desde donde podemos realizar las conversiones en unos simples pasos. Para ello disponemos de tres formas para hacerlo.
Agregando el archivo
El primer método es agregando un archivo, ya sea arrastrando y soltando o bien desde el botón «Seleccione un archivo para convertir».
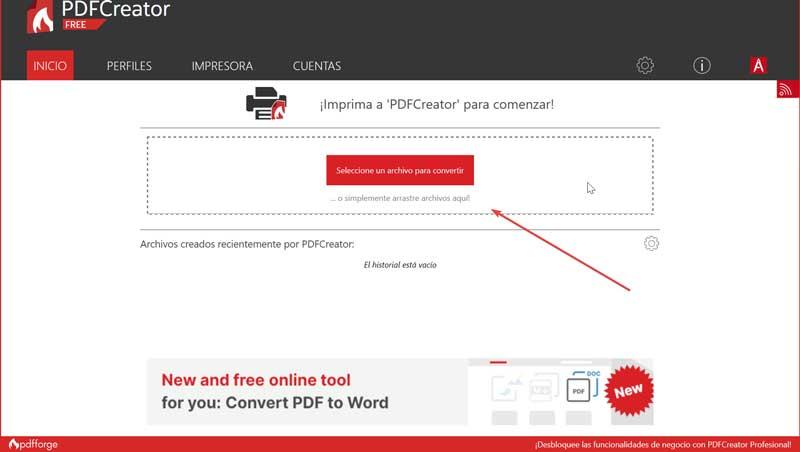
Una vez realizado nos aparecerá una nueva ventana donde podemos seleccionar el perfil que por defecto viene predeterminado. Si lo desplegamos podemos elegir una calidad más alta, un tamaño más alto, imprimir después de guardar, un PDF asegurado.
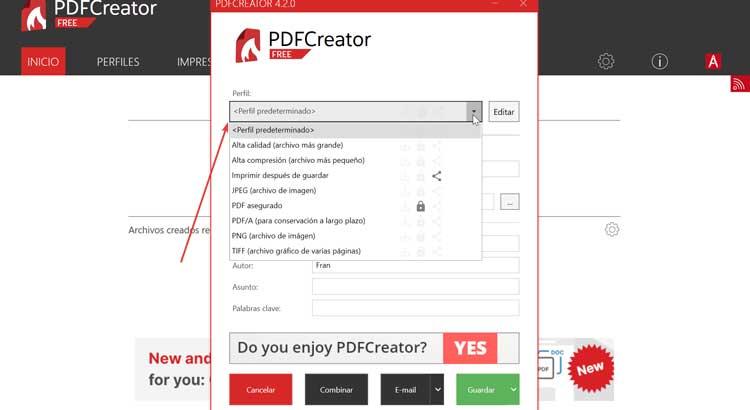
Posteriormente podemos darle un nuevo nombre y seleccionar la ubicación donde alojar el archivo convertido. También nos permite crear documentos en los siguientes formatos de archivo de salida: PDF, PDA / A-1b, PDF / A-2b, PDF / X, JPEG, PNG, TIFF y TXT. Además, podemos combinar varios documentos en un archivo PDF y protegerlo con contraseña.
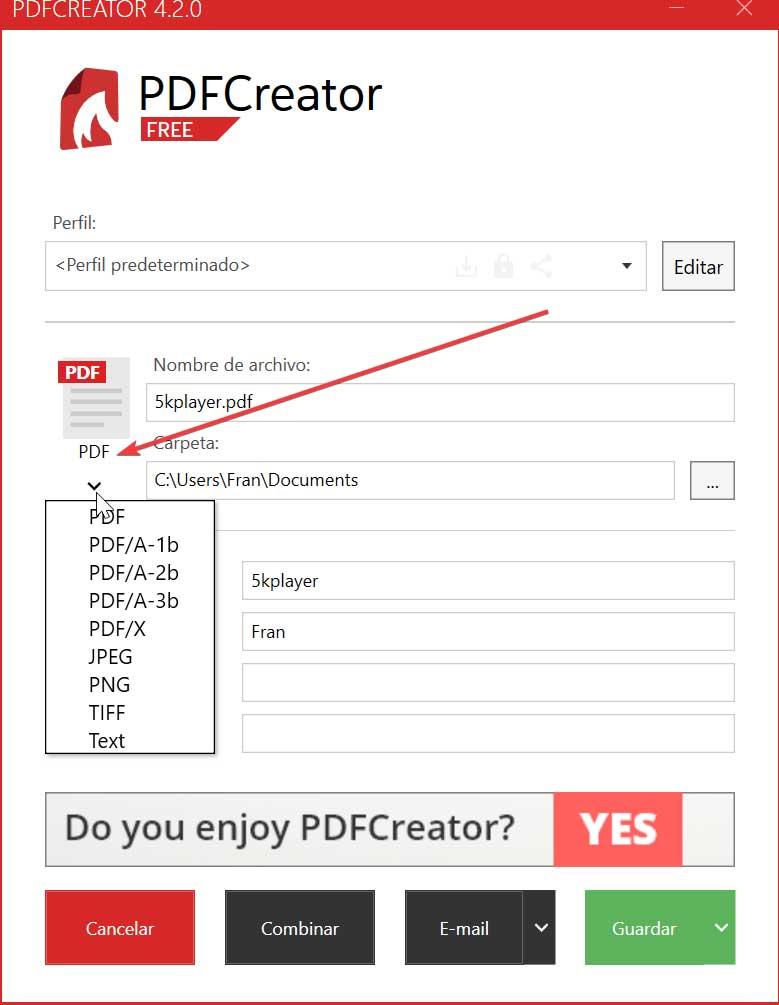
Una vez terminado los ajustes pulsamos en el botón verde de «Guardar» para realizar la conversión. Una vez terminado nos aparece una nueva ventana desde donde poder abrir el archivo, mandarlo por email o imprimirlo.
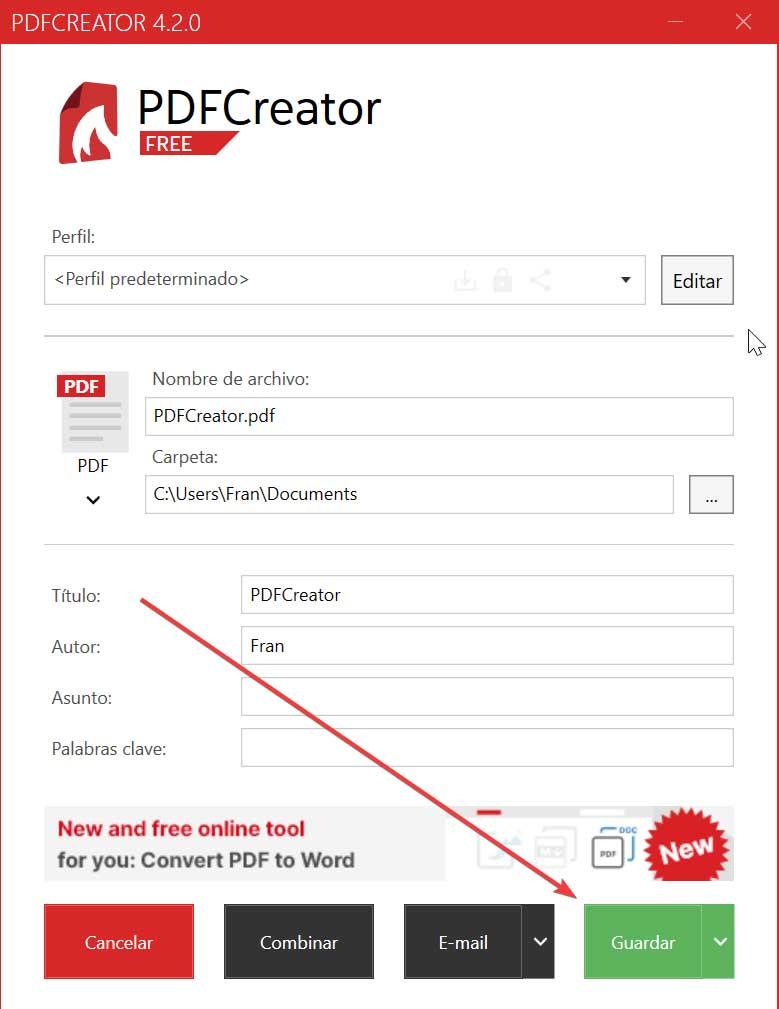
Usando el menú contextual
Otro método para pasar un documento a PDF es mediante el menú contextual de Windows. Solo tenemos que seleccionar el documento y hacer clic con el botón derecho. Nos aparece el menú contextual y seleccionamos la opción de «Convertir con PDFCreator.» De esta forma nos aparecerá nuevamente la ventana donde elegir los parámetros para realizar la conversión que hemos visto anteriormente.
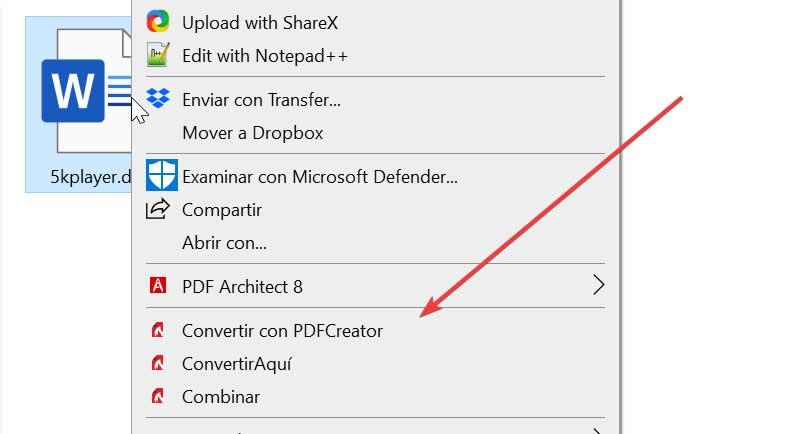
Desde la opción Imprimir
El tercer método del que disponemos para realizar conversiones con PDFCreator es abriendo el documento que queremos convertir a PDF con su programa correspondiente (por ejemplo, un documento de Word). Posteriormente, una vez abierto, vamos a la opción de «Imprimir».
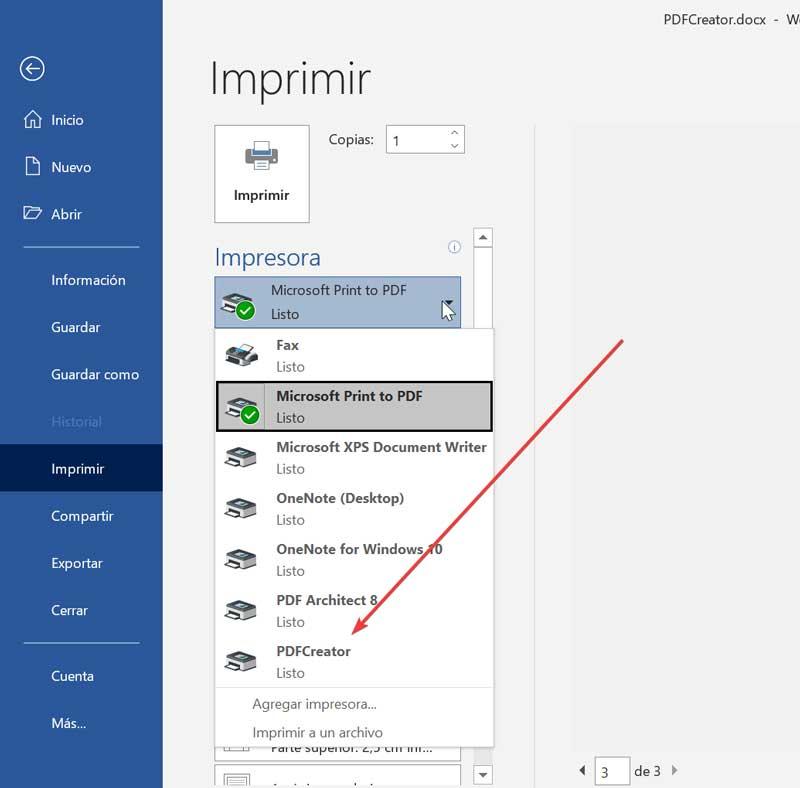
Ahora solo nos queda cambiar la impresora predeterminada por la impresa virtual que ha creado PDFCreator. Una vez hecho esto, pulsamos en Imprimir y nuevamente nos aparecerá la ventana de configuración para poder realizar los ajustes para la conversión de nuestro archivo a PDF.
Conclusiones: ¿merece la pena usar PDFCreator?
Como hemos podido comprobar PDFCreator es una excelente opción para realizar conversiones de diferentes documentos a PDF. Es una herramienta muy sencilla de usar y se encuentra en español. Cuenta con hasta tres formas diferentes para poder realizar las conversiones. Éstas las podemos realizar desde su propio menú, desde el menú contextual de Windows o desde el apartado de Impresión del programa con el que abrimos nuestro documento a convertir. Pese a que cuenta con una versión de pago, no merece mucho la pena, pues con la gratuita podemos realizar conversiones a cambio de visualizar un pequeño banner en la ventana principal del programa.
Descargar gratis PDFCreator
PDFCreator cuenta con una versión gratuita con la que poder convertir documentos PDF y que podemos descargar desde su página web. También cuenta con una versión Professional, de pago, que no contiene publicidad, es más fácil de administrar, permite recibir actualizaciones gratuitas e incluye soporte prioritario por correo electrónico. Su precio parte de los 16.90 dólares para una unidad. La aplicación es compatible con Windows 10, Windows 8 y Windows 7 SP1.
La instalación del programa se realiza de forma sencilla a través de su asistente que solo nos pedirá el idioma en que queremos instalarlo, pudiendo elegir español. Una vez terminada la instalación si accedemos al apartado de «Impresoras y escáneres» dentro del menú de «Configuración» de Windows podemos comprobar que nos creará una impresora virtual que será la encargada de pasar nuestros documentos al formato PDF con PDFCreator.
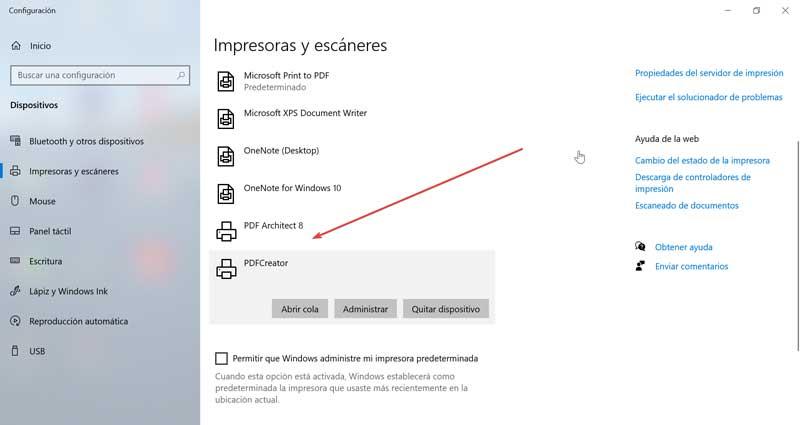
Alternativas a para convertir documentos PDF
Si estamos buscando una aplicación con la que poder convertir documentos PDF en otros formatos podemos optar por algunas de estas alternativas a PDFCreator.
Wondershare PDFelement
Estamos ante un editor de PDF profesional que nos permitirá realizar todo tipo de atrás, como crear un PDF, editarlo, cifrarlo, combinar con diferentes archivos y realizar conversiones. Desde su propio menú encontramos una pestaña llamada Convertir, desde donde ascendemos a una de las funciones más importantes de la aplicación. Desde aquí podemos optimizar un PDF y realizar conversiones a Word, Excel o PowerPoint, así como hacer conversiones como imagen o bien como texto sin formato. Podemos descargar una versión de prueba gratis desde este enlace. Su precio parte de los 69 euros.
Soda PDF
Se trata de una completa herramienta que nos va permitir trabajar con documentos PDF, pudiendo crear, editar y convertir cualquiera archivo. Si necesitamos realizar labores de conversión a otro formato podemos hacerlo a un formato Word, Excel, HTML o bien crear una imagen. También podremos realizar funciones dividir un documento, fusionar varios documentos o exportarlos con formato Word, Excel, Powerpoint o imagen. Si queremos probar Soda PDF podemos descargar una versión demo gratuita desde su página web. Su precio parte de los 6.75 euros al mes con facturación anual.