
Hoy en día son muchos los usuarios que tiene la vista puesta en cambiar el disco duro de su ordenador y sustituirlo por un SSD o comprarse un equipo nuevo que cuente con una de estas unidades de estado sólido que tanto están dando que hablar. Los discos duros tradicionales llevan años acompañándonos, sin embargo, los SSD aportan interesantes ventajas sobre los HDD.
La velocidad de transmisión de información, la velocidad de acceso a los datos o el menor consumo de energía son las principales ventajas mientras que su durabilidad o fiabilidad, capacidad y precio son algunos de los inconvenientes con los que todavía cuentan la mayoría de SSD.

De cualquier forma, si estás pensando migrar tu equipo Windows del HDD a un SSD, vamos a mostrar a continuación los pasos a seguir para que el proceso sea lo más rápido y sencillo posible. Antes de nada, debemos saber que necesitamos disponer de un SSD con la capacidad suficiente para albergar el sistema operativo y todo lo almacenado en el disco, una unidad de memoria externa para realizar una copia de seguridad, determinado software y una memoria Flash USB, CD o DVD totalmente vacío.
Eliminar archivos innecesarios
Antes de nada es conveniente aprovechar para eliminar de nuestro equipo todos los archivos y programas que ya no utilicemos para evitar arrastrarlos al SSD. Además en recomendable pasar un antivirus para asegurarnos que no estamos clonando cualquier tipo de malware que esté infectando actualmente nuestro ordenador.
Para eliminar archivos basura y aligerar el registro de Windows es conveniente echar mano de algún software de terceros como CCleaner o WindDirStat, ya que nos mostrarán de manera visual los datos almacenados en nuestra unidad y así poder eliminar los archivos innecesarios fácilmente.
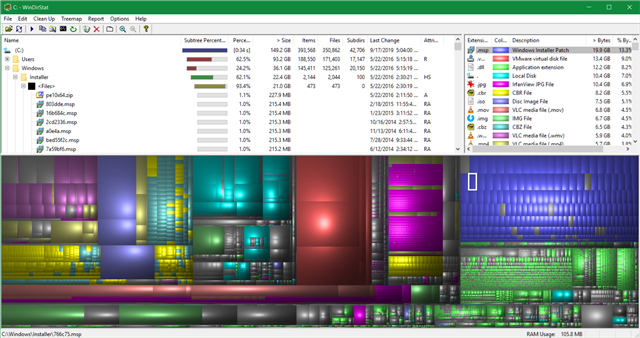
Windows ofrece también una herramienta, el liberador de espacio en disco, que puede ser de utilidad para eliminar los restos de instalaciones anteriores de Windows. Hay que tener en cuenta en este punto que borrar todo lo que hay dentro de Windows.old hará que perdamos la opción de volver a una instalación anterior.
Otro aspecto a tener en cuenta es la eliminación de los puntos de restauración, ya que Windows crea copias de seguridad que pueden ocupar un gran espacio. Para ello, escribimos en la caja de búsqueda de la barra de tareas Crear un punto de restauración, seleccionamos la unidad y pulsamos sobre el botón Configurar. A continuación sólo nos queda pulsar sobre el botón Eliminar que realizará el borrado de todos los puntos de restauración de la unidad seleccionada.
De manera opcional y si contamos con Windows 10 en el equipo, también podemos activar la compresión del sistema operativo para ahorrar espacio a través de la característica Compact OS.
Crear copia de seguridad
Lo siguiente sería crear una copia de seguridad de nuestro actual equipo. Para ello, debemos instalar una herramienta que nos permita realizar esta tarea, como es el caso de Macrium Reflect y conectar un disco duro externo donde guardarla.
En el proceso de instalación de Macrium Reflect debemos utilizar las opciones de instalación predeterminadas y descargar los archivos de Windows PE, que permiten crear dispositivos de rescate. En este punto, tenemos que conectar a nuestro ordenador tanto la unidad flash USB, un CD o DVD vacío como la unidad de memoria externa. Seguidamente se inicia Macrium Reflect y se nos mostrará un mensaje para crear un medio de de arranque en la unidad flash, CD o DVD.
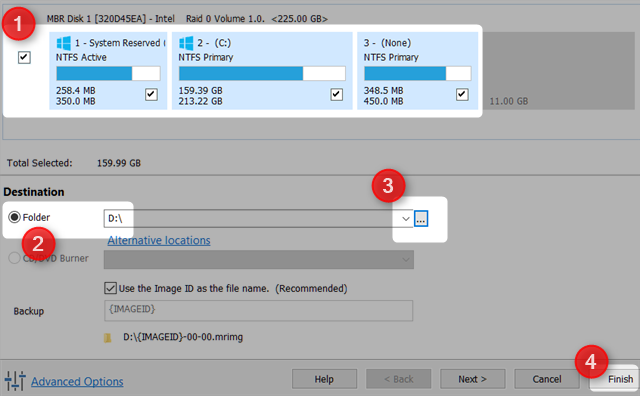
Una vez hecho esto, iniciamos Macrium Reflect, marcamos la opción Crear una copia de seguridad que aparece en el panel central y a continuación seleccionamos Imagen de este disco en la parte inferior. Por defecto todas las particiones aparecerán seleccionadas, por lo tanto, si queremos evitar hacer copia de seguridad de alguna de ellas debemos asegurarnos de desmarcarla antes de crear la imagen.
A continuación elegiremos la unidad externa que hemos conectado previamente como el destino de la copia de seguridad y por último pinchamos en Finalizar para que se inicie el proceso.
Quitar el HDD e insertar el SSD
Este es un paso que resulta bastante sencillo pero que varía en función de si lo hacemos en un portátil u ordenador de sobremesa. En el caso de que sea un ordenador portátil, tenemos que quitar la tapa trasera del dispositivo y simplemente extraer el disco duro para sustituirlo por el SSD.

Si es un ordenador de sobremesa es algo distinto, ya que lo normal es que los discos SSD sean de 2,5”, mientras que el soporte para fijar los discos será de 3,5”. No obstante, existen adaptadores para fijar el SSD y que no se mueva dentro de la caja si tenemos que moverlo de un a lado a otro. En el caso de utilizar la conexión PCI Express, debemos proceder como si instalásemos cualquier otra tarjeta de expansión, basta con encajar en la conexión y fijarla a la torre.
Restaurar la copia de seguridad
Llegados a este punto, debemos reiniciar el equipo y elegir arrancar desde la unidad flash, el CD o DVD creado anteriormente. Esto carga una imagen de recuperación Macrium Relfect y en lugar de Windows debemos elegir la opción de menú Restauración para seleccionar Examinar para elegir un archivo de imagen a restaurar.
A continuación elegimos la unidad del disco duro externo y seleccionamos la imagen de la copia de seguridad de nuestro sistema creada anteriormente. En este momento ya podemos llevar todos los datos al SSD, algo que puede llegar a tardar bastantes minutos y que hará que dispongamos de una versión de Windows totalmente funcional instalada en el SSD.
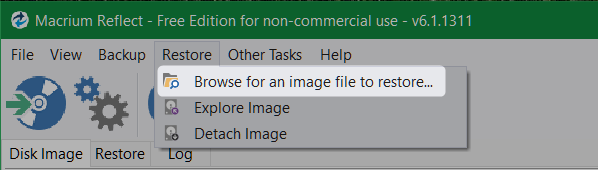
Además, al usar Macrium Reflect, no debemos preocuparnos por el archivo de hibernación o el de paginación puesto que la herramienta se encarga de eliminar ambos archivos automáticamente y cambiar el tamaño de todas las particiones para que quepan en el SSD.
