Aunque siempre podemos recurrir a las memorias USB externas para pasar datos de un ordenador a otro, si ambos están conectados al mismo router, dentro de la misma red local, la forma más rápida y sencilla para compartir los archivos es hacerlo a través de esta LAN. Todos los sistemas operativos son capaces de compartir archivos en red con otros usuarios y equipos conectados a la misma. Sin embargo, desde la eliminación del Grupo Hogar de Windows 10, y de Windows 11, la cosa se ha complicado un poco.
El Grupo Hogar de Windows era una característica que nos permitía conectar dos o más ordenadores entre sí dentro de la misma red local sin apenas configuraciones. Simplemente completando un pequeño asistente e introduciendo el código de seguridad en cada uno de los equipos podíamos tener los ordenadores comunicados entre sí. Además, podíamos compartir todo tipo de fotos, audio, vídeo y documentos entre ellos sin tener que realizar ninguna configuración y sin gestionar permisos ni usuarios.
Microsoft eliminó el Grupo Hogar de Windows 10 en 2018, y desde entonces la única forma de compartir archivos en LAN es hacerlo a mano a través del protocolo SMB de Windows.
Aunque no es complicado de configurar, los usuarios que no tienen experiencia sí pueden encontrarse con alguna pequeña complicación. Por ello, en este artículo vamos a explicar paso a paso todo lo que necesitamos, y cómo hacerlo, para poder compartir archivos con los demás ordenadores conectados a la misma red.
Requisitos a tener en cuenta
Aunque algunos de estos requisitos no son obligatorios, os recomendamos cumplirlos todos para no tener problemas de compatibilidad de ningún tipo. Por ejemplo, si no estamos utilizando Windows, puede que el otro sistema operativo esté usando una versión de SMB anterior a la nuestra (como SMB 1, vulnerable además a BlueKeep), y al estar esta versión deshabilitada en Windows no podremos comunicarnos con el otro PC.
Lo primero que debemos tener es Windows instalado, ya sea la versión 10 o la versión 11, en ambos ordenadores. A ser posible actualizado a la última versión para que no haya ningún problema de compatibilidad.
Además, por supuesto, los dos ordenadores deben tener configurada una dirección IP dentro de la misma red, ya que de lo contrario no podrían comunicarse entre sí. También se recomienda que ambos ordenadores tengan el mismo grupo de trabajo configurado para poder comunicarse entre sí más fácilmente y, además, poder compartir otros recursos, como impresoras.
Por último, por seguridad, se recomienda que ambos ordenadores tengan protegida su cuenta con una contraseña segura, evitando así que intrusos puedan acceder a los datos compartidos.
Por seguridad: cómo deshabilitar SMB 1.0/CIFS
Lo normal es que Windows utilice las versiones 2.0 o 3.0 de SMB. Estas versiones tienen soporte y, a día de hoy, son seguras. Sin embargo, por motivos de compatibilidad, Microsoft sigue incluyendo en su sistema operativo la versión 1.0 de este protocolo. Y eso es un peligro. SMB 1.0 tiene graves vulnerabilidades y fallos de seguridad que pueden poner en peligro la seguridad de nuestro ordenador. Incluso hay amenazas muy conocidas, y peligrosas, que se aprovechan de este problema de seguridad para poner en jaque nuestros sistemas.
Por ello, si no hacemos uso de esta capa de compatibilidad, lo mejor que podemos hacer es deshabilitarla de Windows, para ganar en seguridad. Podemos deshabilitar esta función abriendo una ventana de PowerShell y ejecutando el siguiente comando:
Disable-WindowsOptionalFeature -Online -FeatureName smb1protocol
Tras reiniciar el ordenador, la versión más vieja de SMB se habrá desactivado, y ya no correremos riesgos al usarla. Para comprobar si la tenemos habilitada o no, el comando que debemos ejecutar es:
Get-WindowsOptionalFeature –Online –FeatureName SMB1Protocol
También podemos deshabilitar el uso de este protocolo tan obsoleto desde agregar o quitar características. Para ello, lo que debemos hacer es abrir dicha ventana, desde el propio buscador de Windows, y localizar la siguiente entrada en la lista:
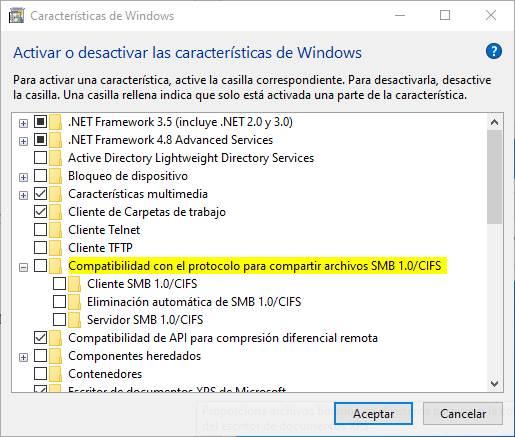
Una vez desactivadas estas características opcionales, reiniciamos el ordenador y listo. Eso sí, debemos saber que, al desactivar este protocolo, no solo ganaremos en seguridad, sino también en problemas a la hora de conectarnos a otros sistemas operativos Windows más antiguos, como XP o Windows 7.
Compartir archivos y carpetas en red local
Hay varias formas de configurar Windows para poder compartir archivos con otros usuarios. Hay formas bastante sencillas y rápidas, que para andar por casa son más que suficientes, y luego podemos encontrar otras alternativas mucho más avanzadas que nos brindan más control sobre los archivos que compartimos y su acceso. Lo primero que debemos hacer antes de compartir una carpeta es habilitar la función de Windows que nos permite compartir archivos y carpetas dentro de una red, ya sea una red pública o privada. Para habilitar esta función, tan solo debemos acceder al administrador de archivos, pulsamos en Red. En la parte superior se mostrará un mensaje que nos invita a habilitar el uso compartido de archivos y carpetas, al pulsar sobre él, seleccionamos la opción Activar la detección de redes y el uso compartido de archivos.
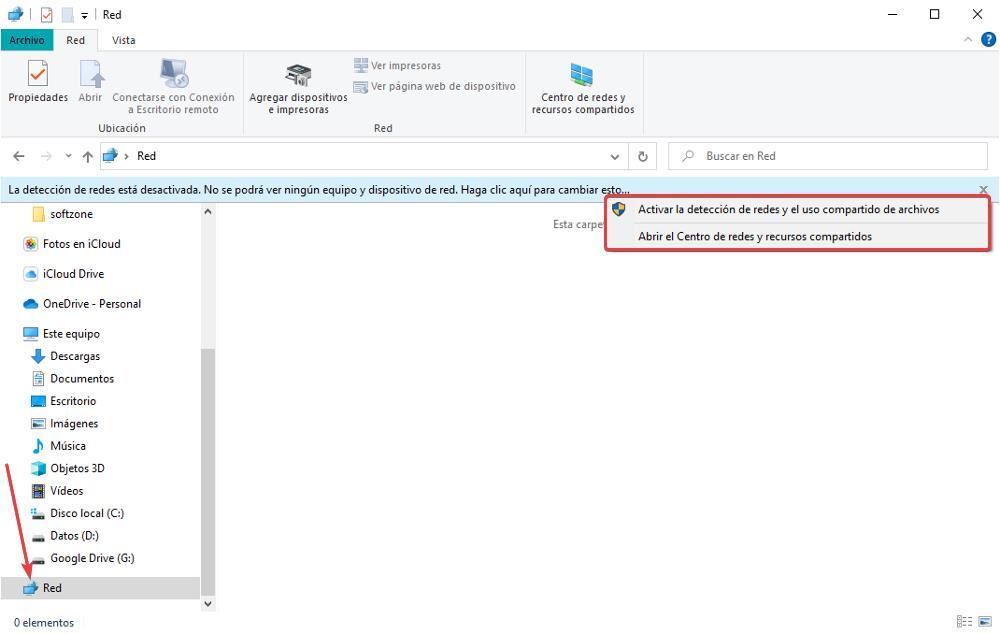
En la siguiente ventana, nos invitará a seleccionar cómo queremos compartir los archivos. Para evitar que cualquier persona pueda tener acceso a la carpeta compartida, debemos seleccionar la opción No, convertir la red a la que estoy conectado en una red privada.
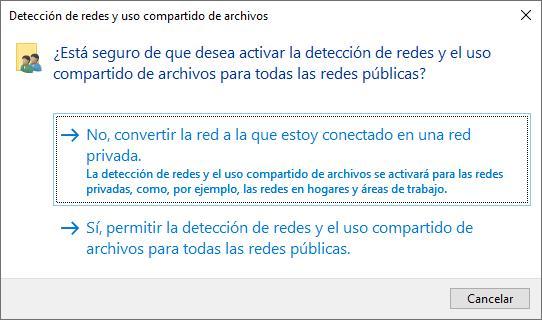
Compartir archivos y carpetas concretas
Para compartir una carpeta concreta a través de este método, lo único que debemos hacer es seleccionar la carpeta (o el archivo que queramos compartir), y, usando la barra superior del explorador de archivos, elegir la pestaña «Compartir».
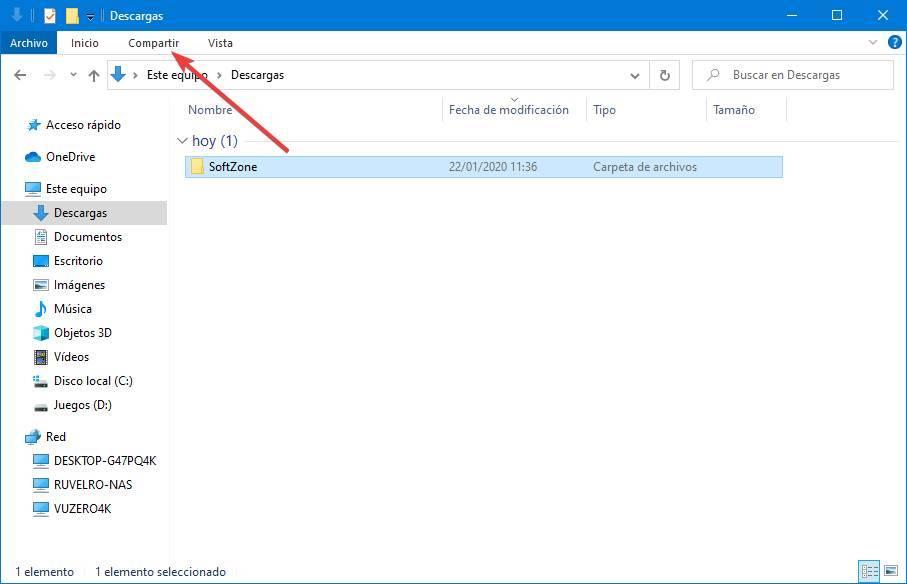
Nos aparecerá una barra como la siguiente, con todas las opciones de compartir archivos y carpetas en Windows.

En esta barra de herramientas haremos clic sobre «Usuarios específicos«. Se nos abrirá una nueva ventana en la que debemos elegir qué usuario podrá tener acceso a estos recursos. Podemos crear un usuario en nuestro ordenador para que los demás lo usen para acceder a nuestros datos, o compartir el usuario y la contraseña de nuestro usuario principal (aunque no es recomendable).
Desde esta ventana podemos elegir también si queremos que los usuarios tengan permiso de lectura, escritura o completo. Los permisos de solo lectura, permite acceder al archivo o directorio, pero sin la posibilidad de modificarlo. Por su parte, el permiso lectura y escritura permite a cualquier usuario acceder al contenido de la carpeta y editar o borrar su contenido, por lo que previamente debemos considerar que tipo de permisos de queremos establecer a los usuarios con los que queremos compartir el contenido.
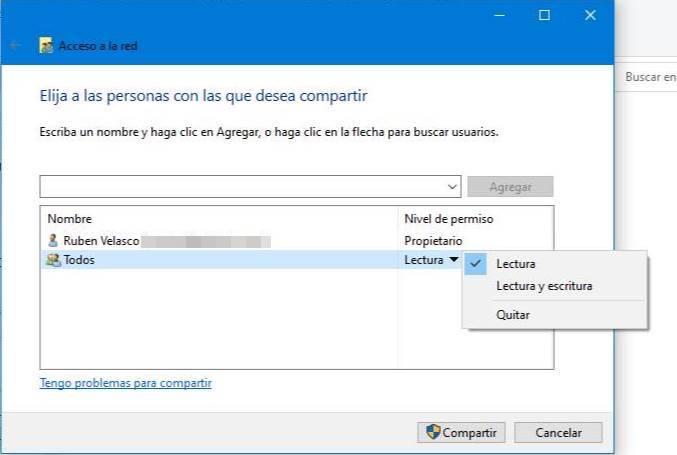
A continuación, pulsamos sobre «Compartir» y listo. Ya estamos compartiendo la carpeta, y todo su contenido, con los demás usuarios de nuestra red local. Podemos ver el directorio de red de la carpeta compartida, a través de la cual los demás usuarios entrarán a nuestro PC tras autenticarse con usuario y contraseña.
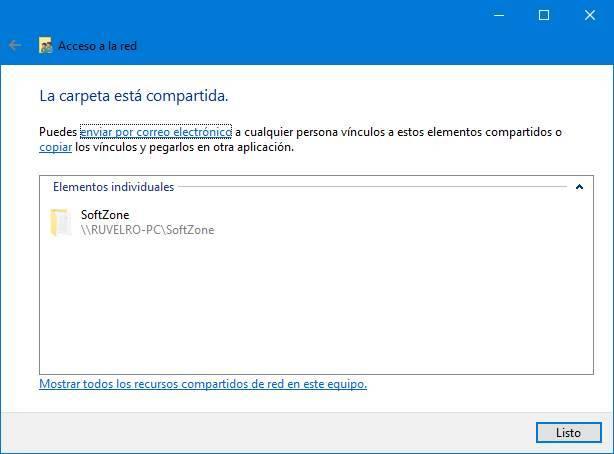
Cómo acceder a las opciones avanzadas para compartir archivos
Así, con la configuración que aplica por defecto Windows para compartir archivos y carpetas, esto funciona. Sin embargo, puede que queramos tener más control sobre nuestros archivos y evitar así posibles inconveniente so brechas de seguridad.
Para ello, lo que debemos hacer es abrir la ventana de propiedades de la carpeta (botón derecho > propiedades) y nos desplazamos hasta la pestaña «Compartir».
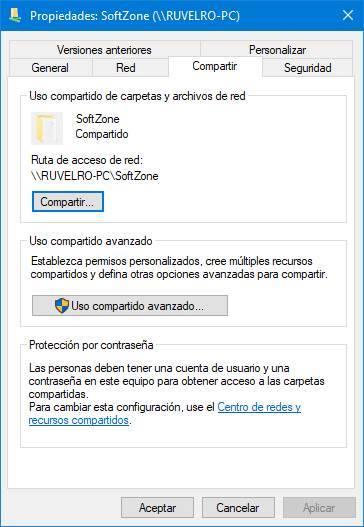
Si hacemos clic sobre «Compartir» podemos ir de nuevo a la ventana de configuración de usuarios y permisos. Muy útil si queremos añadir o eliminar usuarios para que no puedan acceder a nuestros datos a través de la red.
Si pulsamos sobre «Uso compartido avanzado» podremos ver otras opciones útiles sobre la función de compartir archivos en red.


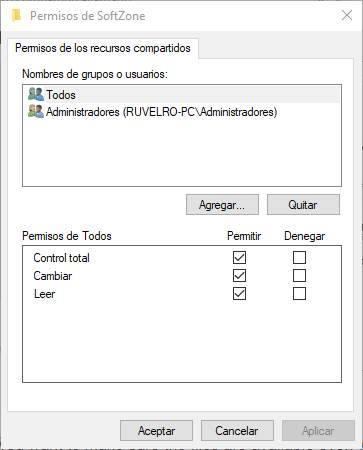
Desde estas ventanas podemos cambiar el nombre al recurso compartido, cambiar el número de usuarios simultáneos que podrá conectarse a la vez a la carpeta, añadir comentarios (para otros usuarios) y cambiar los permisos específicos de la carpeta y lo relacionado con la caché.
Lo de la caché es importante, por ejemplo, ya que podemos hacer que los demás usuarios puedan tener la carpeta compartida disponible sin conexión, siempre sincronizada.
Cómo administrar y dejar de compartir carpetas y archivos
Puede que con el paso del tiempo vayamos acumulando carpetas y recursos compartidos que, sin darnos cuenta, están ralentizando la red e incluso haciendo que compartir archivos sea una tarea caótica.
Para solucionar este problema es recomendable de vez en cuando repasar todos los recursos compartidos. Así podremos controlar sus controles y accesos y, si algo ya no es necesario, eliminarlo. La mejor forma de hacerlo es desde el panel de administración de equipos.
Ver y dejar de compartir carpetas
Para acceder a él simplemente escribimos en la barra de búsqueda de Cortana «compmgmt.msc«. Se nos abrirá una ventana como la siguiente. También podemos acceder a este mismo apartado tecleando su nombre en el cuadro de ejecución del sistema. Para acceder a este no tenemos más que hacer uso de la combinación de teclas Win + R. Hay que tener en cuenta que este apartado de Windows nos permitirá ver de primera mano aquellos recursos que tenemos compartidos, o no, con otros usuarios sin margen de error.
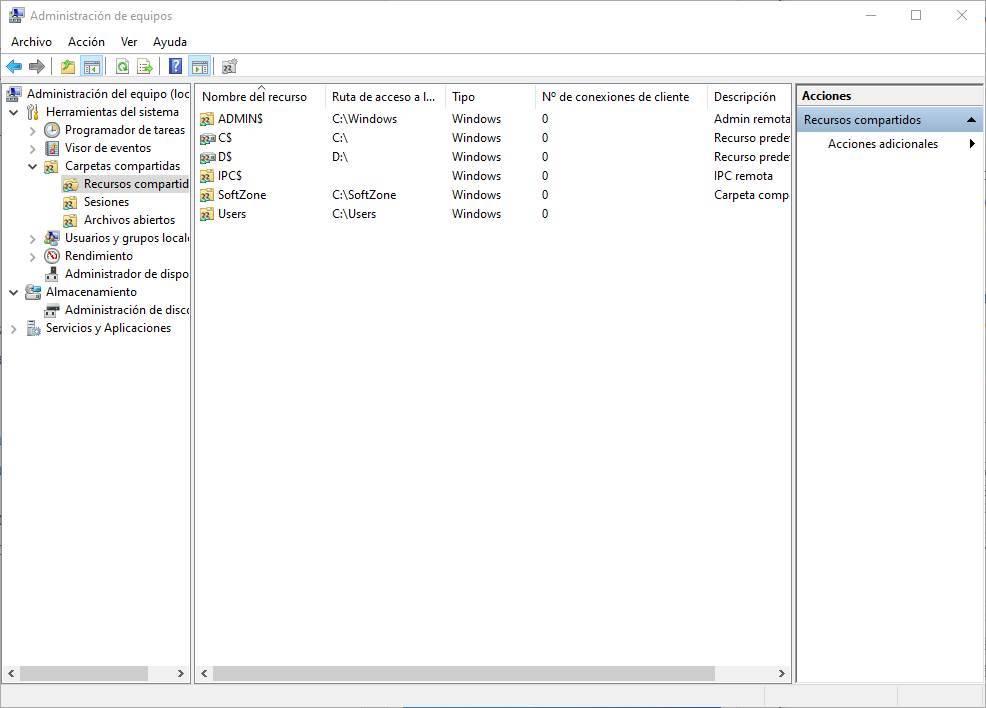
Como podemos ver, aquí nos aparecen todos los recursos compartidos en red que tenemos en nuestro ordenador, todo ello desde una única interfaz. Si pulsamos con el botón derecho sobre cualquiera de ellos aparecerá un menú con las distintas opciones que tenemos disponibles en este apartado.
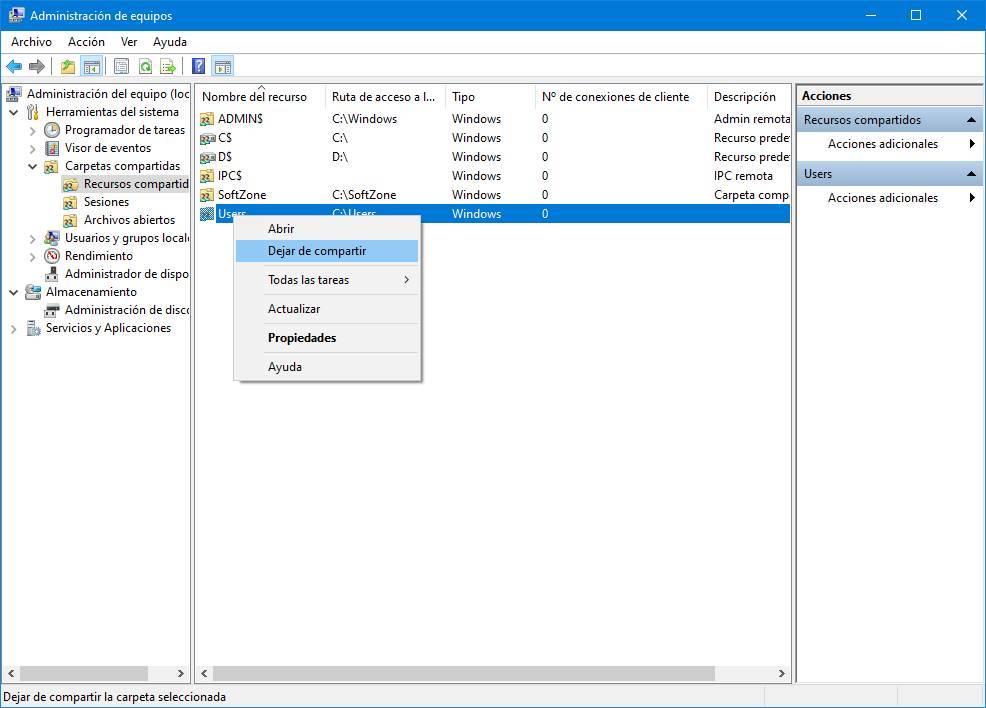
Si elegimos «Propiedades» podemos ver todas las opciones de personalización y configuración de la carpeta compartida, los permisos de los usuarios y las distintas opciones de seguridad. Esto es algo que será especialmente útil a los usuarios avanzados o a los administradores de red de una empresa, por ejemplo.

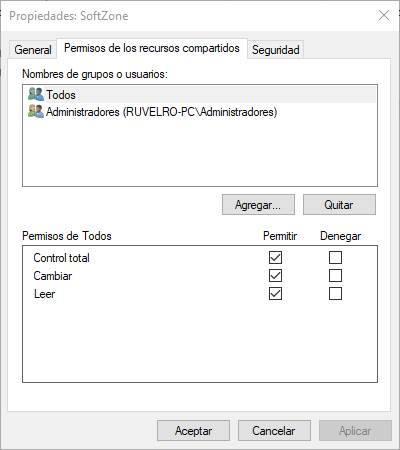

Otro de los puntos que más nos interesa de este panel es la posibilidad de dejar de compartir recursos a través de la red. En el menú que aparece al pulsar con el botón derecho nos aparece una opción llamada «dejar de compartir«.
Hacemos clic sobre esta opción y confirmaremos la opción que nos aparece. De este modo nos aseguramos de que aquellas carpetas y contenidos que teníamos compartidas dejarán de estarlo a partir de ahora.

En unos segundos, el recurso compartido dejará de estar disponible para los demás usuarios de la red, por el momento, de forma definitiva.
Otra forma de quitar las carpetas compartidas
Si el panel de administración del equipo nos parece demasiado complicado, hay otra forma más rápida para dejar de compartir archivos y carpetas en red. Simplemente debemos volver a la pestaña «Compartir» de la barra Ribbon del Explorador de archivos. Este es uno de los elementos de uso más común por la mayoría en Windows, por lo que se conoce bastante más.
Aquí podemos ver un icono de un candado con el texto «quitar el acceso a«. Al hacer clic sobre este icono, con la carpeta compartida seleccionada en nuestro PC, podremos ver una ventana que nos permitirá dejar de compartir dicha carpeta.
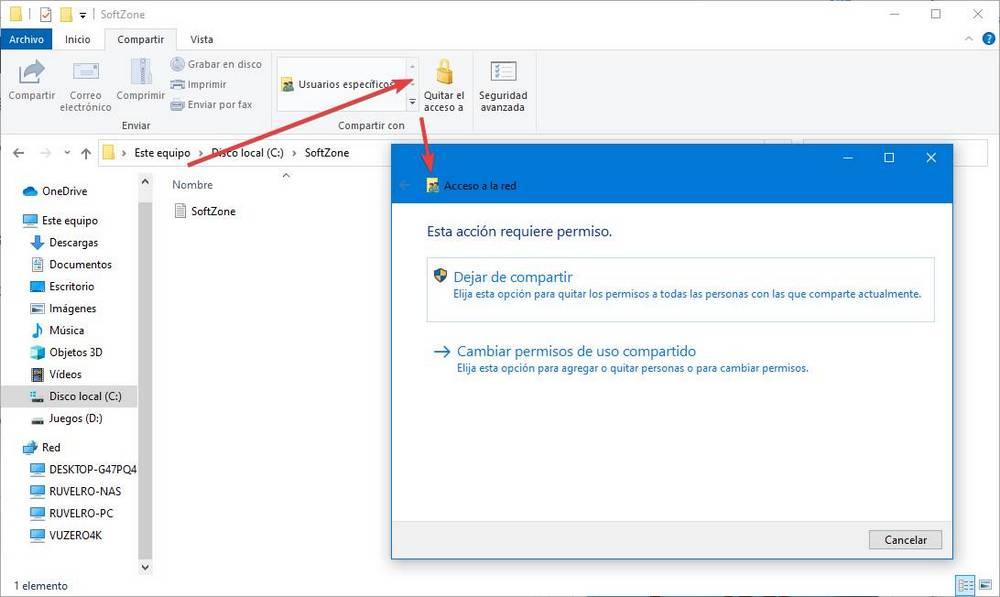
En unos segundos el archivo o la carpeta dejará de estar disponible en red para los demás usuarios. Esta forma no funciona siempre, ya que depende de otros factores y permisos.
Por ello, si comprobamos que después de quitarla sigue apareciendo a los usuarios, os recomendamos hacerlo directamente desde «compmgmt.msc», tal y como os hemos mostrado anteriormente. De esta manera podremos asegurarnos, más que nada por motivos de seguridad, que esos contenidos propios ya no están compartidos. Por tanto y como vemos, este segundo método mencionado es más sencillo, pero algo menos efectivo que el anterior.
Cómo hacerlo en Windows 11
Si algo caracteriza a Windows 11 es el hecho de que algunas cosas sean mucho más fáciles de realizar, y para otras haya que dar mucho más rodeo. Y, en el caso de compartir archivos y carpetas, nos encontramos en esta segunda tesitura. El nuevo sistema operativo de Microsoft ha cambiado muchos aspectos de la interfaz, como la barra Ribbon que encontrábamos en el explorador de archivos. Por lo tanto, no vamos a poder acceder a las opciones de compartir archivos y carpetas desde allí. Aunque en un principio quizá nos cueste acostumbrarnos, aquí Microsoft intenta facilitarnos las cosas, de ahí muchos de los cambios realizados en la interfaz general de Windows 11.
Para llegar al asistente para compartir vamos a tener que dar un pequeño rodeo. Lo que tendremos que hacer (que también es válido para Windows 10) es abrir la ventana de Propiedades de la carpeta que queremos compartir, e ir a la pestaña «Compartir».
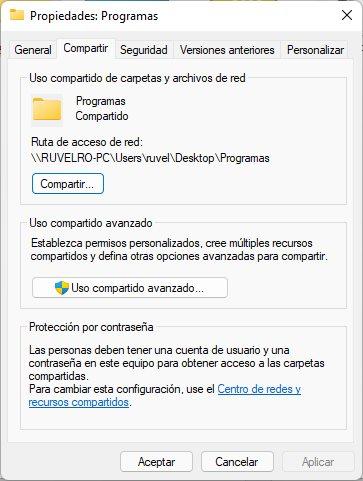
Hacemos clic en el botón «Compartir» y ya, por fin, veremos el asistente que hemos visto en los pasos anteriores. También podremos hacerlo haciendo clic con el botón derecho del ratón sobre la carpeta, abriendo el menú extendido con el botón «Mostrar más opciones», y seleccionando la opción «Conceder acceso a».
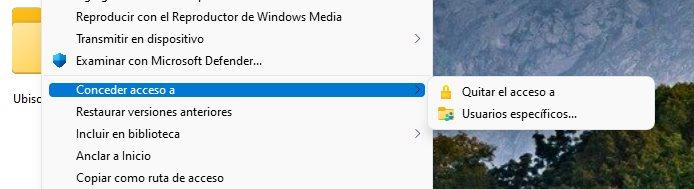
Una vez dentro del asistente, los pasos son los mismos para que otros usuarios puedan acceder a la carpeta en red de forma rápida y sencilla. Y, cuando queramos dejar de compartirla, no tenemos más que elegir la opción «Quitar el acceso a» que podemos ver en la captura anterior.
Compartir carpetas y archivos por OneDrive
El método anterior nos permite compartir fácilmente archivos y carpetas con otros ordenadores que estén conectados a la misma red local. Sin embargo, si alguna vez hemos probado a hacerlo seguro que nos hemos encontrado con todo tipo de problemas a la hora de intentar acceder desde el otro PC a la carpeta compartida: problemas de permisos, credenciales, dificultades para ver la carpeta compartida, etc.
Windows 10 y Windows 11 integran la propia nube de Microsoft, OneDrive. De forma gratuita, vamos a poder disponer de 5 GB de almacenamiento para guardar en la nube lo que queramos. Y, si pagamos por Microsoft 365, el espacio disponible en la nube sube hasta 1 TB.
Si queremos compartir un archivo o una carpeta con otro usuario, lo único que tenemos que hacer es subir los datos a la nube de OneDrive desde el propio explorador de archivos, y hacer clic sobre este elemento con el botón derecho del ratón. Ahí elegiremos la opción «Compartir».
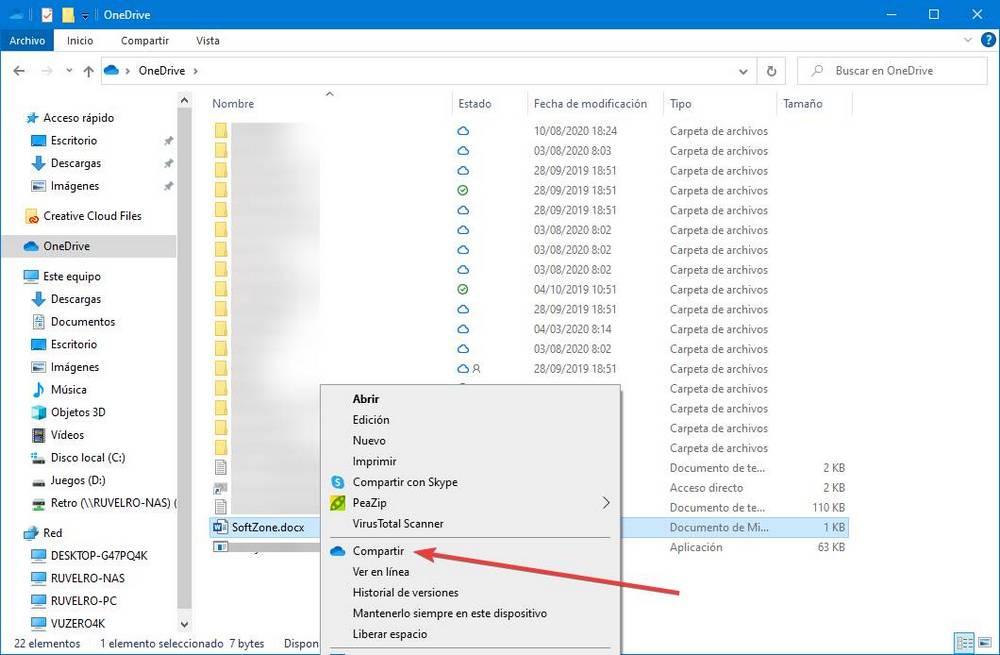
Podemos elegir con quién queremos compartir el archivo o carpeta (otro usuario de OneDrive, un email, etc), y listo. De esta forma, la otra persona podrá acceder a nuestros datos compartidos igualmente con total facilidad y evitaremos los problemas, tanto de funcionamiento como de seguridad, que nos brindan los protocolos SMB.
Dejar de compartir archivos y carpetas
En el momento que lo deseemos podemos dejar de compartir nuestros archivos desde OneDrive para lo cual será necesario llevar a cabo uno sencillos pasos.
Lo primero será abrir el Explorador de archivos y hacemos clic en la carpeta de OneDrive que encontraremos en el panel de la izquierda. A continuación, buscamos la carpeta que estamos compartiendo y hacemos clic sobre ella con el botón derecho para en el menú contextual seleccionar la opción de Compartir. Posteriormente hacemos clic en el botón de tres puntos de la esquina superior derecha y seleccionamos la opción de Administrar acceso, desde donde vamos a poder dejar de compartir el archivo. Una vez hecho esto, la persona con la que estuviéramos compartiendo el enlace dejaría de tener acceso a los archivos.
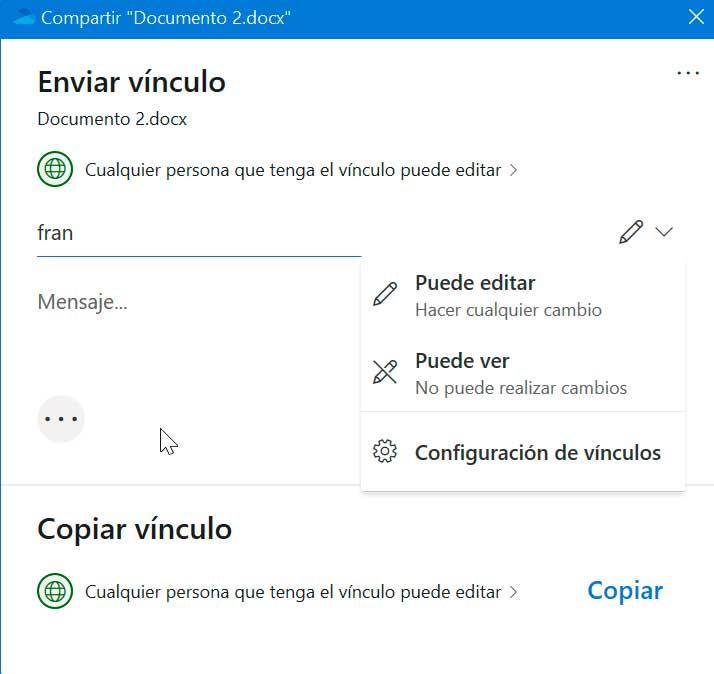
Compartir archivos y carpetas con Google Drive
Si, en lugar de utilizar OneDrive de Microsoft, utilizamos Google Drive, el proceso es prácticamente el mismo siendo lo único que cambia la interfaz de usuario. Para compartir un documento almacenado en Google Drive desde nuestro dispositivo, accedemos a la unidad donde se encuentran alojados los archivos en nuestro equipo, y seleccionamos el archivo que queremos compartir y con el botón derecho seleccionamos la opción Compartir con Google Drive. A continuación, seleccionamos las personas con las que queremos compartir el documento.
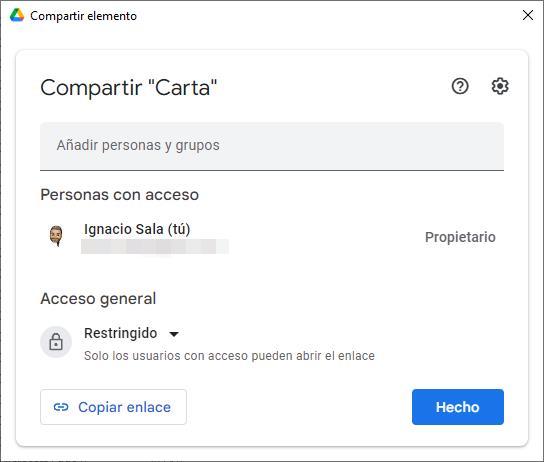
Si queremos establecer permisos de edición o solo de lectura, en esa misma ventana, pulsamos en la rueda dentada y seleccionamos los permisos correspondientes. Los permisos que se establezcan se aplicarán a todos los usuarios que hayamos añadido para compartir, por lo que queremos que algunos tengan permisos especiales, tendremos que realizar el proceso de forma independiente. Finalmente pulsamos en Hecho.
Dejar de compartir archivos y carpetas
El método para dejar de compartir archivos en Google Drive es muy similar al que hemos seguido para compartirlos. Lo primero que debemos hacer es seleccionar el archivo que hemos compartido y con el botón derecho del ratón y pulsar en la opción Compartir. A continuación, se muestran todas las personas con las que estamos compartiendo el archivo. Nos dirigimos al usuario con el que queremos dejar de compartir el archivo y pulsamos en Editor para, seguidamente, pulsar en Quitar acceso.
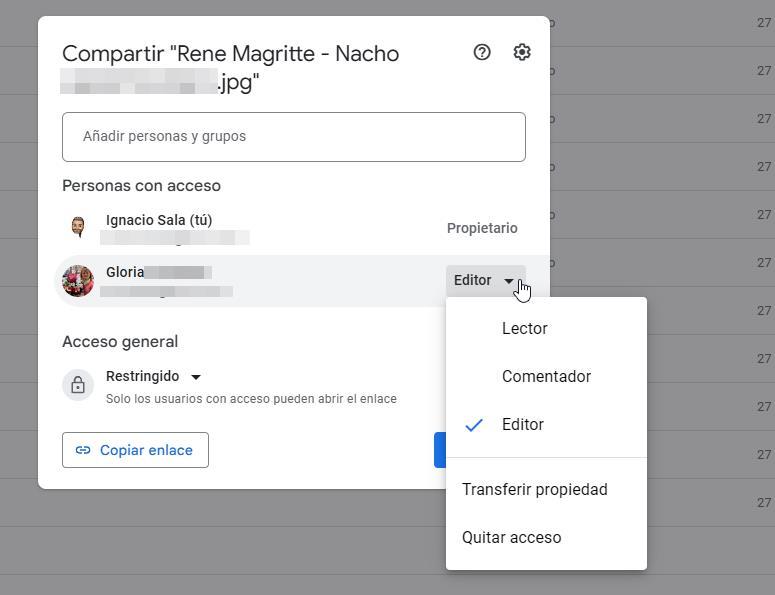
Compartir con otras plataformas de almacenamiento
OneDrive no es la única plataforma de almacenamiento en la nube que nos permite compartir archivos almacenados en nuestro equipo, sin embargo, es la mejor opción por su integración con el sistema operativo. Además, también es la plataforma que menos consumos consume en el equipo. También podemos compartir archivos a través de la nube utilizando Dropbox, Google Drive o Mega, por citar los más populares. Todas estas plataformas ponen a nuestra disposición una aplicación con la que podemos sincronizar automáticamente todos los archivos que tenemos almacenados en el equipo y también nos permite compartir archivos de la misma forma que OneDrive, utilizando el botón derecho del ratón.
De todas las opciones disponibles, Mega es la plataforma que más espacio de almacenamiento nos ofrece, ya que pone a nuestra disposición 20 GB de espacio completamente gratuito, aunque con limitaciones a la hora de transferir archivos, de forma que tan solo podemos transferir hasta 5 GB cada 24 horas. Google Drive, es la segunda mejor opción ya que nos ofrece 15 GB de espacio, sin embargo, ese espacio se comparte entre la cuenta de Gmail y Google Fotos, por lo que realmente el espacio final es mucho más reducido. Dropbox, con solo 2 GB gratuito, es la peor opción de todas, sin embargo, es la más versátil de todas en cuanto a compatibilidad con múltiples plataformas.
Crear un servidor FTP para crear carpetas compartidas
Otra solución pasa por crear un servidor FTP para compartir archivos entre Windows y Linux, un servidor que funciona de forma similar a las carpetas en Red con la ventaja de permitir crear usuarios para limitar el acceso a determinadas carpetas independientemente del sistema operativo que estén utilizando por lo que es una de las mejores opciones si los equipos que comparten archivos están gestionados por diferentes sistemas operativos.
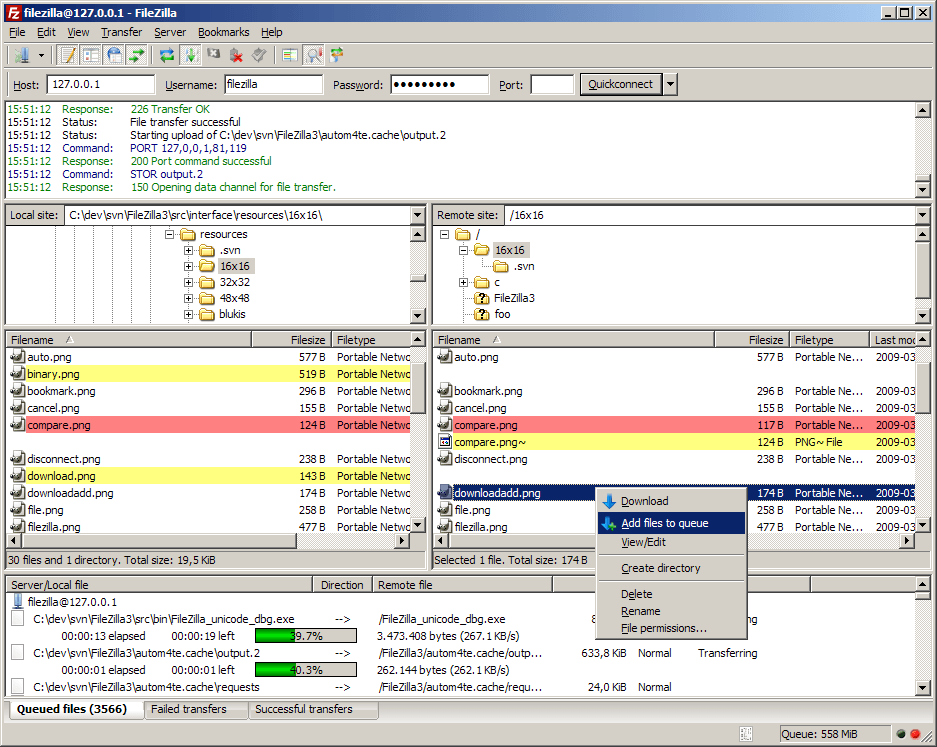
Para crear un servidor FTP, tan solo es necesario utilizar una aplicación como FileZilla, una de las mejores aplicaciones del mercado que, además, es completamente gratuita y está disponible tanto para Windows, Linux y macOS. Para acceder a un servidor FTP tan solo necesitamos un cliente siendo la versión FileZilla Client una de las mejores opciones especialmente si vamos a utilizar FileZilla Server para crear el servidor. Podemos descargar ambas aplicaciones de forma totalmente gratuita a través de su página web a la que podemos acceder a través del siguiente enlace.
Compartir archivos entre Windows y Linux
SMB es un protocolo propietario de Microsoft. Por lo tanto, no se puede instalar en otros sistemas operativos como Linux o macOS. Sin embargo, sí existe una implementación libre de este protocolo, conocida como SAMBA, que nos va a permitir acceder a los archivos compartidos de Windows desde Linux, y al revés.
Acceder a los archivos de Windows desde Linux
SAMBA viene instalado en la mayoría de las distros Linux por defecto. Sin embargo, de no ser así, podemos instalarlo nosotros mismos fácilmente ejecutando:
sudo apt install samba
Una vez instalado este cliente de SMB, ya no tendremos que hacer nada más. Simplemente tendremos que abrir el explorador de archivos de nuestra distro y realizar una búsqueda en la red. Nos aparecerán los ordenadores con Windows conectados a la mira red local, y podremos acceder a todos los recursos compartidos desde estos ordenadores desde Linux.
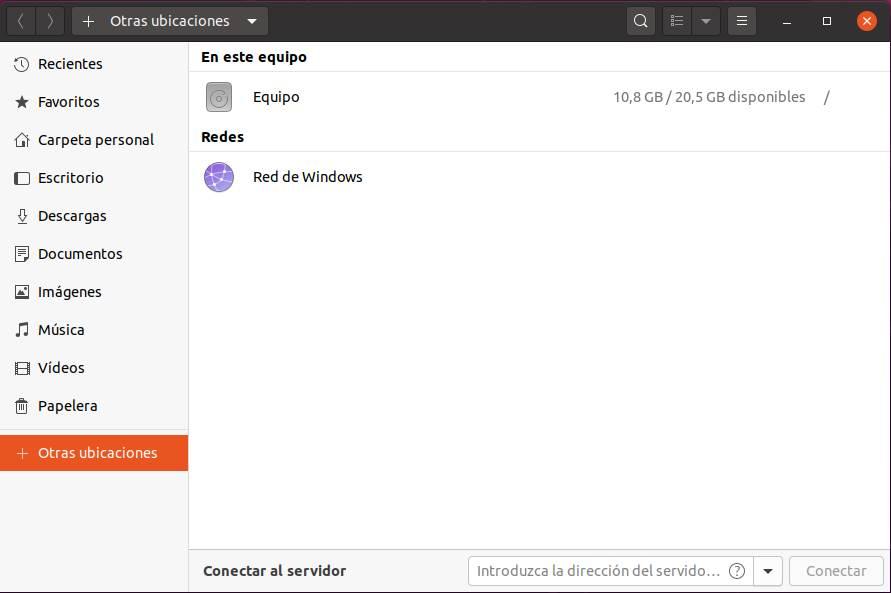
Compartir una carpeta de Linux con Windows
También es posible compartir carpetas desde Linux con los demás usuarios de Windows. Si ya hemos instalado SAMBA no tendremos que instalar ni configurar nada más. Simplemente debemos hacer clic con el botón derecho del ratón sobre la carpeta que queramos compartir, elegir dicha opción y configurar el nombre de la carpeta y los permisos que les queramos dar.
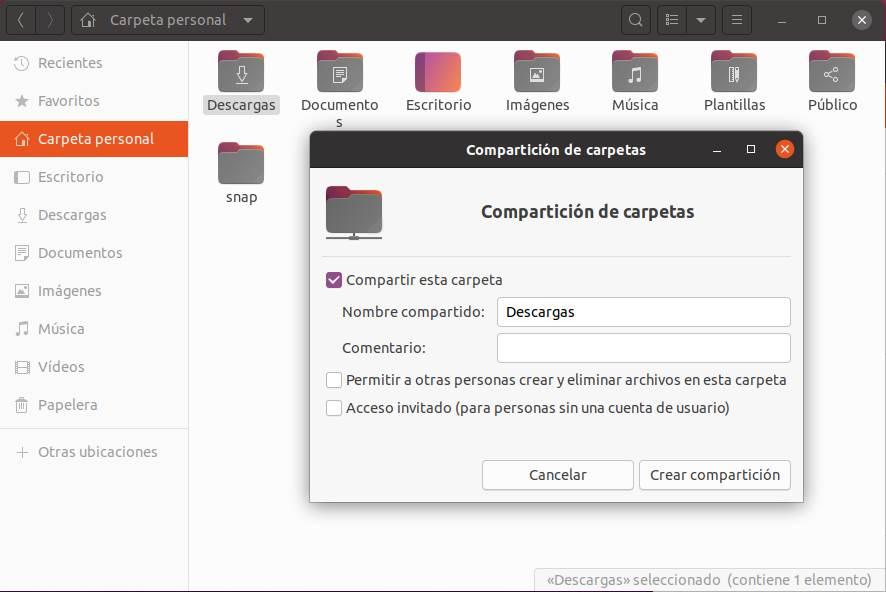
Una vez compartida la carpeta ya podremos acceder a ella a través de SMB desde Windows.
Montar una unidad compartida
Ya sea a través de SMB, o de FTP, Windows nos permite montar todas las unidades compartidas como si se tratase de discos duros, o pendrives, conectados físicamente a nuestro ordenador. De esta forma podremos ver las unidades en el explorador de archivos de Windows, y entrar a ellas simplemente haciendo doble clic para acceder a todos los datos.
Para montar una unidad de red, lo que debemos hacer es pulsar con el botón derecho del ratón sobre «Este equipo», y elegir la opción de «Conectar a una unidad de red».
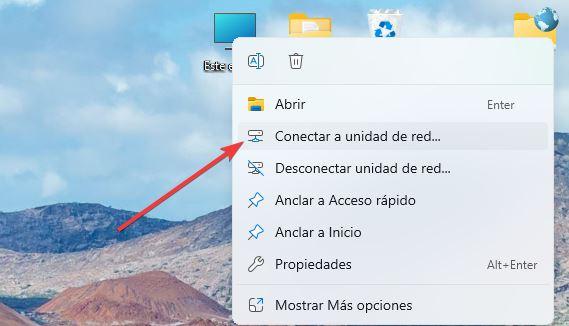
Automáticamente nos aparecerá un asistente, el cual debemos ir siguiendo para montar nuestra unidad. Tendremos que elegir la letra que queremos que tenga nuestra nueva unidad. Acto seguido, en el apartado «Carpeta», tendremos que introducir la dirección donde está alojada la carpeta compartida. Por ejemplo, si está en una red local, podremos conectarnos a ella mediante dos contrabarras, seguido de la IP del servidor.
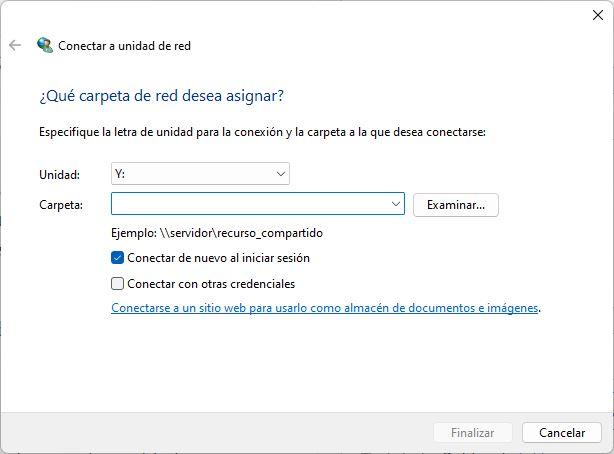
Si está en un FTP, por otro lado, tendremos que empezar por hacer clic sobre el enlace «Conectarse a un sitio web para usarlo como almacén de documentos e imágenes» que nos aparece en la ventana anterior. Aquí nos aparecerá un nuevo asistente, donde nos pedirá la dirección del servidor al que nos queremos conectar. Al ser un FTP, debemos empezar por «ftp://», y seguir con la dirección del servidor.
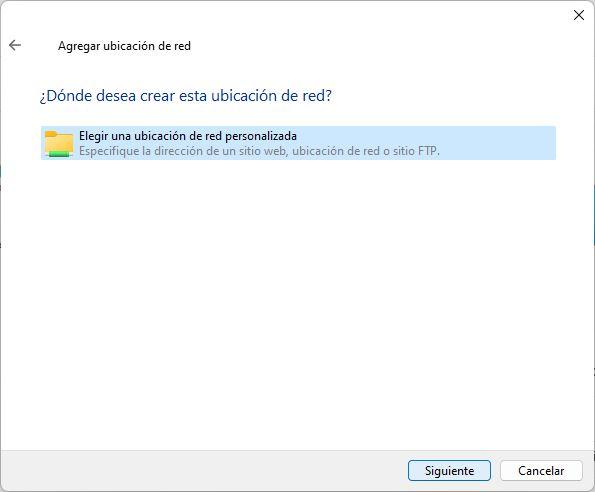
Listo. Ahora podemos acceder a estas unidades directamente alojadas en red directamente desde la red local.
Consejos de seguridad antes de compartir en LAN
Compartir archivos en LAN nos puede ayudar a ahorrar tiempo. Pero también es peligroso si no tenemos cuidado. Por ello, es necesario seguir una serie de consejos que nos ayuden a proteger tanto nuestro ordenador como nuestros datos.
Algunas de estas recomendaciones son:
- Nunca compartir datos en redes públicas. Cualquiera podría conectarse a nuestro ordenador y acceder a todos los datos. Incluso llevar a cabo ataques informáticos para romper la seguridad de nuestra cuenta. Aunque Windows se encarga de modificar el funcionamiento del equipo a la hora de compartir carpetas y archivos, debemos seleccionar la conexión a internet como pública y no como privada para que el sistema operativo pueda hacer su trabajo cuando no estamos utilizando una conexión a internet de confianza.
- Mantén Windows actualizado y los protocolos a la última versión. Recordamos las vulnerabilidades de SMB que pusieron en jaque la seguridad informática a nivel mundial. Para evitar problemas es necesario tener siempre los últimos parches.
- Un antivirus nunca está de más. Gracias a él podremos evitar que una persona nos cuele malware en el PC. En un principio con Windows Defender es más que suficiente, aunque también podemos optar por otros antivirus que ofrecen, por ejemplo, servicios VPN y sandbox, funciones no disponibles en Microsoft Defender.
- Usar una contraseña robusta en Windows. Además de los permisos bien configurados, como hemos explicado, es recomendable usar una buena contraseña que no pueda ser adivinada fácilmente ni mediante fuerza bruta.
Además, queremos hacer especial hincapié en el tema del cifrado. Os recordamos que las las conexiones FTP, por ejemplo, viajan por la red sin estar cifradas, por lo que cualquier persona interesada podría interceptarlas. También recuerda que SMB, aunque se puede usar en WAN, es mucho mejor tenerlo solo para dentro de la red local, por lo que pueda pasar.
Solucionar problemas al acceder a archivos compartidos
Cuando compartimos una carpeta o una impresora, existe la posibilidad de que no podamos acceder a los archivos debido a un problema al traducir el nombre del ordenador a una dirección TCP/IP o cambiar el perfil de red a privado. Veamos cómo poder solucionarlo
Use la dirección IP en lugar del nombre del PC
Para determinar la dirección de red del dispositivo para reemplazar el nombre del ordenador en la ruta para poder acceder a los recursos compartidos, debemos de acceder a Configuración pulsando Windows + I. Posteriormente accedemos a las propiedades de la conexión Ethernet o WiFi que estemos usando y apuntamos la dirección IPv4 actual.
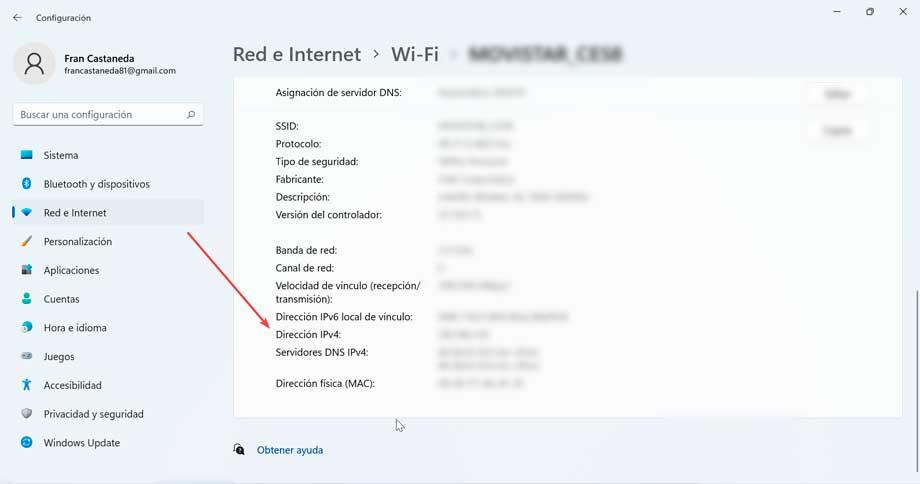
Ahora en la ruta de red de la carpeta compartida, reemplazamos el nombre del PC por la dirección IP. Una vez hecho esto, deberíamos poder acceder al contenido en red.
Desactivar el antivirus temporalmente
Las diferentes soluciones de seguridad por las que nos podemos decantar para proteger los contenidos almacenados en nuestro PC son cada vez más potentes y fiables. Sin embargo, también hay que tener en consideración que a pesar no es su importancia en cualquier ordenador, los antivirus a los que nos referimos también son una de las principales fuentes de problemas en Windows. En ciertas ocasiones se puede dar la circunstancia de que no podamos compartir ni acceder a los archivos y carpetas de otros de manera remota.
Esto es algo que se hace extensible cuando otros desean acceder a determinados ficheros que deseamos compartir en nuestro equipo. Y es que en determinadas ocasiones estos antivirus van más allá de su cometido básico e interfieren en este tipo de trabajos en red. Por tanto, ya sea Windows Defender o cualquier otro, si tenemos problemas para compartir y acceder a las carpetas en red en el sistema de Microsoft, una posible solución es desactivar temporalmente este antivirus. Cabe mencionar que algo similar nos puede suceder con el firewall integrado en el propio Windows.
Cambiar perfil de red a privado
Si nuestro PC está utilizando el perfil de red pública, la carpeta o la impresora no se podrán detectar en la red. Como resultado, al intentar acceder a los recursos requerirá ingresar credenciales correspondientes. Para evitar este problema, debe configurar el perfil de red como privado en cada PC.
Para ello desde el apartado de Configuración hacemos clic en Red e Internet. Vamos a las propiedades de nuestra conexión Ethernet o Wifi y en el apartado Tipo de perfil de red seleccionamos Privado.
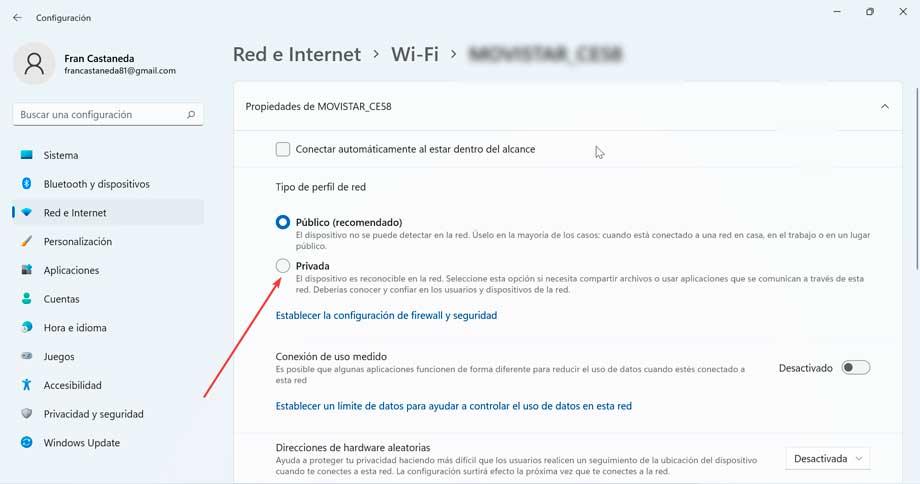
Una vez que completados los pasos, los usuarios deben poder acceder a los archivos e impresoras compartidos desde cualquier PC en la red local. De esta forma, Windows se encarga automáticamente de proteger los datos compartidos de los usuarios cuando se conectan desde conexione públicas, conexiones donde cualquier persona con acceso podría acceder a nuestros datos compartidos. Sin embargo, la descripción es algo engorrosa, y que se recomienda el perfil de red Público cuando estamos conectados a una red Wi-Fi en casa o en el trabajo, además de en un lugar público, cuando los riesgos son claramente diferentes.

