Cuando nos sentamos en nuestro equipo conectado a Internet, tenemos varias maneras de descargar aquellos ficheros que necesitamos. Sean mucho o pocos, podemos optar por la descarga habitual vía HTTP, o decantarnos por otro de los sistemas más usados, las redes P2P. Para esto vamos a necesitar, en la mayoría de los casos, un cliente específico para ello, como es el caso del que os hablaremos en estas líneas, Lphant.
Este es uno de los muchos programas de los que podemos echar mano en estos momentos y que nos ofrece todo lo necesario para las descargas de archivos torrent. Lo cierto es que Lphant es una de las propuestas de este tipo más veteranas y que hace tiempo que no recibe actualizaciones. Es por ello que se podría decir que se convierte en una opción de este tipo más que válida para los usuarios que no quieren complicaciones.
Esto se debe básicamente a que, por un lado dispone de muchas menos opciones configurables y personalizables que su competencia más actualizada. Al mismo tiempo nos presenta una interfaz clara y concisa para poder sacar el máximo provecho de la misma sin complicarnos demasiado. Así, aquellos que deseen descargar sus torrent favoritos si tener que meterse con complejos parámetros de configuración, esta es una buena propuesta.
Además, a todo ello le podemos sumar el hecho de que de entrada ya viene preparado para funcionar a la perfección desde el primer momento. Eso sí, al mismo tiempo, antes de finalizar su instalación, nos permite realizar algunos ajustes previos básicos, como veremos.
Cómo instalar Lphant en el ordenador
Antes de nada, os diremos que, como ya sabréis, los archivos en formato torrent llevan muchos años entre nosotros y son muy usados. Es por ello que, como os comentamos antes, son muchos los desarrolladores que se metido en este sector con sus propios proyectos en forma de clientes. Pero lo que debemos tener claro, al contrario de lo que algunos piensan, es que todo lo relacionado con estos clientes y la redes P2P, es totalmente legal.
Lo ilegal o no totalmente lícito, es ya el uso que cada uno haga del conjunto. Aquí también entra en juego el tipo de contenidos que se compartan y se descarguen, como sucede en el resto de Internet. Pero pasemos a lo que realmente nos interesa en este caso, que es el cliente Lphant.
Para empezar os diremos que son varias las webs que en estos momentos nos ofrecen la descarga del programa como tal, por lo que nos podremos hacer con el programa desde aquí. Una vez se haya descargado el fichero como tal, lo guardamos en nuestra unidad de disco local del PC. Entonces ya dispondremos del ejecutable del programa como tal para que hagamos doble clic sobe el mismo para que se instale en el equipo.
Antes de nada os diremos que debemos estar atentos al proceso de instalación del programa. Os decimos esto porque el asistente nos propone la instalación, de manera paralela, de una barra de navegación propia que probablemente no nos interese. Esto es algo que podemos rechazar, con tan solo desmarcar la correspondiente casilla, como vemos en la captura.
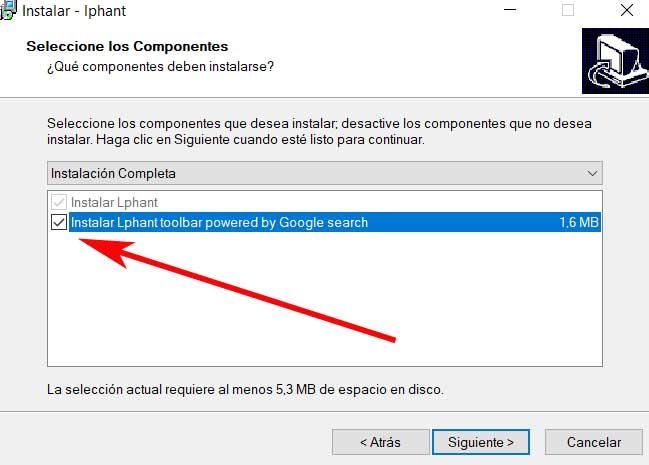
Tras esto nos encontramos con una ventana que nos permite configurar el firewall de sistema para que le dé permiso a Lphant. Por otro lado, como os comentamos, antes de que finalice la instalación como tal, la aplicación nos permite configurar ciertos parámetros básicos para el funcionamiento del programa.
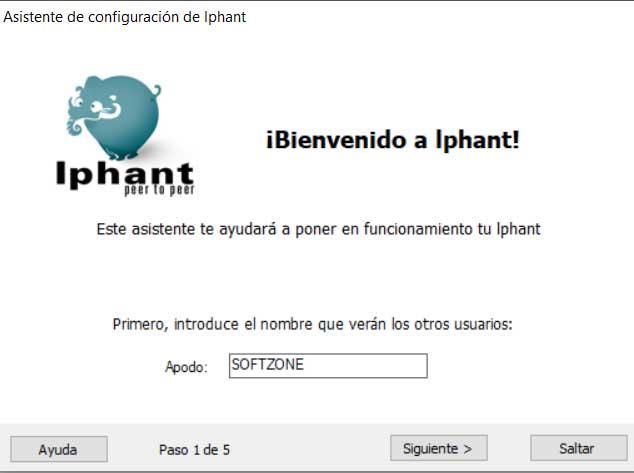
Desde estas ventanas que aparecen en el asistente, tenemos la posibilidad de especificar un nombre de usuario propio, por ejemplo. Al mismo tiempo podremos especificar el ancho de banda que deseamos asignar a las conexiones del programa, o las carpetas por defecto del disco duro. De todos modos algo que debemos saber, es que todo esto, y más, lo podremos cambiar más adelante, como os mostraremos en estas líneas.
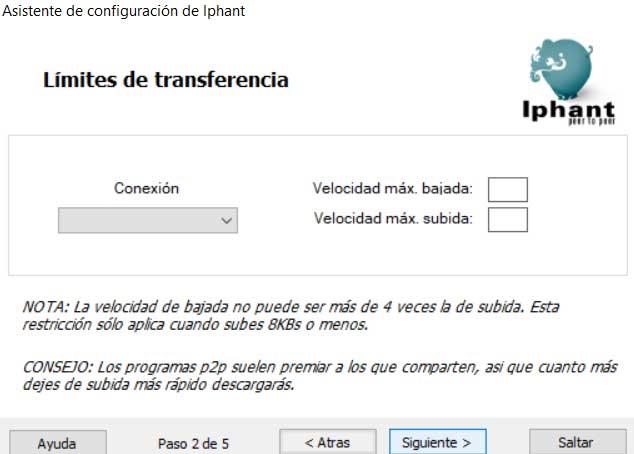
Una vez hayamos pasado estas ventanas y finalizado el asistente de instalación, ya podremos poner en marcha el programa por primera vez.
Interfaz de usuario de Lphant
Tal y como os dijimos anteriormente, nos encontramos ante una sencilla interfaz de usuario bastante habitual entre este tipo de programas torrent. Por tanto, para empezar a trabajar con la misma no tenemos más que arrastrar el correspondiente archivo hasta el panel central. Al mismo tiempo podremos añadir más ficheros con tan solo pulsar en el botón Añadir fichero que encontramos en la parte superior.
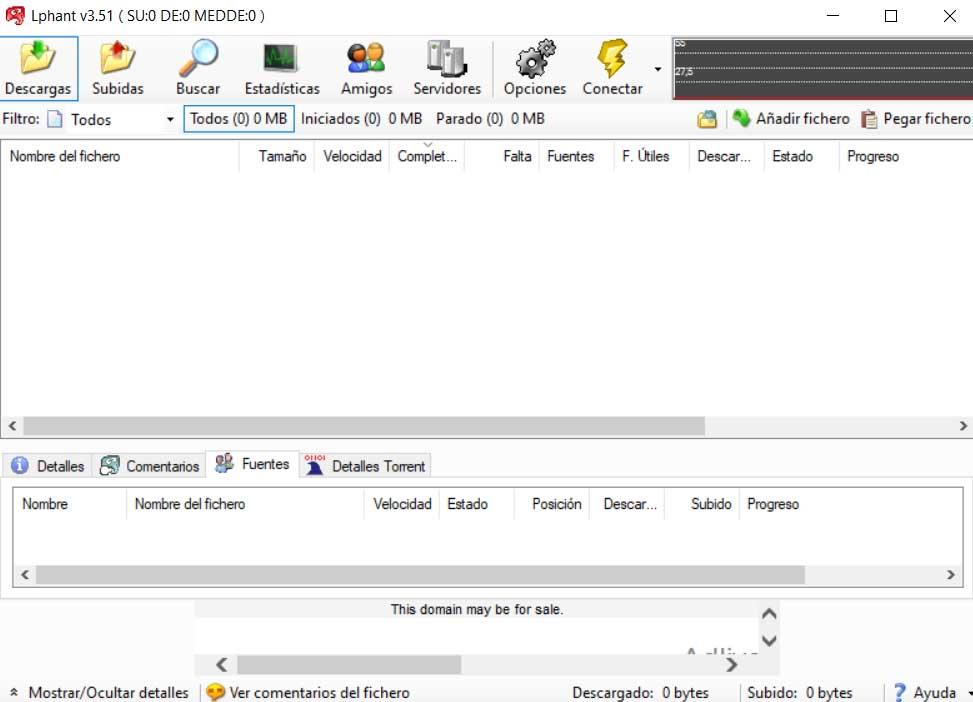
Asimismo, en la parte inferior se sitúa otro panel que hace las veces de subventana informativa con varias pestañas. Aquí, si lo deseamos, podemos encontrar datos más detallados acerca del estado de cada uno de los torrent que hayamos cargado en el programa como tal. De todos modos este es un panel que podemos ocultar si pensamos que no lo necesitamos, o si tenemos muchos archivos cargados y no se ven bien.
Por otro lado, a la hora de configurar el programa como tal, tenemos que echar un vistazo a la parte superior de la interfaz principal de la aplicación. En la misma podemos observar una serie de botones de acceso directo a algunas de las principales funciones de Lphant. Aquí podremos acceder con un solo clic de ratón a diferentes apartados como la pantalla de estadísticas, los servidores que podemos usar, o para ver los contactos añadidos.
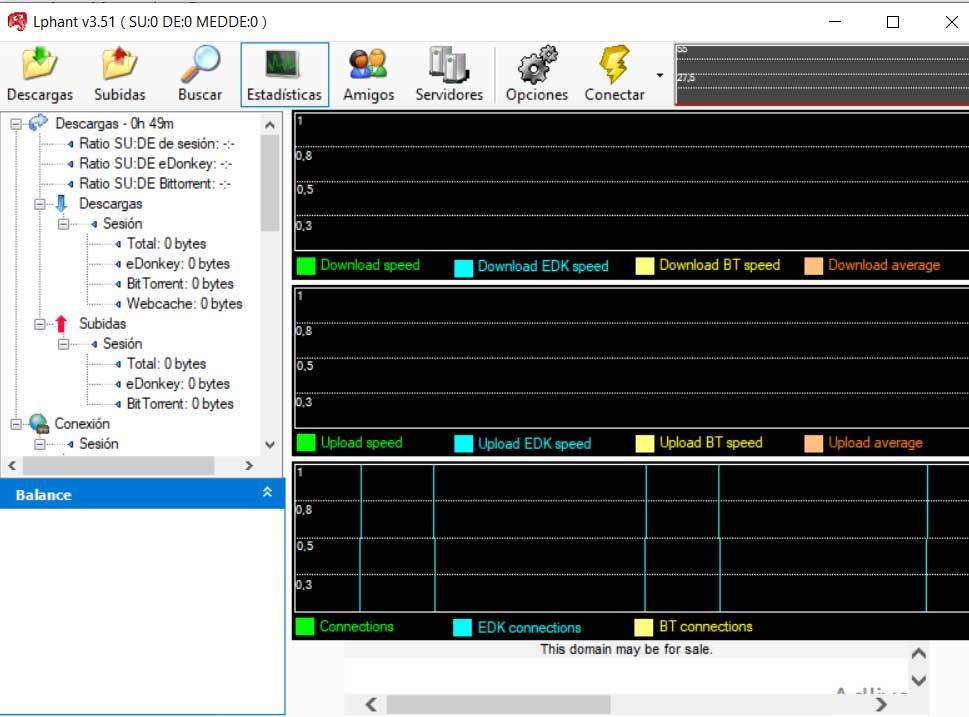
Pero lo que a nosotros realmente nos interesa en el caso que nos ocupa, es el acceso llamado Opciones. y es que desde aquí vamos a tener la posibilidad de configurar lo parámetros que el programa pone a nuestra disposición. Como os comentamos, se podría decir que estos son menores de los que solemos encontrar en otros clientes P2P más actualizados.
Configurar Lphant desde su ventana de opciones
Por tanto, lo que hacemos para entrar en este apartado y echar un vistazo, es pinchar en el botón que os comentamos. A continuación aparecerá en pantalla una nueva ventana catalogada en varios apartados para que podamos adentrarnos directamente en el que realmente nos interesa en cada caso. Antes de nada algo que debemos tener claro es que Lphant puede funcionar tanto con las redes eDonkey como Bittorrent.
Principal
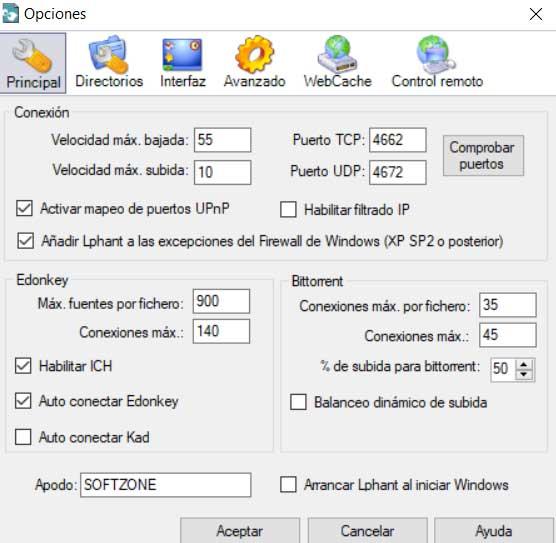
En primer lugar nos encontramos con la pestaña Principal, donde vamos a configurar algunos importantes parámetros del programa. Por ejemplo si nos situamos en este apartado en concreto, podremos hacer una comprobación automática de los puertos de conexión que tenemos especificados de entrada. Para ello basta con pulsar en el botón Comprobar puertos. Eso sí, al mismo tiempo igualmente podemos cambiar los mismos por otros que funcionen mejor o tengamos abiertos.
Otro de los apartados de extrema importancia que aquí nos encontramos, se refiere a la velocidad máxima o ancho de banda que deseamos que Lphant utilice. Esto lo concretamos tanto en la bajada como en la subida de datos. Por tanto, en el caso de que mientras usamos el programa sigamos usando Internet para otras tareas, aquí podremos limitar su uso.
Esto nos permitirá limitar el uso del ancho de banda disponible en el programa para poder seguir otros con soltura. Algo similar sucede con el apartado de las conexiones máximas que deseamos realizar al mismo tiempo. Cabe mencionar que esto es algo que podremos especificar tanto al usar la red eDonkey como la de BitTorrent. El funcionamiento es similar a lo comentado antes, para limitar de algún modo el uso del programa.
Directorios
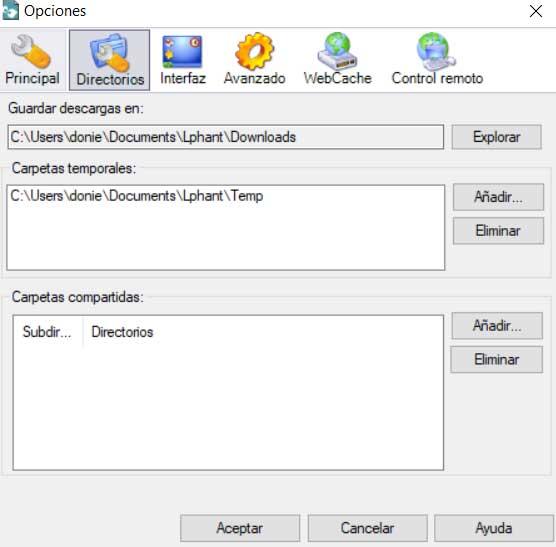
Tal y como os comentamos antes, cuando instalamos este cliente P2P por primera vez en el equipo, podemos especificar las carpetas que se usarán por defecto. Pero claro, dependiendo de las circunstancias de cada uno o del momento, esto es algo que podemos cambiar. Y es que especialmente si trabajamos con una buena cantidad de archivos de este tipo, nos puede interesar distribuirlos de la mejor manera. Para ello no hay nada mejor que ordenarlos debidamente en sus correspondientes carpetas y subcarpetas.
Para eso es precisamente este apartado del que os hablamos ahora. Este nos dará la oportunidad de especificar las carpetas temporales, o la de las descargas. De igual modo, aquí tenemos la posibilidad de añadir o eliminar las carpetas del disco que deseamos que sean compartidas con otros. Mejor dicho, los contenidos que aquí se almacenen serán a los que otros usuarios de la red, podrán acceder.
Interfaz
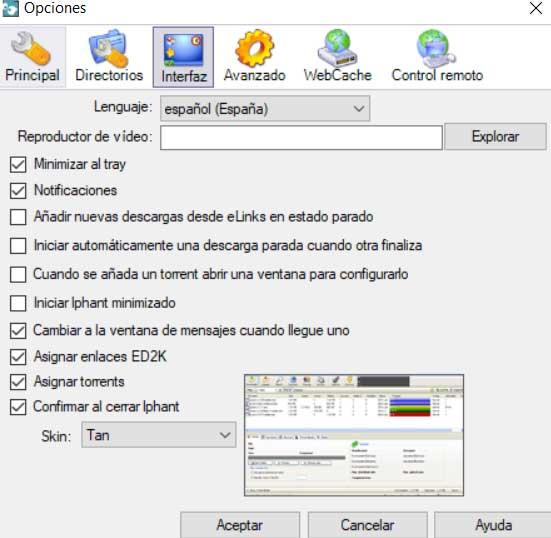
A la hora de sacar el máximo provecho a este programa, tal y como sucede con la mayoría de los que usamos en Windows, lo mejor que podemos hacer es personalizar su interfaz. Cierto es que hay soluciones software que nos presentan una mayor capacidad de personalización que otros. Con todo y con ello, con esto lo que logramos es adaptar el entorno de trabajo a nuestras necesidades personales en cada caso.
Pues bien, esto es algo que en Lphant podemos llevar a cabo desde el apartado llamado precisamente, Interfaz. Aquí nos encontramos con una serie de selectores que podemos activar o no dependiendo de lo que deseemos ver. Por tanto, en la ventana veremos aspectos relacionados con las notificaciones, comportamiento de los enlaces, ventanas de mensajes, etc. Además también es interesante saber que aquí disponemos de un apartado llamado Skin desde el que podemos cambiar la piel general de dicha interfaz. Esto le dará otro aspecto al programa en su totalidad.
Avanzado
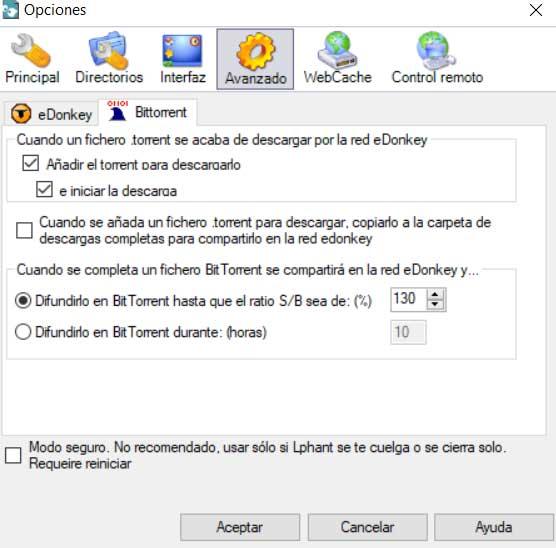
A continuación vamos a ver, en el apartado de Avanzado, dos pestañas para configurar el programa, por un lado en la red eDonkey, por otro en Bittorrent. Así podremos concretar los mensajes que deseamos recibir, los fallos de conexión permitidos, o añadir una lista de servidores.
Además en la segunda sección comentada, Lphant nos permite especificar el ratio de transmisión del torrent para compartirlo, o dónde guardar los que igualmente compartimos con otros. Aquí también encontramos un modo seguro del programa para usar si vemos que el mismo está fallando por la razón que sea.
WebCache
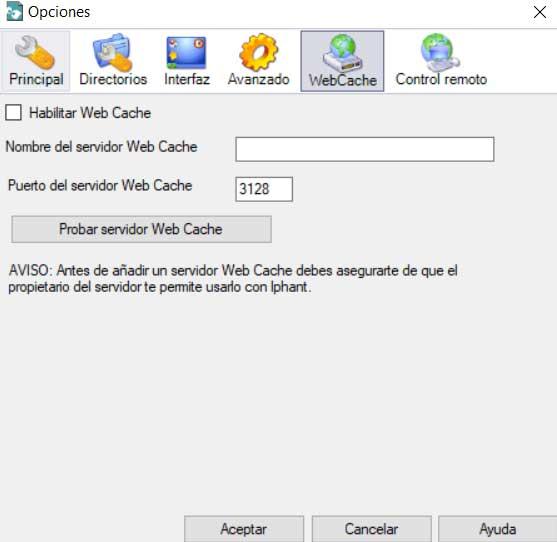
Esta es una sección que básicamente nos permitirá utilizar un espacio de almacenamiento a modo de memoria caché en un servidor remoto. Evidentemente así las transmisiones serán más efectivas en determinados casos, siempre y cuando ese servidor remoto permita el uso de esta funcionalidad. Como no podía ser de otro modo, desde aquí igualmente podremos especificar el servidor que deseamos utilizar para estas tareas en concreto.

