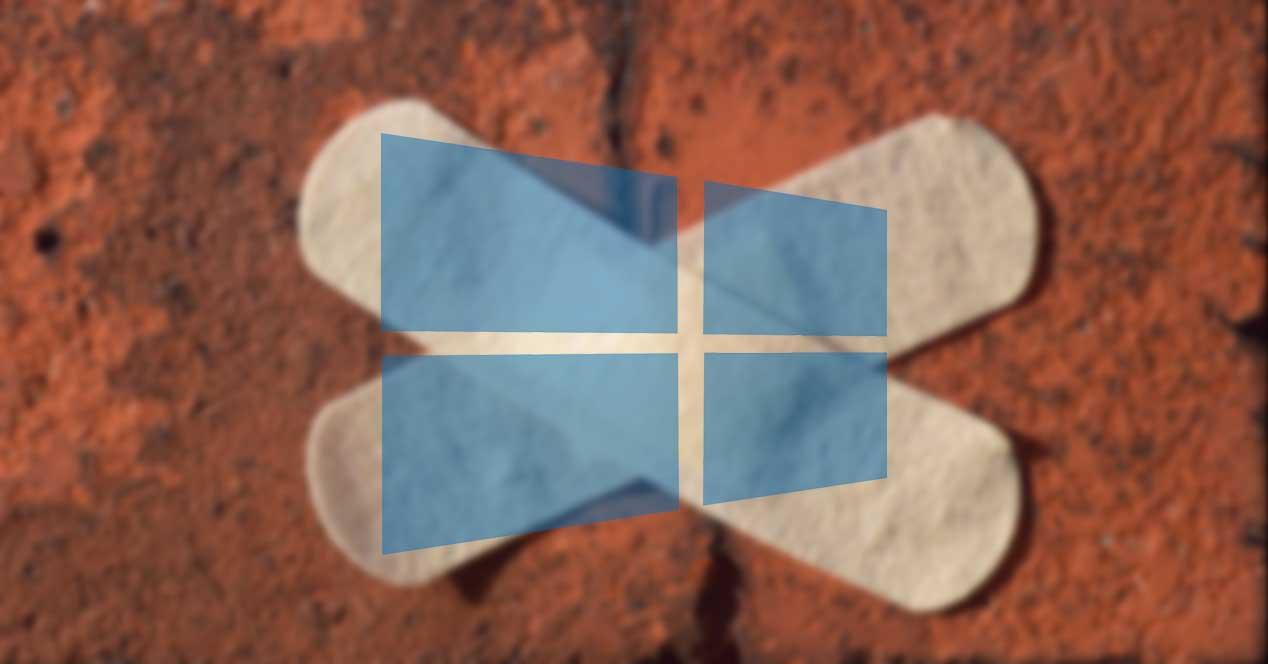En el PC utilizamos multitud de aplicaciones a diario que nos permiten llevar a cabo todo tipo de tareas en Windows. Estas las instalamos a medida que va creciendo la necesidad y uso del equipo, pero en ocasiones las mismas pueden ser un importante foco de problemas. Así, estos programas que instalamos se pueden traducir en fallos generales en Windows, o que incluso lo dañen de manera importante.
Eso es algo que desafortunadamente sabemos la mayoría de nosotros de primera mano, ya que muchos hemos tenido que sufrir las aplicaciones maliciosas que de vez en cuando nos encontramos. Pues bien, los máximos responsables de Microsoft son plenamente conscientes de todo ello, por lo que nos presentan ciertas medidas que nos ayuden a subsanarlo. Con esto lo que en realidad queremos decir es que el propio Windows nos presenta una serie de funciones implementadas para ayudarnos a superar estos posibles problemas.
De hecho, en estas mismas líneas os vamos a hablar de una de las funciones más importantes en este mismo sentido. En concreto nos referimos a los útiles puntos de restauración que el propio Windows nos permite llevar a cabo. Como os podréis imaginar, estos nos van a ser de mucha ayuda en el caso de que detectemos algún fallo grave en el sistema.
Cómo acceder a la función de puntos de restauración
Estos pueden venir dados por multitud de razones: un ataque externo, un fallo propio, por la instalación de software malicioso, etc. Por tanto, lo que estos puntos de restauración de Windows nos permiten, es devolver al sistema operativo a un momento en el que funcionaba sin problemas.
Pues bien, para empezar, os diremos que, para acceder a este apartado, lo podemos hacer de manera directa desde el mismo Windows, sin pasar por medios intermedios. Por tanto, para lograr acceder a la funcionalidad como tal, en lugar de ponernos a navegar entre las opciones del Panel de control, lo haremos de otro modo. Por tanto, para poder entrar en esto que os comentamos, basta con que escribamos el término Recuperación en el cuadro de búsqueda. Este es concretamente el que encontramos junto al botón del menú Inicio de Windows.
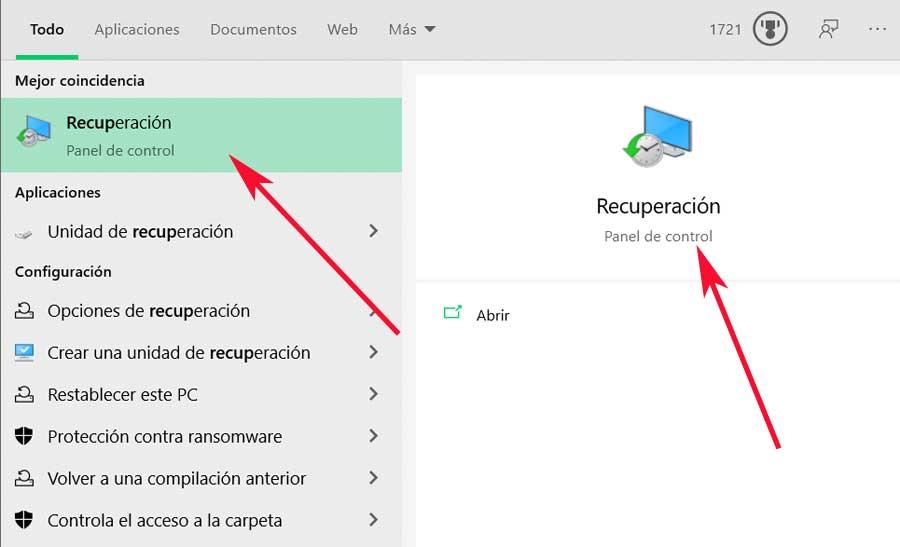
Esto nos dará acceso directo a una ventana que se corresponde al Panel de control del propio sistema operativo de manera directa. Pues bien, como vemos en un principio, en la misma obtendremos todo lo necesario para poder gestionar del mejor modo los puntos de restauración de los que os hablamos aquí. Eso sí, en un principio en este apartado nos vamos a encontrar con un total de tres opciones diferentes, por lo que debemos tener claro lo que necesitamos llevar a cabo en ese preciso momento. Esto es algo que os vamos a mostrar a continuación para que veáis la versatilidad de esta fucnión de Windows.
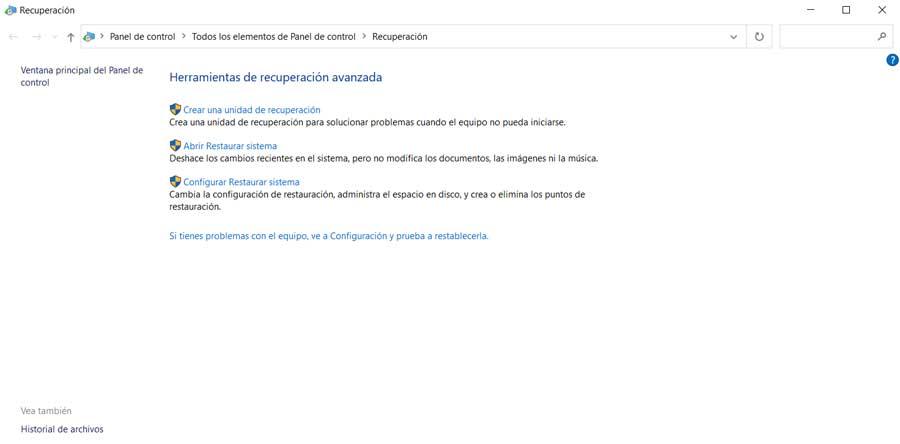
Cómo crear una unidad de recuperación
Como os podréis imaginar, para poder hacer uso de estos puntos de restauración a los que nos referimos aquí, vamos a necesitar tener acceso al sistema como tal. Aunque Windows no funcione bien en ese momento, por la razón que sea, debe arrancar para poder utilizar estos puntos, aunque también podremos acceder a ellos desde un arranque seguro.
Pero eso no siempre es así, ya que se puede dar el caso de que ni siquiera podamos arrancar el sistema operativo, por lo que os daremos otra solución alternativa. Y es que antes de hacer uso del modo seguro al que os hacíamos mención, con el fin de prevenir este grave problema, la funcionalidad de la que hablamos nos permite crear una unidad de recuperación.
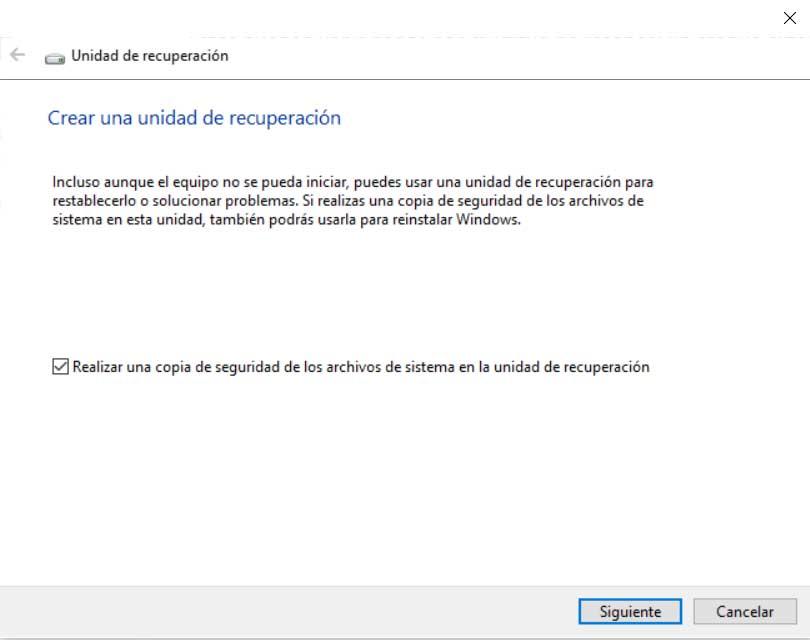
Esto lo que en realidad hace es permitirnos acceder al equipo desde otra unidad externa para así solucionar los problemas que han surgido. Por tanto, de este modo, aunque el equipo no arranque, podremos acceder al sistema operativo a través de esta unidad de recuperación que deberíamos guardar en lugar seguro. Una vez que empieza el proceso, lo primero que hace es detectar alguna unidad externa que tengamos conectada al equipo. Esto es imprescindible, además debe tener varios gigas disponibles para poder crear esta unidad de recuperación. Pero algo que debemos tener claro, es que esto es algo que os recomendamos llevar a cabo cuando todo funciona sin problema alguno. Al mismo tiempo lo suyo es guardar esa unidad con cuidado para que no se pierda y no usarla para otros menesteres.
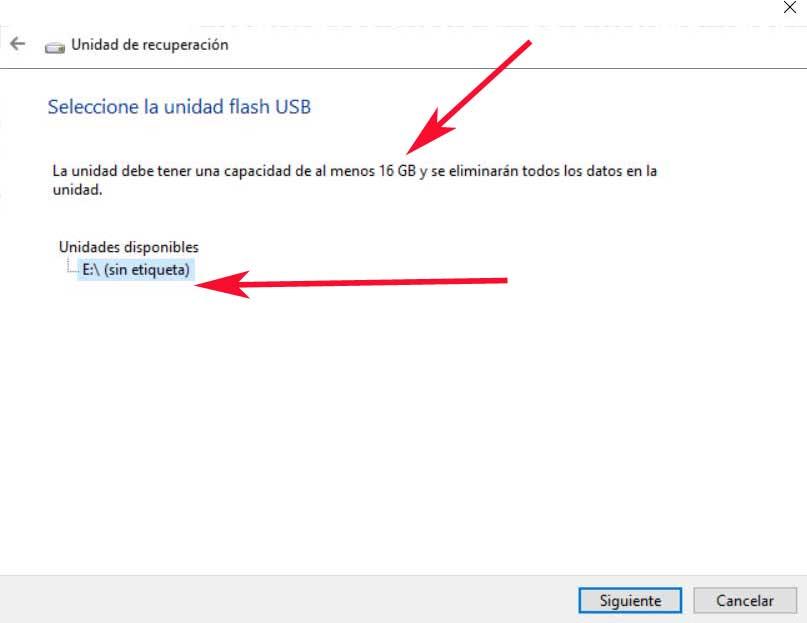
Diferencias entre puntos de restauración y unidad de recuperación
A continuación, os vamos a hablar de todo lo que necesitáis para crear y gestionar los puntos de restauración de Windows. Pero, antes de nada, lo que debe quedar claro es la diferencia entre estos puntos de restauración y la unidad de recuperación que acabamos de ver. Para empezar, el primer apartado, los puntos de restauración, digamos que son una especie de copia de seguridad que se almacena en el propio disco del PC para poder usarla en caso de que Windows no funcione bien.
Como veremos más adelante, podemos crear varios de estos elementos, así, como borrarlos o gestionarlo y personalizarlos a nuestro gusto. Pero claro, para poder acceder a todo ello, necesitamos que el PC arranque, y el sistema funcione, aunque sea mal. Pero eso no siempre pasa, ya que hay veces en las que nos podemos acceder al sistema operativo, es decir, no arranca. Para eso están la unidad de recuperación de la que os acabamos de hablar. Esta es otra copia de seguridad del sistema, pero que se almacena en un dispositivo externo, como una memoria USB.
De ese modo, en el caso de Windows no arranque, tendremos la posibilidad de usar esta memoria como unidad de recuperación así hacer que Windows vuelva a un estado anterior en que funcionaba correctamente.
Acceder a los puntos de restauración
Antes de nada, debemos tener muy claro que los puntos de restauración de Windows se pueden crear de dos maneras. Por un lado, hay que saber que el propio sistema operativo por sí mismo se encarga de crear estos cada vez que hacemos un cambio importante. Por ejemplo, al instalar alguna aplicación trascendente, o con las actualizaciones del sistema. Pero claro, de igual modo nosotros mismos podemos hacer que se cree un elemento de este tipo en cualquier momento.
Así, en el caso de que notemos que el funcionamiento del sistema operativo no es el correcto y queremos que vuelva a algún estado anterior, en este caso pinchamos en Abrir restaurar sistema. En ese momento el propio Windows nos muestra, o aconseja, un punto de restauración concreto del que podemos hace uso en ese instante. Al mismo tiempo nos enseña cuándo se creó el mismo, así como el cambio que se produjo para ello.
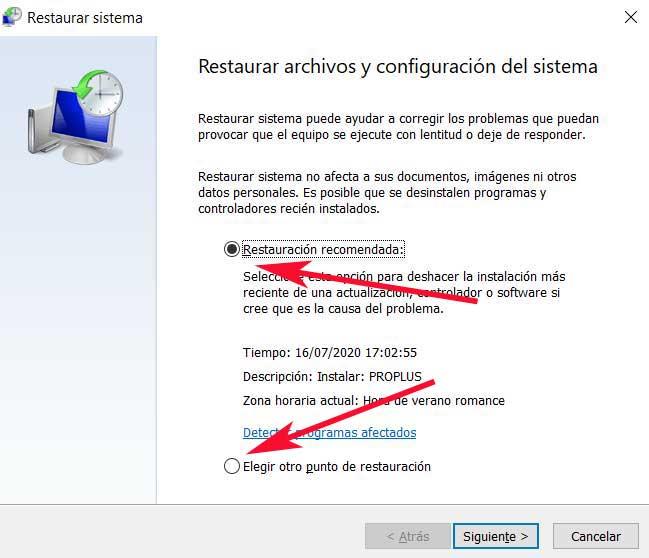
Pero ese es el que Windows nos aconseja usar, por lo que igualmente tenemos la posibilidad de seleccionar algún otro que se haya creado en el tiempo. Para ello lo que tenemos que hacer es marcar la casilla Elegir otro punto de restauración que se sitúa en la parte inferior de la ventana. En ese momento aparecerá un listado con todos los puntos de este tipo a los que tenemos acceso ahora mismo. Además, veremos la fecha de su creación, o si se generaron automáticamente al instalar o desinstalar algo en Windows.
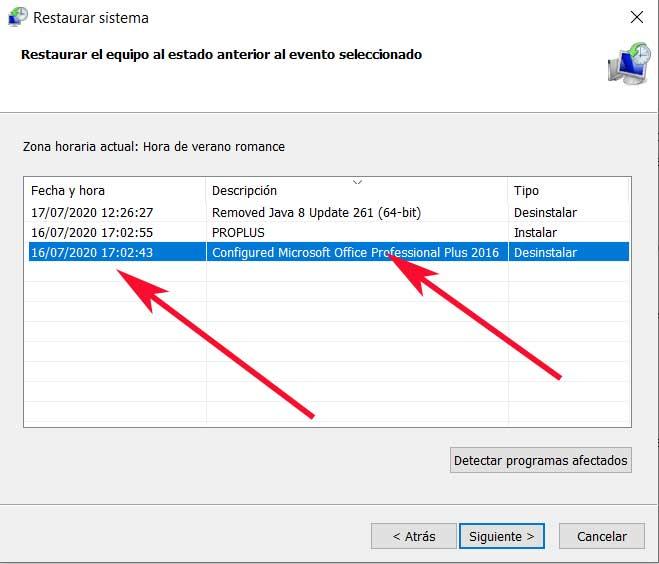
Por tanto, no tenemos más que pinchar en el que nos interesa en ese momento, y pulsar en el botón Siguiente.
Configurar el uso de los puntos de restauración
A continuación, vamos a ver las distintas opciones que tenemos para configurar el comportamiento de esta función, tanto en Windows 10 como en Windows 11.
Cambiar la unidad de almacenamiento
Por si no los sabéis, estos elementos de los que os estamos hablando aquí, como no podía ser de otro modo, ocupan un cierto espacio en las unidades de disco, varios gigas. Es por ello por lo que se puede dar el caso de que deseemos guardarlos en otras unidades. Por defecto esto es algo que Windows lleva a cabo en la unidad principal del sistema, generalmente en C:. Sin embargo, como os decimos, esto es algo personalizable.
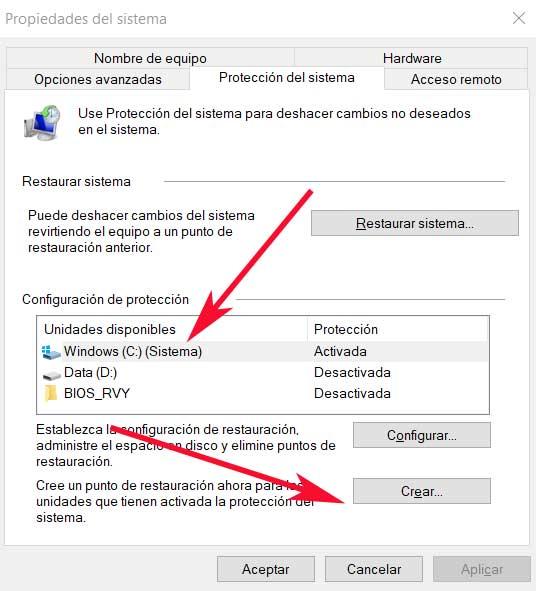
Para ello, en este caso debemos pinchar en el enlace llamado Configurar restaurar sistema. En la nueva ventana que aparece, podremos ver un listado con las unidades del equipo, pero claro, para que podamos usarlas para este fin, deben estar habilitadas y ser válidas para ello.
Cómo crear un punto manualmente
También es importante saber que, desde esta misma ventana, en concreto desde el botón Crear, tenemos la posibilidad de crear un nuevo punto de restauración manualmente. Lo mejor que podemos hacer una vez llegados a este punto, es crear ese punto de restauración cuando el equipo funciona sin problema alguno, como es lógico pensar.
Una vez hayamos pulsado en el botón comentado, lo único que tenemos que hacer es asignar un nombre representativo al elemento que vamos a crear. Tanto la hora como la fecha se adjuntan automáticamente, por lo que podemos prescindir de estos datos.
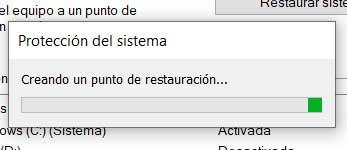
Personalizar el espacio a usar por la función
Tal y como os comentamos anteriormente, estos elementos ocupan un espacio en disco, por lo que, si se crean automáticamente, deberíamos controlar esto. De hecho, pinchando en el botón de Configurar dentro de Configurar restaurar sistema, esto es algo que podremos ajustar. Es más, desde esa misma ventana que aparece, podremos activar o desactivar la funcionalidad como tal, además de ajustar el espacio máximo de disco que deseamos usar desde aquí.
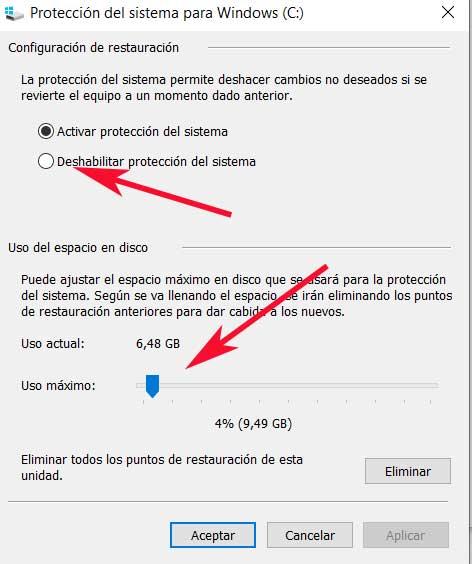
De este modo y haciendo uso de la barra deslizante que aquí nos encontramos, tendremos la posibilidad de establecer un espacio máximo de disco a usar por estos elementos. Hay que tener en cuenta que a medida que asignemos un mayor espacio de disco, más atrás en el tiempo podremos ir a la hora de restaurar un sistema dañado.
Eliminar los puntos creados
Justo en la ventana anterior, como podemos ver, en la parte inferior derecha aparece un botón desde el que vamos a poder borrar de un solo clic todos los puntos de restauración guardados en esa unidad. De esta manera, si no los queremos, podremos liberar un valioso espacio en el disco. Sin embargo, esta no es la única forma de hacerlo.
Otra herramienta de Windows que nos permite llevar a cabo esta tarea de limpieza es el propio liberador de espacio en disco. Gracias a ella vamos a poder borrar todos los puntos de restauración del sistema menos el último, para que, en caso de necesitarlo, podamos echar mano de él para reparar el PC.
Para llegar hasta él, lo que debemos hacer es abrir la utilidad escribiendo en el buscador «liberador de espacio en disco«. Una vez abierta la ventana, seleccionaremos la unidad donde tenemos instalado el sistema y, a continuación, pulsaremos sobre el botón Limpiar archivos del sistema.
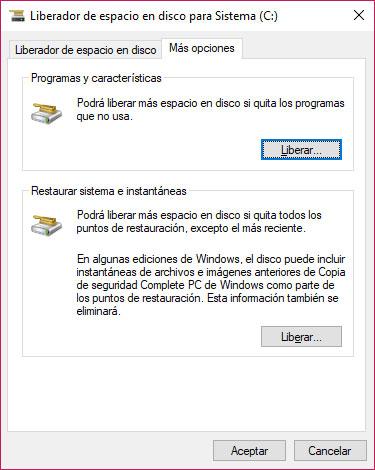
Nuevamente debemos seleccionar la unidad del sistema y en la siguiente ventana que se nos muestra vamos a la pestaña Más opciones. Ahí encontramos la sección Restaurar sistema e instantáneas que es desde donde podemos eliminar todos los puntos de restauración antiguos, menos el último desde el botón Liberar.
Por último, vamos a hablar de un programa creado también para ayudarnos con la gestión de los puntos de restauración del sistema: Restore Point Creator. Gracias a este programa vamos a poder elegir los puntos de restauración que queremos borrar del equipo de manera fácil. Cuenta con una interfaz muy intuitiva y sencilla de manejar por todo tipo de usuarios.