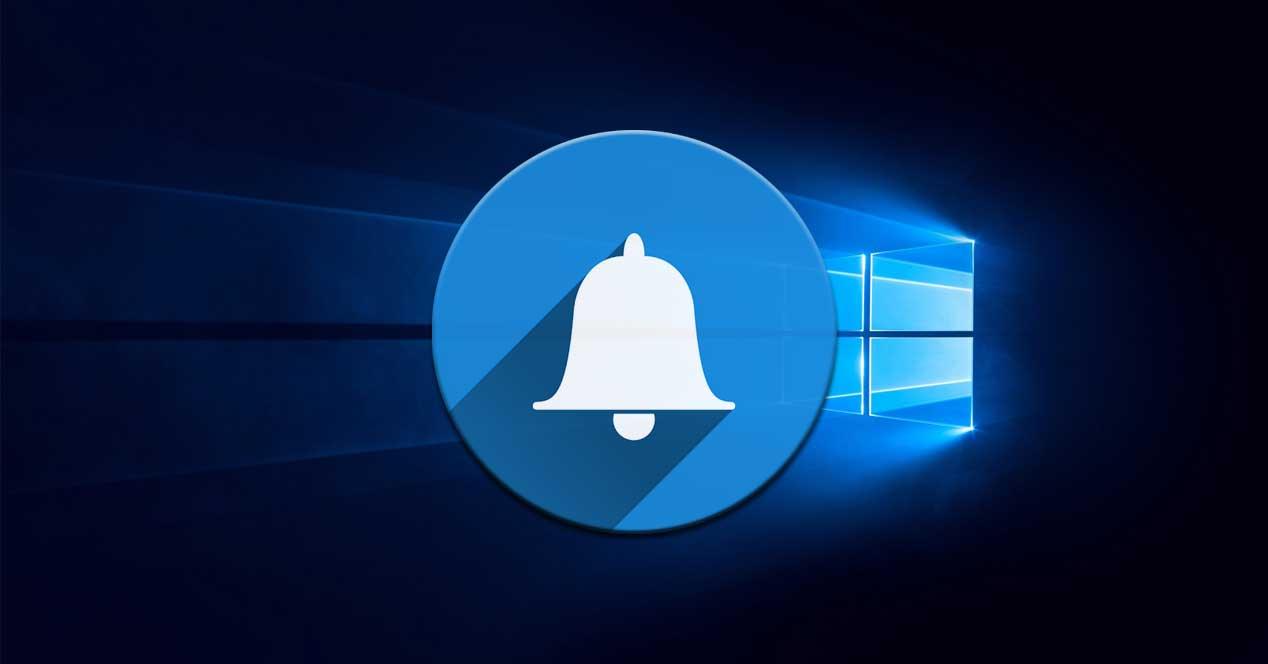Con el paso de los años, cada vez son más las funciones que Microsoft ha ido integrando en Windows, como era de esperar. La mayoría de ellas lo que procuran es ayudarnos en nuestra experiencia diaria con el sistema operativo, como sucede con el caso de las notificaciones del sistema.
Como probablemente muchos de vosotros ya sabréis de primera mano, estos son unos útiles elementos que nos permiten estar informados en todo momento de aquello que sucede en el propio sistema operativo. Estas las recibimos a través del correspondiente Centro de notificaciones, al que accedemos desde la parte derecha de la Barra de tareas de Windows. Aquí es donde el sistema va almacenando todas estas notificaciones que nos envía para que podamos abrirlas en cualquier momento.
Qué son las notificaciones de Windows
Eso sí, debemos tener en cuenta que las mismas no solo se refieren al propio Windows, sino que además pueden venir dadas por otras aplicaciones instaladas en el mismo. Aunque para muchos usuarios son muy útiles, para otros muchos representan más una molestia que otra cosa. Así, los de Redmond nos ofrecen varias opciones personalizables para que así podamos adaptar el uso de estos elementos a nuestras necesidades.
En Windows 10 podemos encontrar estas notificaciones en el icono que aparece a la derecha de la fecha y la hora. Si hay notificaciones este icono aparecerá en blanco, junto a un indicador que nos mostrará el número de notificaciones, mientras que si no las hay lo veremos en gris, vacío.
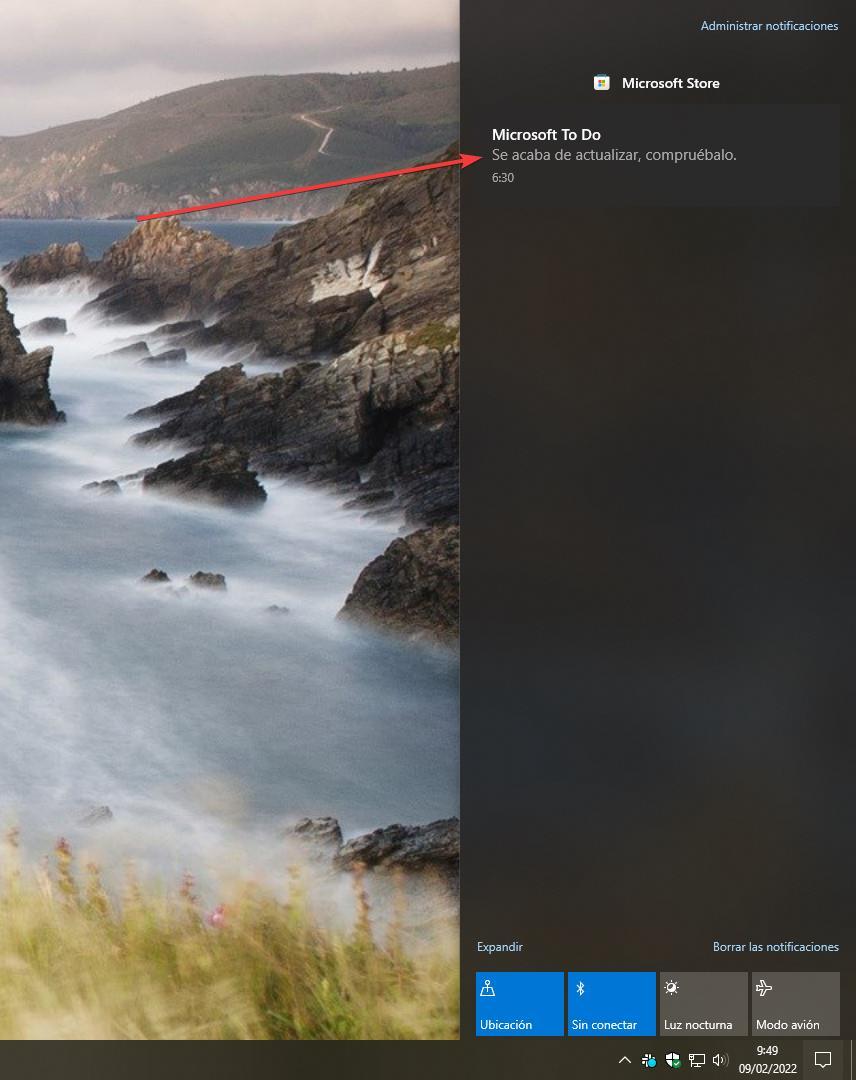
Windows 11, por supuesto, también cuenta con su propio centro de notificaciones, aunque este está mucho más integrado dentro del sistema operativo en lugar de ser una barra desplegable con todo el centro de acción del sistema. Para abrir este panel, simplemente debemos hacer clic sobre la fecha y la hora del sistema, y veremos los avisos, junto al calendario, de la siguiente forma:
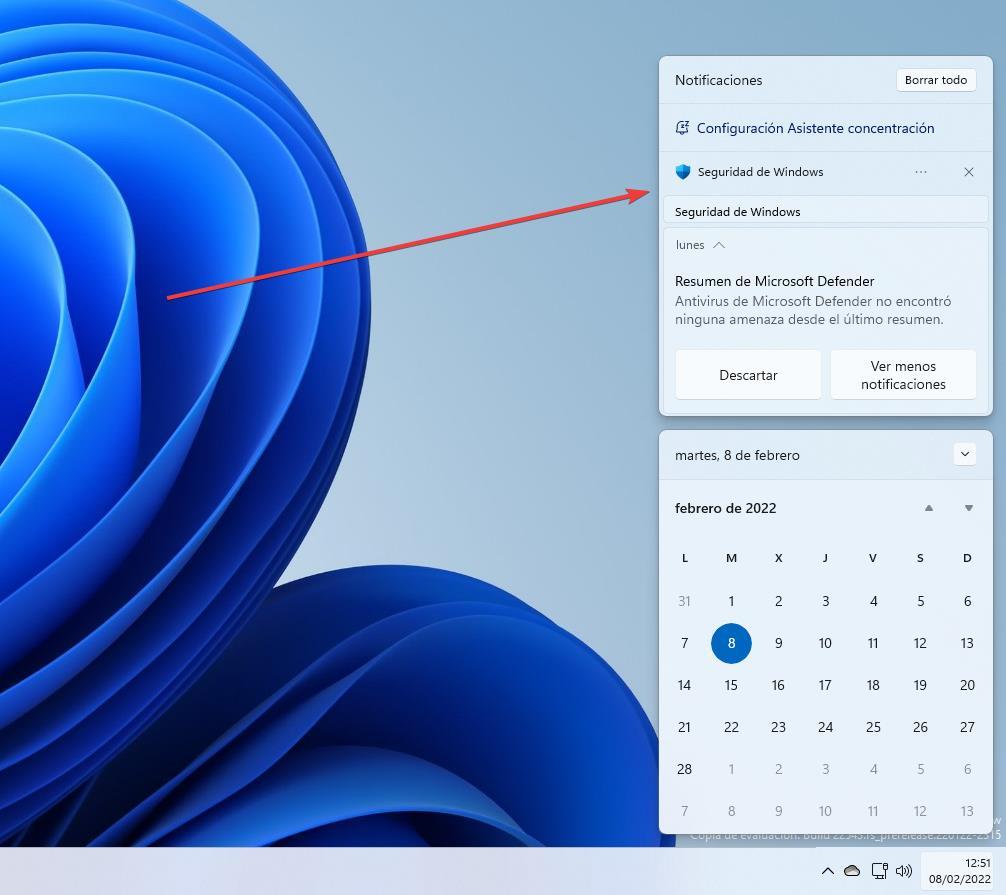
Por regla general y con el fin de administrar estos elementos, es algo que podremos llevar a cabo desde la aplicación de Configuración de Windows. Para los que nos lo sepáis a este apartado tan usado del sistema, accedemos a través de la combinación de teclas Win + I. Pues bien, como os decimos, algunos echan mano de estas notificaciones de manera intensiva, mientras que otros las desactivan por completo. En este caso os vamos a hablar de cómo solucionar un problema un tanto común y concreto con las mismas.
Y es que se puede dar el caso de que estemos esperando, por la razón que sea, recibir ciertas notificaciones de alguna aplicación o servicio en ejecución, pero estas no llegan nunca. En el supuesto de que os encontréis ante esta situación, a continuación, en estas mismas líneas os vamos a dar algunas posibles soluciones.
Problemas con las notificaciones de Windows: soluciones
A continuación, vamos a ver las principales causas por las que pueden fallar estas notificaciones, y cómo solucionar cada una de ellas para hacer que el sistema vuelva a funcionar con normalidad.
Desactiva el Asistente de concentración
Antes de nada, os diremos que el Asistente de concentración de Windows es una funcionalidad que podría alterar la forma en la que se entregan las notificaciones. Esto se debe básicamente a que cuando está activado, dicho Asistente de concentración silencia las notificaciones de las aplicaciones instaladas y las oculta. Se podría decir que esto es algo así como el modo de no molestar que vemos en algunos dispositivos.
Por tanto, si necesitamos recibir ciertas notificaciones, por ejemplo, por temas de trabajo, podremos intentar desactivar esta funcionalidad de la que os hablamos. Para ello lo primero es abrir la aplicación de Configuración desde la combinación Win + I.
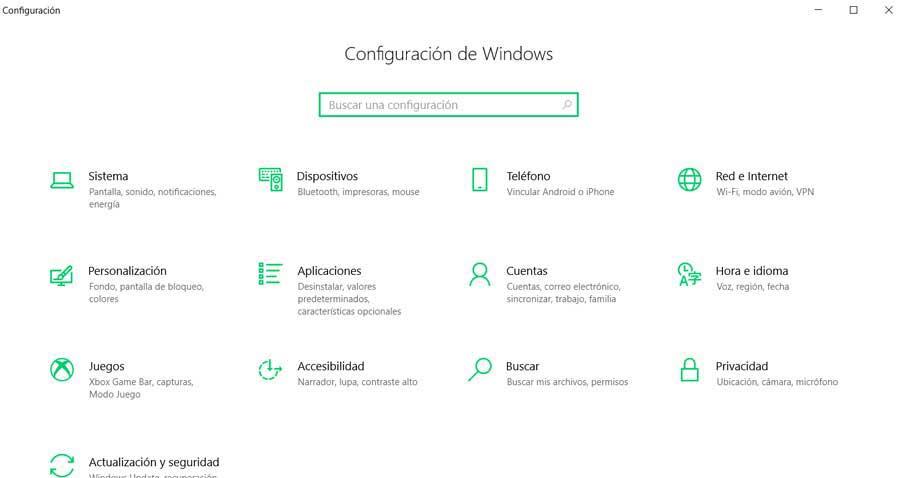
A continuación, pinchamos sobre la opción de Sistema que encontramos en esta ventana que aparece en pantalla. En la parte izquierda de la nueva interfaz, encontramos una opción que precisamente se llama Asistente de concentración, donde pinchamos. Así, lo primero que debemos hacer aquí, es marcar la opción de Desactivado en la parte superior de la ventana. Por lo tanto, en el supuesto de que de entrada tengamos marcada la opción de Solo prioridad o Solo alarmas, lo aconsejable aquí en cambiarlo a Desactivado.
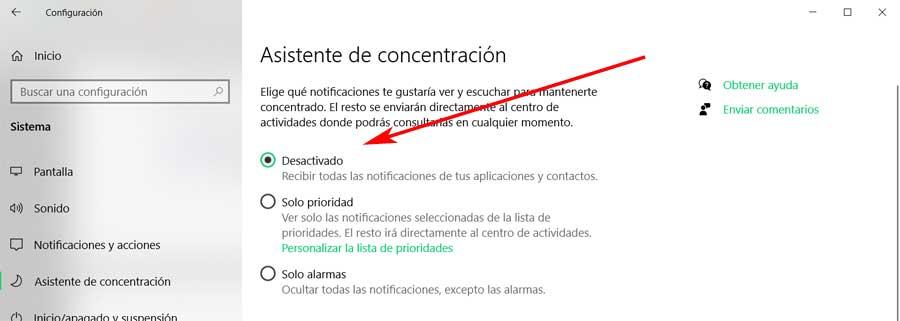
En Windows 11, este mismo apartado lo encontraremos dentro de este menú de Configuración, pero en el apartado Sistema > Asistente de concentración. Debemos asegurarnos, igualmente, que está desactivado para evitar que sea esta opción la que está bloqueando las notificaciones.
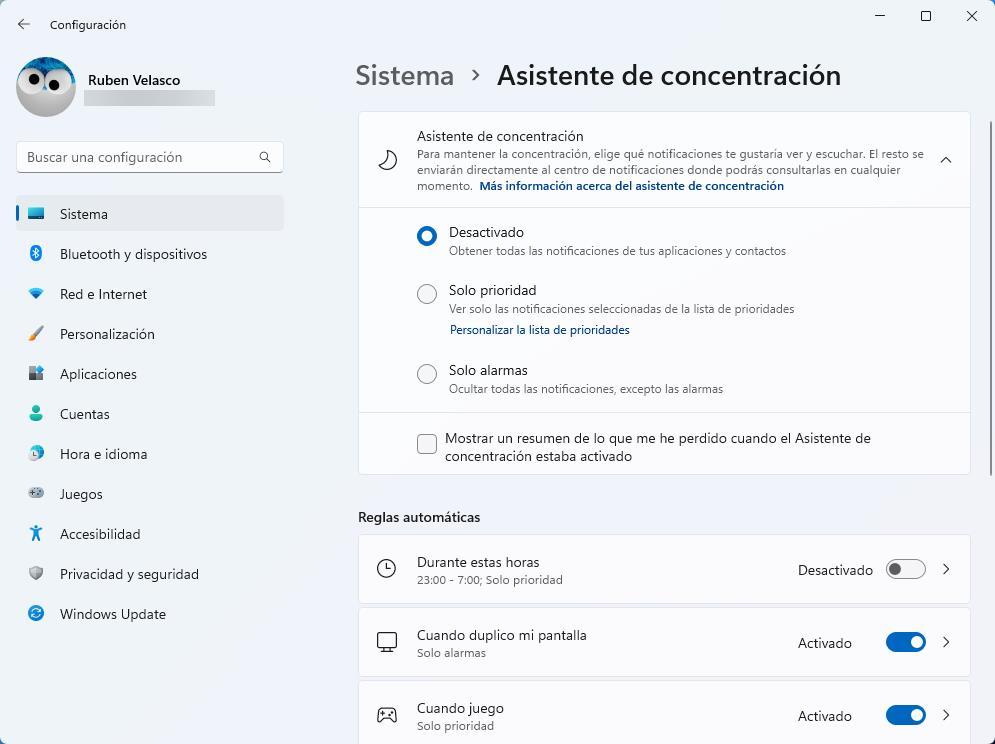
Hay que decir que en este mismo apartado también tenemos la posibilidad de deshabilitar o editar las reglas automáticas de este Asistente de concentración. Así, en el caso de que necesitemos usar esta función en algunas tareas del ordenador, podemos personalizar su funcionamiento. De esta manera podremos seguir usando este Asistente sin impedir que nos lleguen las notificaciones que realmente nos interesan.
De forma predeterminada esta función está diseñada para activarse cuando se realizan determinadas actividades. Eso detendría todas las notificaciones de la mayoría de las aplicaciones. Por ejemplo, esto se activa cuando estamos jugando a pantalla completa, por lo que en ese momento se pausan todas las notificaciones. Lo mismo se aplica al uso de cualquier otra aplicación en modo de pantalla completa. Por tanto, para desactivar estas reglas automáticas, accedemos al Asistente de concentración tal y como hemos hecho antes.
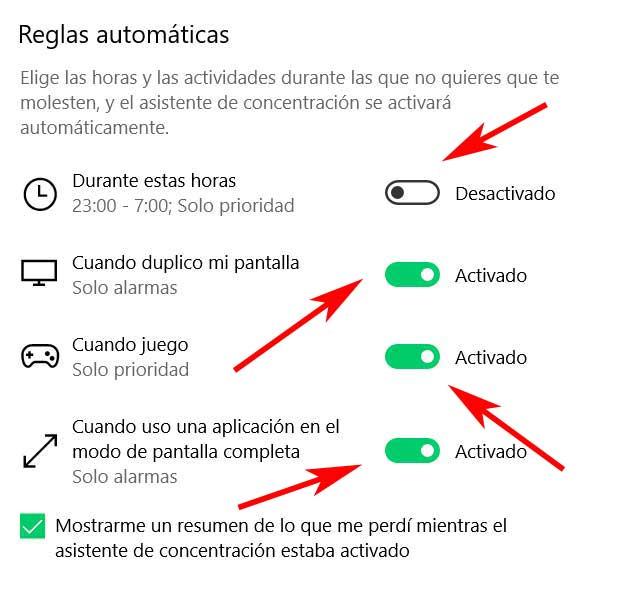
Aquí, localizamos el apartado llamado Reglas automáticas, donde encontramos varias opciones. Pues bien, aquí tenemos que desactivar todas las reglas que habilita el Asistente en el ordenador de forma automática, una a una.
Desactiva la función de ahorro de batería
Otra de las posibles causas, al margen del Asistente de concentración, por las que no recibimos notificaciones en Windows, puede deberse al ahorro de batería. Esta es una función que podemos activar en el sistema operativo con el fin de aumentar la autonomía del portátil. En caso de ser así, es posible que nos interese desactivar esa función para recibir las notificaciones de las aplicaciones que nos interesan en el acto.
Cierto es que esto nos ayuda a disponer de más batería en el equipo, algo que se logra mediante la suspensión temporal de ciertos procesos. Pero claro, esto mismo también evita que algunas aplicaciones nos envíen las ansiadas notificaciones. Con el fin de solucionar el problema de la falta de notificaciones, volvemos a situarnos en la aplicación de Configuración. Tras ello nos situamos también en Sistema y en este caso nos decantamos por la opción Batería del panel izquierdo.
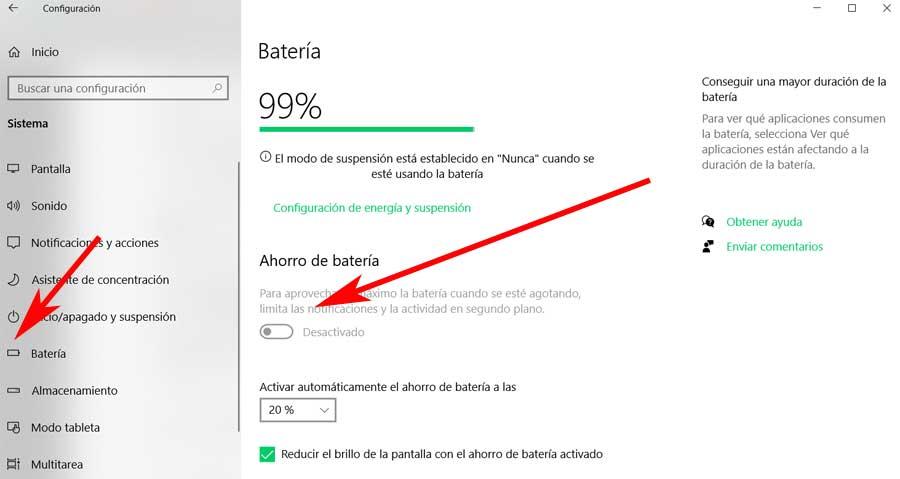
Entonces ya tendremos la posibilidad de desactivar la opción Ahorro de batería para que las notificaciones nos lleguen sin problemas a partir de ahora.