Si aparece este mensaje de error que impide iniciar Windows, así lo solucionas
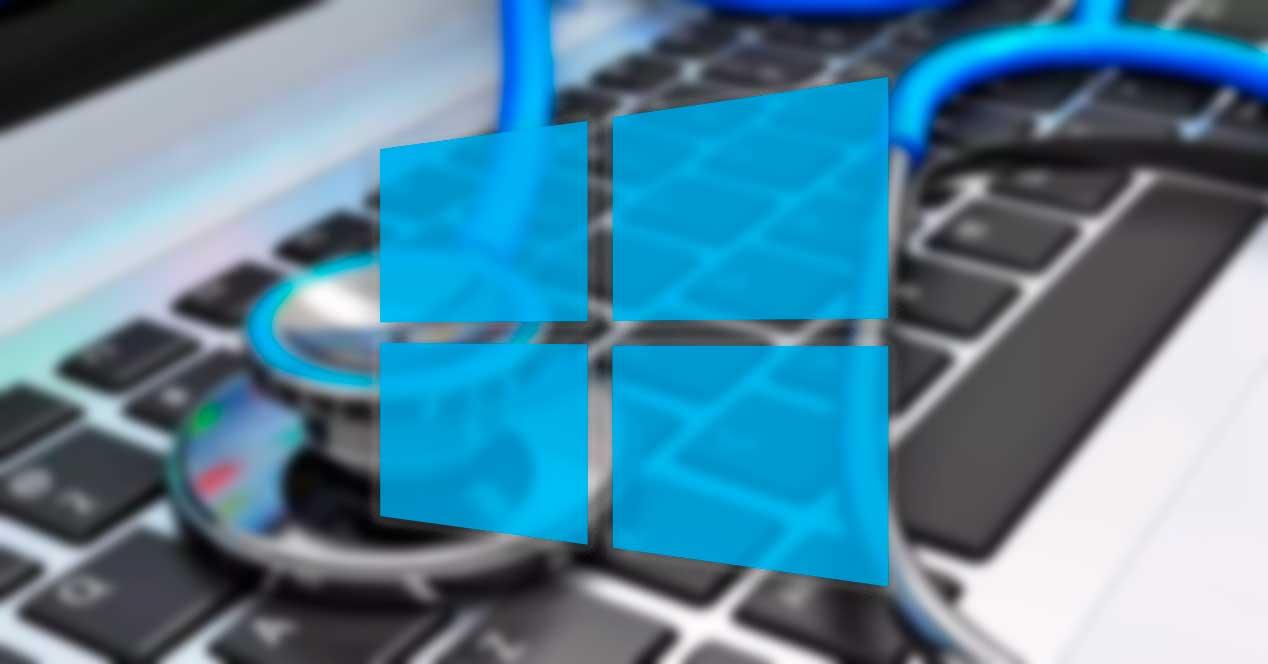
Que Windows sea el sistema operativo más usado a nivel mundial no evita que esté, ni mucho menos, exento de errores. Uno de los que más quebraderos de cabeza nos suelen dar son los relacionados con los problemas relacionados con el inicio. Es posible que al arrancar el ordenador se muestre una pantalla en negro con el error «Su PC no se inició correctamente». Si bien puede resultar preocupante hay formas para poder solucionarlo.
Si al iniciarse Windows 10 o Windows 11 nos muestra este error, debe ir a acompañado de dos opciones, ya sean Reiniciar o bien acceder a Las Opciones avanzadas. Puede que con reiniciar el ordenador el problema se resuelva, pero en caso contrario deberemos de optar por otro tipo de soluciones.
¿Por qué Windows no arranca correctamente?
Pese a lo alarmante de la situación cuando nos encontramos de que Windows no es capaz de arrancar en un primer intento, el agobio nos puede empezar a entrar cuando vemos que esto sucede de forma repetida. Siempre aparece el mismo error Su PC no se inició correctamente, lo cual indica que existe un problema con archivos configuraciones de inicio que impiden el uso normal de Windows.
Los motivos por lo que esto sucede pueden ser variados, por lo que es complicado poder detectarlos a ciencia cierta de primeras. El problema puede estar relacionado con:
- Corrupción del sistema de archivos
- Un corte de energía
- Una actualización de hardware reciente
- Presencia de un software defectuoso
- Infección de virus
Al no haber una causa exacta que nos indique cual ha sido el error exacto que provoca que Windows no pueda arrancar, es difícil saber que solución concreta debemos de aplicar para acabar con ella. Es por ello que, si reiniciar el ordenador no ha servido de nada, será necesario llevar a cabo otra serie de acciones desde el apartado de Opciones avanzadas que nos aparece en la misma pantalla del error.
Pasos para solucionar Su PC no se inició correctamente
A continuación, vamos a ver diferentes acciones que podemos llevar a cabo a fin de poner solución al error Su PC no se inició correctamente, pudiéndose ser validos todas las opciones tanto para Windows 10 como para Windows 11
Arrancar en modo seguro
Este modo nos permite iniciar sesión limitando los elementos que queremos que se arranquen al encender el PC, por lo que iniciaremos solo son lo esencial para que el sistema operativo pueda arrancar, permitiendo que podamos solucionar cualquier problema de nuestro ordenador. Es ideal para poder transferir datos a una unidad USB, así como corregir este error.
Para acceder, desde la pantalla de error debemos de pulsar en Opciones avanzadas. En el nuevo menú que aparece hacemos clic en Solucionar problemas, seguidamente en Opciones avanzadas y por último en Configuración de inicio. Por último, hacemos clic en Reiniciar.
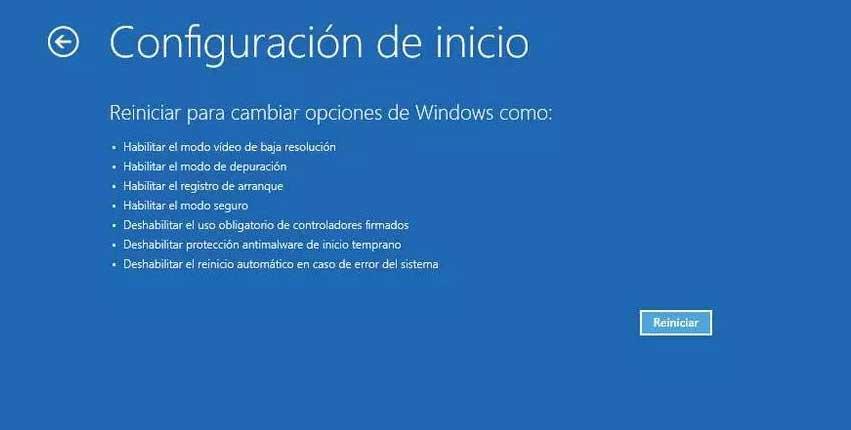
Una vez hecho esto, el PC se reiniciará y nos aparecerá una lista de opciones, por lo que pulsaremos la 4 para habilitar el modo seguro. Si todo va bien, volvemos a reiniciar el PC para comprobar si el error ya ha desaparecido.
Usar la herramienta de reparación de inicio
Windows cuenta con su propia utilidad de integrada que puede ser usada en el caso de que algo funcione mal en el sistema operativo, este pudiera repararse automáticamente al inicio. De esta forma, se reduce la probabilidad de que, por un fallo, sea necesario formatear e instalar de nuevo Windows desde cero.
Para poder activarla, debemos de pulsar en el apartado de Opciones avanzadas desde la pantalla de Su PC no se inició correctamente. Posteriormente pulsamos en Solucionar problemas, seguido de Opciones avanzadas y por último en Reparación de inicio.

Una vez hecho esto, el sistema se reiniciará y debemos de iniciar sesión con nuestra cuenta de usuario. Dejamos que el proceso se complete y reiniciamos Windows para comprobar si se ha solucionado.
Ejecutar el Comprobador de archivos del sistema
En el caso de que nuestro ordenador tenga dificultades para cargar Windows, esto puede ser debido a que haya problemas con algunos archivos del sistema que puedan estar corruptos, dañados o faltantes. Si este fuera el caso podemos hacer uso del Comprobador de archivos del sistema, tanto para poder repararlo como para volver a descargar los archivos dañados o faltantes.
Para a ello, desde la pantalla de error de Su PC no se inició correctamente, hacemos clic en Opciones avanzadas y posteriormente seleccionamos el Símbolo del sistema.

Aquí, escribiremos el siguiente comando y pulsamos Enter:
DISM.exe /Online /Cleanup-image /Restorehealth
Esto ejecutará la herramienta DISM (Deployment Image & Servicing Management) con la reparar archivos corruptos que impiden un buen funcionamiento del sistema. Esta se encargará de escanear y descargar los archivos del sistema necesario para que el PC vuelva a arrancar correctamente.
A continuación, pulsamos este otro comando y pulsamos Enter:
sfc /scannow
Este comando se encargará de escanear el PC en busca de archivos perdidos o dañados para poder reemplazarlo por la copia estable que descargada por DISM.
Una vez terminado, reiniciamos el ordenado, escribiendo el siguiente comando y pulsando Enter.
shutdown /r
Reparar datos de la configuración de arranque
Los datos de configuración de arranque (BCD) son un conjunto de datos utilizados por Microsoft para arrancar nuestro ordenador ya sea con Windows 10 o Windows 11. Es posible que nuestro PC no cargue Windows si los archivos que componen el BCD estén dañados o faltan. En este caso debemos de reconstruir el BCD de nuestro ordenador.
Para ello pulsaremos en Opciones avanzadas dentro de la pantalla de error. Seguidamente hacemos clic en Símbolo del sistema.

Aquí escribimos el siguiente comando y pulsamos Enter:
bootrec /fixmbr
Si todo va bien veremos el mensaje La operación se ha completado con éxito (The operation completed successfully)
Ahora escribimos los siguientes comandos y los ejecutamos de manera individual:
bootrec /fixboot
bootrec /rebuildbcd
A través de ellos se escaneará la instalación de Windows y se solucionará cualquier problema que encuentren.
Si el comando identifica alguna instalación de Windows, escriba Y o A y presione Enter para agregar la instalación a nuestra lista de inicio.
Por último, reiniciamos el PC desde el Símbolo del sistema con este comando:
shutdown /r
Hacer una restauración del sistema
Cualquier instalación de un programa puede producir errores que interfiere con los archivos y la configuración de inicio del sistema, por lo que, si el error se ha producido después de instalar algún driver o aplicación, podemos optar por volver a un punto de restauración anterior del sistema donde todo funcionaba correctamente.
Tanto Windows 10 como Windows 11 realizan una restauración una vez por semana, o antes de que realicemos cambios críticos en el sistema, como la instalación de controladores o la actualización del sistema. Para poder hacer una restauración del sistema debemos seguir los siguientes pasos.
Desde la pantalla de error pulsamos en Opciones avanzadas, posteriormente en Restaurar sistema y hacemos clic en Siguiente para continuar. Seleccionamos la cuenta a restaurar e ingresar la contraseña. Por último, seleccionamos el punto de restauración más reciente y hacemos clic en Siguiente. Confirmamos la selección y hacemos clic en Finalizar para comenzar la restauración del sistema.
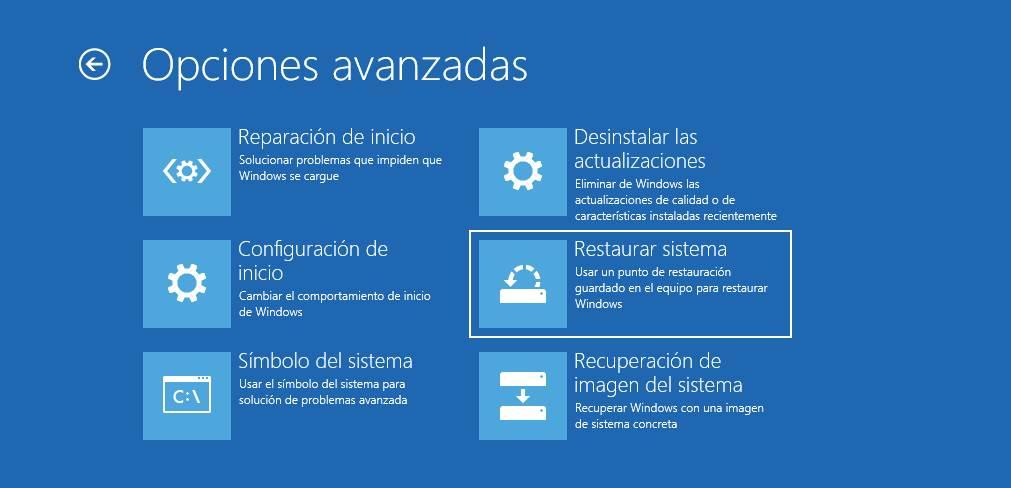
Después de la restauración, Windows conservará nuestros archivos almacenados, pero eliminará aplicaciones, controladores y las actualizaciones instaladas después de la creación del punto de restauración.
