A la hora de utilizar los diferentes elementos que forman parte de nuestro sistema operativo Windows, el Escritorio es uno de los más fundamentales. De él podemos tener acceso de la forma más rápida a los diferentes, archivos, carpetas, así como a los programas mediante acceso directo. Pese a que el sistema operativo de Microsoft es cada vez más estable, es posible que aún podamos encontrar problemas puntuales, como, por ejemplo, que los iconos del Escritorio hayan desaparecido por completo.
Si usamos con frecuencia el Escritorio para obtener un acceso rápido a nuestros datos es posible que este problema nos dé más de un dolor de cabeza. Por ello, hoy vamos a ver diferentes soluciones con las que podremos restaurar de forma rápida el acceso a nuestros iconos y archivos de nuevo.
Motivos por los que desaparecen los iconos
Estos elementos que tenemos disponibles dentro del Escritorio de Windows pueden resultar de gran importancia para nosotros ya que nos permite tener un mejor acceso a archivos y carpetas, así como accesos directos a nuestros programas favoritos. Los motivos por lo que estos desaparezcan pueden ser varios y lo que es seguro es que nos molestará bastante en caso de que nos ocurra.
Este problema puede ser debido a un problema de contar con una versión de Windows obsoleta, o bien que tengamos deshabilitado que los iconos se muestren. También puede ser debido a un problema con su configuración, o bien al usar el modo tableta. Además, pueden surgir por un fallo del Explorador de Windows o diferentes fallos con su caché.
Sea cual sea el origen del problema, vamos a ver diferentes formas que tenemos disponibles desde Windows para poder ponerle solución.
Pasos para solucionar el problema
A continuación, vamos a ver diferentes pasos que podemos dar para poner solución a la desaparición de los iconos del Escritorio y asegurarnos de que estos problemas desaparezcan.
Actualizar Windows
Si contamos con una versión obsoleta de Windows puede ser responsable de este problema, por lo que mantenerlo actualizado puede ayudarnos a resolver el problema. Además de acabar con el problema también nos permitirá disponer de características nuevas y parches de seguridad del sistema.
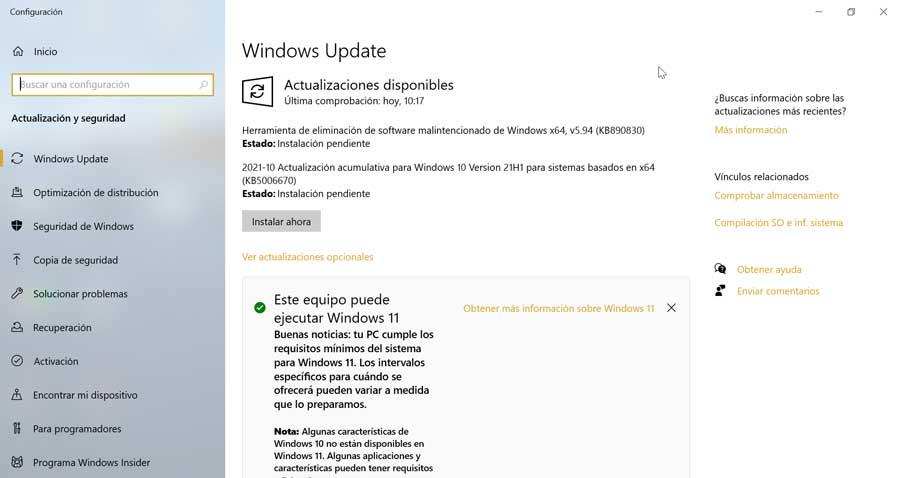
Para ello, pulsamos el atajo de teclado «Windows + I» y accedemos al apartado de «Configuración». Posteriormente hacemos clic en «Actualización y seguridad» y seleccionamos «Windows Update» en la barra lateral izquierda. El sistema se encargará de buscar actualizaciones, por lo que en caso de encontrarlas nos aseguramos de que se instalen. Por último, reiniciamos el ordenador y comprobamos, si esto ha solucionado el problema.
Habilita los iconos desde el menú Ver
Es posible que la configuración de visibilidad de los iconos del Escritorio se haya podido desactivar. Ya sea por un error humano o por un fallo causado por alguna aplicación que instalamos recientemente, podemos alterar esta opción mediante el menú contextual.
![]()
Para volver a habilitar esta configuración, basta con hacer clic con el botón derecho en cualquier lugar del Escritorio y posicionamos el cursor del ratón sobre la opción de «Ver» y posteriormente marcamos «Mostrar iconos del escritorio». Una vez marcados deberían de estar nuevamente visibles. En caso contrario pruebe la siguiente solución.
Comprueba los ajustes de los iconos
El sistema operativo de Microsoft nos permite configurar de forma práctica los iconos del Escritorio de forma que podamos habilitar o deshabilitar los accesos directos, la Papelera de reciclaje, el Panel de control y la Red. Para acceder y habilitarlos debemos de pulsar con el botón derecho sobre un espacio en blanco del Escritorio y seleccionar la opción de «Personalizar».
![]()
Esto nos llevará al menú de Configuración de Windows donde seleccionamos el menú de «Temas». En la parte derecha de la pantalla pulsamos sobre Configuración del icono del escritorio. Esto nos abrirá una nueva ventana donde podemos activar los iconos para Este equipo, Red, Archivos del usuario, Panel de control y Papelera de reciclaje para que aparezcan. Desde este menú también será posible cambiar el aspecto de estos. Por último, pulsamos en Aplicar y Aceptar para guardar los cambios.
Desactivar el Modo tableta
Windows 10 cuenta con un modo tableta que nos permite, en caso de disponer de un dispositivo con pantalla táctil, usar nuestro PC como si de una tablet se tratase. Esto nos permite cambiar su apariencia entre dos interfaces de forma simultánea. A pesar de poder resultar útil en muchos casos, en otros puede ocasionar algunos problemas y cambios no deseados.
Para solucionarlo, debemos de pulsar el atajo de teclado «Windows + I», el cual nos llevará hasta el apartado de «Configuración». Posteriormente pulsamos en la opción de «Sistema». En la nueva pantalla, pinchamos en la columna de la izquierda sobre la opción de «Tableta». Ahora en la parte derecha hacemos clic en «Cambiar la configuración adicional de la tableta». Si el Modo tableta se encuentra activado, pulsamos sobre el botón para desactivarlo.
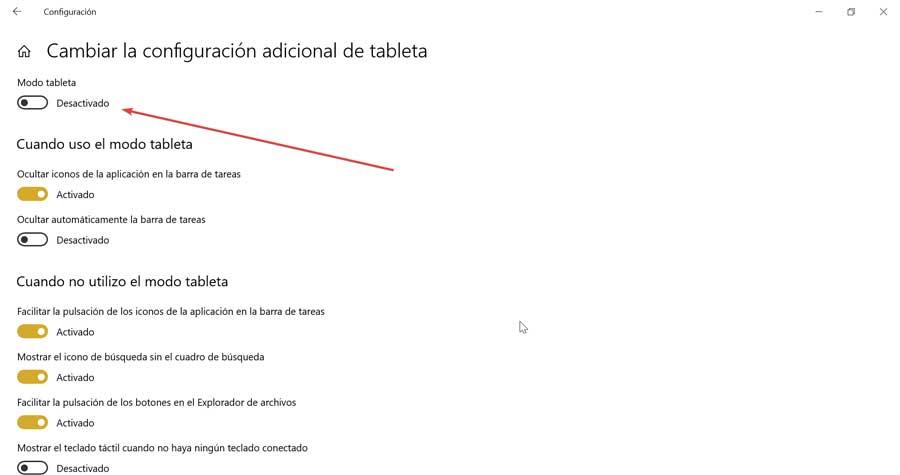
También podemos evitar que este modo se pueda iniciar de forma automática al usar el dispositivo cambiando la configuración de «Cuando uso este dispositivo como tableta». Aquí desplegamos la lista de opciones y seleccionar «Preguntarme antes de cambiar de modo».
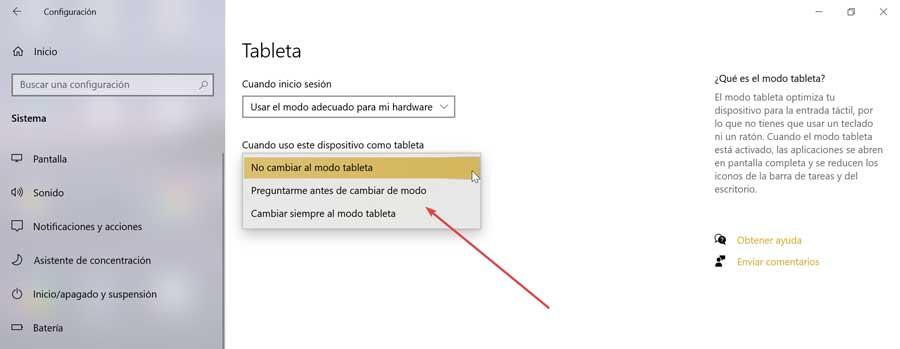
Reconstruir la caché de los iconos
Otra forma de poner solución al problema es reconstruir su caché. Esto nos asegura que Windows cuente con un lienzo limpio donde representar los iconos, restaurando cualquier problema anterior que haya podido surgir con los archivos de caché. Para ello vamos a usar la herramienta de Símbolo del sistema, la cual nos permite alcanzar un nivel más profundo dentro de la configuración del sistema.
Para ello, vamos a escribir cmd en el cuadro de búsqueda del menú Inicio y ejecutamos el Símbolo del sistema con derechos de administrador. Posteriormente escribimos los siguientes comandos tal y como aparecen en la imagen pulsando la tecla Enter entre cada nueva línea.
taskkill /F /IM explorer.exe

cd /d %userprofile%/AppData/Local

attrib -h IconCache.db
![]()
del IconCache.db
![]()
start explorer.exe

Una vez terminado, reiniciamos el equipo para comprobar si los cambios han surtido efecto.
Realizar un escaneo con SFC
Windows cuenta con su propio Comprobador de archivos del sistema, que se encargar de eliminar archivos corruptos del sistema antes de reemplazarlos por con sus versiones en caché. De esta forma nos ayuda a reparar de forma automática los archivos dañados del sistema junto a otros problemas, pudiendo solucionar el problema.
Para poder ejecutarlo, escribimos cmd en el cuadro de búsqueda del menú Inicio para que aparezca el Símbolo del sistema, el cual debemos de ejecutar con permisos de administrador. Posteriormente escribimos el siguiendo comando y pulsamos Enter:
sfc / scannow

Ya solo nos queda que SFC escanee todo el sistema y repare los archivos corruptos, lo cual puede llevar algo de tiempo. Una vez terminado, reiniciamos el PC y comprobamos si esto ha solucionado el problema.
Reinicia el Explorador de Windows
Mediante el Explorador de Windows podemos acceder de forma sencilla a nuestros archivos y carpetas. Si esta herramienta por cualquier motivo se bloque o ralentiza puede provocar la desaparición de los iconos del Escritorio. Para evitarlo, podemos optar por reiniciarla.
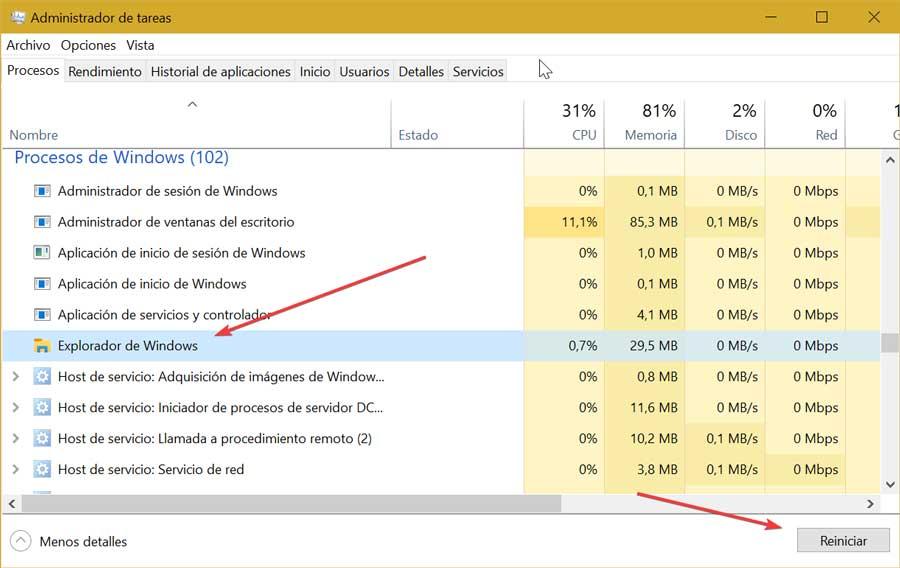
Esto es algo que podemos hacer desde el Administrador de tareas, pulsando el atajo de teclado «Ctrl + Alt + Supr». A continuación, buscamos el Explorador de Windows desde la lista de programas en ejecución. Lo seleccionamos y pulsamos en el botón «Reiniciar» que encontramos en la parte inferior derecha.
Restablecer el sistema
Llegados a este punto, podemos optar por restablecer de fábrica Windows para conseguir un inicio limpio y solucionar con ello el problema. A la hora de llevar a cabo esta operación podremos conservar todos nuestros datos personales o bien optar por borrarlos por completo y comenzar con un sistema nuevo.
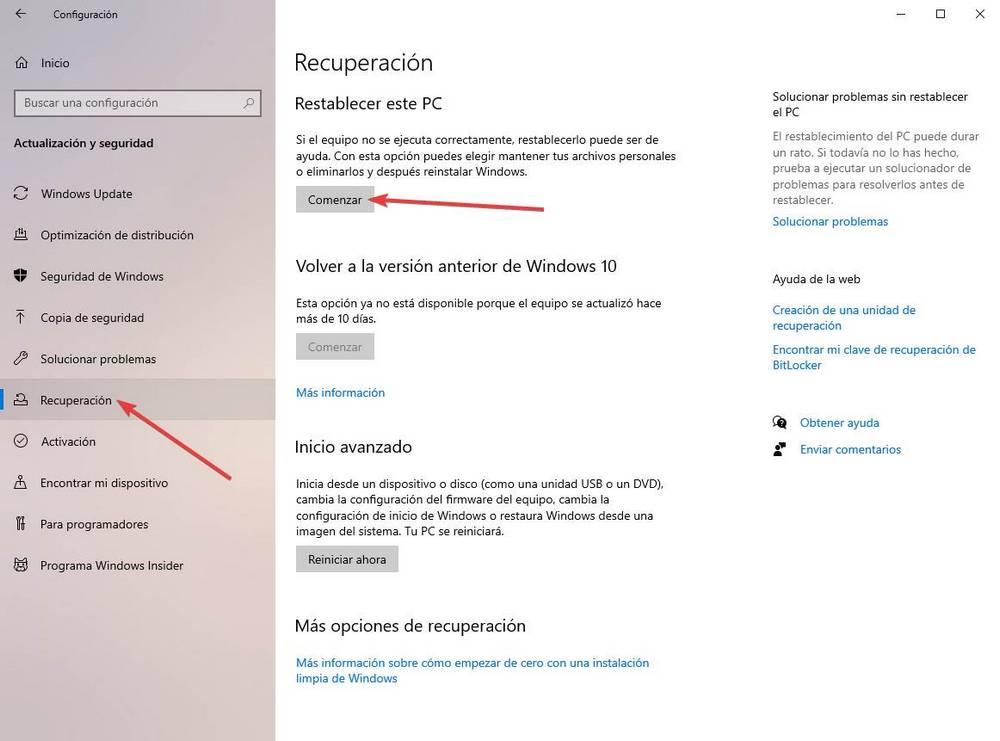
Para ello pulsamos el atajo «Windows + I» para acceder a la «Configuración». Posteriormente pulsamos en «Actualización y seguridad» y posteriormente en la pestaña de «Recuperación». Dentro del apartado de «Restablecer este PC», pulsamos en el botón de «Comenzar» y continuamos las indicaciones que nos aparecen en pantalla.
