Cuando el pasado mes de junio Microsoft presentaba la nueva versión de Windows 11 se apreciaron sobre todo cambios en el diseño del sistema operativo. Uno de los elementos que más cambios obtuvo fue la denominada barra de tareas, que actualmente ya no es tan configurable, y quizás no tan útil, como lo era antes. Es por ello que hoy vamos a conocer todo acerca de ella, desde cómo cambiar su posición, añadir o eliminar aplicaciones y cambiar el tamaño de sus iconos.
Los cambios introducidos por Microsoft en la barra de tareas de Windows 11 no han sido bien visto por muchos usuarios. Si es nuestro caso, os enseñamos como poder configurarla, añadiendo o eliminando aplicaciones, ocultándola, moviendo iconos o personalizar su posición.
Fijar y eliminar iconos en la barra de tareas
Con la llegada de Windows 11, Microsoft ha introducido una barra de tareas y un menú de Inicio renovado. Ahora se muestran los iconos de los programas y el botón de Inicio en el centro de la barra en lugar de la izquierda. Junto a ellos aparecen los iconos de búsqueda, los widgets, la vista de tareas y chat que aparecen de manera predeterminada cuando ejecutamos el sistema operativo por primera vez.
Uno de los apartados que más echarán de menos los usuarios es que esta barra de tareas ya no es tan configurable como la de Windows 10. Ya no contamos con el antiguo y familiar menú Inicio con sus Live Tiles configurables. El cuadro de búsqueda ya no se encuentra dentro de la barra, pues para acceder a ella será necesario pulsar primero en el menú Inicio, por lo que requiere de un paso adicional.
Además, la barra se encuentra ahora fijada de forma permanente a la parte inferior de la pantalla, ya que ahora, al menos desde el menú de Configuración, no permite que pueda moverse a la parte superior o a cualquiera de los lados
Anclar la posición de una aplicación
Si queremos anclar y dejar fijado cualquier aplicación a la barra de tareas en la parte inferior dispondremos de varios métodos para hacerlo.
Por un lado, si la aplicación está en ejecución, su icono aparecerá en la barra con una línea debajo, lo cual nos hará indicar que se encuentra activa. Si queremos que su icono permanezca de forma permanente una vez hayamos cerrado el programa, podemos hacer clic con el botón derecho en el icono. Esto hará que aparezca un pequeño menú donde seleccionaremos «Anclar a la barra de tareas».
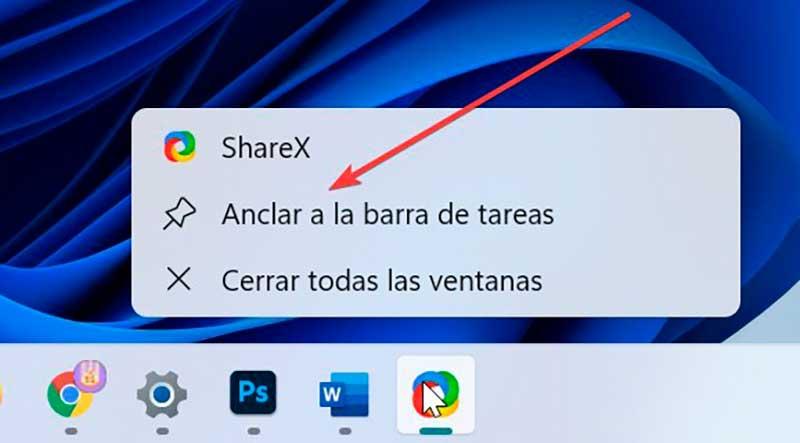
En el caso de que una aplicación se encuentre en ejecución, también podemos anclarlo a la barra en el caso de que su icono se encuentre en el escritorio. Para ello solo serán necesario pulsar sobre él con el botón derecho del ratón para que aparezca un menú contextual donde haremos clic en Mostrar más opciones o directamente pulsar el atajo de teclado «Shift + F10». Esto hará que aparezca un menú ampliado donde seleccionaremos la opción de «Anclar a la barra de tareas».
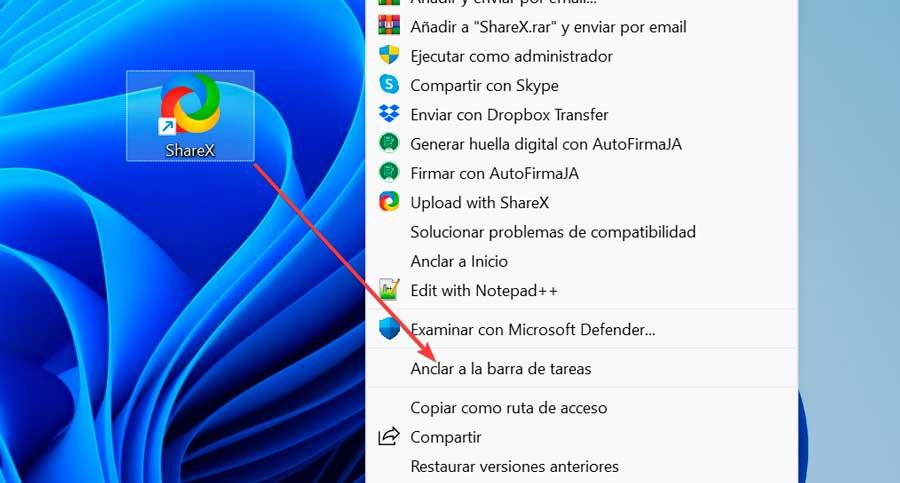
Una última opción, pasaría por hacer clic en el icono de Inicio y pulsar sobre el botón de «Todas las aplicaciones». Posteriormente hacemos clic con el botón derecho del ratón sobre la aplicación que deseemos. A continuación, seleccionamos» Más» y acto seguido aparecerá la opción de «Anclar a la barra de tareas».
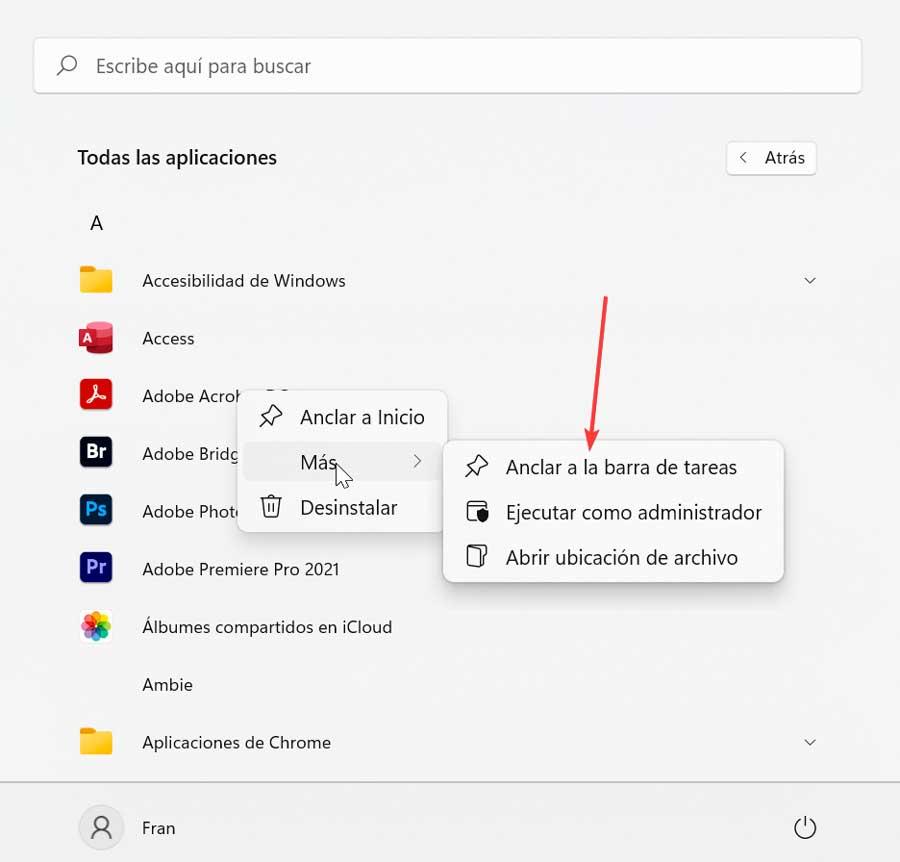
Eliminar iconos
Por lo general la mayoría de los iconos son fáciles de eliminar, si bien tenemos tener en cuenta que algunos requieren de un mayor esfuerzo, y otros como el del menú de Inicio es inamovible. Otros en cambios no se pueden eliminar, pero si se puede ocultar.
Para eliminar una aplicación de la barra basta con hacer clic con el botón derecho en su icono, para que aparezca un pequeño menú desplegable donde debemos seleccionar la opción de «Desanclar de la barra de tareas».
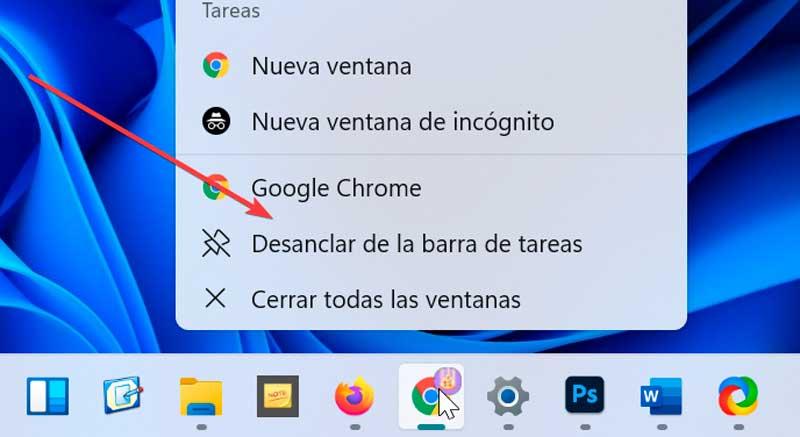
Aquellos que iconos que no se puedan eliminar pueden ser ocultados, para lo cual debemos de hacer clic con el botón derecho del ratón en la barra de tareas. Posteriormente seleccionamos «Configuración de la barra de tareas». De manera alternativa podemos acceder pulsando «Windows + I» para entrar en el menú de «Configuración» y pulsar sobre «Personalización y Barra de tareas».
![]()
Una vez en la nueva pantalla podemos desactivar cualquiera de los iconos de «Buscar», «Vista previa», «Widgets» o «Chat», de manera que se oculten de manera automática. También podremos ocultar los iconos que aparecen en la esquina derecha de la barra como «Menú Lápiz», «Teclado táctil» y «Panel táctil virtual».
Personalizar la posición de la barra
De manera predeterminada la barra de tareas de Windows 11 no se puede mover hacia arriba, la izquierda o la derecha, ya que Microsoft, al contrario de lo que sucedía en Windows 10 no permite de forma sencilla este cambio. Sin embargo, si es posible realizar esos cambios mediante un ajuste de registro.
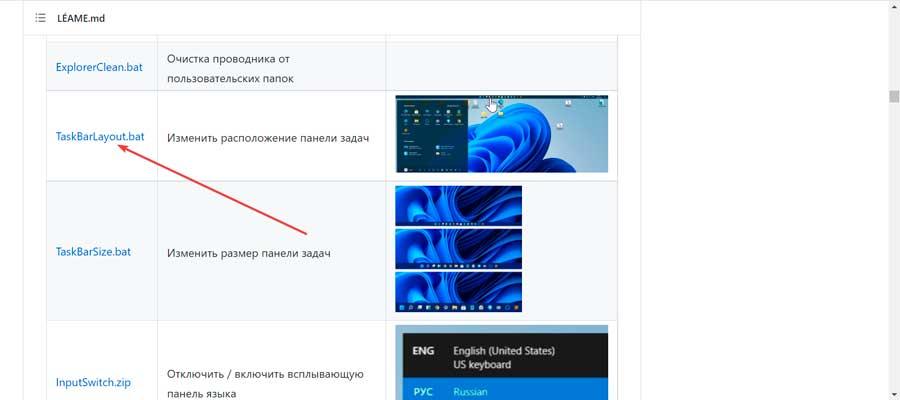
Para ello será necesario descargar un script llamado TaskBarLayout.bat desde este enlace a GitHub. Posteriormente lo ejecutamos, y nos pedirá que seleccionemos una elección. Para ello utilizamos las teclas numéricas del 1 al 4 para mover la barra a las posiciones de izquierda, derecha, arriba y abajo respectivamente. Eso sí, debemos tener en cuenta que cuando la movamos a la izquierda o derecha los iconos de la barra desaparecerán.
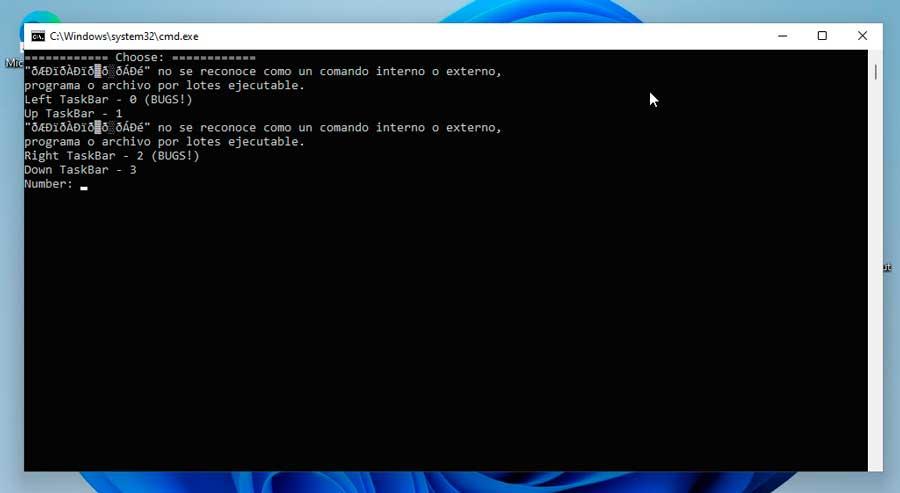
De esta manera, podemos usar esta simple y efectiva herramienta de línea de comandos para cambiar la posición de la barra en Windows 11. Por supuesto, debemos de utilizar este ajuste bajo la propia responsabilidad de cada usuario.
Ocultar la barra
Además, podemos, tal y como sucedía en Windows 10, también vamos a poder ocultar la barra de tareas para que no se encuentre permanentemente visible, lo cual permite que podamos aprovechar todo el frontal. Para ello, dentro del apartado de «Alineación de la barra de tareas» debemos de pulsar en la casilla de «Ocultar automáticamente la barra de tareas».
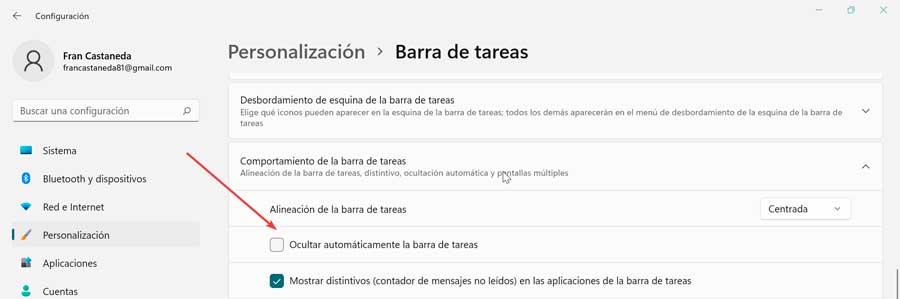
Una vez hecho esto, la barra pasará a ocultarse en la parte inferior de la pantalla, debiendo pasar el cursor para que aparezca nuevamente. Así, conseguimos que solo se muestre cuando realmente vayamos a utilizar algunos de sus elementos.
Desbordamiento de esquina de la barra de tareas
Bajo este extraño nombre encontramos la función que permite mostrar los iconos en la parte derecha de la pantalla, como el de la hora y fecha, el estado de la batería, el nivel de volumen y estado del Wi-Fi, entre otros. Se le llama desbordamiento al pequeño menú emergente cuando pulsamos sobre la flecha que apunta hacia arriba, que se encuentra a la izquierda de dichos iconos.
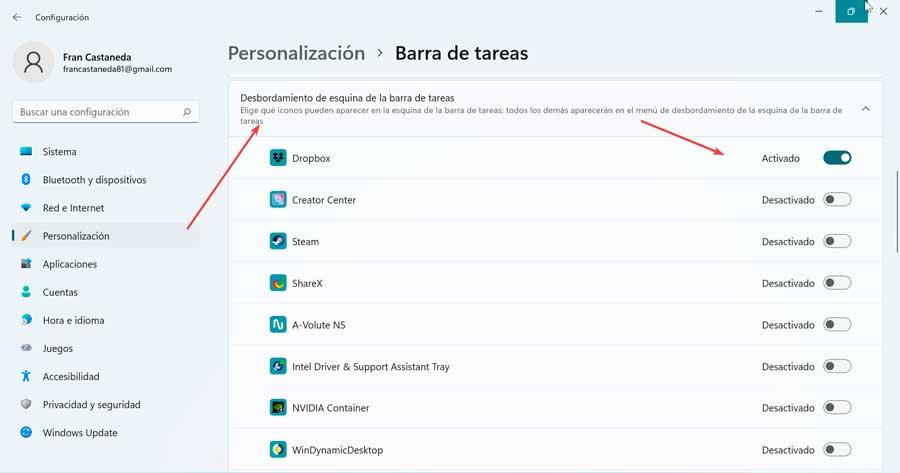
Para ello desde el menú de personalización de la barra de tareas desplegamos el apartado de «Desbordamiento de esquina de la barra de tareas». Desde este apartado podemos indicar que iconos puedan aparecer en la parte derecha de la barra (Dropbox es el más habitual) activándolo en el menú. Mientras que los que se muestren desactivados aparecerán en el menú de desbordamiento.
Mover iconos la izquierda
Si hemos usado anteriormente Windows 10 o versiones anteriores, estaremos acostumbrado a encontrar el botón del menú Inicio en la parte inferior izquierda de la pantalla. Si queremos que mover los iconos para que aparezcan nuevamente en lado izquierdo podemos hacerlo desde el apartado Configuración de la barra de tareas.
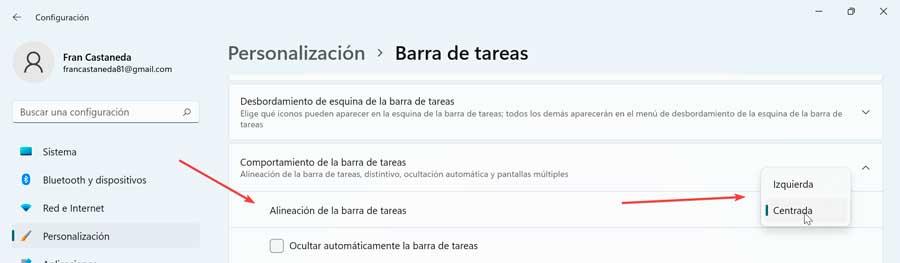
Aquí debemos de seleccionar el apartado de «Comportamiento de la barra de tareas». Esto desplegará un pequeño menú donde encontramos la opción de «Alineación de la barra de tareas» y al hacer clic en el botón de la derecha nos ofrece la opción de elegir Izquierda en lugar de centro. Al cerrar la ventana, veremos cómo los iconos de la barra junto al menú de Inicio se han desplazado a la izquierda de la pantalla.
Cambiar el tamaño de los iconos
Windows 11 no ofrece en su apartado de configuración la posibilidad de cambiar el tamaño predeterminado de los iconos que aparecen en la barra, por lo que para poder hacerlo será necesario realizar un sencillo ajuste en el Editor de Registro. Igualmente, podemos optar por cambiar la escala dentro del menú de Configuración.
Desde el Editor de registro
Antes de empezar debemos saber que al cambiar el tamaño de los iconos también implica que la barra de tareas cambia de tamaño en la misma proporción, para de esta forma poder acomodar iconos más grandes o pequeños.
Para ello, vamos a pulsar el atajo de teclado «Windows + R» que abrirá el comando «Ejecutar». Aquí escribimos regedit y pulsamos Enter o en el botón de Aceptar. Una vez aparezca el Editor de Registro navegamos hasta la siguiente dirección:
HKEY_CURRENT_USER / Software / Microsoft / Windows / CurrentVersion / Explorer /Advanced
Una vez aquí, en el lado derecho creamos un nuevo valor. Esto lo haremos haciendo clic con el botón derecho en un lugar vacío, y seleccionando Nuevo y posteriormente haciendo clic en Valor DWORD (32 bits) y le ponemos de nombre TaskbarSi.
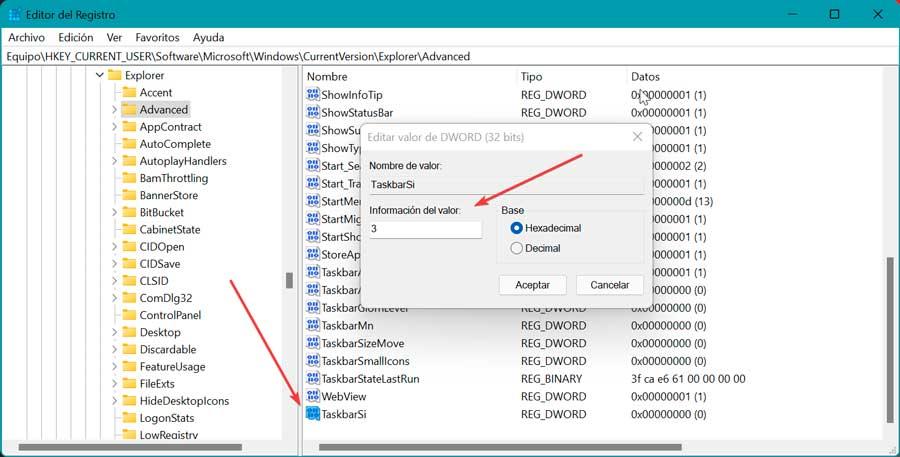
Ahora hacemos doble clic sobre el valor TaskbarSi y lo configuramos con 0 si queremos iconos pequeños, 1 para medianos 2 y 3 para iconos grandes, dentro de su apartado de Valor. Ya solo queda hacer clic en Aceptar para guardar los cambios y reiniciar el ordenador.
Usar la escala de visualización
En este caso debemos saber que, si cambiamos la escala de visualización desde el apartado de «Configuración», no solo cambia el tamaño de todos los iconos (incluidos los que no se encuentran en la barra), sino que también lo hará el texto (en todas las partes), así como otros elementos.
Para ello debemos de hacer clic con el botón derecho del ratón en un lugar vacío del escritorio. Esto abrirá un menú contextual donde seleccionaremos la opción de «Configuración de pantalla». También podemos acceder desde «Configuración2, pulsando en «Sistema2 y «Página de visualización».
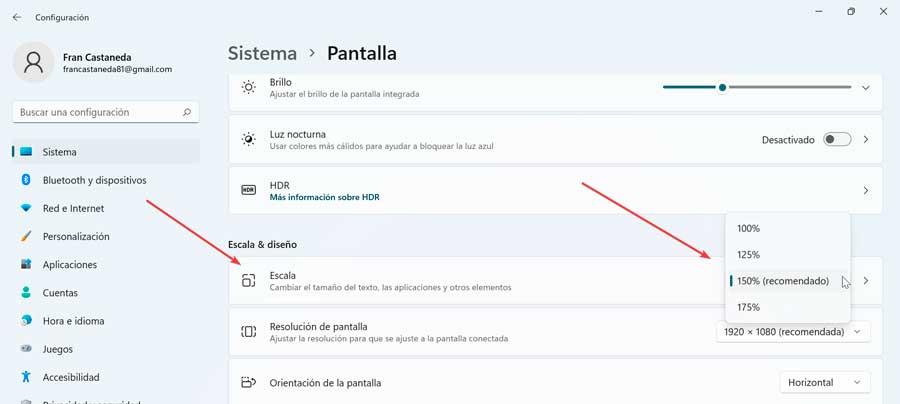
Ahora en el lado derecho, encontramos la sección de «Escala». Aquí seleccionamos una escala al pulsar en el cuadro desplegable para que se aplique. Su valor predeterminado es del 100% y es recomendable usar la propia que recomienda Windows 11.

