Junto con lanzamiento de Windows 11 el pasado mes de octubre, Microsoft también introdujo un software encargado de verificar si los usuarios cumplen los requisitos mínimos para proceder a su instalación Este programa recibe el nombre de PC Health Check. Su uso es sencillo y gratuito, pero sin embargo en ocasiones puede registrar algunos mensajes error como «Su organización administra las actualizaciones en este PC«.
Este error puede producirse, aunque no estemos conectado a la cuenta del trabajo o cualquier organización y estemos usando nuestro PC de forma personal. Si esto ocurre no podremos verificar la elegibilidad de nuestro ordenador para ejecutar Windows 11 a través de este software
Motivos que provocan este error con PC Health Check
Si tenemos intensión de migrar de sistema operativo y apostar por Windows 11 es probable que queramos comprobar si cumplimos todos los requisitos impuestos por Microsoft. Para ello usamos la aplicación PC Health Check, pero al ejecutarla nos aparece el molesto mensaje «Su organización administra las actualizaciones en este PC». El motivo más común por el que aparezca es porque no tenemos derechos de administrador o bien no hemos iniciado sesión con nuestra cuenta de administrador.
También puede ocurrir que, si estamos utilizando una cuenta a través de Microsoft Family, sea otra persona la que se encuentre configurada como el administrador principal del sistema. Igualmente puede suceder al usar una cuenta local en nuestro ordenador, pues para usar Windows 11 es imprescindible tener una cuenta de Microsoft. Además, podemos encontrar también este error en el caso de que usemos un sistema Windows vinculado a cuentas comerciales o educativas.
En el caso de que hayamos padecido este error de forma reciente, no debemos de preocuparnos en exceso ya que no es un problema de especial gravedad y es posible que podamos solucionarlo fácilmente.
Pasos para solucionar el problema
En el caso de que nos aparezca el mensaje «Su organización administra las actualizaciones en este PC» al usar PC Health Check, os proponemos algunos métodos que podemos usar para poder solucionarlo.
Utilizar una cuenta de administrador
Como ya comentamos, el principal motivo por el que puede aparecer este mensaje de error es como consecuencia de que no estemos ejecutando una cuenta de administrador. Por ello es importante que nos aseguremos si disponemos de una, ya que esto podría resolver el problema en la mayoría de las ocasiones.
Para comprobarlo, vamos a pulsar el atajo de teclado «Windows + I» y accederemos al menú de Configuración de Windows. Posteriormente seleccionamos el apartado de «Cuentas» y en el apartado de «Tu información» que aparecerá en el panel izquierdo. En la parte derecha, justo debajo del nombre de la cuenta debería aparecer «Administrador». De no ser así significa que no tenemos esos privilegios, por lo que deberíamos ponernos en contacto con la persona encargada para obtener las credenciales.
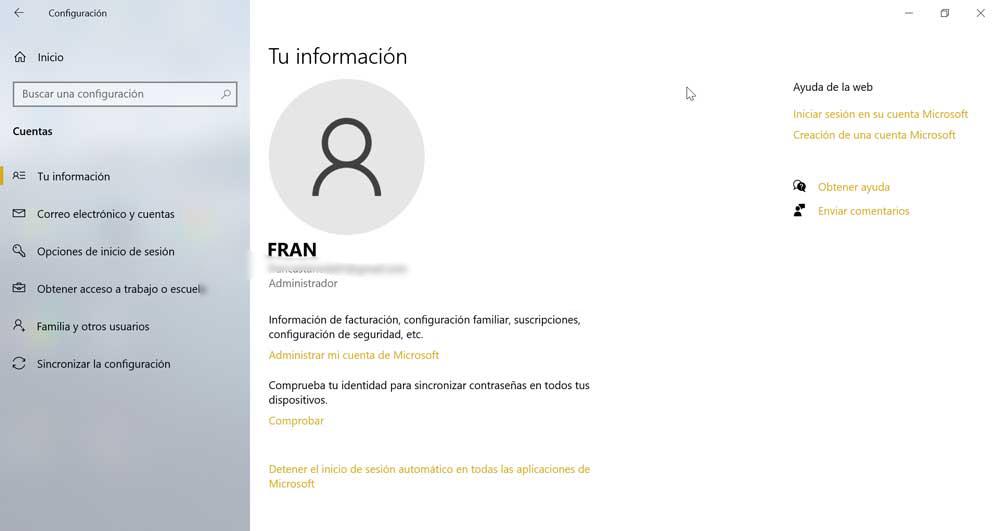
En el caso de que tengamos cuenta de administrador y este no sea el culpable de la aparición de error, seguimos con la siguiente opción.
Restablecer la directiva de grupo
En el caso de que hayamos hecho algún cambio dentro del Editor de directivas de grupo local que se encuentre relacionada con la configuración interna del sistema, es posible que haya provocado el error cuando usamos la aplicación PC Health Check. Ante esta situación podemos restablecer todas las configuraciones del Editor de grupo.
Para ello pulsamos el atajo de teclado «Windows + R», escribimos gpedit.msc y pulsamos Enter o el botón de Aceptar. Una vez en el editor navegamos hasta la siguiente dirección:
Configuración de usuario / Plantillas administrativas / Todas las configuraciones
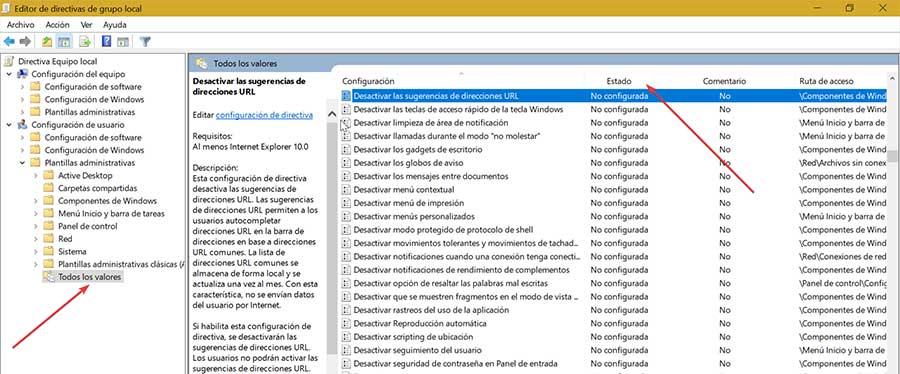
A continuación, hacemos clic en la pestaña de «Estado». Posteriormente hacemos doble clic sobre cada una de las configuraciones de grupo que estén habilitada y deshabilitada, una tras otra. En cada una, seleccionamos la opción de No configurada. Pulsamos en «Aplicar» y «Aceptar» para guardar los cambios.
A continuación, realizamos los mismos pasos con la Configuración de equipo, siguiendo la ruta:
Configuración de equipo / Plantillas administrativas / Todas las configuraciones
Una vez terminado, reiniciamos el ordenador y comprobamos si la aplicación ya funciona correctamente.
Usar el Editor de registro
También podemos intentar solucionar el error a través de unos ajustes desde Editor de registro de Windows. Cabe señalar que el editor hay que usarlo con mucho cuidado pues cualquier cambio no deseado puede provocar problemas de estabilidad en el sistema. Es por ello que debe usar bajo la responsabilidad de cada usuario.
Para acceder usamos el atajo de teclado «Windows + R», que lanzará el comando «Ejecutar». Aquí escribimos regedit y pulsamos Enter o el botón de Aceptar. Una vez en el editor, realizaremos una copia de seguridad, pulsando en y «Exportar». En la nueva ventana, nos aseguramos de marcar «Todo» dentro del apartado Intervalo de exportación y guardamos. Posteriormente navegamos hasta la siguiente dirección:
HKEY_CURRENT_USER / Software / Policies / Microsoft / Windows / CurrentVersion / PushNotifications
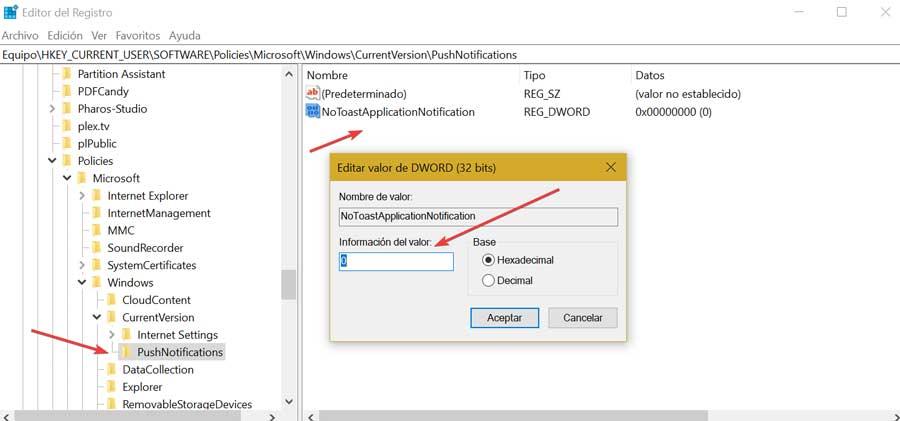
Posteriormente debemos de hacer doble clic sobre el archivo NoToastApplicationNotification e ingresamos 0 en el campo de Información de valor. Por último, pulsamos en Aceptar para guardar los cambios y cerramos. Ya solo nos queda reiniciar el ordenador y comprobar si ya no aparece el error.
¿Nada funciona? Prueba estas alternativas
Si ninguna de las posibles soluciones ha funcionado y continúa apareciendo el error, podemos probar algunas alternativas a PC Health Check para conocer si nuestro ordenador cumple con los requisitos para actualizar a Windows 11.
WhyNotWin11
Se trata de una aplicación de código abierto especialmente desarrollada para comprobar la compatibilidad de nuestro sistema para poder instalar Windows 11. De esta forma nos informará con detalles si cumplimos con las especificaciones mínimas necesarias para ello. Lo podemos descargar gratis desde la página oficial de WhyNotWin11. Su uso es muy sencillo, pues solo basta con ejecutarlo y nos aparece una ventana donde aparece un listado con todos los requisitos necesarios. En el caso de que se encuentre todo correcto nos aparece a su lado un recuadro en verde, mientras que en caso contrario aparece en rojo.

Affinity11
También podemos optar por esta aplicación, que también es de código abierto. Destaca por ser portable por lo que no requiere de ningún tipo de instalación y puede ser ejecutada desde un dispositivo de almacenamiento externo, como un pendrive o un disco duro. Lo podemos descargar gratis desde este enlace a su repositorio en GitHub.
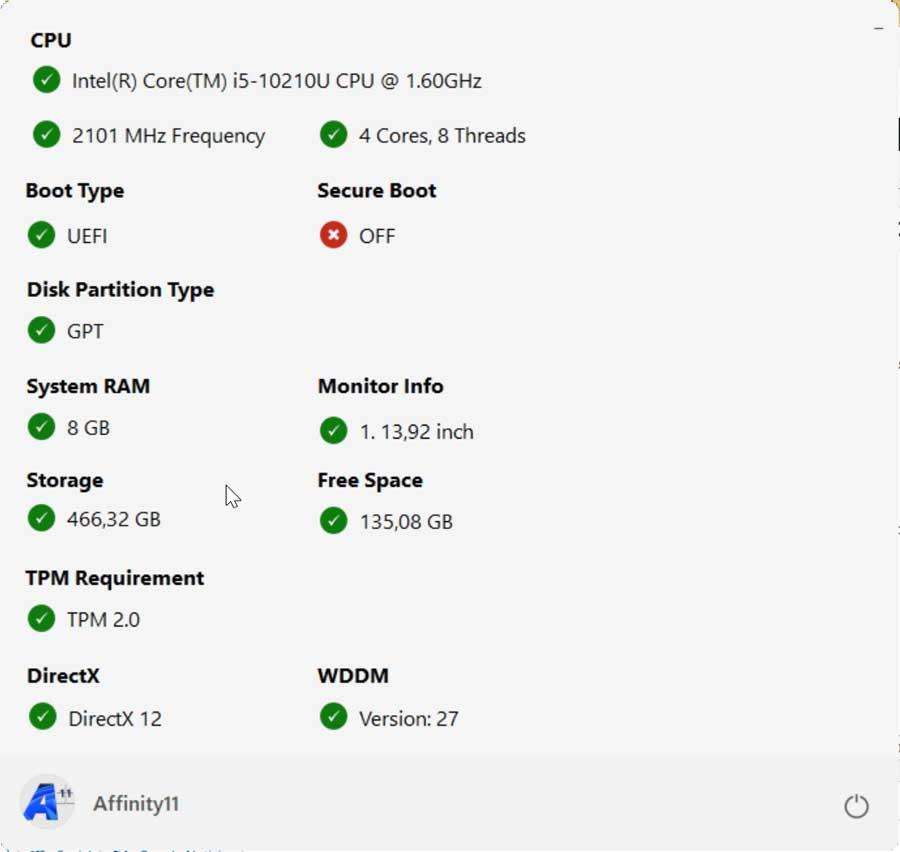
Una vez ejecutamos su archivo Affinity11.exe, puede que recibamos una alerta de SmartCreen informando de que el archivo no es seguro. Esto es debido a que no está certificado, pero no hay ningún problema. Pulsamos en «Más información» y «Ejecutar de todos modos». Ahora podremos visionar todas las características de nuestro PC y en caso de que cumpla los requisitos nos mostrará un logo verde, en caso contrario aparece en rojo.

