En nuestro ordenador con Windows encontramos en la parte inferior la denominada barra de tareas, la cual se encuentra siempre visible. En ella encontramos algunas opciones del sistema como Cortana y la Vista de Tareas, además de permitirnos contar con nuestros propios accesos directos. A la derecha de esta barra encontramos con su área de notificaciones o bandeja del sistema donde se muestran los iconos de la batería, el volumen, Wi-Fi, fecha y hora, etc que tendemos a utilizar a menudo. Además, también se encuentran los iconos que se encuentran trabajando en segundo plano.
En este centro de notificaciones nos ofrece el estado y notificaciones sobre cosas como el correo electrónico entrante, las actualizaciones y la conectividad de red. También nos permite elegir qué iconos y notificaciones aparecen allí, e incluso ocultar algunos. Si tendemos a acumular muchos iconos en esta zona de la barra de tareas, puede que termine siendo un pequeño caos donde todo se acumula de forma desordenada.
Para que nada de esto suceda, Windows cuenta con la posibilidad de poder ocultar los iconos que aparecen en esta área de notificación, de forma que podamos tenerlo todo mucho más organizado y accesible, e incluso, también podremos desactivar por completo la bandeja del sistema desde el Editor de registros de Windows. Es por ello que vamos a comprobar cómo podemos personalizar a nuestro gusto el área de notificación que se encuentra en la barra de tareas de Windows.
Cambia cómo aparecen los iconos y notificaciones
Windows 10 nos permite cambiar cómo aparecen los iconos y notificaciones. Para ello debemos hacer clic con el botón derecho en un espacio vacío de la barra de tareas. Posteriormente se nos abrirá un menú desplegable donde deberemos seleccionar «Configuración de la barra de tareas». En la siguiente pantalla debemos acceder al «Área de notificación».
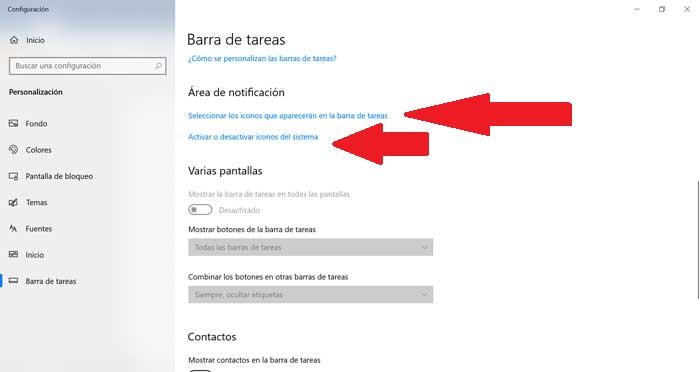
Aquí encontraremos dos opciones disponibles. Por un lado, tendremos la posibilidad de «Seleccionar los iconos que aparecen en la barra de tareas». Si lo seleccionamos nos aparecerá una nueva ventana donde nos aparecerán los iconos que aparecen en la barra de tareas, pudiendo activarlos o desactivarlos según nuestras necesidades. Si los desactivamos quedarán fuera de nuestra visión.
![]()
Por otro lado, también tenemos la opción de «Activar o desactivar iconos del sistema». Si pulsamos nos aparecerá una nueva ventana con todos los iconos del sistema que podemos activar o desactivar a nuestra elección. Si los desactivamos dejarán de estar visibles en el área de notificación por lo que ésta quedará más despejada.
![]()
Adicionalmente, podremos configurar el área de notificación para conseguir que las aplicaciones abiertas se muestran en botones pequeños en la barra de tareas, sin que aparezca ningún tipo de texto. Para ello, desde la ventana de Barras de tareas, debemos encontrar la opción Combinar los botones de la barra de tareas. Abrimos el desplegable y seleccionamos Siempre, ocultar etiquetas.
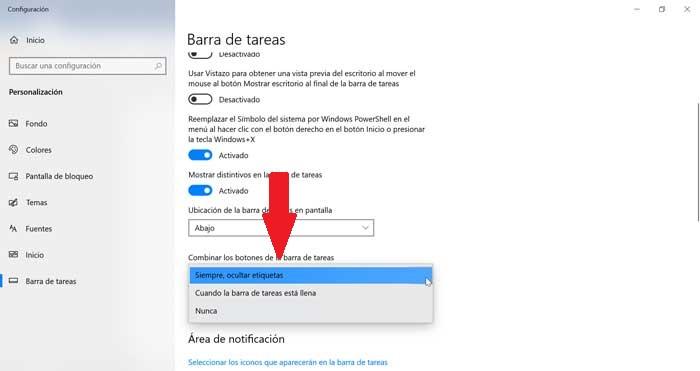
¿Y en Windows 11?
En Windows 11, el método para personalizar los iconos que queremos ver, o no ver, en la barra de tareas de Windows es muy similar al de Windows 10. Incluso podríamos decir que es mucho más sencillo e intuitivo. Para ello, no tenemos más que entrar en el panel de Configuración del sistema, e ir al apartado Personalización > Barra de tareas.
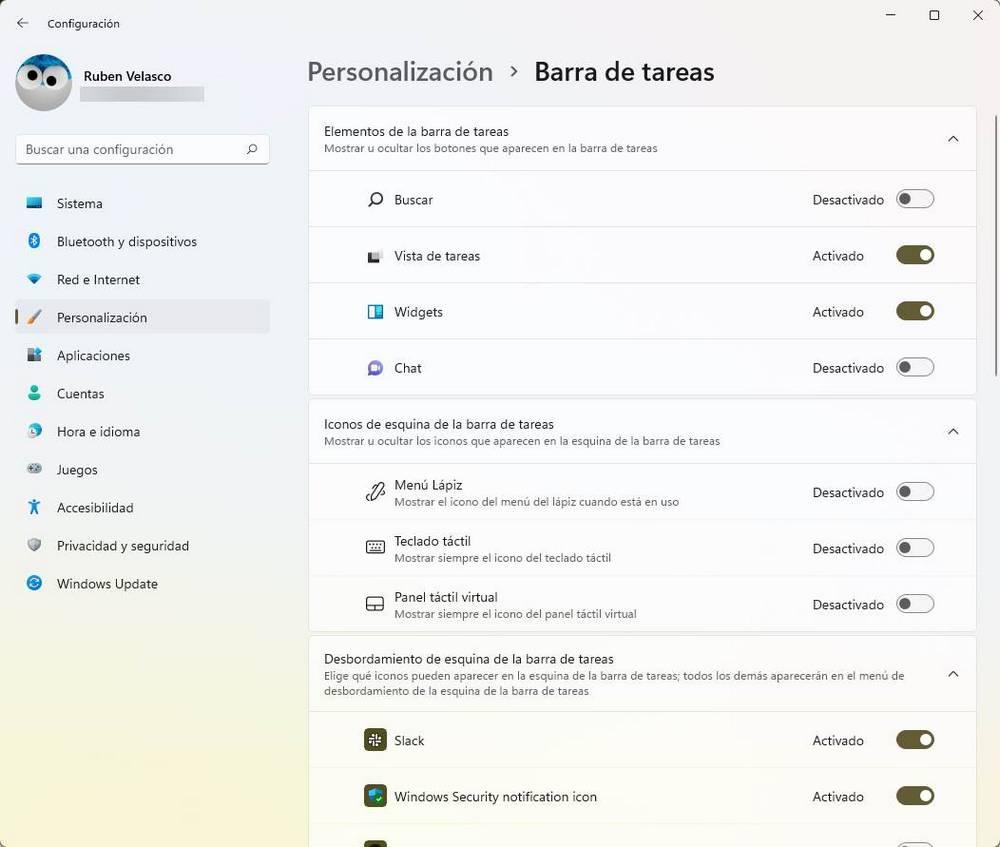
Aquí nos vamos a encontrar con varios paneles. Los que nos interesan ahora mismo son el segundo y el tercero. El segundo, por un lado, nos permite mostrar u ocultar determinados iconos en la barra de tareas que nos permiten, por ejemplo, acceder a funciones para dispositivos con pantalla táctil. Y el tercero de los apartados será el que nos permitirá mostrar u ocultar los iconos de los programas y las herramientas que tengamos abiertas. Todo lo que ocultemos podremos verlo en el panel que podemos desplegar con la flecha.
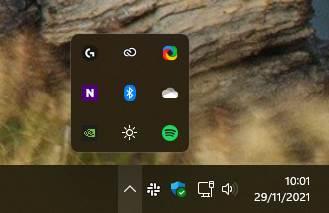
Además, en Windows 11, también vamos a poder configurar otro elemento importante del sistema: los elementos de la barra de tareas. Desde el primer apartado del menú que hemos visto justo antes vamos a poder elegir los iconos que queremos ver, o no, en la barra de tareas, junto al menú inicio. Esta es una de las formas más rápidas de ocultar el chat de Teams si no lo usamos.
Oculta un icono en el área de notificación
Si queremos ocultar un icono del área notificaciones, tan sólo deberemos moverlo hacia arriba, al interior del área de desbordamiento. Para volver a agregar un icono oculto al área de notificación, debemos pulsar en la flecha de «Mostrar iconos ocultos» que está situada junto al área de notificación. Aquí arrastramos el icono que deseamos volver a colocar hasta dicha área, pudiendo arrastrar tantos iconos ocultos como deseemos. También, es posible reorganizar los iconos que aparecen en el área de notificación, simplemente arrastrando hacia un punto diferente.
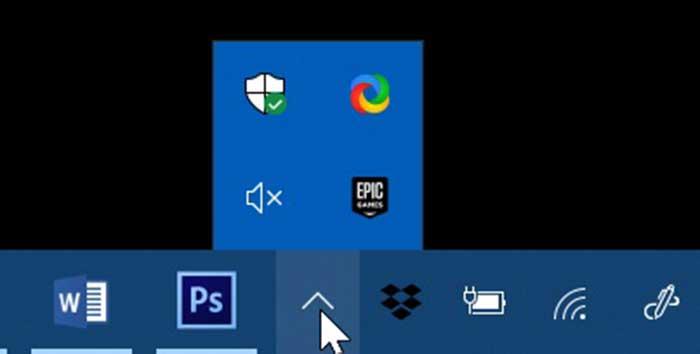
En el caso de Windows 11, este truco también es totalmente válido. Bastará con hacer clic sobre el icono que queremos ocultar, y arrastrarlo hasta la flecha desplegable para que, automáticamente, quede ahí oculto y no ocupe espacio dentro de esta barra de tareas.
Deshabilita el área de notificaciones por completo
Si no nos basta con ocultar algunos iconos y lo que realmente queremos es prescindir del área de notificaciones, también es posible eliminarla, aunque para ello tendremos que acceder al Editor de registros de Windows 10.
Para acceder al Editor de registros deberemos de pulsar la combinación de teclas Win + R para que se nos abra la aplicación de «Ejecutar». Aquí escribiremos el comando regedit y pulsaremos en aceptar.
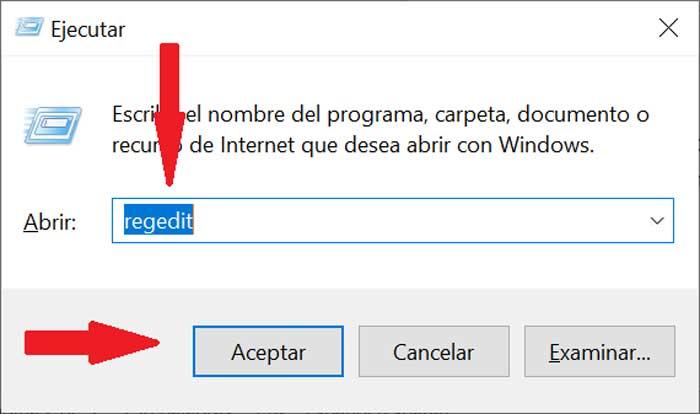
Una vez hemos accedido al editor deberemos acceder a la siguiente ruta:
HKEY_CURRENT_USER / Software / Microsoft / Windows / CurrentVersion / Policies / Explorer
Una vez aquí debemos hacer clic con el botón derecho en la clave «Explorar» para seleccionar posteriormente la opción «Nuevo / Valor de DWORD (32 bits)». Este nuevo valor lo llamaremos «NoTrayItemsDisplay».
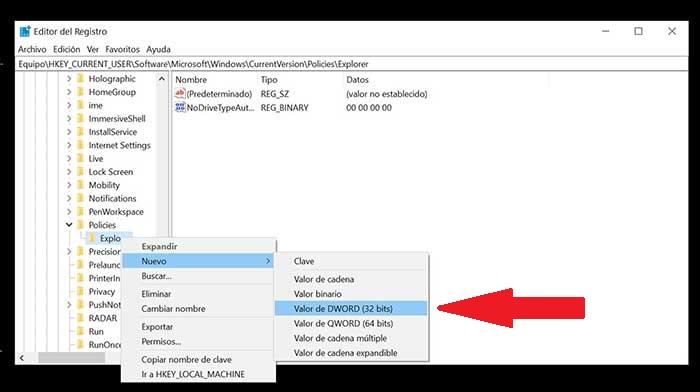
A continuación, daremos un doble clic sobre dicho valor o bien pulsaremos con el botón derecho, seleccionando «Modificar» y estableceremos un nuevo valor en 1. Por último, pulsamos en Aceptar para guardar todos los cambios y salir del editor. Por último, solo nos queda reiniciar el sistema operativo para comprobar que el área de notificaciones ha desaparecido.
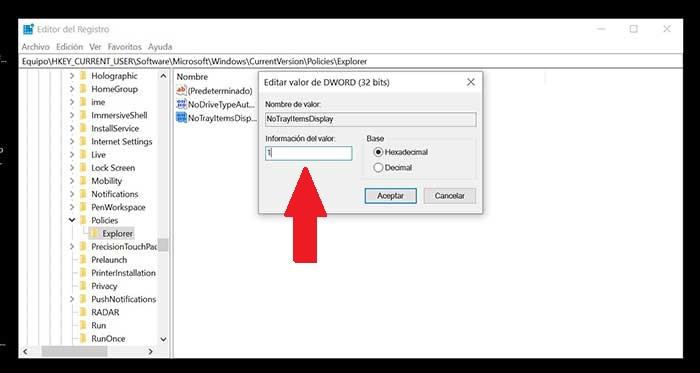
Este truco, dependiendo de la versión y de la edición de Windows, puede funcionar o no. Además, los cambios en el registro de Windows no siempre son recomendables. Por ello, os recomendamos usar este truco con cuidado.
