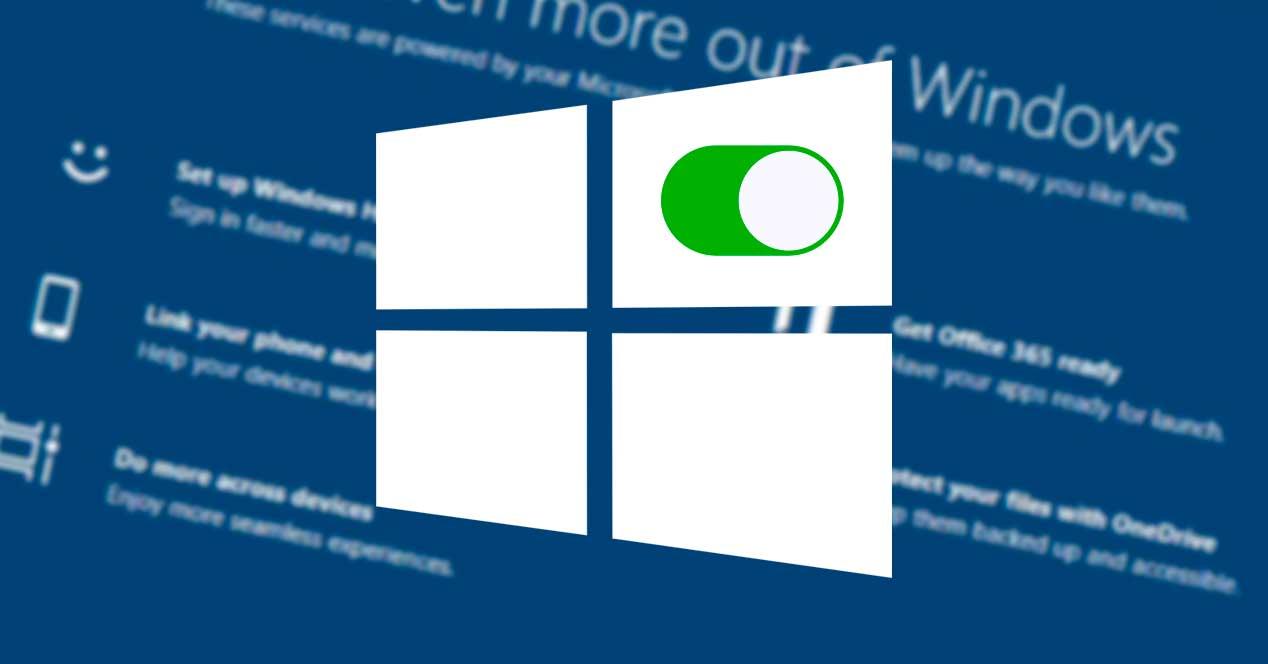Microsoft están constantemente introduciendo nuevas funciones y características en su sistema operativo. Y lo que quiere es que los usuarios las utilicen. Para ello, además de mostrar las novedades del SO al actualizar, o mediante anuncios, la compañía a veces recurre a técnicas de lo más molestas con el fin de presentar las funciones e intentar que los usuarios las utilicen.
Una de las técnicas más molestas a las que recurre Microsoft es la pantalla completa de «Saca aún más provecho de Windows«, una pantalla para mejorar la experiencia de Windows que aparece al encender el PC. Esta pantalla completa puede aparecer, o bien al encender el PC, o al cerrar e iniciar sesión en el equipo. Y si no interactuamos con ella, no desaparece.
Qué es la pantalla para mejorar la experiencia de Windows
Desde hace más de un año, Windows 10 cuenta con una función que permite mostrar una pantalla completa al encender el ordenador en la que se muestra a los usuarios las novedades que no utilizan de Windows y les invita a configurarlas.
Entre otras recomendaciones, podemos encontrar:
- Una invitación a usar Windows Hello para iniciar sesión de forma segura y rápida.
- Vincular nuestro móvil a Windows para poder trabajar con los dos a la vez fácilmente.
- Configurar los servicios de sincronización de Microsoft para usar la nube y otras funciones, como el historial de actividad.
- Comprar Office 365 y poner los programas de Office en marcha.
- Proteger los archivos personales con una copia de seguridad en la nube de OneDrive.
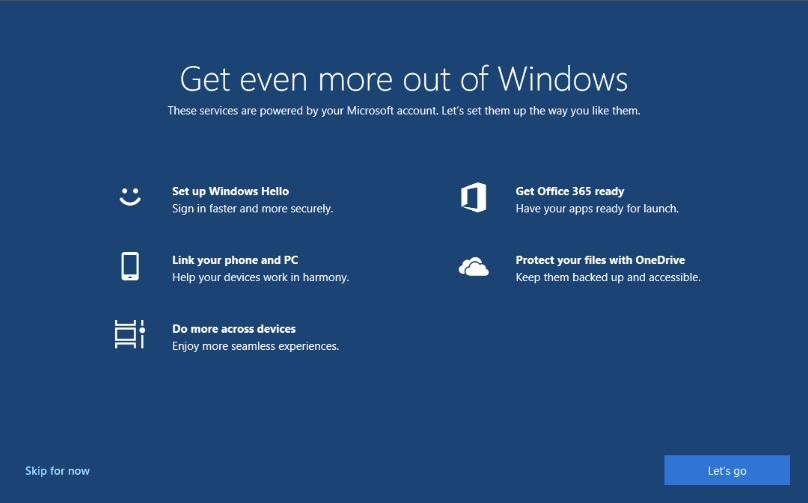
Podemos proceder a la configuración de Windows para ponerlo todo en marcha en el momento. O, si lo preferimos, podemos posponer la configuración para poder empezar a usar el sistema operativo. A pesar de todo, se trata de una pantalla muy molesta. Por suerte, Windows 10 cuenta con dos formas distintas de desactivarla para evitar que vuelva a salir al encender el PC.
Desactivar la pantalla de «Saca aún más provecho de Windows» en Windows 10
El menú de Configuración de Windows 10 a menudo pasa desapercibido por los usuarios. Sin embargo, si rebuscamos, podemos encontrar una gran cantidad de opciones para adaptar el funcionamiento del sistema operativo a nuestros gustos.
Si abrimos el menú de Configuración de Windows 10, y nos desplazamos hasta el apartado Sistema > Notificaciones y acciones, vamos a encontrar una opción que nos permite activar o desactivar «la experiencia de bienvenida de Windows después de las actualizaciones y cuando inicie sesión para conocer las novedades y sugerencias».
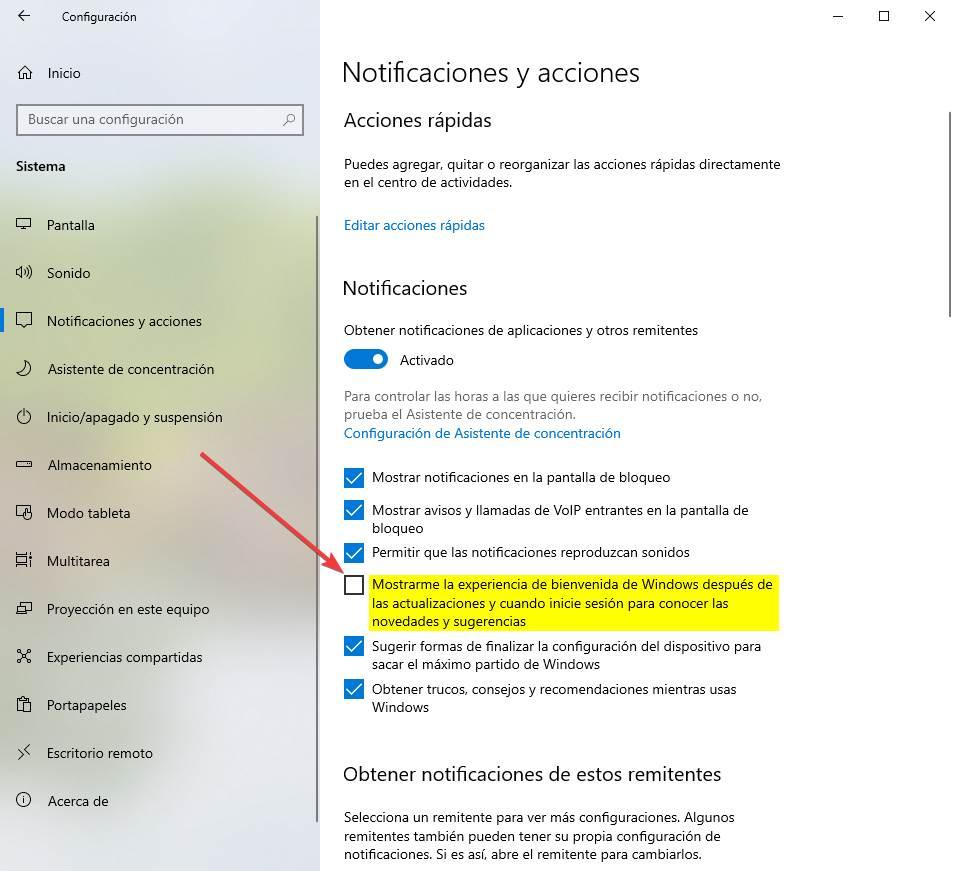
Desmarcamos esa casilla y listo. De paso, si queremos asegurarnos de que Microsoft no vuelve a molestarnos con estas características, podemos aprovechar para desmarcar las dos casillas siguientes, dejando de recibir sugerencias y dejando de obtener trucos y consejos.
A partir de ahora nunca más se volverá a mostrar esta pantalla de bienvenida para sacar provecho de Windows. No volveremos a ver nada cuando lleguen nuevas características ni cuando se actualice el sistema operativo a las nuevas versiones.
Desactivar esta pantalla desde Windows 11
Windows 11, como no podía ser menos, al ser una actualización de Windows 10 cuenta también con esta misma pantalla. Cada vez que se actualiza Windows e introduce una nueva función, o detecta que alguna de las características del sistema está desactivada, nos mostrará esta molesta ventana a pantalla completa para que completemos el asistente.
Por suerte, igual que en su predecesor, en Windows 11 también es posible desactivar esta pantalla. Para ello, lo que debemos hacer es abrir la ventana de Configuración del sistema operativo (recordamos, el atajo de teclado Windows + I), y nos desplazaremos hasta el apartado Sistema > Notificaciones.
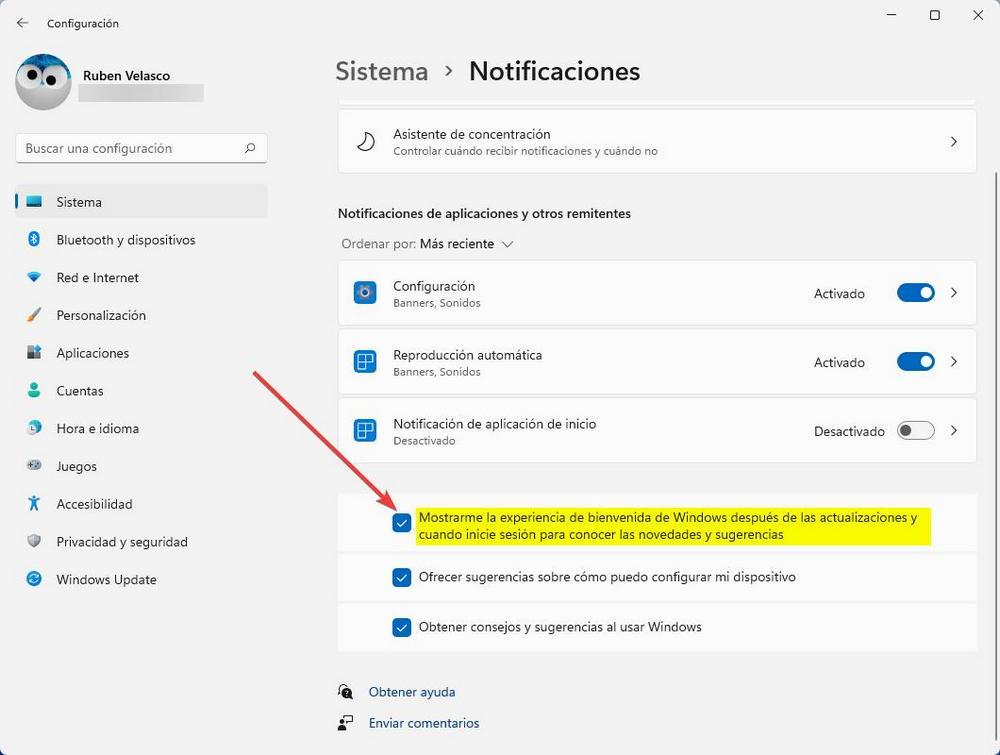
Simplemente debemos buscar en este apartado la opción «Mostrarme la experiencia de bienvenida de Windows después de las actualizaciones cuando inicie sesión para conocer las novedades y sugerencias«, y desactivar dicha opción. También podemos aprovechar que estamos en este apartado para hacer un par de clics más y desactivar las otras dos opciones que permiten a Windows mostrarnos sugerencias sobre cómo debemos usar el sistema operativo.
Tras hacerlo, Windows 11 ya no volverá a mostrarnos la pantalla de bienvenida de Windows cada vez que haya nuevas características o sugerencias.
Desactivarla desde el registro de Windows
Si no nos fiamos del menú de Configuración de Windows, no tenemos acceso a él o esta opción no funciona y la pantalla sigue apareciendo, entonces también podemos desactivarla directamente desde el propio registro de Windows.
Para ello, lo primero que haremos será abrir el editor de registro de Windows 10 e ir al siguiente apartado:
HKEY_CURRENT_USER > Software > Microsoft > Windows > CurrentVersion > UserProfileEngagement
Si no existe, crearemos la clave de registro tal cual dentro de «Current Version». Aquí debemos localizar un valor llamado «ScoobeSystemSettingEnabled». Igualmente, si no existe, podemos crearlo como un nuevo valor DWORD de 32 bits, y le daremos el valor «0» para desactivar esta pantalla completa.
También podemos aprovechar e ir al siguiente directorio del registro de Windows para realizar otras modificaciones:
HKEY_CURRENT_USER > Software > Microsoft > Windows > CurrentVersion > ContentDeliveryManager
Aquí debemos localizar las 3 entradas que empiezan por «SubscriptionsContent», y haciendo doble clic sobre ellas cambiar si valor a «0».
Una vez hecho esto, reiniciamos el ordenador y no deberíamos volver a ver esta pantalla de configuración para sacar provecho al sistema al encender Windows 10.
Cómo revertir los cambios
En caso de que más adelante queramos revertir los cambios, lo único que debemos hacer es seguir los mismos pasos a la inversa. Lo primero que haremos será volver a activar las opciones que hemos desactivado en el menú de Configuración para que Windows vuelva a funcionar como está diseñado por defecto. Dependiendo de si usamos Windows 10 o Windows 11, la ruta dentro de la configuración puede variar.
Y si hemos realizado cambios en el registro de Windows, debemos revertirlos. Si hemos creado alguna de las entradas del registro porque no estaban por defecto creadas, no hace falta eliminarlas. Basta con cambiar su valor de «0» a «1» y listo.
Lo mismo tenemos que hacer con las demás entradas que hayamos modificado. El valor por defecto de todas estas opciones es «1», por lo tanto, tendremos que volver a configurar manualmente este valor para que todo funcione tal como ha sido diseñado.