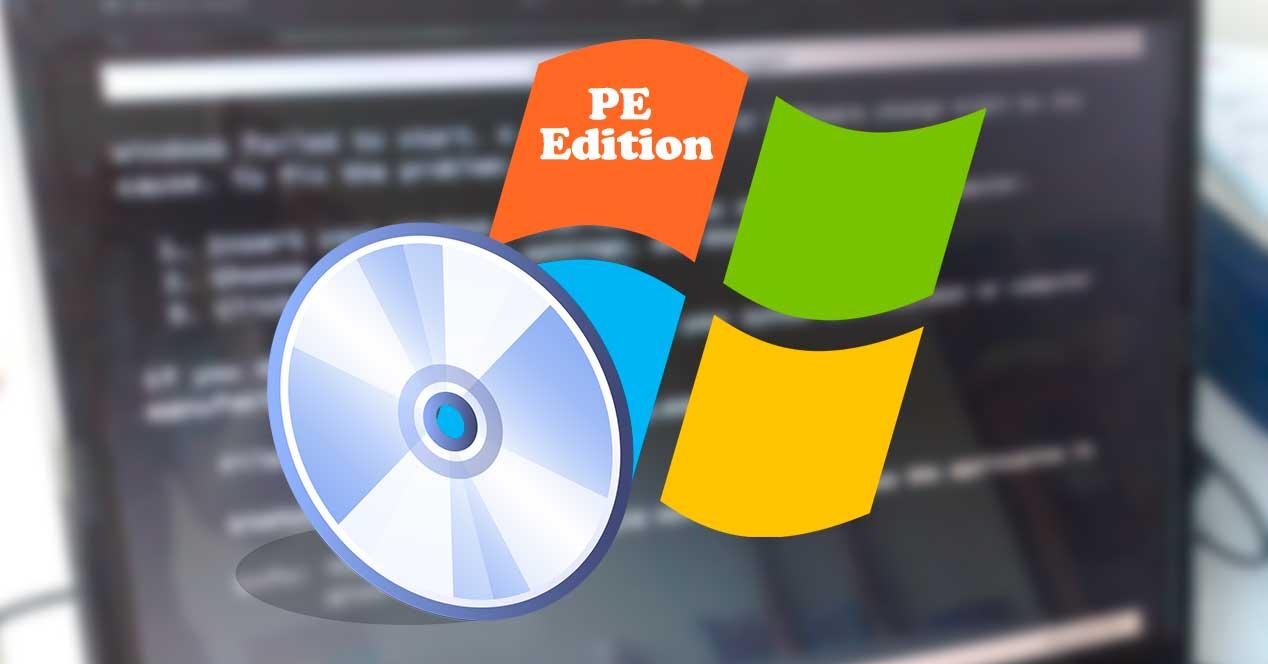Aunque Windows 10 cuenta con su propio entorno de recuperación que nos permite analizar y solucionar todo tipo de problemas que pueden hacer que nuestro PC no arranque, este modo es demasiado básico. Aunque puede ayudarnos a solucionar los problemas más básicos, cuando la cosa se complica no nos brinda más libertad. Lo más común para solucionar este tipo de problemas es recurrir a una imagen Live de Linux que, desde la RAM, nos permita acceder a nuestro disco duro con Windows. Aunque existe una alternativa mucho más familiar para los usuarios del sistema de Microsoft: Windows PE.
Qué es Windows PE
Windows PE, o Windows Preinstallation Environment, es un entorno del sistema operativo desde el cual se pueden llevar a cabo tareas de instalación y configuración avanzadas fuera de sesión. Este entorno se caracteriza por ser muy ligero y ofrecer a los usuarios más avanzados una serie de posibilidades que, de otra forma, no se podrían hacer, como:
- Configurar el disco y las particiones antes de instalar Windows.
- Automatizar la instalación y configuración del sistema mediante scripts.
- Actualizar, borrar o instalar drivers.
- Restaurar imágenes de Windows creadas previamente.
- Aplicar configuraciones de Windows sin tenerlo arrancado.
- Usar herramientas para recuperar datos.
- Reparar una instalación de Windows dañada.
Windows cuenta con una herramienta para crear su propio Windows PE. Sin embargo, esta herramienta está muy limitada y orientada sobre todo a un entorno profesional. Por suerte, existen alternativas mucho más sencillas que nos permiten crear nuestro propio Windows PE y personalizarlo con los programas que queramos.
Crear un Windows PE personalizado
Antes de comenzar con el proceso para crear esta unidad vamos a ver lo que necesitamos. En primer lugar, tenemos que descargar la última versión del programa Win10PE SE, que será el que nos permita llevar a cabo esta tarea. Y, en segundo lugar, debemos tener a mano una imagen ISO oficial de Windows 10.
Cuando tengamos las dos cosas en nuestro ordenador, lo primero que haremos será descomprimir Win10PE SE (en un directorio que no sea personal, por ejemplo, en una carpeta dentro de C:) y copiar la ISO de Windows 10 a su carpeta. Así tendremos todo en un mismo lugar y podremos trabajar más cómodamente. También montaremos la imagen ISO en Windows 10 (haciendo doble clic sobre ella) para que el programa pueda trabajar.
Ejecutamos el programa y lo primero que veremos será una ventana como la siguiente.
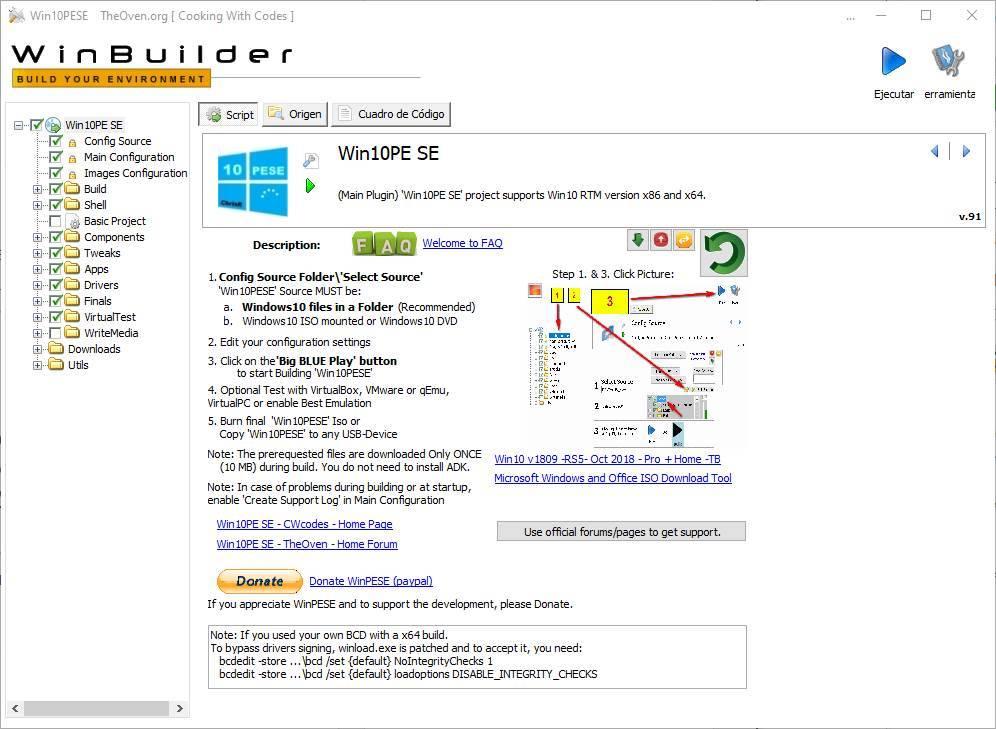
Lo que nos interesa es el menú de la izquierda, ya que ahí están todos los pasos que debemos completar en el programa para crear nuestro propio WinPE personalizado. El primer paso será elegir la imagen ISO de origen de nuestro Windows. Hacemos clic sobre «Config Source» y elegiremos aquí la unidad donde hemos montado la imagen ISO de Windows 10.
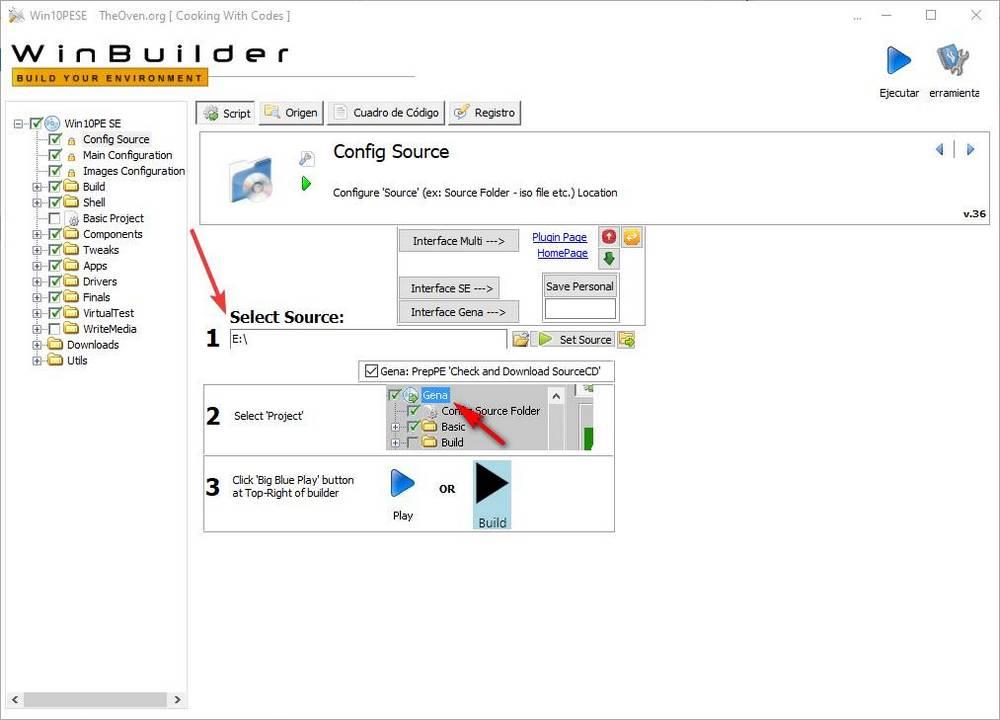
El siguiente paso de la configuración será hacer clic en el menú izquierdo sobre «Main Configuration» y ver la configuración básica de nuestro Windows PE personalizado.
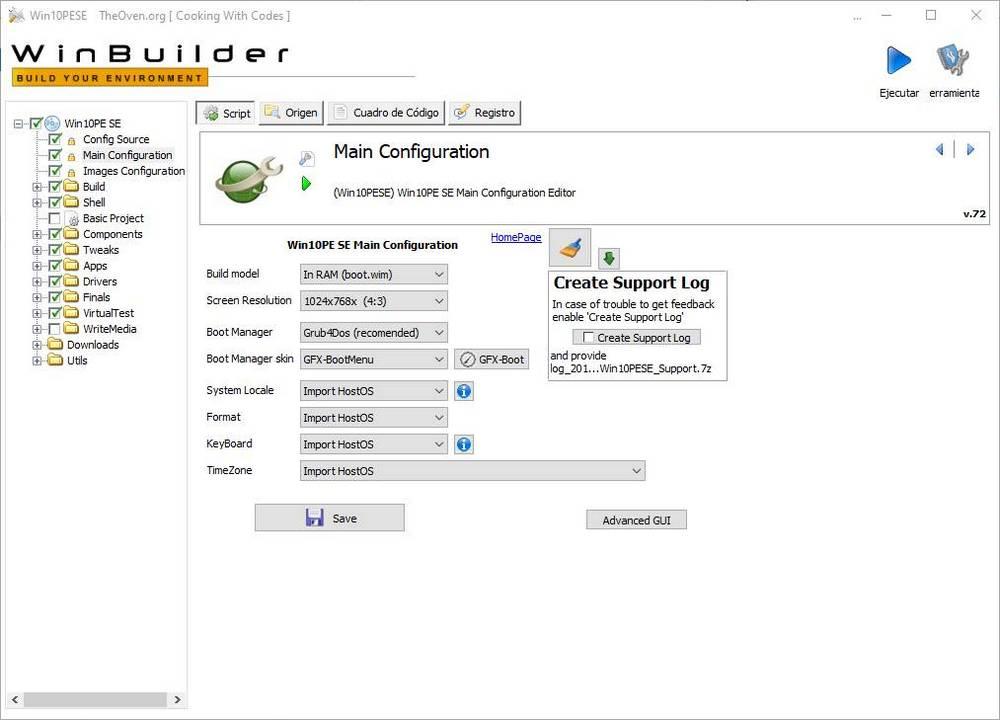
Como vamos a ver, vamos a poder configurar si queremos que se cargue en la RAM o que se acceda a él de la forma normal (mejor desde la RAM), la resolución por defecto de la pantalla, el gestor de arranque y podremos configurar los parámetros de idioma, región y teclado de la distro.
El siguiente apartado será «Images Configuration«. Aquí vamos a poder configurar, a grandes rasgos, el tipo de compilador que queremos usar y ver información sobre la imagen. Lo mejor es dejar los parámetros por defecto, para no tener problemas.
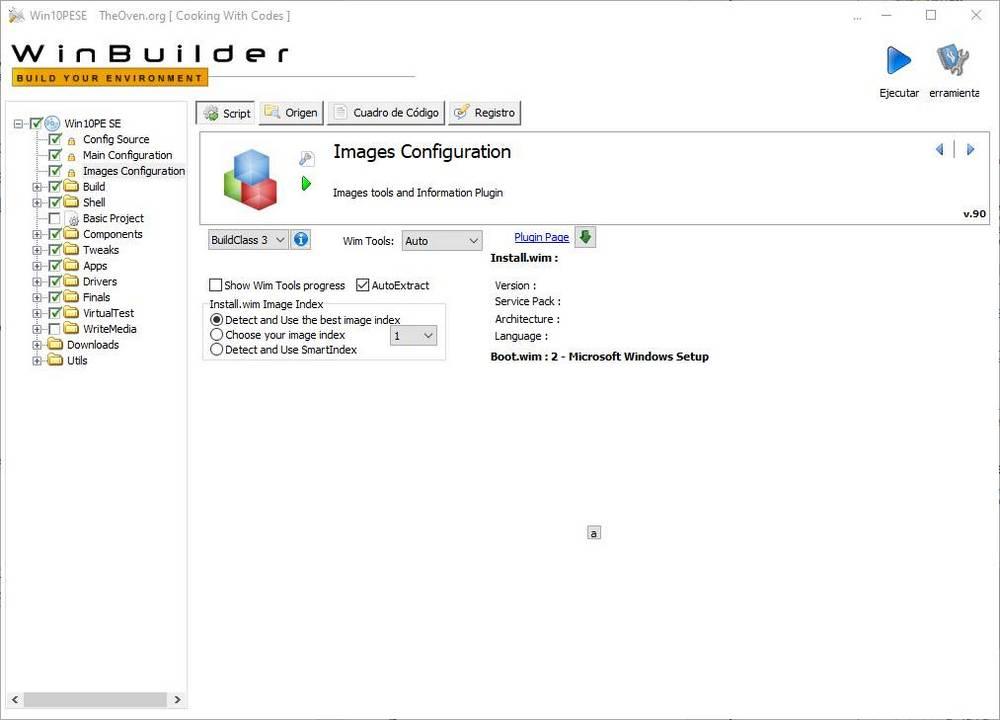
Llegados a este punto ya tenemos todo lo necesario para crear nuestro propio Windows PE. Sin embargo, antes de continuar vamos a ver las opciones de personalización que nos ofrece este programa.
Personalizar Windows PE
Debajo del directorio «Images Configuration» vamos a encontrar una serie de directorios y scripts que nos permitirán dar forma a nuestro Windows Live de recuperación. El primero de estos directorios es «Build». Dentro de él vamos a encontrar una serie de scripts que nos van a permitir configurar los aspectos más básicos de la personalización de nuestra imagen. Por ejemplo, podemos configurar lo relacionado con los drivers, el soporte para 32 bits y el tema que queramos que tenga nuestro Windows personalizado.
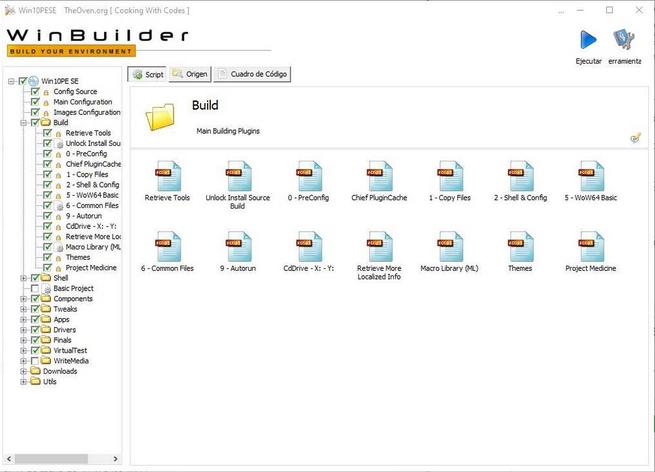
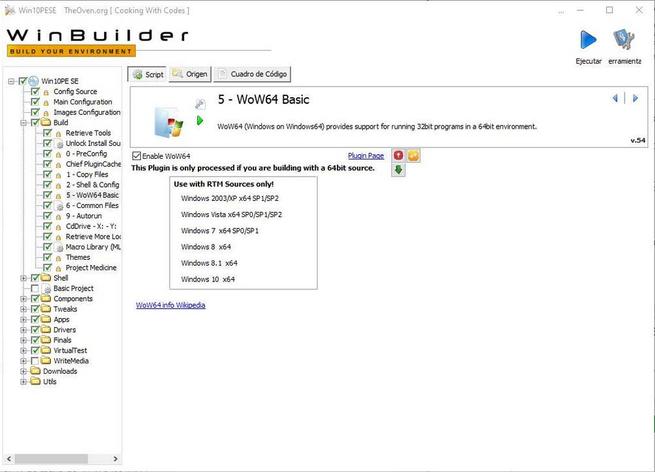
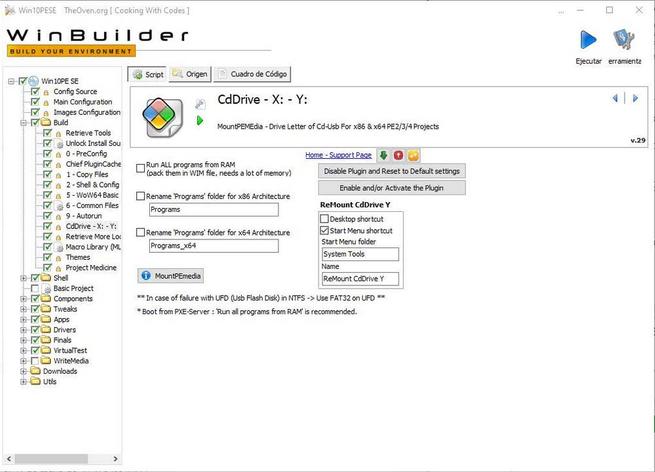
Dentro del apartado «Shell» encontraremos una serie de scripts que nos permitirán personalizar la apariencia del menú inicio y la barra de tareas del sistema, así como otras funciones del sistema operativo.
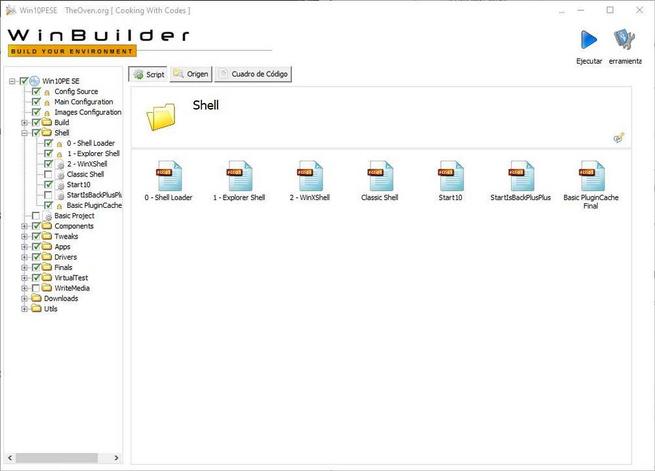
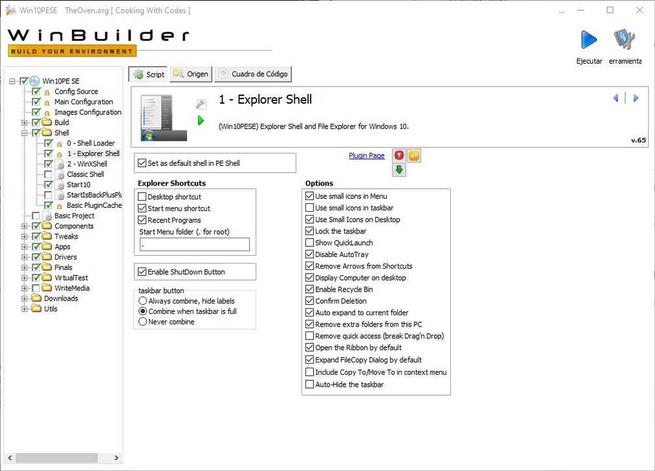
En el apartado «Components» vamos a encontrar una larga lista de componentes que podemos elegir si queremos añadirlos al proyecto o no. Estos componentes son las aplicaciones estándar de Windows, como DirectX, la calculadora, PowerShell o determinadas librerías del sistema operativo. Podemos marcar y desmarcar los que queramos.
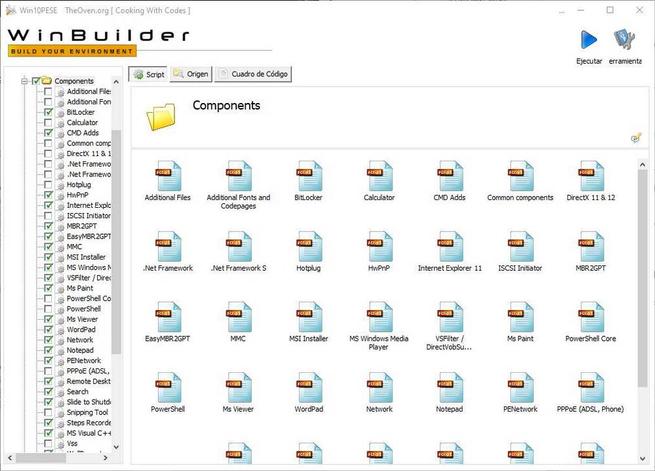
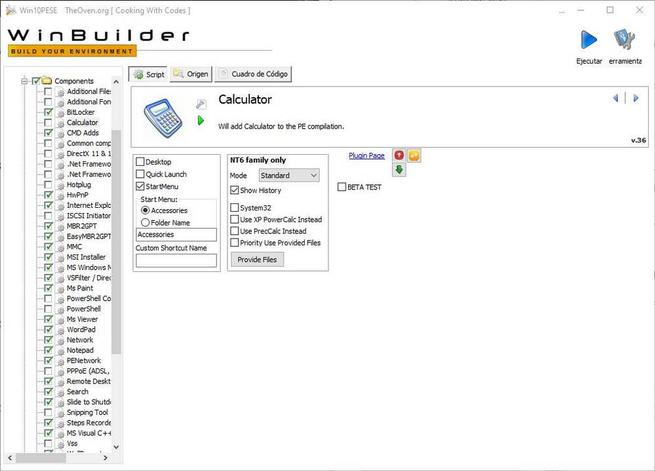
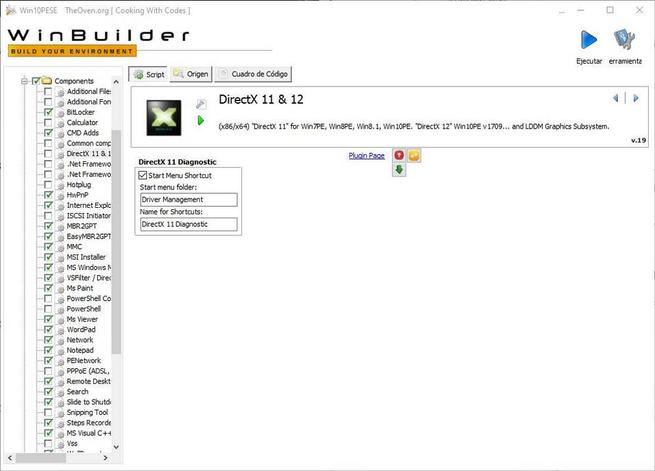
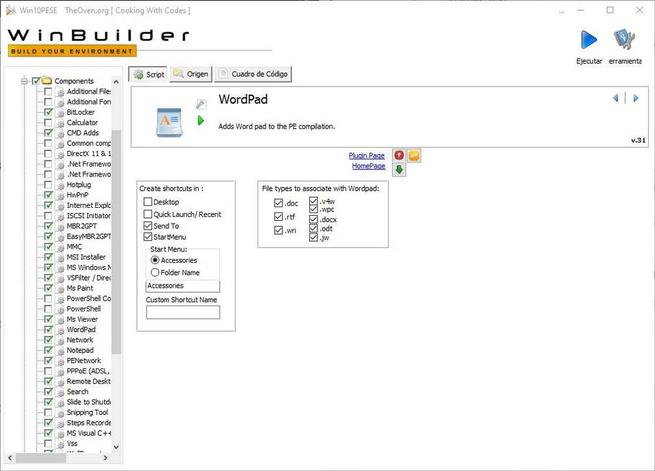
El siguiente apartado, «Tweaks», nos va a permitir personalizar y ajustar el funcionamiento del Windows PE. Por ejemplo, podemos ajustar el fondo de pantalla, habilitar el uso de Ramdisk, usar el tema oscuro de Windows o añadir al proyecto temas de Windows y ratones alternativos.
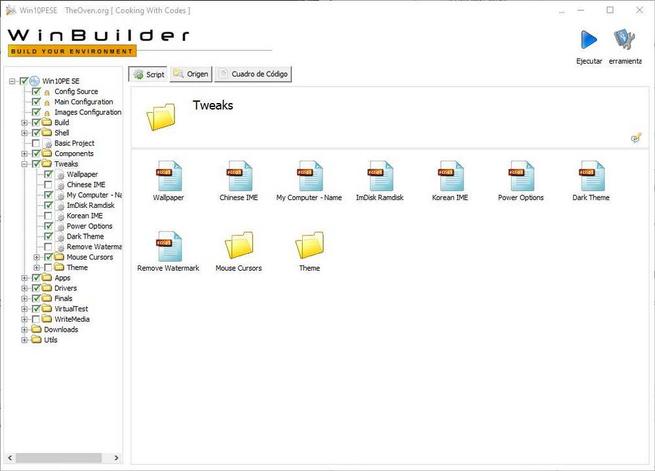
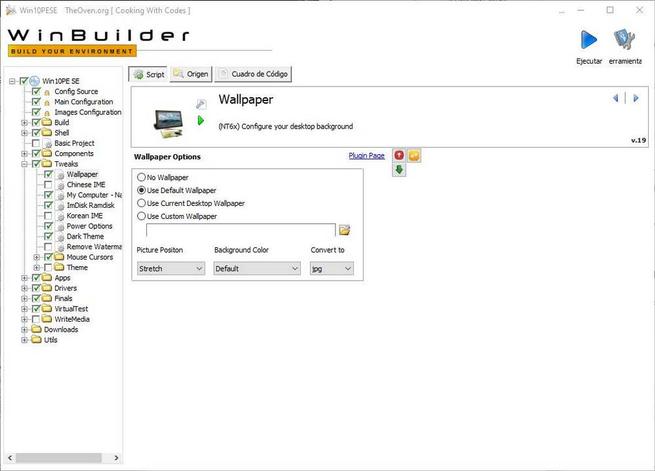
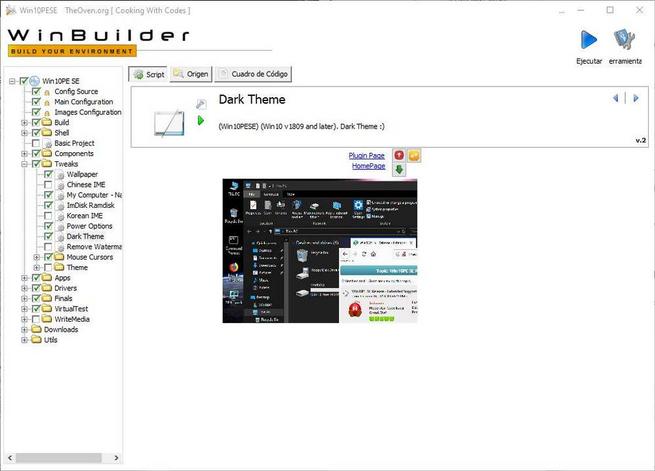
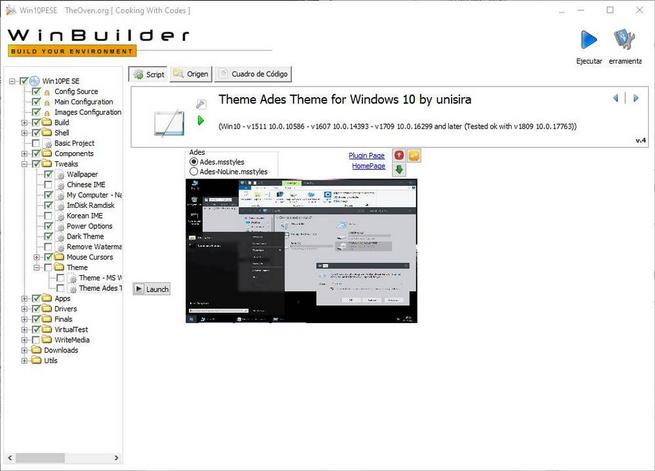
Dentro del siguiente apartado, «Apps», vamos a encontrar una lista con todos los programas que podemos añadir al proyecto. La lista es muy larga, y se encuentra ordenada en distintas categorías según el tipo de programa. Podemos marcar o desmarcar los que queramos según la utilidad que queramos que tenga nuestra imagen. Cada programa tiene sus propias configuraciones, por lo que debemos visitar cada una de las entradas de los programas que vayamos a añadir para dejarlo lo más ajustado posible a nuestros gustos. Además, si somos usuarios avanzados y sabemos hacer scripts, podemos crear y añadir nuestros propios programas al proyecto. Pero con los programas que vienen de serie tendremos más que suficiente.
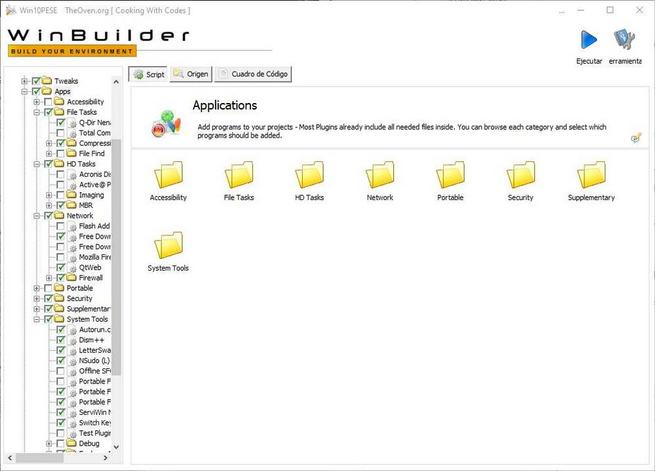
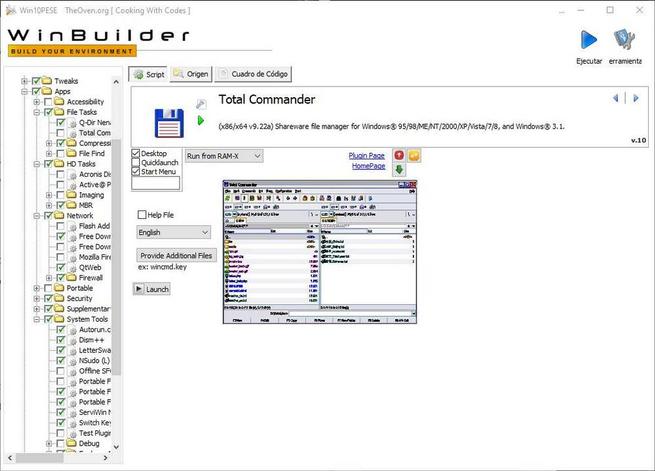
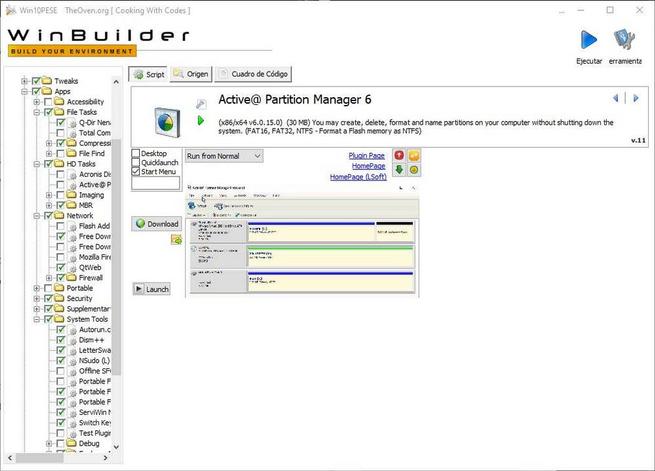
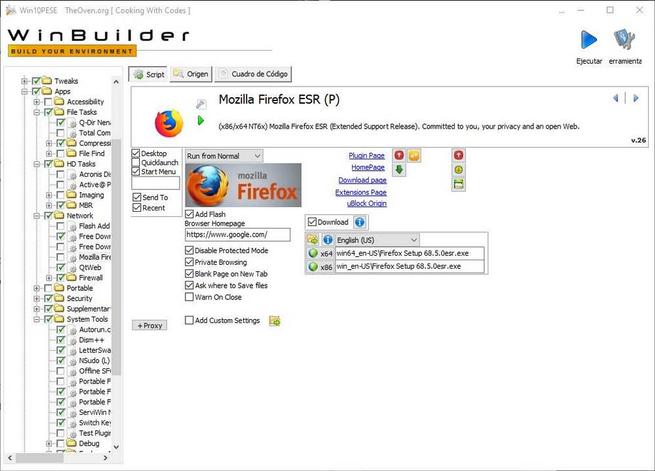
De forma similar, el apartado de «Drivers» nos permite elegir los controladores que queremos añadir o no a nuestro proyecto, además de configurarlos. Por ejemplo, en el caso del driver de audio podremos elegir el volumen por defecto, o en el de Nvidia la configuración del controlador.
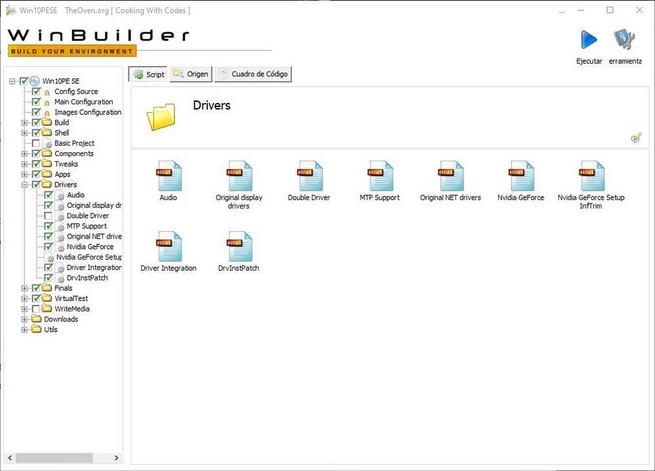
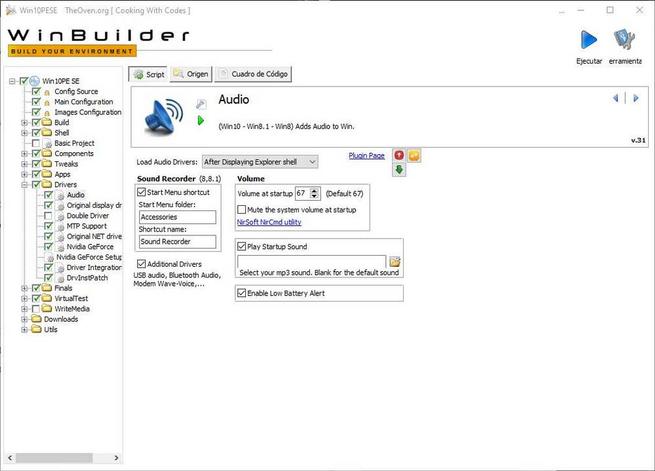
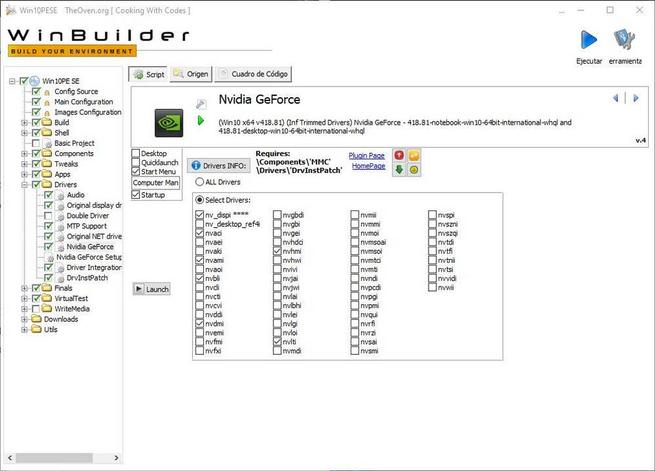
En el apartado «Finals» ya encontraremos las últimas tareas para terminar de ajustar y configurar a nuestro gusto este sistema. Podemos configurar determinadas optimizaciones de Windows, los elementos que queremos que estén anclados a la barra de tareas y otras opciones del sistema operativo. También vamos a poder configurar las opciones de creación de la imagen ISO de este sistema.
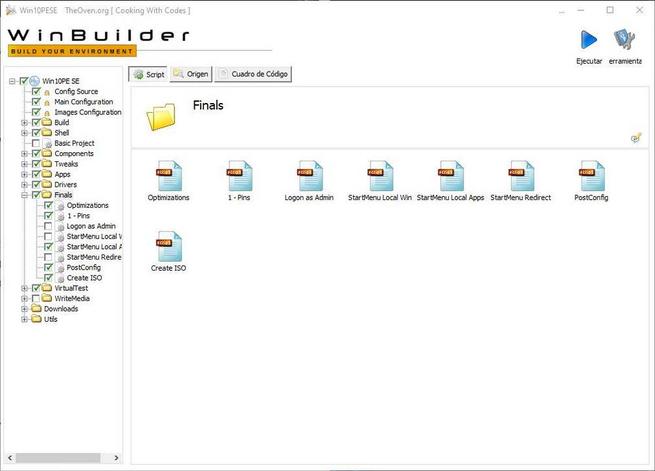
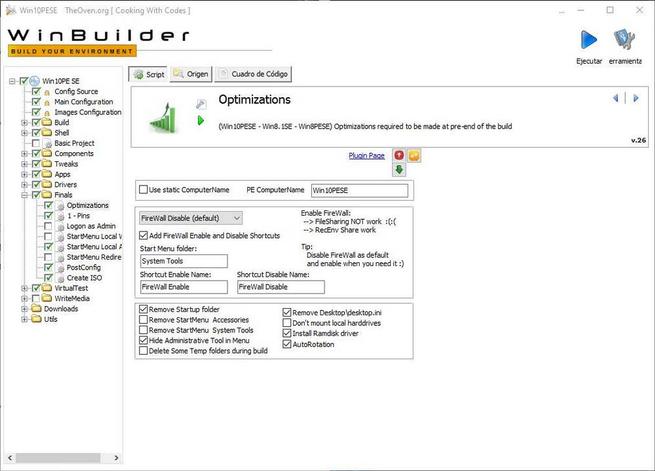
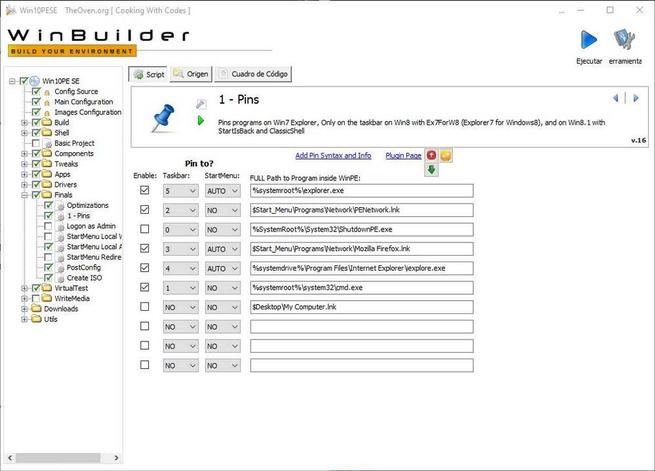
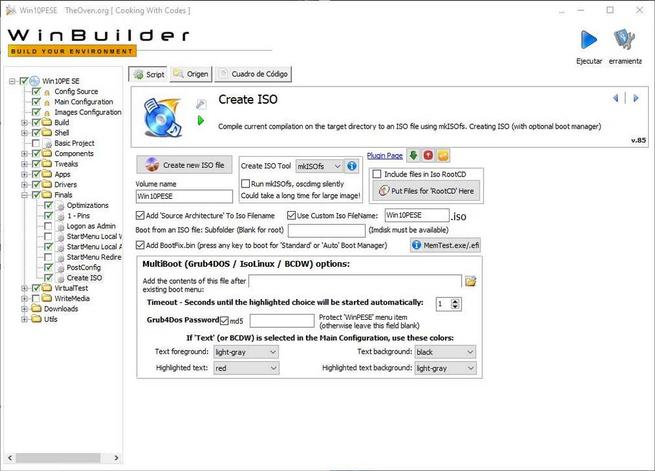
Los directorios que quedan ya son un poco menos importantes. Por ejemplo, «VirtualTest» nos permitirá hacer compatible Windows PE con máquinas virtuales, el apartado «WriteMedia» configurar el programa con el que queremos grabar la imagen ISO creada, «Downloads» para descargar y actualizar los plugins de este programa (por ejemplo, para tener más programas disponibles para añadir a la imagen) y «Utils» configurar una serie de utilidades de Win10PE.
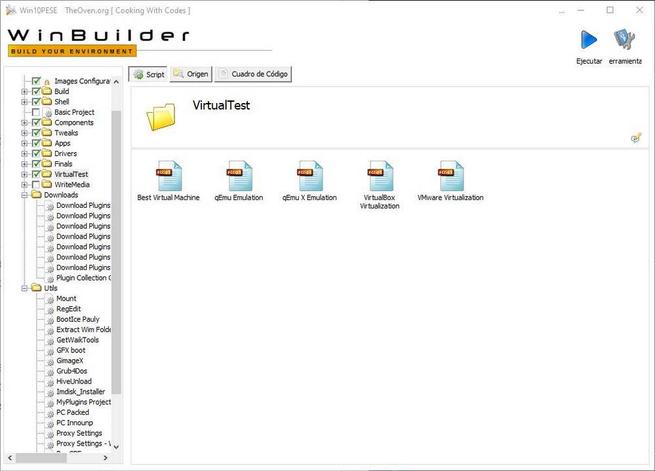
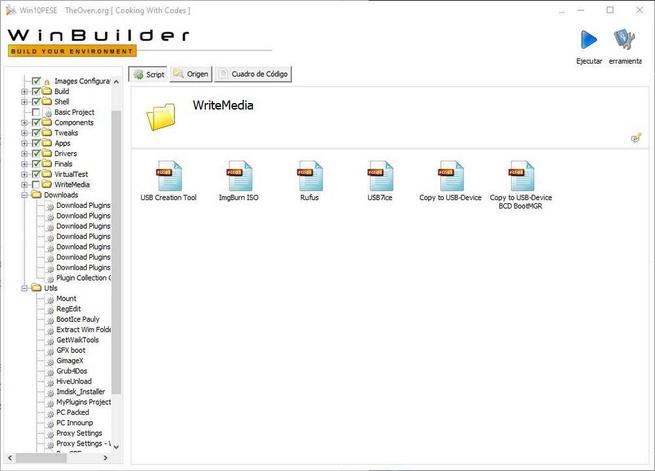
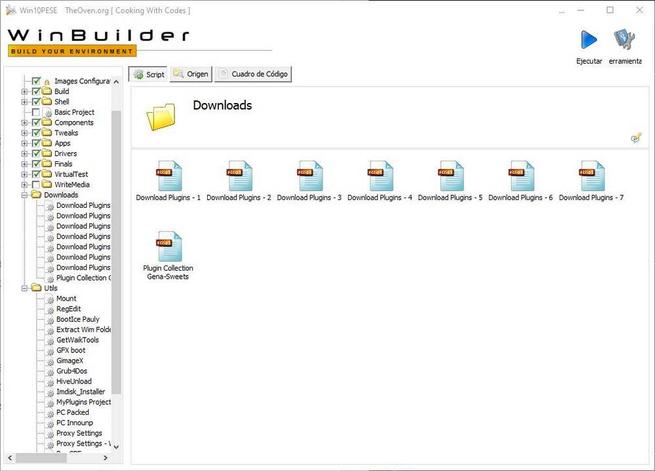
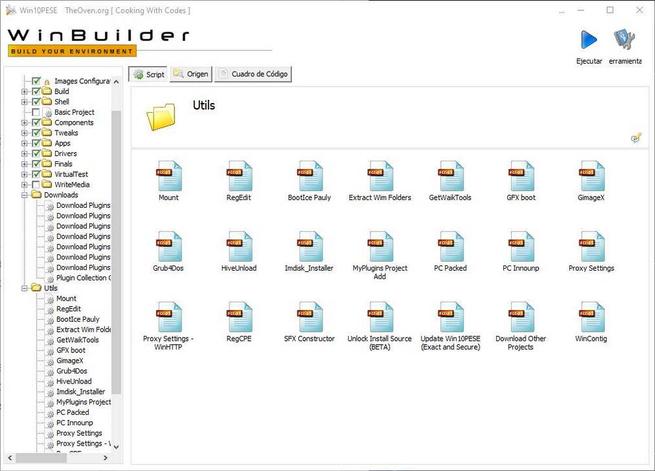
Crear la ISO de Windows PE
Cuando ya tengamos todo configurado, lo único que nos quedará por hacer es ejecutar todas las tareas que hemos configurado. Esto podemos hacerlo fácilmente haciendo clic sobre el botón «Ejecutar» que aparece en la parte superior derecha de la ventana del programa.
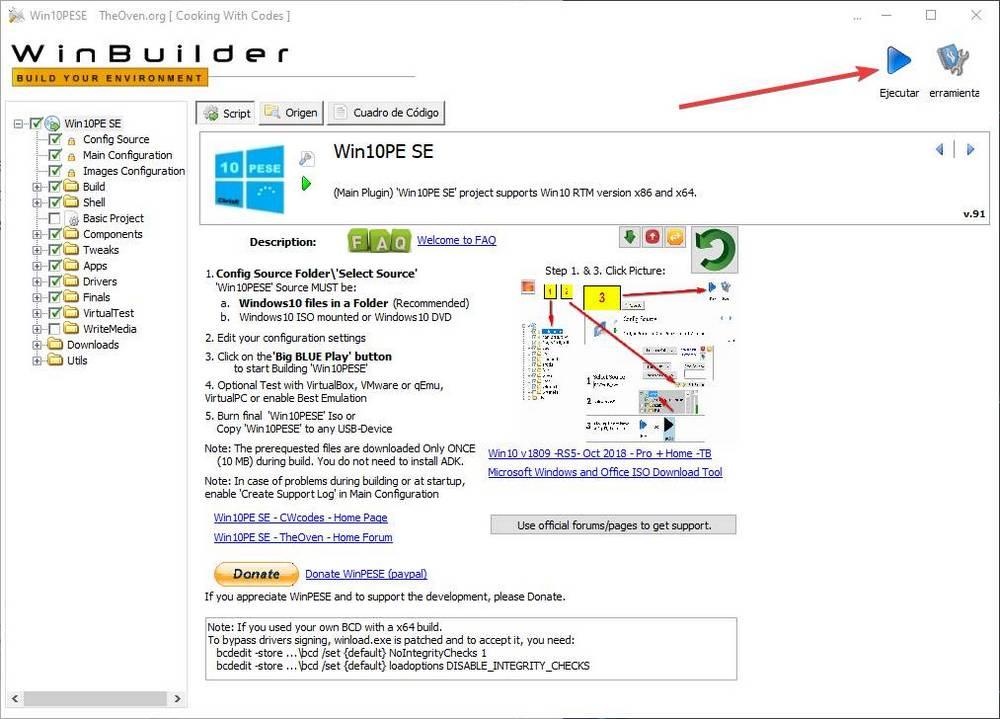
Automáticamente podremos ver un asistente que nos irá mostrando cómo se ejecuta cada uno de los scripts.
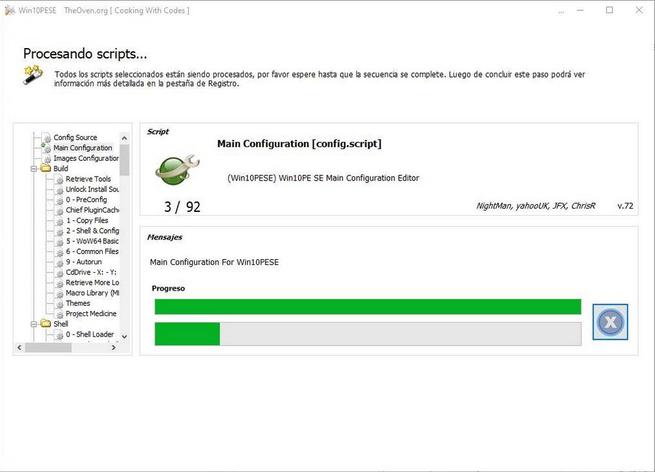
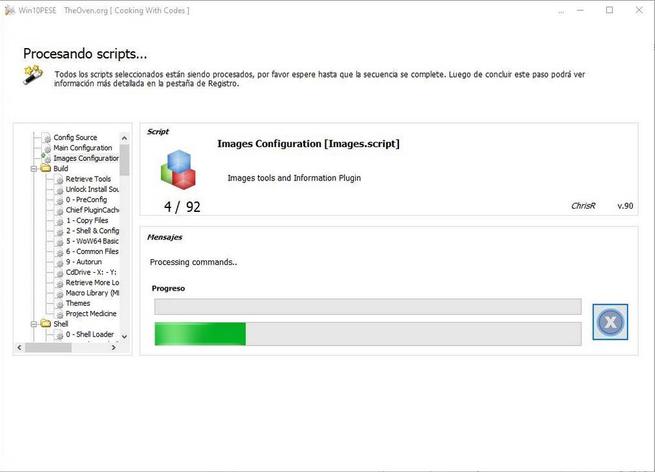
En caso de que algo salga mal (por ejemplo, si se nos ha olvidado elegir la ruta de origen de Windows 10), el asistente nos indicará por qué ha fallado y nos permitirá solucionar el problema para volver a compilar todo el proyecto. Cuando termine el proceso tendremos una imagen ISO con nuestro Windows PE personalizado.
Ahora solo nos queda grabar la imagen a un USB (por ejemplo, con Rufus) y ya podremos usarla para arrancar cualquier ordenador con ella.
Alternativas a Win10PE SE
Desde luego, Win10PE SE es el programa más avanzado que podemos encontrar para crear este tipo de datos. Pero no es el único. En la red podemos encontrar otros programas para crear este tipo de discos, e incluso discos WinPE previamente creados y configurados, que nos pueden ser de ayuda y, además, ahorrarnos el tiempo de crear nosotros mismos el disco de recuperación.
Algunos de los mejores son:
- Hiren’s BootCD PE. Es una versión que busca resucitar al antiguo Hiren’s BootCD. Para ello, los desarrolladores han usado como base un Windows 10 PE x64 al que le han añadido controladores y herramientas para recuperar datos y solucionar problemas de manera que podamos tener un Windows portable y mucho más.
- Paragon Backup & Recovery. La Community Edition es la versión gratuita de este programa. En él encontraremos todo lo que podemos necesitar para analizar nuestro disco, solucionar problemas y recuperar datos que hayan sido eliminados. Además de poder crear nuestro propio Windows portable, también podemos usar este completo software de backup para guardar nuestros datos seguros.
- AOMEI PE Builder. Otro programa gratuito para crear discos de recuperación personalizados. Nos permite partir de un Windows PE básico y personalizarlo con los programas, las herramientas y las configuraciones que nosotros queramos darle.
Es mejor crearlo, o usar un PE ya creado
Como hemos visto, crear nuestro propio Windows portable es una tarea algo complicada, y que lleva bastante tiempo. Por lo tanto, no es algo que todo el mundo pueda hacer. Es cierto que, si lo hacemos, vamos a poder disfrutar de una serie de ventajas, como la personalización total y la seguridad de que no hay nada oculto en el sistema, que nos permitirán usarlo de forma más segura y sin preocupaciones. Sin embargo, ¿qué pasa si no nos vemos capaces de hacerlo nosotros?
Como hemo visto justo en el punto anterior, hay varias opciones que nos permiten tener nuestro propio sistema, basado en Windows, portable para llevar en una memoria USB y usar en cualquier sistema. Estos sistemas están ya listos para bajar, grabar y usar, sin tener que hacer nosotros nada más. Además, suelen venir con una serie de programas, herramientas y configuraciones pensadas, sobre todo, para la recuperación de archivos y la solución de errores en el sistema principal.
En cuanto a cuál es la mejor opción, todo depende. Dependerá del uso que la vayamos a dar, y dependerá también de los conocimientos que tengamos nosotros para crear nuestro propio Windows PE. Si sabemos, no hay nada mejor como una imagen personalizada, y creada por nosotros, para poder aprovechar al máximo todas las posibilidades que nos ofrece este tipo de sistemas.