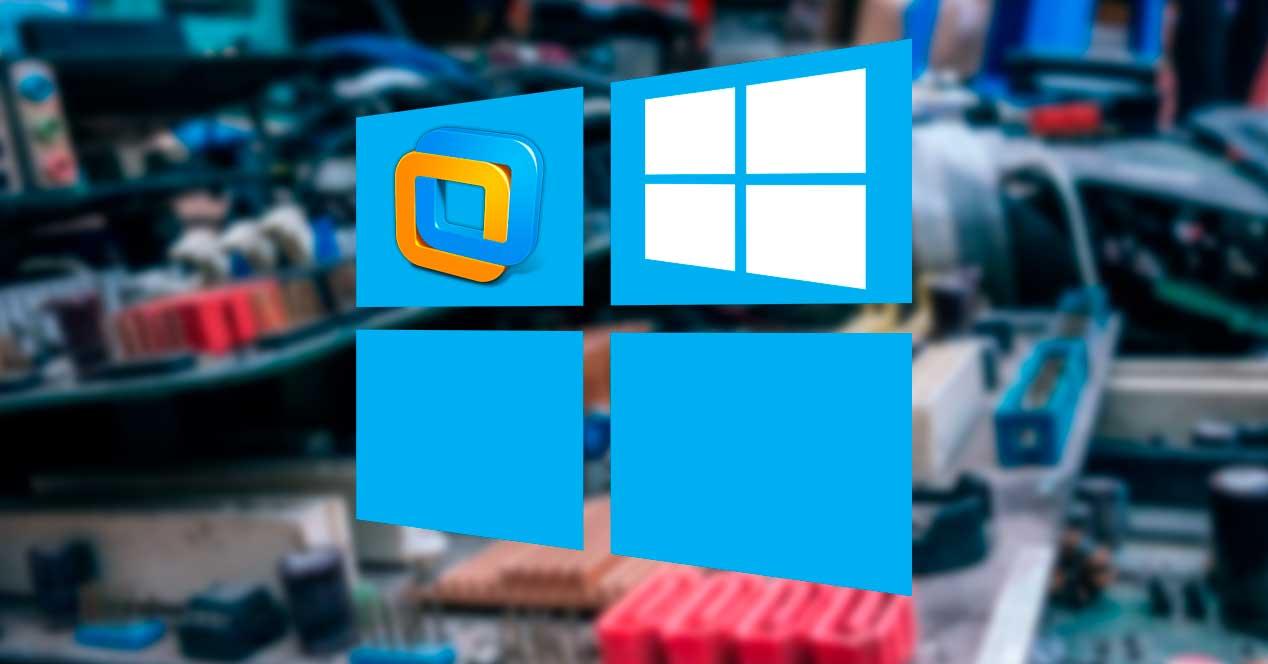Las máquinas virtuales son muy útiles en el día a día ya que nos permiten realizar todo tipo de pruebas, experimentos y actividades en un sistema operativo sin poner en peligro nuestro sistema principal. Podemos probar configuraciones y aplicaciones, y abrir archivos de dudosa fiabilidad con la seguridad de que todo lo que hagamos en la máquina virtual queda aislado.
VMware es una de las compañías especializadas en virtualización de software y hardware más grandes que podemos encontrar. Es cierto que esta empresa se centra mucho en las soluciones a nivel profesional, para empresas. Pero tampoco se olvida de los entornos domésticos, donde nos ofrece todo tipo de soluciones para poder trabajar con estas máquinas no reales.
Y aunque lo ideal es instalar Windows de cero en una máquina virtual, existe la posibilidad de clonar, literalmente, nuestro sistema principal y convertirlo en virtual. Vamos a ver, paso a paso, cómo se hace.
Ventajas de convertir nuestro Windows principal en máquina virtual
Lo normal es que cuando creamos una máquina virtual instalemos el sistema operativo de cero. Sin embargo, hay un pequeño truco que nos va a permitir «clonar» nuestro Windows principal para usarlo como una máquina virtual, con sus programas y configuraciones.
Esto aporta principalmente varias mejoras a nuestro flujo de trabajo. Por un lado, nos ahorraremos tener que instalar Windows desde cero e instalar todas las actualizaciones, lo cual supone un ahorro de tiempo considerable. Además, también ahorraremos tiempo al no tener que instalar programas ni realizar configuraciones. Nuestro Windows 10 virtual funcionará exactamente igual que el Windows 10 que tenemos instalado en el disco duro.
Eso sí, debemos tener en cuenta que todos los datos de nuestro PC pasan a la máquina virtual. Esto significa que nuestra cuenta Microsoft, los archivos que tenemos guardados en el PC y los datos, por ejemplo, de Chrome se clonarán igualmente. Hay que tener esto en cuenta si pensamos compartir la máquina virtual con otras personas o vamos a ejecutar programas que pudieran ser peligrosos.
Cómo convertir Windows 10 con VMware vCenter Converter
Windows 10 nos permite hacer esto mismo con su hipervisor Hyper-V. Sin embargo, nosotros vamos a utilizar para ello una herramienta llamada VMware vCenter Converter. Esta herramienta está disponible para todas las versiones de Windows (no solo para la Pro, como Hyper-V), es más sencilla y rápida de utilizar y es totalmente gratuita.
Podemos descargar gratis VMware vCenter Converter desde el siguiente enlace. Lo único que necesitaremos será registrarnos en VMware con nuestro correo para poder acceder a la descarga. Una vez dentro del panel, ya podemos bajar la última versión de este programa e instalarlo en nuestro ordenador.
Una vez instalado el programa lo ejecutamos y podremos ver una ventana como la siguiente.
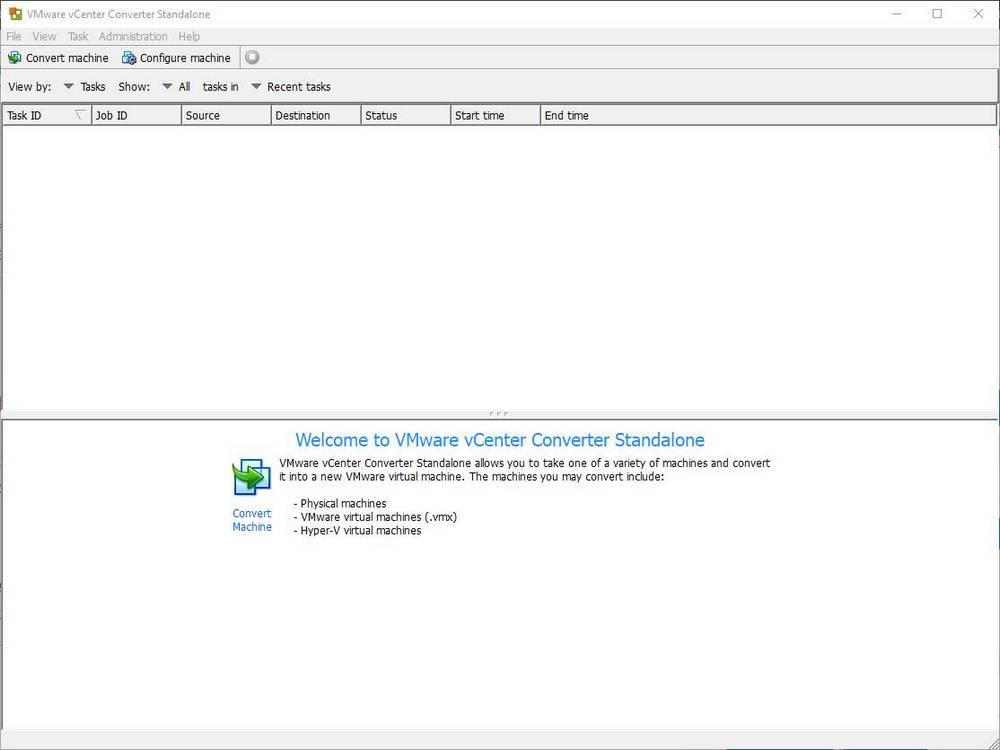
Este programa tiene una gran cantidad de opciones y posibilidades. Y sería muy complicado cubrirlas todas, ya que muchas de ellas están pensadas para infraestructura de datos. Por ello, vamos a ir directamente a convertir nuestro Windows en una máquina virtual. En la parte superior izquierda de la ventana encontraremos una opción llamada «Convert machine«. Debemos hacer clic sobre ella para iniciar el asistente.
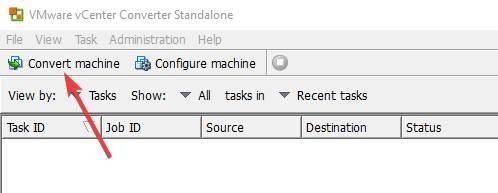
Los pasos que debemos completar en el asistente para convertir nuestro Windows 10 en la máquina virtual son:
- Source system: nos permite elegir el sistema operativo de origen. Debemos elegir «This local machine» para clonar nuestro Windows principal.
- Destination system: debemos elegir el tipo de máquina virtual que queremos crear. Elegiremos para VMware Workstation, introducimos el nombre del PC y el directorio donde vamos a guardar la nueva máquina virtual.
- Options: desde aquí configuraremos las opciones de la máquina virtual. Podemos elegir los discos duros o particiones que queremos que se clonen, así como el tipo de vCPU que vamos a usar y la memoria RAM. También vamos a poder elegir una serie de opciones adicionales para la creación de la máquina virtual. Lo más importante, llegados a este punto, es solucionar todos los «warning» que aparecen.
- Summary: por último, aquí podremos ver un resumen del proceso y de toda la configuración.
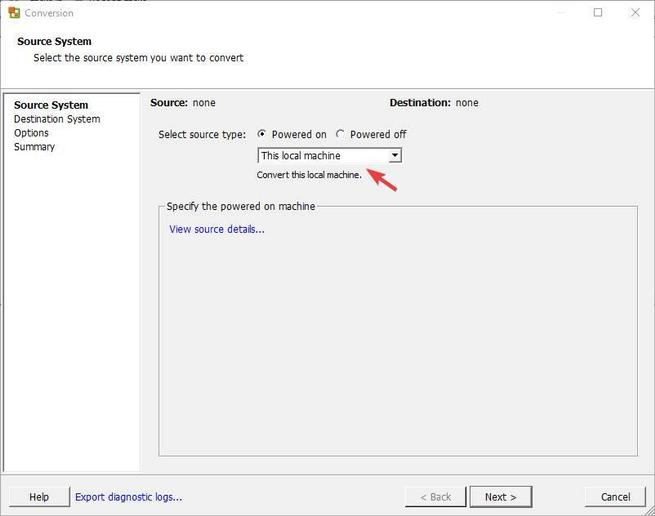
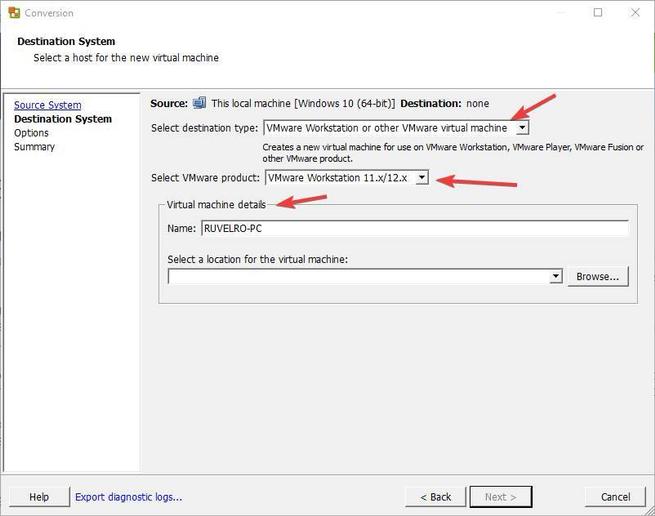
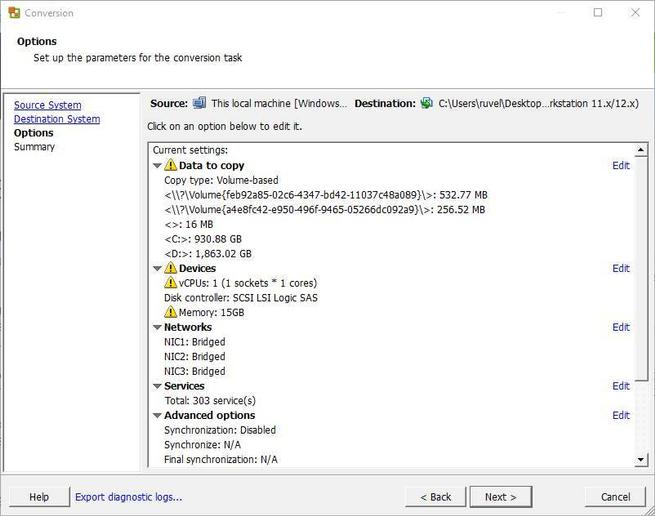
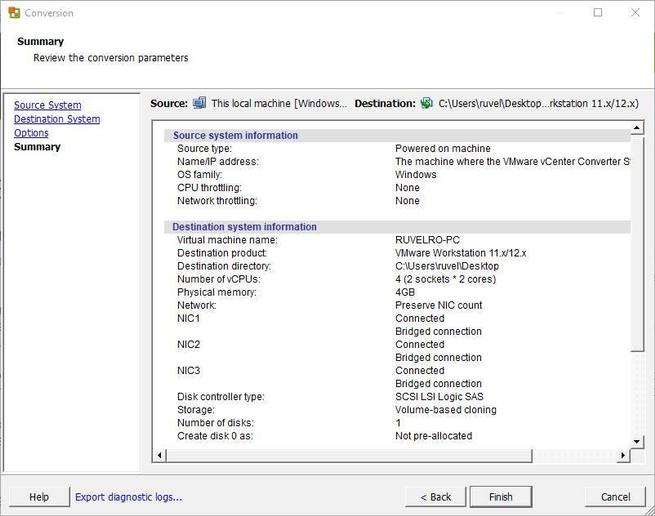
Ya solo nos queda pulsar sobre «Finish» y comenzará el proceso de creación de la máquina virtual basada en nuestro PC funcional. Este proceso ocupará lo mismo que nuestro disco duro y las particiones seleccionadas, y tardará más de una hora.
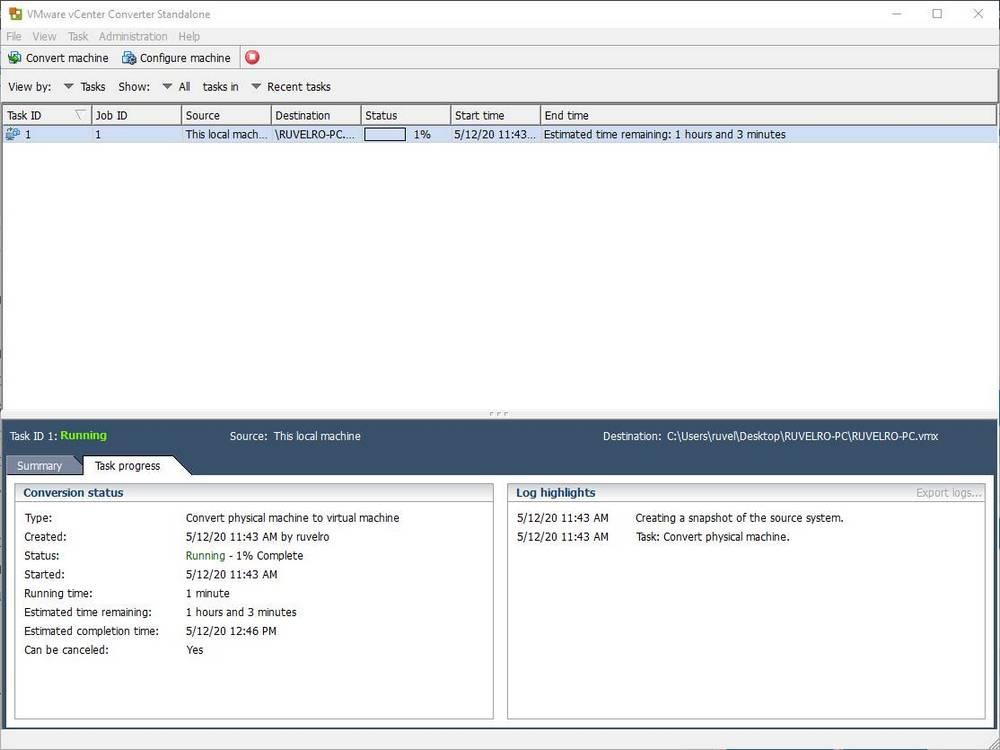
Cuando termine el proceso ya tendremos la máquina virtual creada y lista para ser utilizada.
Podemos ejecutar esta máquina virtual en cualquier ordenador, no solo donde la hemos creado. Para ello no tenemos más que copiarla a un disco duro externo y ejecutarla en el ordenador que queramos. Y si queremos ahorrar un poco de espacio, también podemos comprimirla.
Abrir nuestra nueva máquina virtual en VMware
Cuando acabe el proceso tendremos nuestra instalación de Windows convertida en una máquina virtual. Ahora solo nos queda abrirla con el programa que queramos. Nosotros os recomendamos utilizar uno de los softwares de virtualización de VMware.
Como no tenemos que crear nada, VMware Workstation Player, que es totalmente gratuito, nos servirá para este fin. Abrimos el programa, cargamos la nueva máquina virtual y listo.
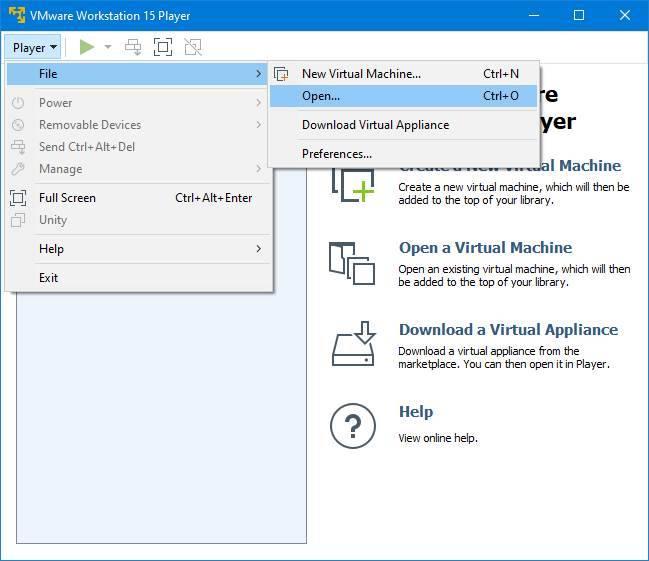
Antes de arrancarla por primera vez podemos entrar en la configuración de esta para acabar de depurar algunas de las configuraciones básicas de la VM, como la RAM o las CPU virtuales. Cuando la arranquemos podremos ver que nuestra nueva máquina virtual es idéntica al Windows que tenemos instalado en nuestro disco duro.
Limitaciones
Aunque, como hemos visto, las máquinas virtuales nos ofrecen muchas ventajas a la hora de trabajar en nuestro día a día con el PC, sobre todo en lo relacionado con la seguridad, en verdad también debemos asumir que estas tienen una serie de inconvenientes que, dependiendo de lo que vayamos a hacer con el PC, nos pueden lastrar el día a día.
Por ejemplo, lo primero que nos encontraremos será con que estas máquinas virtuales son mucho más lentas que un ordenador de verdad. Una VM tiene que emular el hardware del ordenador, y eso limita la potencia de CPU que tenemos disponible, tanto para ella como para el resto del PC. Además, también podemos encontrarnos con distintos problemas a la hora de conectar determinados dispositivos y periféricos. Por no hablar de que la potencia 3D es más que limitada, por lo que algunos programas que hagan uso intensivo de la tarjeta gráfica (como programas de edición, CAD o juegos) serán imposibles de utilizar.