Una herramienta la cual nos ayude a grabar audio de forma sencilla es algo bastante práctico, y por ello Windows siempre incorpora una herramienta dedicada a ello. Aun siendo simple, puede ser que no conozcamos su funcionamiento por completo, y por este motivo te mostramos un manual de cómo usarla.
La grabadora de Windows en apariencia ha cambiado muchísimo, si echamos la vista atrás hasta Windows 7. Esta grabadora anterior tenía una interfaz bastante desfasada y que ahora mismo puede parecernos hasta incómodo su uso.
Con este gran cambio en cuanto a su interfaz, y el añadido de nuevas posibilidades con las cuales interactuar en esta herramienta que nos incorpora Windows, se espera una mayor aceptación por parte de los usuarios y con ello un mayor uso. En caso de no tenerla, podemos descargarla gratis desde la Microsoft Store.
Con todo y con ello cabe mencionar que esta es una aplicación porque las muchas que de forma predeterminada nos encontramos al instalar Windows de cero. En concreto la encontramos en las versiones más actuales del sistema operativo de Microsoft en forma de app UWP. A pesar de que estos programas preinstalados causan bastante rechazo entre un elevado número de usuarios, lo cierto es que para otros muchos son muy útiles.
Con los mismos lo que la empresa pretende facilitarnos las cosas en gran medida una vez empezamos a trabajar con el ordenador tras instalar el sistema. Desde el punto de vista de Microsoft, esto nos ahorra un aburrido trabajo a la hora de descargar soluciones software de terceros a través del correspondiente navegador de internet.
Utilidad de la grabadora que integra el sistema operativo
Hay que tener en cuenta que cuando nos disponemos a llevar a cabo una grabación propia, ya sea para un vídeo, tutorial o para enviar a alguien, lo primero que nos viene a la mente es el móvil. Este es un dispositivo que suele integrar una app para grabar notas de voz fácilmente. Luego ya basta con que pasemos ese archivo que generamos al PC y hagamos con el mismo lo que necesitemos.
Pero lo que quizá muchos usuarios no sepan, es que esto mismo es algo que podemos llevar a cabo de manera rápida y sencilla, directamente desde nuestro PC con Windows 10. Y es que, como os comentamos antes, el sistema operativo de los de Redmond cuenta con su propia aplicación UWP para estas tareas que os decimos. Además, es bastante más potente de lo que en un principio nos podríamos imaginar. Es por esto precisamente por lo que a continuación os mostraremos todos los detalles que esta aplicación para hacer capturas de nuestra voz y guardarlas en ficheros de audio.
Es más, mientras que, seguro que la mayoría conocéis las aplicaciones UWP preinstaladas como Correo, El Tiempo o WordPad, es posible que nunca hayáis oído hablar d la grabadora de Windows. Esta es una de las razones por las que queremos hablar en profundidad de esta útil solución software que muchos podréis aprovechar en determinadas circunstancias.
Cómo funciona la grabadora de voz de Windows
Para empezar, primero tendremos que localizar donde se encuentra dicha grabadora y cómo acceder hasta ahí. Para ello, nos dirigimos al menú de inicio, y como los programas están ordenados por orden alfabético, buscamos la letra «G» y nos encontramos con dicha herramienta. La misma la encontramos junto a todos los programas que hayamos instalado con el tiempo en el sistema operativo, además de aquellos que Microsoft nos ofrece de forma predeterminada, como es el caso.
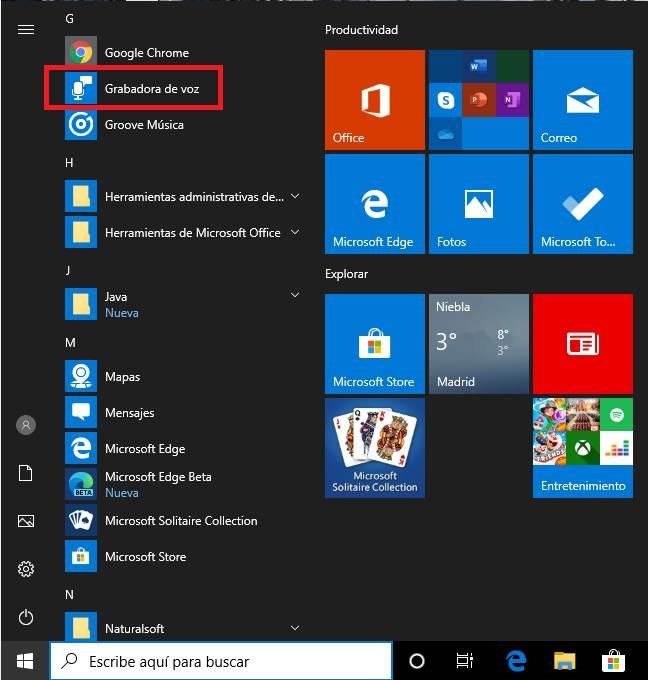
Una vez que entrenemos en dichas herramientas, nos encontraremos una interfaz simple, pero bastante actual. Su función principal y acción que puede realizar es simple, la de grabar audio. Nos permiten con un botón en azul, el inicio de la grabación de audio que deseamos.
Hay que reconocer que en un principio la interfaz de usuario que nos propone esta grabadora en Windows no es demasiado espectacular. Si algo caracteriza a la misma es la sencillez de uso que en un principio nos propone. Eso sí, al mismo tiempo nos ofrece una serie de opciones y funciones configurables que seguro os van a ser de mucha ayuda.
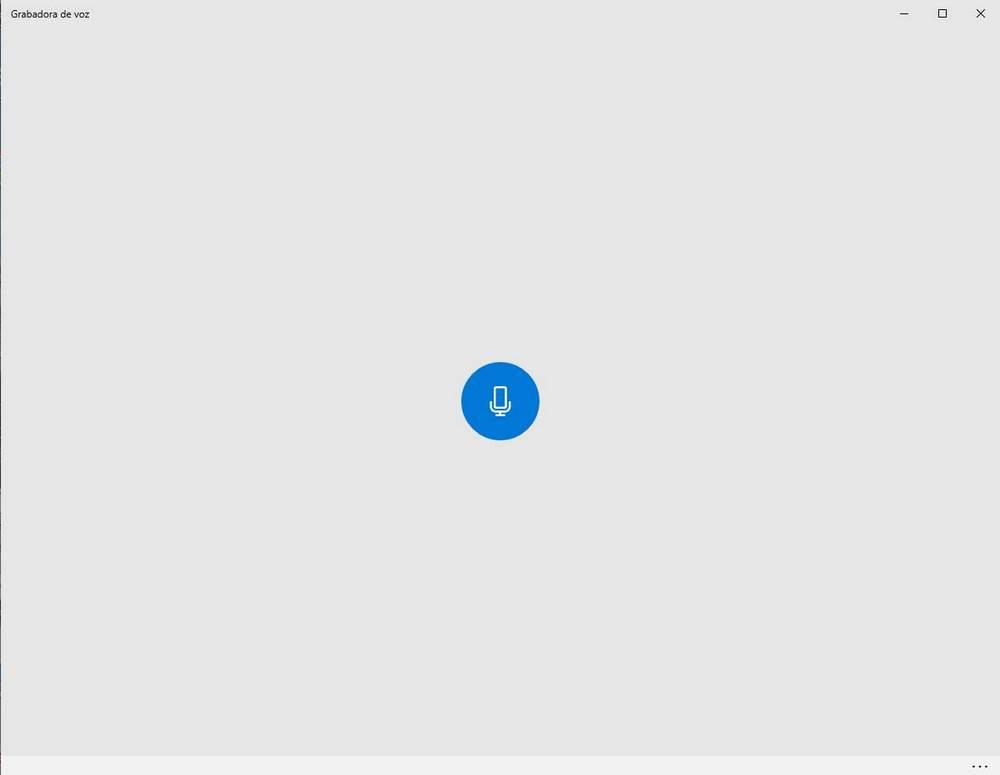
Cómo configurar nuestro micrófono
Pero esto puede no ser tan simple como se espera desde un principio, ya que podemos tener problemas en la grabación y que nuestra voz no se escuche, por el simple motivo de que no esté configurado nuestro micrófono y que Windows no disponga de acceso a este.
Para acceder a la configuración de nuestro micrófono y que podamos grabar nuestro audio sin ningún problema aparente, nos dirigimos a los 3 puntos (…) disponibles en la parte inferior, esquina derecha > Configuración del micrófono. Como os podéis imaginar este es un elemento hardware sumamente importante a la hora de sacar el máximo provecho a la app de la que os hablamos ahora.
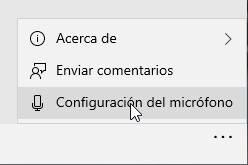
Nos lanzará una ventana de configuración de Windows, en la cual tendremos que «Permitir el acceso al micrófono en este dispositivo«, «Permitir que las aplicaciones accedan al micrófono» y por último elegiremos que la grabadora de Windows sea una de esas aplicaciones que tienen acceso.
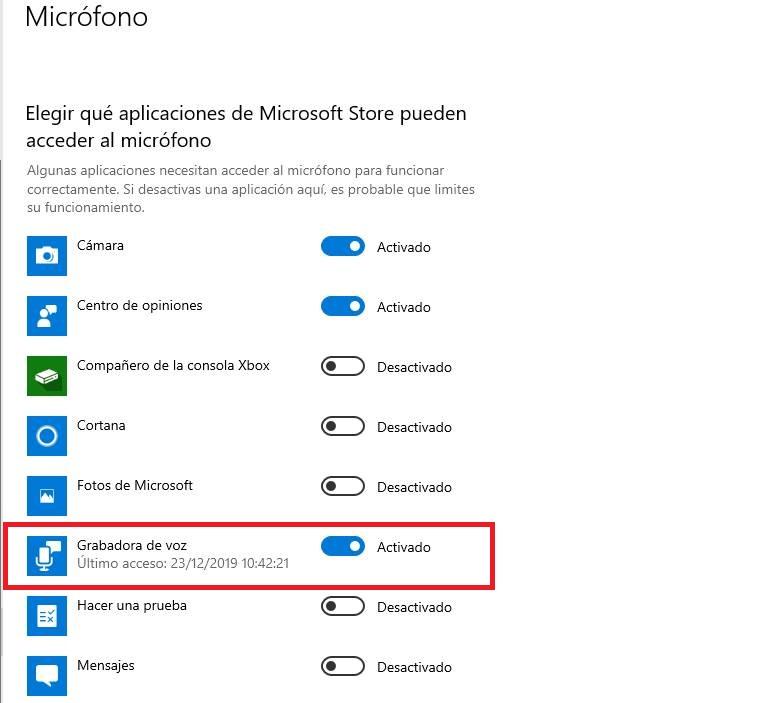
Cómo realizar la primera grabación
Una vez que esté todo lo anterior configurado y permitido, ya podremos realizar la primera grabación de audio. En el caso de haber usado ya la grabadora anteriormente, este paso puede ser saltado.
Como en imágenes anteriores mostré, nos aparecerá un icono de un micrófono rodeado por un círculo azul, en medio de la herramienta. Esto aparece de esta forma, cuando no tenemos ninguna grabación realizada con anterioridad. Para realizar una, nos colocaremos el micrófono en una posición correcta, y haremos clic en dicho icono. Hay que tener en cuenta que el uso básico de esta grabadora de Windows es bastante sencillo y asequible para todo tipo de usuarios.
Empezará la grabación, y el tiempo nos aparecerá en pantalla, además de las opciones de parar la grabación, pausar la grabación y añadir marcadores. Pararemos la grabación con el símbolo parar representado como un cuadrado en azul y blanco.
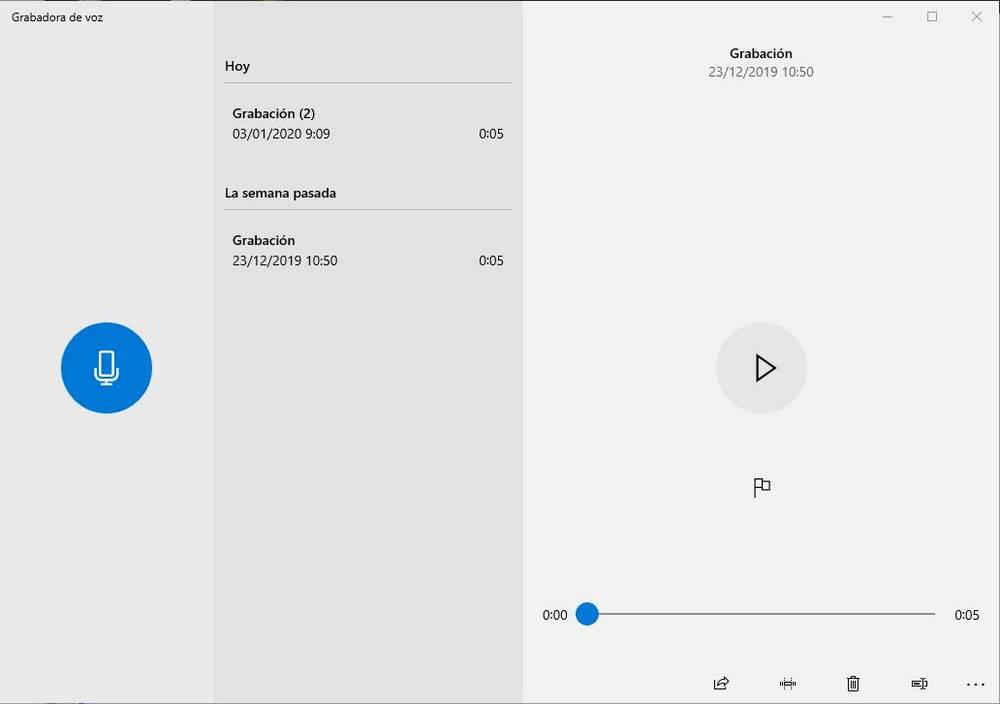
Nos aparecerá el audio grabado con el nombre «Grabación», cada audio es ordenado y organizado por fecha de grabación. Cuando grabemos varios audios, y estos permanezcan guardados se irán enumerando.
Cómo renombrar un audio
Como antes mencioné, cada audio es ordenado y organizado por fecha y nombre, estos audios se localizan por su enumeración, pero cuando disponemos de varios audios, esto puede confundirnos y no saber cuál es cuál. Para evitar esto le cambiaremos el nombre haciendo clic derecho sobre el audio > Cambiar de nombre.
Otra opción es acceder al panel inferior derecho, y hacer clic en renombrar.
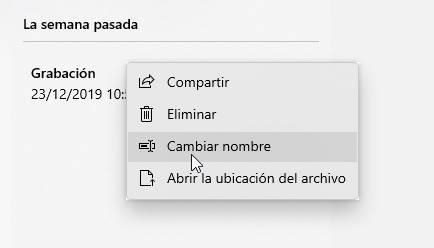
Una vez escrito dicho nombre, haremos clic en «Editar» y se nos habrán guardado los cambios correctamente. Como podemos apreciar en la siguiente imagen, es un ejemplo de ello.

Añadir marcadores a las grabaciones de audio
Esta opción de añadir marcadores es nueva frente a las grabadoras de otras versiones de Windows. Y podemos dar gracias a que las han añadido, ya que pueden ser muy útiles para muchos usuarios.
Con esta opción podemos guardar y destacar un segundo exacto que le indiquemos para acceder a él de forma rápida y con ello identificar partes de audio importantes.
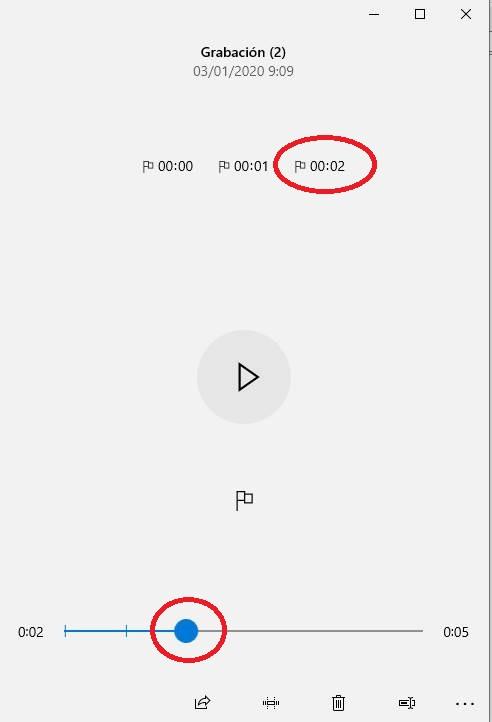
En la imagen anterior se muestra partes de audio que han sido destacadas, y pulsando sobre ellas, accedemos al segundo o minuto exacto en la cual hayamos añadido el marcador. Este puede añadirse durante la grabación, con el mismo símbolo de la bandera, o después de la grabación.
Para eliminar un marcador, tan solo tendremos que hacer clic derecho sobre él, y eliminar marcador.
Cómo recortar la grabación de voz
Podemos recortar nuestra grabación de voz desde la misma grabadora, algo que puede ahorrarnos el uso de otros programas. Esto es útil para eliminar partes habladas inservibles del principio, o partes en silencio que estropean nuestra grabación.
Para acceder a esta opción, nos dirigimos al panel que mencionamos antes, disponible en la parte inferior derecha, y accedemos al botón que dice «Recortar»
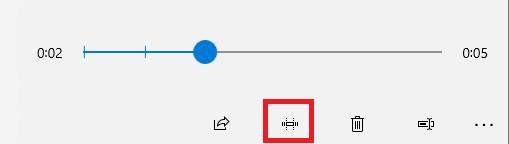
Una vez que accedemos, nos aparecerá dos marcadores con los cuales señalar la parte con la cual nos queremos quedar. Lo demás será eliminado y no formará parte de nuestro audio, aunque podremos recuperarlo si seleccionado el guardado adecuado.
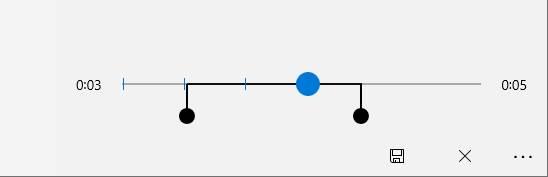
Una vez que estemos seguros, haremos clic en guardar y elegiremos la opción que prefiramos. Recomiendo guardarlo como copia, ya que así podremos recuperar dicho audio después en caso de necesitarlo y no tener que realizar el trabajo nuevamente.
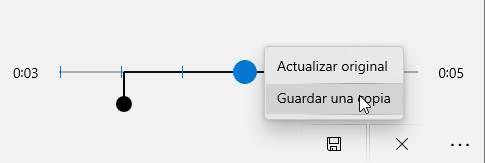
Abrir la ubicación del archivo de audio
Puede ser que no sepamos en un principio donde se guardan de forma predeterminada nuestros archivos de audio, y estemos perdidos buscándolos. Pero hay una forma para acceder a él de manera rápida y es haciendo clic derecho sobre él > Abrir la ubicación del archivo.
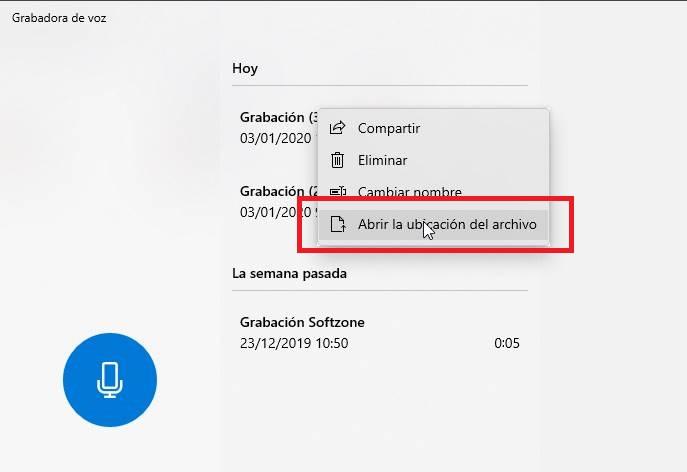
Después de esto nos abrirá el explorador de Windows seleccionando el archivo de audio el cual hemos abierto. Y ya tendremos disponible nuestro archivo final.
Después de todo esto, ya sabrás por completo como usar la grabadora de Windows sin mayor problema, y en caso de tener algún problema con el audio, saber cómo solucionarlo sin mayor complicación que accediendo a la configuración del micrófono.
Alternativas para grabar audio en Windows
En el caso de que la grabadora de voz de 10 no nos guste, siempre podemos recurrir a una de las siguientes alternativas que nos van a permitir también grabar nuestra voz y editarla muy fácilmente.
Audacity
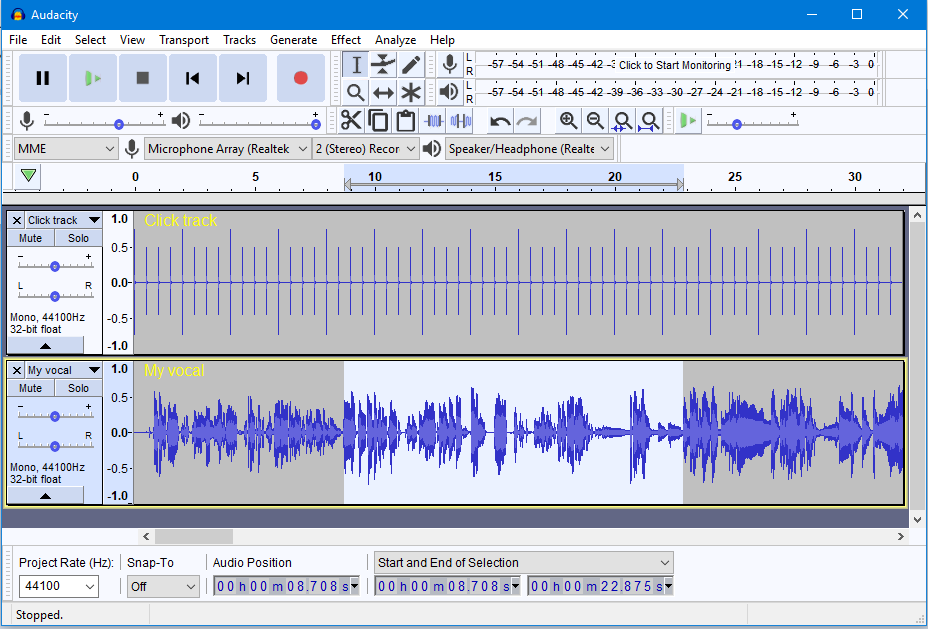
Este es uno de los programas para grabar y editar audio más populares que podemos encontrar en toda la red. Con él vamos a poder grabar el sonido desde cualquier fuente de nuestro ordenador. Si tenemos un micrófono conectado al PC, simplemente haciendo clic sobre el botón rojo vamos a poder empezar a grabar todo lo que se escuche por él. Además, vamos a poder editar las grabaciones sin tener que salir del programa para dejar solo la parte que queramos, y exportar el resultado.
Podemos bajar este programa gratis desde aquí.
Audition
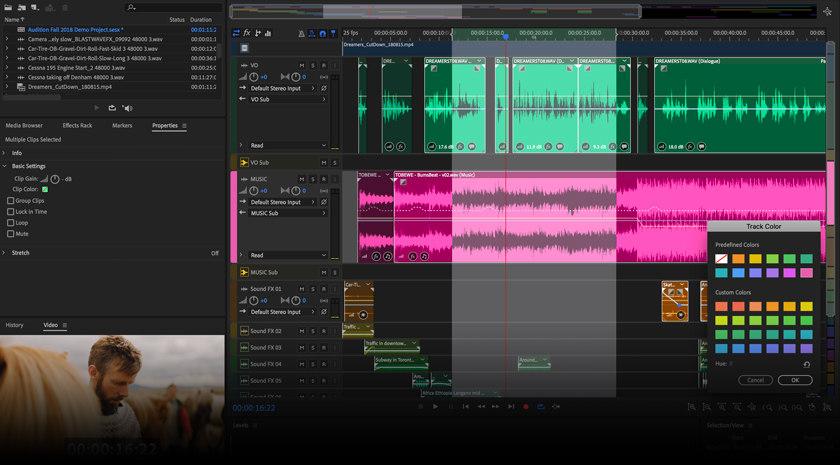
Este es el grabador y editor de audio de Adobe. Viene a ser como la alternativa profesional y mucho más completa (y cara) del software de Adobe. Esta alternativa está pensada para aquellos que necesitan la máxima calidad en las grabaciones y que, además, necesitan opciones de edición, retoque y mejora avanzadas para retocar sus grabaciones de audio.
Adobe Audition forma parte de Adobe Creative Cloud.
WavePad
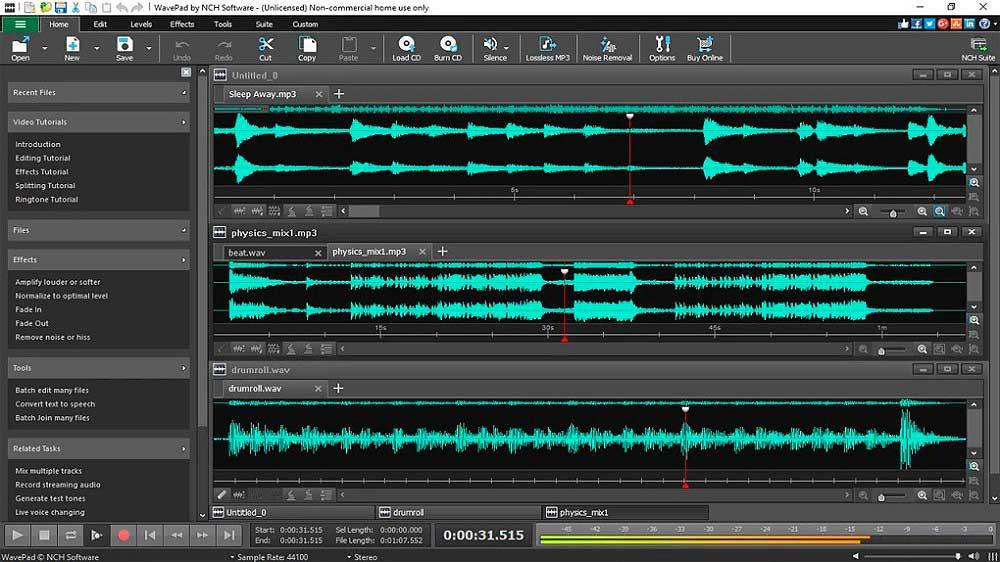
Otra alternativa más para poder grabar nuestra voz (o cualquier fuente de sonido) en Windows. Este programa, que podemos usar de forma gratuita, cuenta con una gran cantidad de funciones inteligentes que permiten configurar los aspectos de la grabación acorde al tipo de voz que tengamos de manera que la calidad de sonido sea excelente.
Podemos bajar este programa desde el siguiente enlace.

