Una de las características con la que cuenta Windows 10 es la posibilidad de rotar la pantalla de nuestro ordenador de forma automática en el caso de que nuestro dispositivo se encuentre equipado con sensores de giroscopio y acelerómetro. Esto nos puede resultar útil para leer o ver vídeos, de forma que podamos poner nuestra pantalla en horizontal o vertical para mejorar la experiencia con el contenido que estamos viendo.
En el caso de que tengamos algún problema con la rotación automática de la pantalla, es posible que pueda perturbar nuestra experiencia visual. Si usamos un ordenador compatible con esta función es posible que nos interese eliminarla en el caso de que no vayamos a utilizarla. Es por ello que Windows nos ofrece diferentes formas de desactivarla y con ello solucionar el problema.
Formas de desactivar la rotación automática de pantalla
Si queremos deshabilitar la rotación automática de la pantalla en Windows, dispone de tres formas para hacerlo desde el propio sistema operativo. Podemos desactivar esta función desde el menú de Configuración, usando el Centro de actividades o Mediante una modificación en el Editor de registro.
Desde la Configuración de Windows
Es posible deshabilitar la rotación automática de la pantalla desde el menú de Configuración de Windows. Para acceder a él pulsamos el atajo de teclado «Windows + I». Una vez nos aparezca su ventana debemos de seleccionar el apartado de «Sistema».
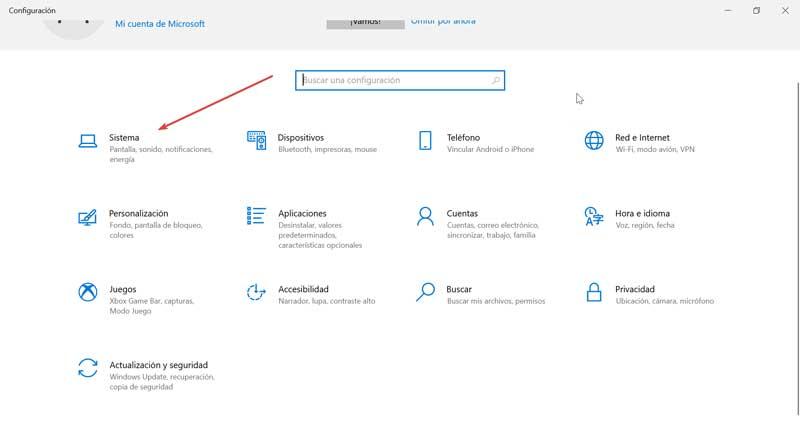
Una vez dentro en la columna de la izquierda nos aseguramos de estar dentro del apartado de «Pantalla». Ahora en la parte derecha de la pantalla localizamos el apartado de «Escala y diseño». Aquí debemos de encontrar la opción «Bloqueo de rotación» que debemos desactivar pulsando en el botón para que aparezca en gris. En el caso de que no podamos encontrar esta opción, significa que nuestro equipo no es compatible con esta función.
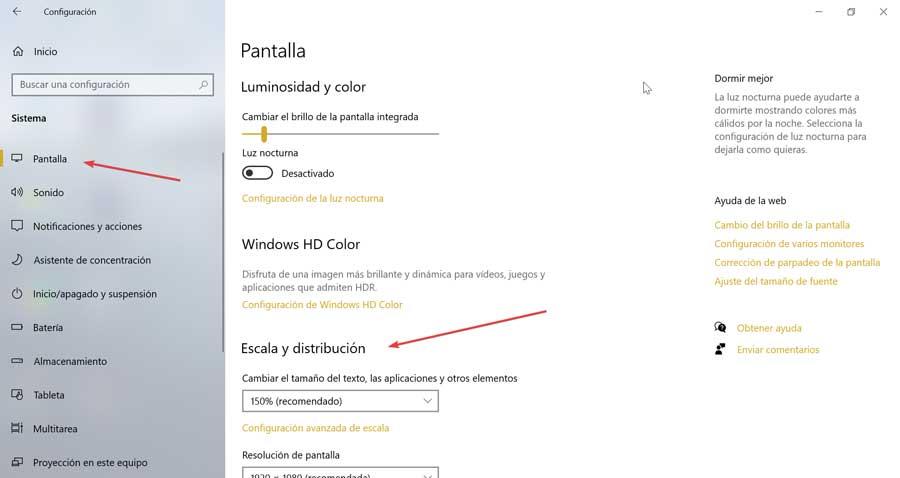
Una vez hecho esto, debemos de reiniciar el PC para que todos los cambios realizados se guarden y empiecen a aplicarse de forma correcta una vez iniciado el sistema.
Usando el Centro de actividades
Otra opción disponible para desactivar la rotación automática de la pantalla es usar el Centro de actividades de Windows. Esto es una zona de nuestro escritorio donde se muestran notificaciones tanto del sistema operativo como de los programas diseñados para Windows. También se encarga de mostrarnos alertas y accesos rápidos especiales como al Bluetooth, el WiFi o la rotación de pantalla, que es el que nos interesa en esta ocasión.
Para acceder al Centro de actividades debemos de pulsar en su icono que encontraremos en la parte inferior derecha de nuestra pantalla. Esto hará que se abra un menú lateral con todas las notificaciones disponibles. En la parte inferior encontramos con los accesos directos. Para verlos todos será necesario pulsar en «Expandir». Aquí debemos de presionar en el botón de «Bloqueo de rotación».
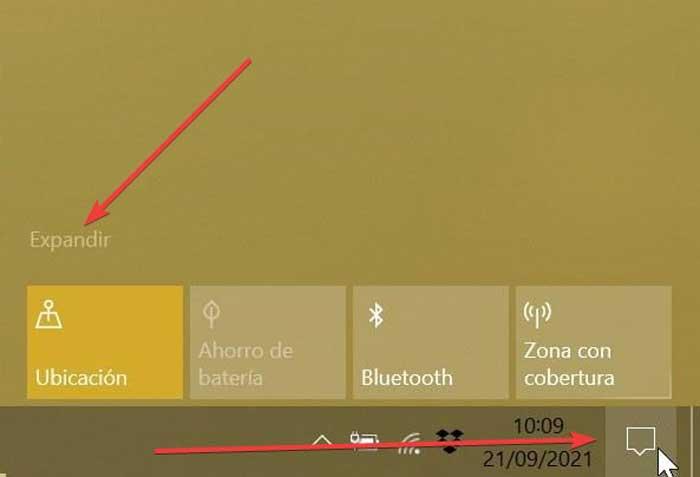
Si no aparece el botón de «Bloqueo de rotación» puede ser debido a que nuestro ordenador no sea compatible con esta función o bien que no se encuentre disponible en este apartado. Para comprobarlo, accedemos al menú de Configuración pulsando «Windows + I». A continuación, pulsamos en «Sistema» y en la columna de la izquierda en «Notificaciones y acciones». Aquí, en el panel de la derecha seleccionamos «Editar acciones rápidas». Una vez nos aparezca el listado pulsamos en el interruptor de «Bloqueo de rotación».
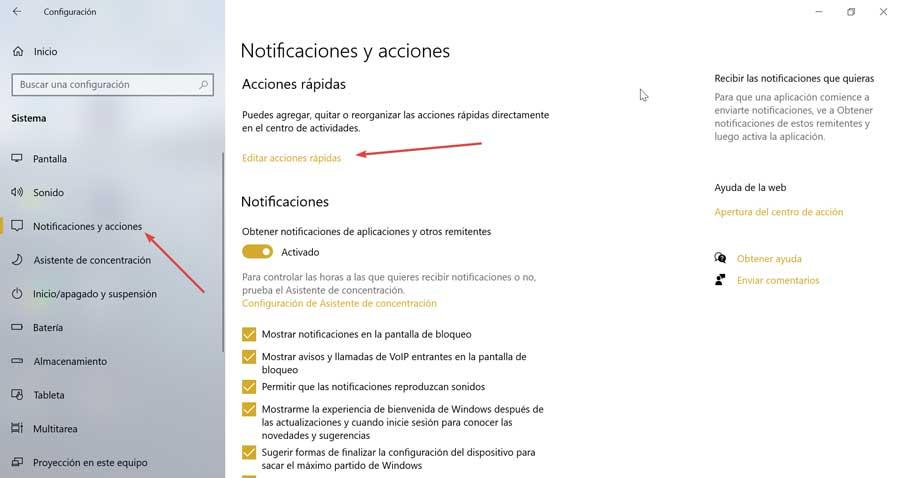
Una vez hecho esto, el sistema dejará de rotar la pantalla de forma automática y se quedará fija en vertical u horizontal según tengamos configurado.
Mediante el Editor de Registro
El Editor de Registro es una potente utilidad gráfica que encontramos dentro de Windows especialmente dirigida a usuarios avanzados. Desde ella podemos entrar en el Registro del sistema y poder hacer modificaciones complejas, siendo posible modificar cualquier elemento de nuestro sistema. Eso sí, es una herramienta compleja y peligrosa, pues cualquier cambio erróneo puede provocar problemas de estabilidad en el sistema, por lo que debe usarse con cuidado y bajo la propia responsabilidad de cada usuario.
Dado que desde el Editor es posible hacer prácticamente cualquier modificación también vamos a poder deshabilitar la rotación automática de la pantalla de nuestro ordenador. Para acceder, usaremos el comando Ejecutar, que lanzaremos presionando el atajo de teclado Windows + R. Posteriormente escribimos regedit y pulsamos Enter o en el botón de Aceptar.
Una vez en el Editor, debemos de navegar hasta la siguiente ruta:
HKEY_LOCAL_MACHINE / SOFTWARE / Microsoft / Windows / CurrentVersion / AutoRotation
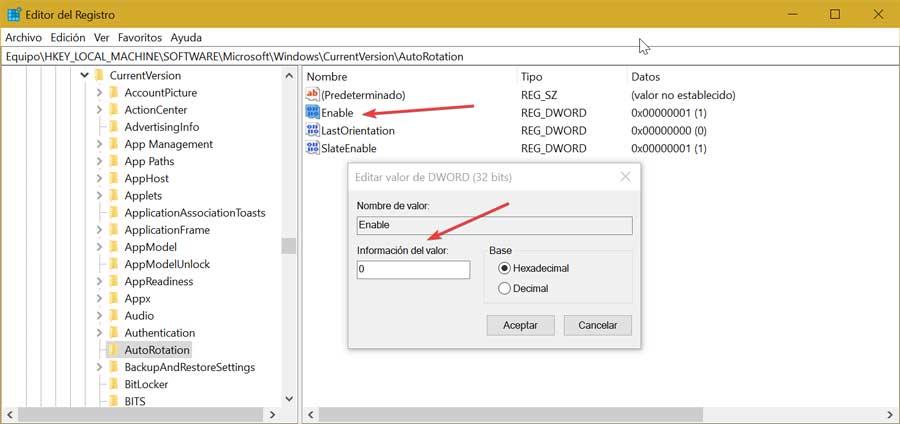
Una vez hemos llegado a esta ruta, observamos el panel de la derecha donde encontramos un valor DWORD denominado «Enable». Hacemos doble clic sobre él y cambiamos su valor de clave de 1 a 0. Pulsamos en Aceptar para guardar los cambios, y reiniciamos el sistema para que se guarden los cambios y entren en vigor una vez hayamos iniciado sesión.
El bloqueo de pantalla aparece atenuado
Hay ocasiones donde el mosaico del acceso directo a «Bloqueo de rotación» en el Centro de actividades o el botón de «Bloqueo de rotación» en el menú de Configuración pueden aparecer atenuado. Esto ocurre principalmente si tenemos un PC convertible o un portátil con pantalla extraíble y lo tenemos habilitado en modo portátil.
En un PC convertible (2 en 1)
Los PC convertibles o 2 en 1 son aquellos que tienen la posibilidad de usarse como un portátil o doblar la bisagra de la pantalla para poder usado como una tablet. Este bloqueo aparecerá mientras lo usemos en modo portátil quedando habilitado cuando tenemos la pantalla doblada y se activa el modo tableta. Esto ocurre así porque mientras usemos el ordenador como un portátil normal, la pantalla nunca va a rotar automáticamente, por lo que será necesario usar el modo tableta para poder activar o desactivar el Bloqueo de rotación. En caso de que usemos el modo tableta y siga atenuada podemos probar a girar la pantalla para encenderla o apagarla.
En un PC con pantalla extraíble
Si disponemos de un ordenador con pantalla extraíble, es decir, que funcione como portátil pero que podamos extraer la pantalla para usarlo como tablet, el bloqueo de rotación aparecerá atenuado mientras que tengamos la pantalla conectada al teclado. Esto sucede así porque mientras usemos el modo portátil estándar la pantalla nunca va a rotar de forma automática. Una vez que tengamos la pantalla desconectada del teclado, la pantalla podrá girar automáticamente por lo que el botón «Bloquear rotación» ya no aparecerá atenuado y podremos activarlo o desactivarlo en función de nuestros gustos y necesidades.

