Cuando compramos un nuevo ordenador ese viene identificado con un nombre genérico que se encuentra lejos de identificar a su propietario. Es por ello que si queremos personalizar el nombre con el nuestro propio u otro que nos represente podremos hacerlo sin problemas. Para ello Microsoft cuenta con diferentes formas de llevarlo a cabo tanto en Windows 10 como en Windows 11.
Y es que, al instalar o configurar Windows por primera vez, el sistema se encarga de otorgarle un nombre genérico por defecto, que por lo general empieza por DESKTOP, seguido de una serie de letras y números. Para poder personalizarlo a nuestro gusto, vamos a ver cómo renombrarlo en Windows 10 y Windows 11 así como conocer algunos detalles que debemos tener en cuenta para que el nuevo nombre respete las normas del sistema operativo.
Condiciones del cambio de nombre
A la hora de cambiar el nombre, lo podemos realizar con gran facilidad, pero hay que tener en cuenta algunos condicionantes impuestos por Microsoft que debemos de respetar para que el nuevo nombre tenga validez.
- Es necesario iniciar sesión desde una cuenta de Administrador
- Sólo podemos utilizar los caracteres estándar, incluidas las letras de la A a la Z (tanto mayúsculas como minúsculas), los números del 0 al 9 y el símbolo de «guion» (-).
- El nuevo nombre no puede superar los 15 caracteres en ningún caso.
- No puede consistir únicamente en números.
- sí puede consistir únicamente en letras.
Una vez tenido en cuenta estos detalles, podemos renombrar el equipo a nuestro gusto.
Cómo cambiarlo en Windows 10
Para cambiar el nombre de nuestro ordenador cuando usamos Windows 10, podemos hacer uso tanto del menú de Configuración como desde el Panel de control y el Símbolo del sistema. Os contamos los pasos a seguir para realizarlo de cualquiera de estas formas.
Desde Configuración
Lo primero que vamos a hacer es acceder al menú de Configuración, algo que podemos hacer de distintas formas, siendo posiblemente la más sencilla mediante el atajo de teclado «Windows + I». Posteriormente pulsamos en el apartado de «Sistema», lo cual nos abrirá una nueva pantalla. Aquí en la columna de la izquierda haremos clic en el apartado de «Acerca de». A continuación, en la parte derecha dentro de las especificaciones del equipo, pulsamos en el botón de «Cambiar el nombre de este equipo».
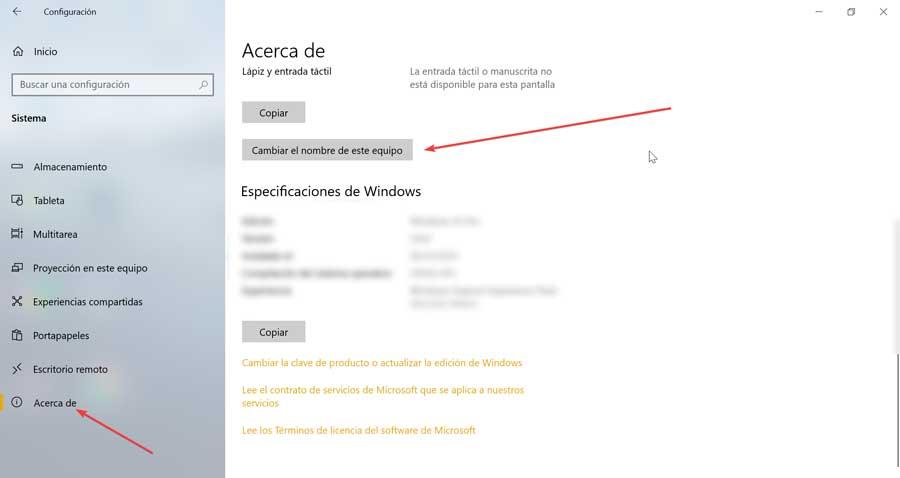
Esto nos abrirá una nueva ventana flotante donde poder escribir el nuevo nombre. También nos muestra el nombre actual del equipo y nos recuerda que podemos usar una combinación de teclas, guiones y números. Una vez escrito pulsamos en «Siguiente».
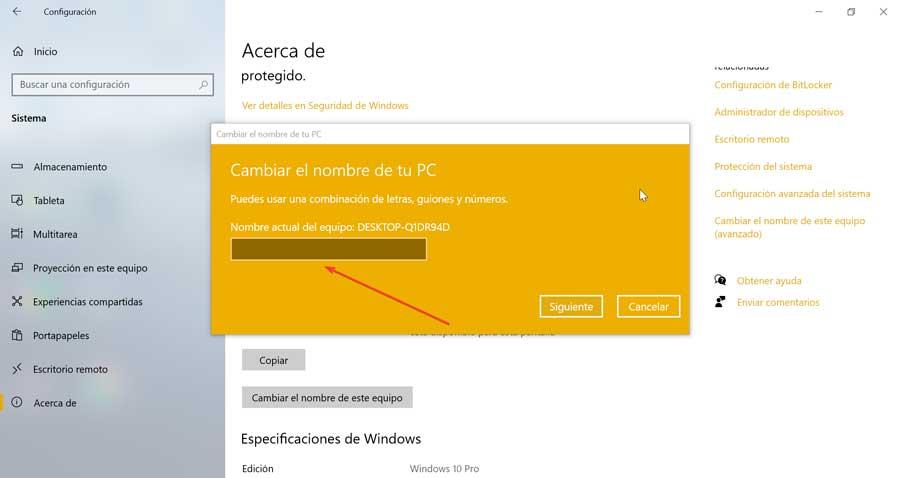
Una vez hecho esto, la ventana nos informa de que el cambio de nombre se ha producido y que se llevará a cabo después de reiniciar, por lo que nos da la opción de «Reiniciar ahora» o «Reiniciar más tarde».
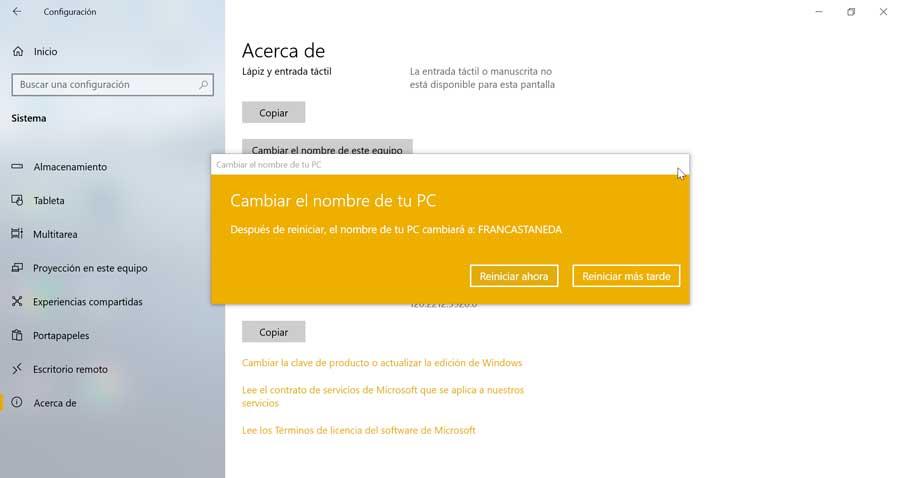
Usando el Panel de control
Pese a que Microsoft está limitando cada vez más su uso, el Panel de control sigue contando con diferentes funcionalidades, entre las que se encuentra la posibilidad de renombrar el PC. Por ello si nos sentimos cómodos usándolo podemos realizar este proceso en pocos pasos.
Lo primero será abrir el Panel de control, para lo cual podemos usar el atajo de teclado «Windows + R», lo cual abrirá el comando «Ejecutar». Aquí escribimos Control Panel y pulsamos Enter o en el botón de Aceptar. Ahora en el cuadro de búsqueda situado en la parte superior derecha escribimos «sistema». Dentro las opciones que nos aparecen debemos seleccionar «Cambiar el nombre de este equipo».
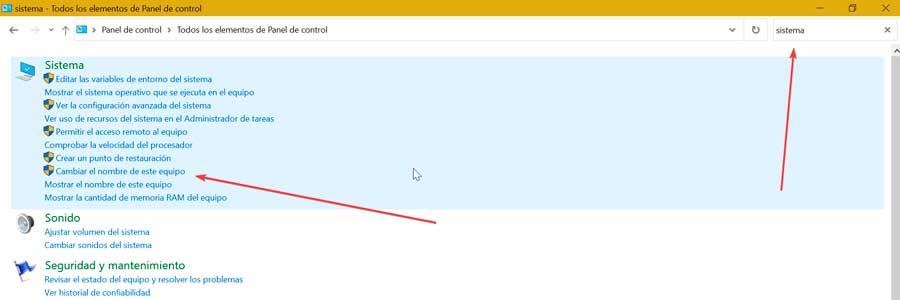
Esto nos abrirá una nueva ventana flotante de «Propiedades del sistema», en la pestaña de «Nombre de equipo». Aquí tenemos la posibilidad de escribir una descripción dentro del recuadro «Descripción del equipo». Para renombrar el equipo debemos de pulsar en el botón de «Cambiar».
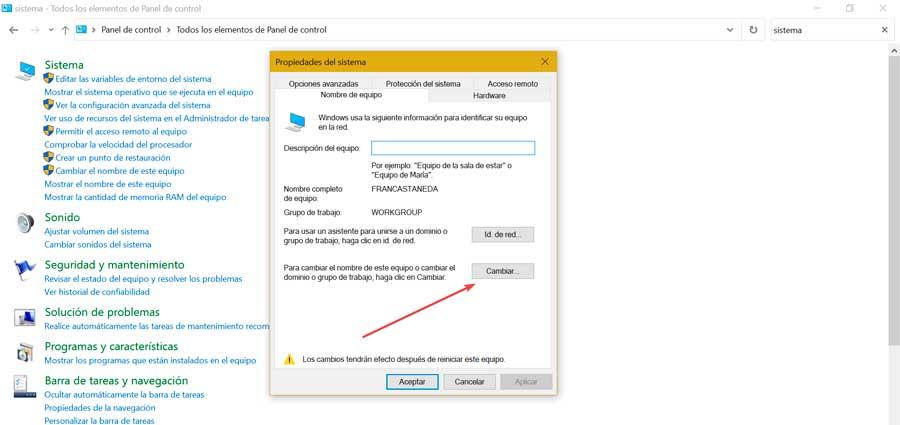
En la nueva ventana que se abrirá, nos muestra el nombre actual para que lo cambiemos. Una vez hecho esto, pulsamos en «Aplicar» y «Aceptar» para guardar los cambios que tendrán efecto una vez hayamos reiniciado nuestro equipo.
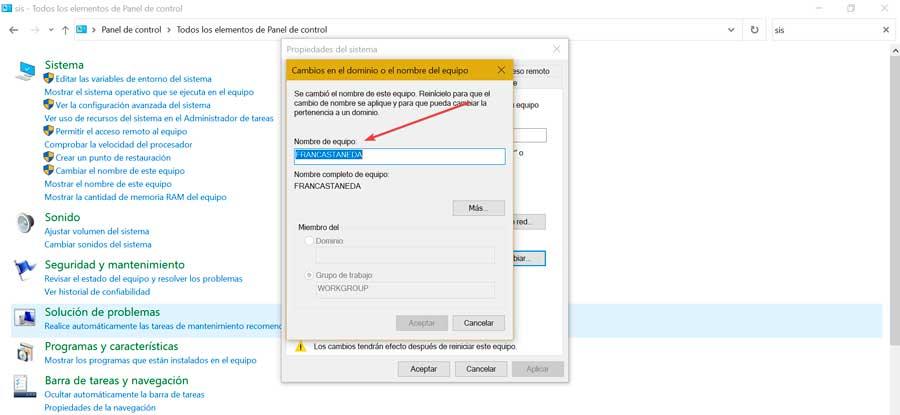
Mediante el Símbolo del sistema
Si preferimos hacer el cambio de nombre desde la línea de comandos, podremos hacerlo utilizando la herramienta de Símbolo del sistema. Para ello, escribimos cmd en el cuadro de búsqueda del menú Inicio y lo ejecutamos con derechos de administrador. Una vez aparezca la consola escribimos el siguiente comando y pulsamos Enter:
wmic computersystem where name="%computername%" call rename name="Nuevo nombre"
Una vez hecho esto, será necesario reiniciar el PC para que los cambios surtan efecto, por lo que podemos hacerlo directamente usando este comando:
shutdown /r
Renombrar el PC en Windows 11
Para cambiar el nombre del ordenador usando el nuevo sistema operativo de Microsoft, podemos optar por llevarlo a cabo desde el propio menú de Configuración, mediante las Propiedades del sistema o CMD. En cualquier caso, el proceso es muy simple y os los detallamos a continuación.
Usa el menú de Configuración
Para acceder al menú de Configuración basta con pulsar el atajo de teclado «Windows + I». Una vez aquí, podemos llevarlo a cabo de formas. Por un lado, pulsando en la opción de Sistema que se encuentra en el panel lateral izquierdo y posteriormente pulsar en «Cambiar nombre» que encontramos en la parte derecha.
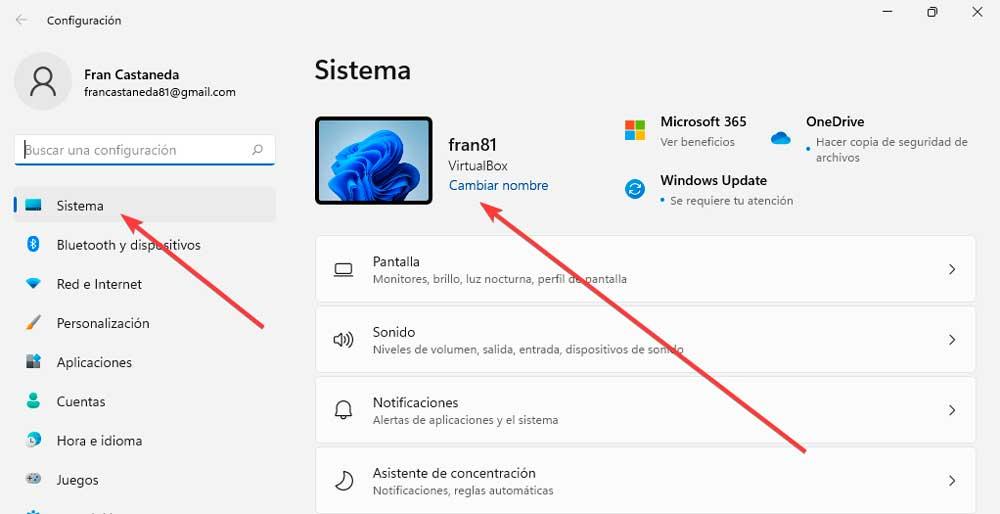
Esto nos abrirá una nueva ventana donde poder introducir el nombre deseado para lo cual podemos usar una combinación de teclas, guiones y números. Una vez escrito, pulsamos en «Siguiente».
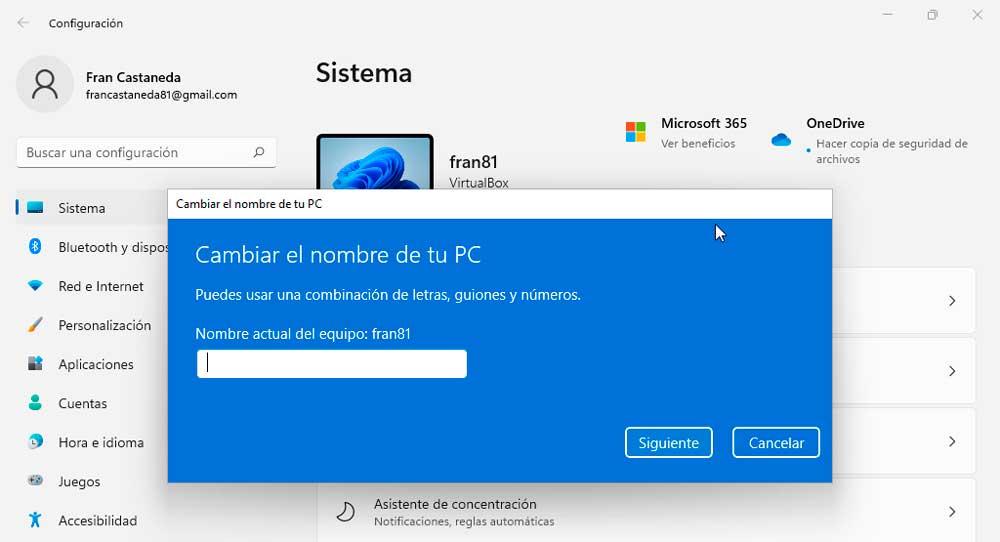
Una vez producido el cambio nos informará de ello y que este se producirá de forma efectiva después de reiniciar, por lo que podemos pulsar tanto en los botones de Reiniciar ahora, si queremos un reinicio inmediato o Reiniciar más tarde, si preferimos realizarlo con posterioridad.
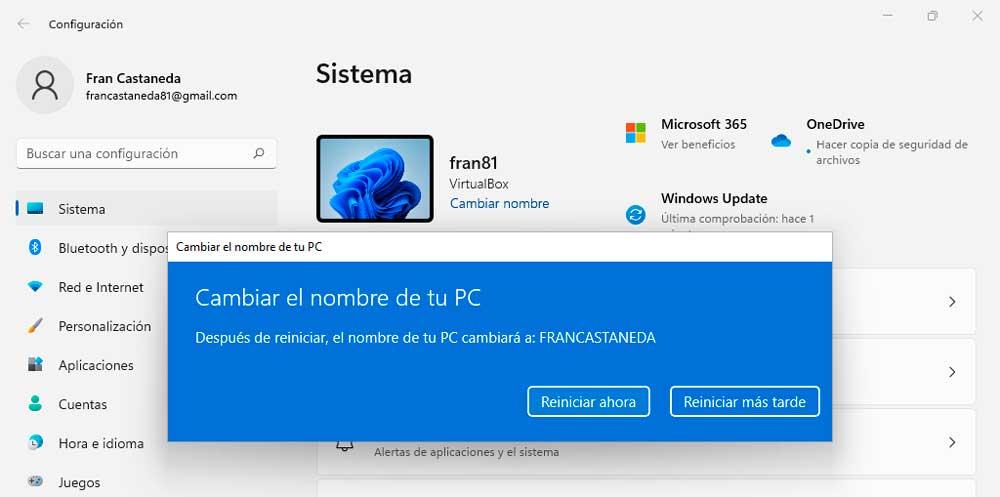
También podemos realizar el mismo proceso, desde el apartado de «Acerca de», que encontramos en la parte inferior de la pantalla. Al pulsar sobre ella nos aparece una nueva pantalla donde encontramos el botón «Cambiar el nombre de este equipo», que nos guiará por los mismos pasos vistos anteriormente.
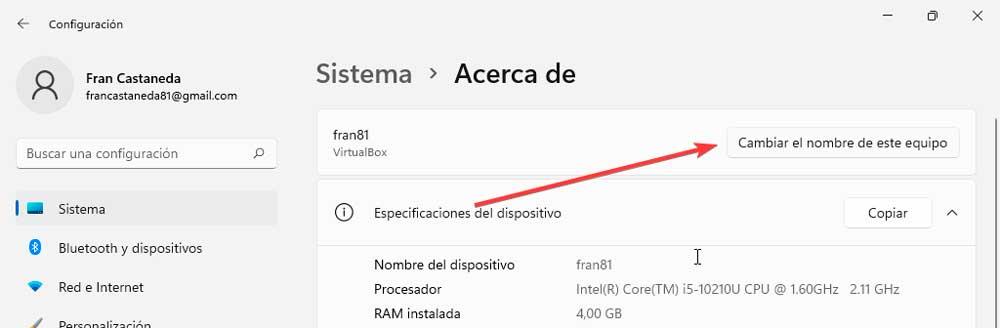
Mediante las Propiedades del sistema
Otro método por el cual es posible cambiar de nombre a nuestro PC es a través de las Propiedades del sistema, pues también nos brindan dicha posibilidad. De hecho, es el mecanismo más antiguo para realizarlo y que en Windows 11 sigue funcionando igualmente.
Para activarlo, pulsamos el atajo de teclado «Windows + R», lo cual abrirá el comando Ejecutar. Aquí, escribimos sysdm.cpl y pulsamos Enter o en el botón de Aceptar. Una vez nos aparece su ventana emergente simplemente debemos de pulsar en el botón de «Cambiar».
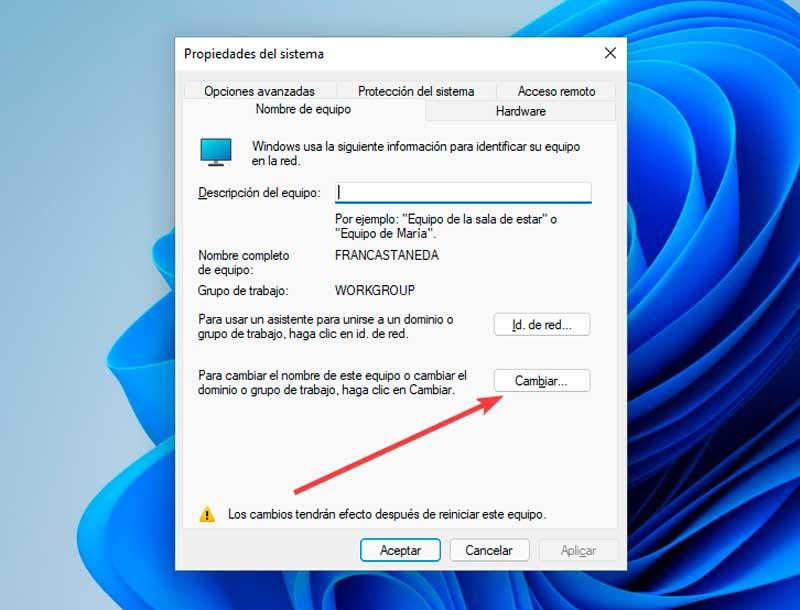
Esto hará que se abra nuevamente otra ventana donde podremos escribir el nuevo nombre para nuestro equipo. Pulsamos «Aceptar» para cerrar la ventana, y por último en «Aplicar» y «Aceptar» para que los cambios sean guardados y se harán efectivos la próxima vez que reiniciemos el sistema.
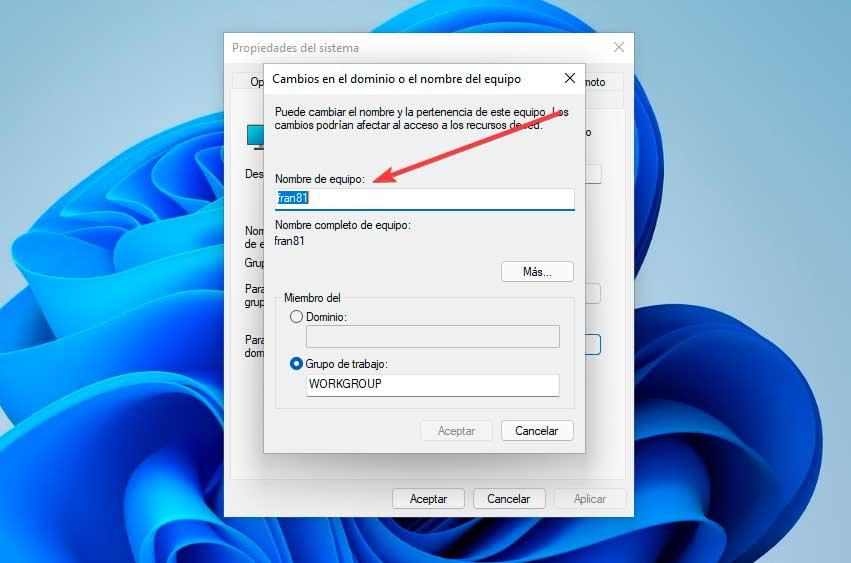
Con el Símbolo del sistema
Por último, podemos realizar el cambio en línea de comandos utilizando para ello la herramienta del Símbolo del sistema. Para activarla pulsamos en el icono de la lupa de la barra de herramientas, escribimos cmd y pulsamos en «Ejecutar como administrador».
Una vez en la consola escribimos el siguiente comando y pulsamos Enter:
wmic computersystem where name="%computername%" call rename name="Nuevo nombre"
Como es necesario reiniciar el equipo para que los cambios surtan efecto, podemos hacerlo desde aquí con el siguiente comando y pulsando Enter
shutdown /r

