Windows 11 mantiene muchas de las características heredadas de Windows 10. Una de ellas es la barra de búsqueda. Es sin duda, una característica importante ya que nos ofrece acceso rápido a aplicaciones, servicios, así como poder buscar dentro de nuestro ordenador, todo tipo de elementos como documentos, páginas web, etc. Igualmente nos proporciona accesos directo a aplicaciones utilizadas recientemente o aquellas que usamos de forma más frecuente Esta función cuenta con un icono en forma de lupa que podemos añadir o eliminar de la barra de tareas.
Windows 11 llegó con muchos cambios en las funciones existentes en el sistema operativo, entre las que se encuentra la nueva Búsqueda de Windows. Esta es ahora más completa, más rápida y eficiente. Con él vamos a poder buscar todo tipo de contenido en nuestro ordenador, desde archivos almacenados en el equipo, a aplicaciones instaladas o buscar contenido en Internet usando el buscador de Bing y el navegador Microsoft Edge.
Cómo acceder al icono de búsqueda en Windows 11
Con la configuración predeterminada, Windows 11 nos muestra un icono de búsqueda en la barra de tareas para que los usuarios puedan hacer clic en él para abrir la búsqueda. Ahora que Microsoft ha movido la barra de búsqueda de la barra de tareas al menú Inicio, son muchos los usuarios que usan la barra de búsqueda del menú Inicio para buscar archivos y aplicaciones.
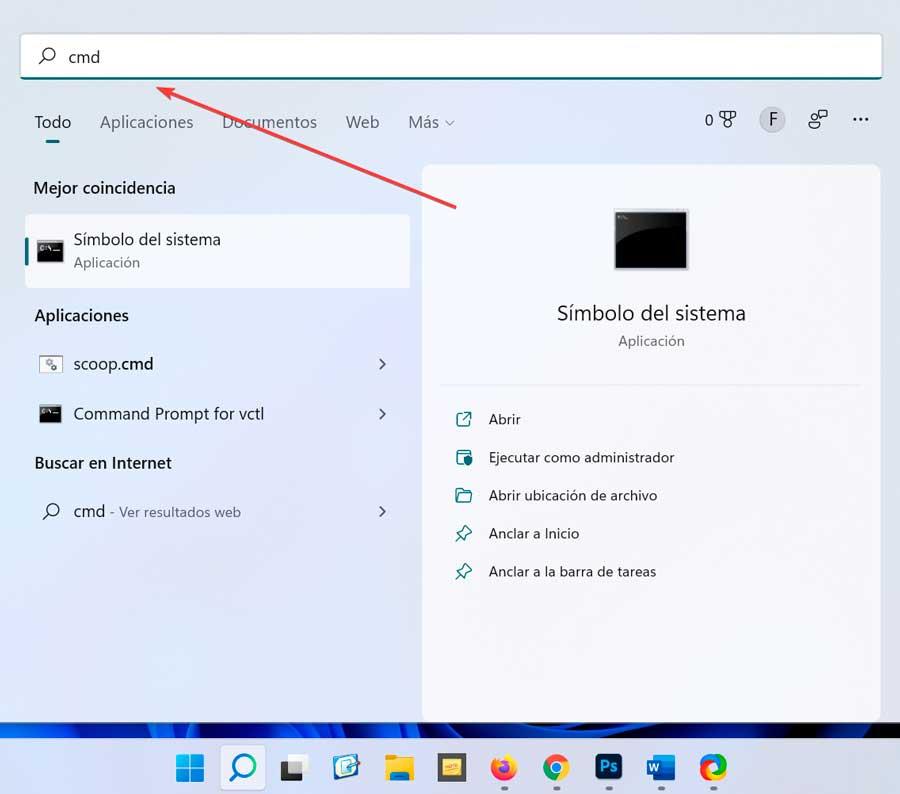
Podemos acceder a esta función fácilmente presionando el ícono de búsqueda (en forma de lupa) ubicado en la barra de tareas o presionar la combinación de teclas «Windows + S» para activarlo y empezar a escribir lo que necesitamos. Por ejemplo, si queremos abrir el Símbolo del sistema basta con pulsar «Windows + S» y escribir cmd en la barra que aparece en la parte superior.
Desde el botón de Buscar ubicado en la barra de tareas basta con solo pasar el puntero del ratón sobre él para que se muestren los tres elementos buscados recientemente. De esta forma podemos tener un acceso rápido a las últimas aplicaciones que hemos buscado con solo un clic.
![]()
A diferencia del método de búsqueda clásico, Microsoft ha mejorado la función de búsqueda en Windows 11 para que nos ofrezca una mayor utilidad a la hora de buscar y encontrar determinados elementos del sistema.
Añadir o quitar el icono de búsqueda
Añadir o quitar el icono de búsqueda a la barra de tareas de Windows 11 es un proceso que podemos realizar en cualquier momento ya sea desde el propio menú de Configuración como desde el Editor de registro.
Desde Configuración
La forma más sencilla de poder agregar (o quitar) el icono a la barra de tareas es accediendo a su apartado dentro del menú de Configuración. Para ello basta con acceder con pulsar el atajo de teclado «Windows + I». También podemos acceder a este apartado de configuración desde la propia barra de tareas. Para ello solo es necesario pulsar en un apartado en blanco de esta con el botón derecho del ratón y seleccionar «Configuración de la barra de tareas». Una vez nos aparezca el menú de Configuración, debemos de hacer clic en el apartado de «Personalización» que encontramos en la lista de opciones de la barra de la izquierda.
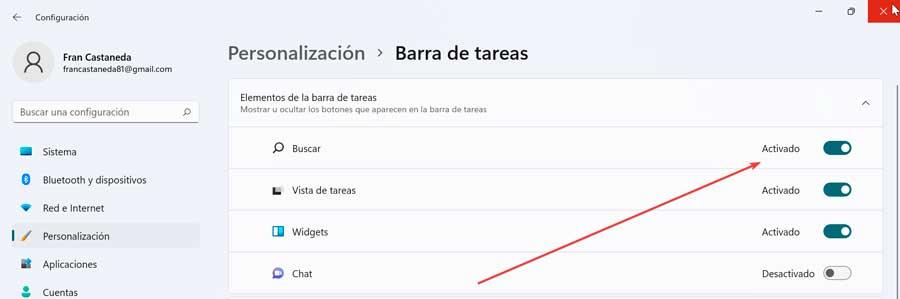
Ahora, en el lado derecho, hacemos clic en el apartado de «Barra de tareas», para poder acceder a su página de configuración. Posteriormente, dentro de la sección de elementos de la barra de tareas, encontramos en primer lugar el apartado de «Buscar». Tan sólo será necesario pulsar en el interruptor para que cambie ha «Activado» o «Desactivado» según nos interese.
Usando el Editor de registro
El registro de Windows es el lugar donde se almacenan todos los datos de la configuración del sistema operativo, junto con la configuración de las aplicaciones instaladas. Esto convierte al registro en una de las herramientas más importantes y a la vez más delicada del sistema operativo de Microsoft. Es por ello que desde aquí podremos realizar cambios en el sistema como poder añadir o quitar el botón de búsqueda de la barra de tareas.
Para ello vamos a pulsar el atajo de teclado Windows + R para lanzar el comando Ejecutar. Aquí escribimos regedit y pulsamos Enter o en el botón de Aceptar. Una vez en el registro es conveniente realizar una copia de seguridad por si algo sale mal podamos restaurarlo. A continuación, vamos a navegar hasta la siguiente dirección:
HKEY_CURRENT_USER / Software / Microsoft / Windows / CurrentVersion / Search
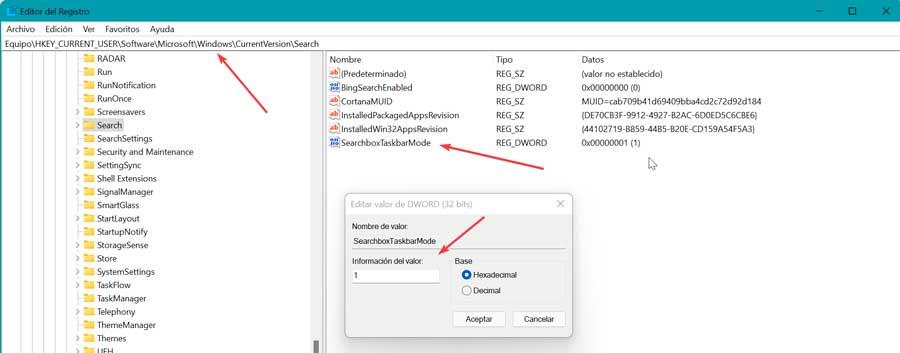
Una vez aquí, en el panel de la derecha localizamos el valor REG_WORD llamado SearchboxTaskbarMode y hacemos doble clic sobre él para acceder para poder editarlo. En la nueva ventana que nos aparece, dentro del campo Información de valor colocamos «1» si queremos mostrar el icono de buscar o ponemos el valor en «0» si queremos ocultarlo de la barra de tareas. Por último, pulsamos en Aceptar y podremos ver los cambios aplicados al instante.
Mostrar la barra de búsqueda en la barra de tareas
En Windows 10 contábamos con una barra de búsqueda que se encontraba situada en la parte izquierda de la barra de tareas, justo al lado del botón de Inicio. Sin embargo, en el cambio de diseño se Windows 11 ha afectado de manera importante a la barra de tareas y ya no permite agregar ninguna barra de búsqueda ni cuadro de búsqueda.
Ahora, el cuadro de búsqueda se ha movido desde la barra de tareas, al interior del menú Inicio, por lo que será necesario abrir el menú Inicio para hacer clic en el cuadro de búsqueda y comenzar a escribir o bien pulsar sobre su icono en forma de lupa que podemos agregar a la barra de herramientas, en lugar de la barra que teníamos disponible en Windows 10. Tampoco será posible mover este icono con la lupa pues quedará fijado justo al lado del botón de Inicio.
Por lo tanto, en Windows 11 la barra de búsqueda que teníamos disponible en Windows 10 ya no hay posibilidad de volver a agregar a la barra de tareas, por lo que tendremos que usar el icono en forma de lupa o directamente entrar en el menú de Inicio para poder realizar las búsquedas.

