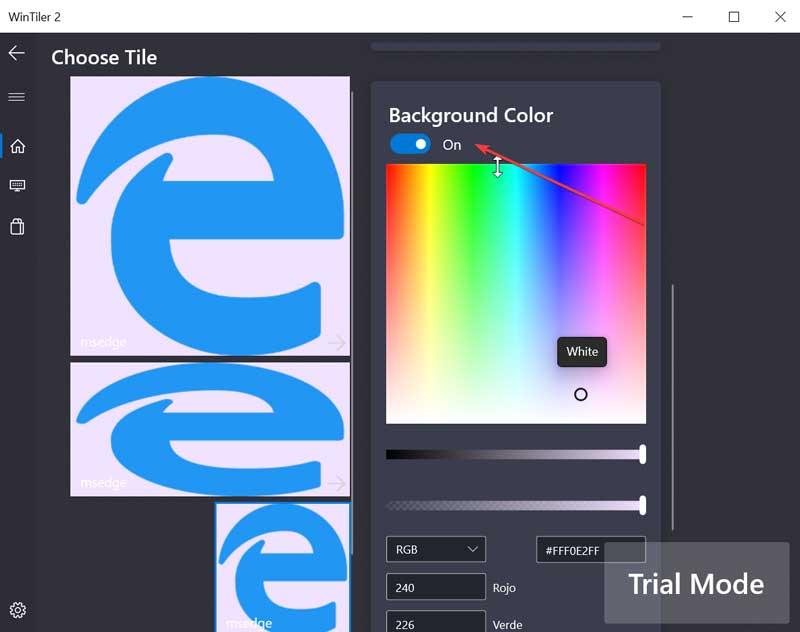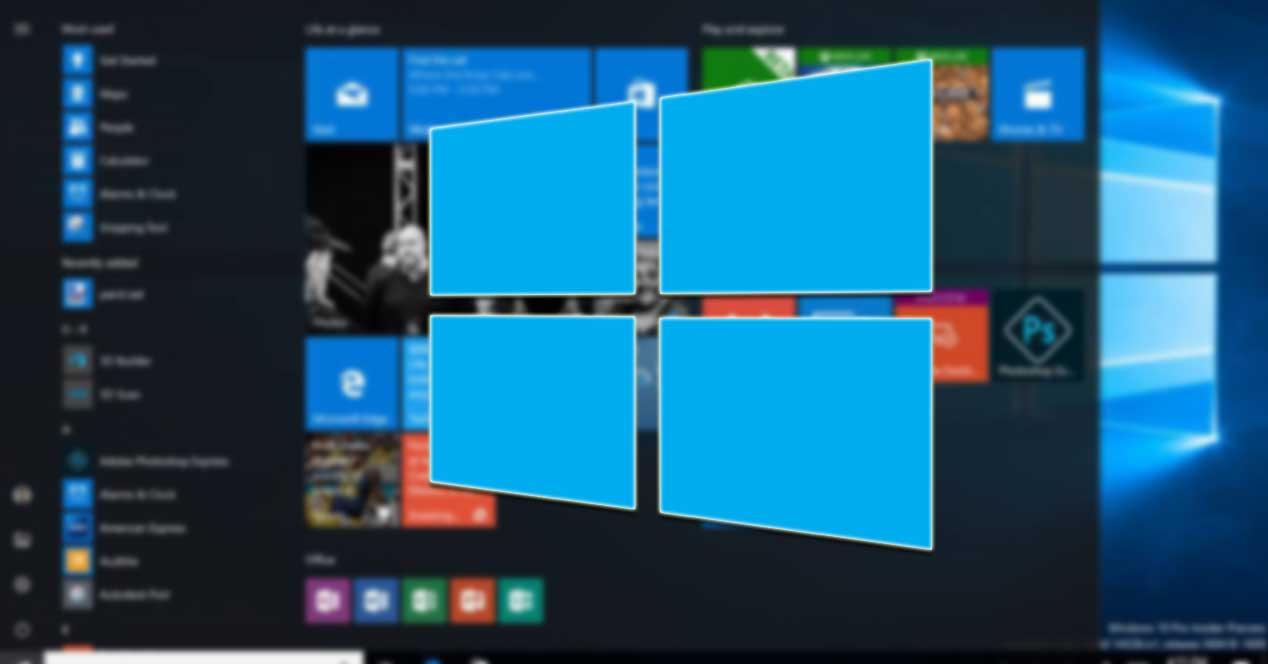Uno de los elementos que más tiempo lleva formando parte Windows es el menú de Inicio, que se ha convertido en uno del os elementos más representativos del sistema operativo de Microsoft. Dentro de este menú podemos crear mosaicos personalizados para cuando fijamos una aplicación o juego, pero no siempre estos tiles tienen la apariencia adecuada.
Microsoft incorpora en Windows 10 algunas opciones de personalización, pero no siempre podemos tener todo el control que nos gustaría sobre la apariencia de diferentes elementos del sistema como puede ser el menú de Inicio. Aquí encontramos mosaicos que se añaden de forma automática cuando instalamos aplicaciones o juegos desde la tienda de Microsoft, pero también los podemos añadir nosotros mismos.
Personaliza la configuración del sistema del menú de Inicio
Windows 10 permite realizar pequeñas opciones de configuración para el menú de Inicio. Podremos personalizar este apartado del sistema operativo desde el menú de Configuración. Igualmente, es posible agregar tiles de forma manual, como veremos a continuación.
Personalizado desde el menú de Configuración
Si queremos acceder a la configuración predeterminada del menú de Inicio de Windows, deberemos de acceder al apartado de Configuración. Para ello, pulsamos el atajo de teclado «Windows + I». Una vez hemos accedido pulsamos en el apartado de Personalización.

Por último, pulsamos en «Inicio», en la columna de la izquierda. Aquí encontraremos diferentes opciones de configuración, que podemos activar o desactivar a nuestro gusto. Por ejemplo, tenemos la opción de «Mostrar más iconos», lo cual permite aumentar la cantidad de programas que podemos agregar a una fila, pasando de 3 a 4 mosaicos. También podremos «Mostrar las aplicaciones más usadas» o «Usar Inicio a pantalla completa», que puede resultarnos útil si tenemos un portátil con pantalla táctil y lo queremos usar como si fuera una tablet.
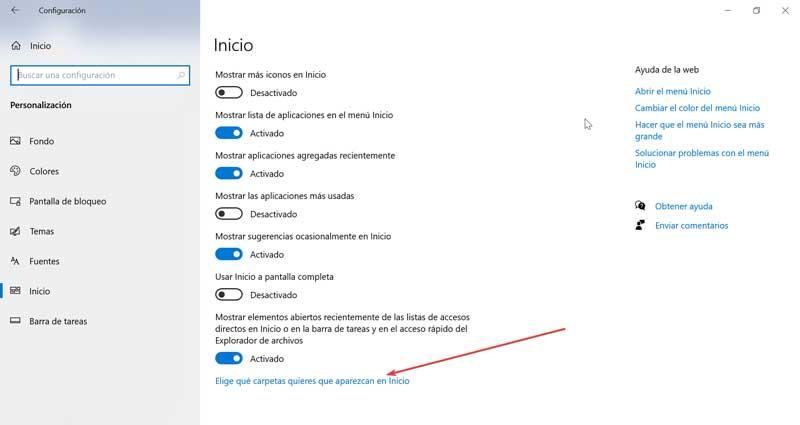
En el caso de que nos moleste la frecuencia con que tenemos que abrir el Explorador de archivos para acceder a la carpeta de Descargas, podemos seleccionar el apartado de «Elegir que carpetas aparecen en el menú de Inicio», y agregar diferentes carpetas directamente al menú de Inicio.
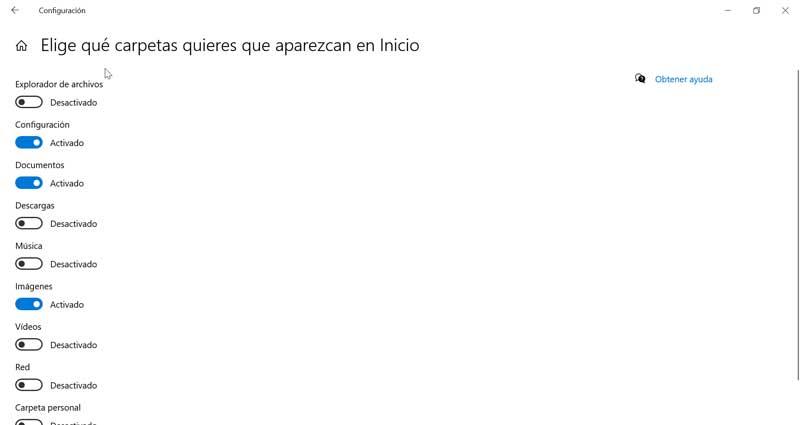
Cómo agregar mosaicos al menú de Inicio
Si lo deseamos podemos agregar mosaicos al menú de Inicio de Windows 10. Para ello, debemos de pulsar con el botón derecho en cualquier programa del menú y seleccionar «Anclar a Inicio».
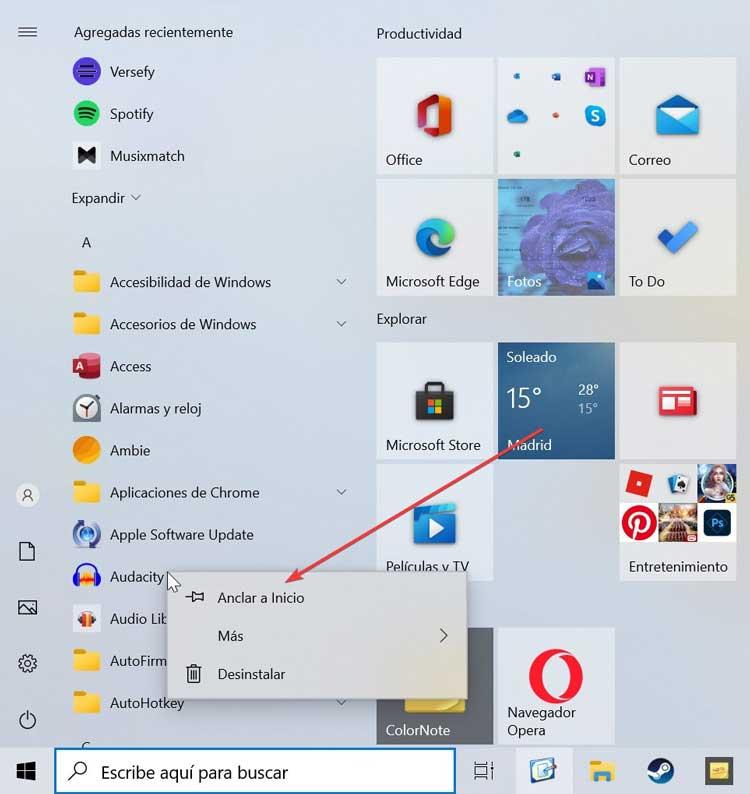
Una vez que hemos agregado un programa al menú de Inicio, vemos como nos aparece en la parte derecha de la pantalla. A continuación, podemos cambiar el tamaño del icono haciendo clic con el botón derecho en el mosaico del programa y seleccionar «Cambiar el tamaño». Tendremos la opción de elegir entre «Pequeño» o «Mediano».
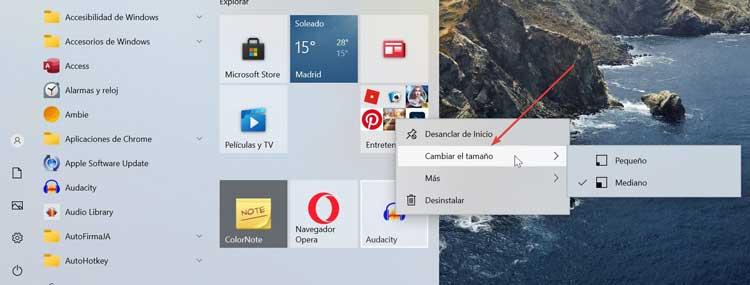
Algunos programas descargados desde la Microsoft Store, pueden contener funciones de mosaicos en vivos integradas, como por ejemplo las aplicaciones de meteorología. También podemos agregara aplicaciones de Chrome junto con cualquier programa que tengamos instalado en nuestro ordenador.
Programas de terceros para crear tiles personalizados
Como hemos podido comprobar las opciones para personalizar tiles en el menú de Inicio de Windows 10 son bastante escasas. Por ello, podemos echar mano de algunos programas desarrollado por terceros para conseguir una mejor apariencia de nuestros mosaicos.
Better StartMenu, crea tiles personalizados y dinámicos
Se trata de una popular herramienta con la que podremos personalizar el menú de Inicio de Windows 10. Con ella dispondremos diferentes opciones de personalización de mosaicos en vivo, en cualquier tamaño y con cualquier imagen. Podremos ejecutar aplicaciones de escritorio, almacenar aplicaciones, abrir páginas web, así como abrir archivos y carpetas desde sus mosaicos personalizados. La herramienta se divide en dos partes: Better StartMenu y StartMenu Helper.
Podemos descargar Better StartMenu desde la Microsoft Store, mientras que StartMenu Helper lo podemos descargar desde este enlace.
StartMenu Helper se encargará de ayudarnos a crear el tile personalizado
Este programa nos va permitir guardar los daos del mosaico, incluido el nombre, el icono y la ruta del programa. Una vez descargado, deberemos descomprimir el archivo ZIP y ejecutar el archivo BetterStartMenuHelper.exe.
Ahora necesitamos encontrar iconos de alta calidad, que los podemos descargar directamente desde la web de Flaticons de forma gratuita. Para ello solo será necesario crear una cuenta y completar la descarga. Una vez terminada la descarga descomprimimos el archivo ZIP.
Ahora desde StartMenu Helper seleccionamos «New Tile». Ahora debemos pulsar en el tamaño deseado e ir agregando el icono desde la carpeta que hemos descargado. Conviene recordar que Better StartMenu necesita que los archivos sean PNG para que pueda crear tiles en vivo personalizados.
![]()
A continuación, pasamos al apartado de «Other options», donde deberemos de asignar un nombre a nuestro mosaico dinámico. También podemos elegir un fondo personalizado o adherirle un fondo transparente.
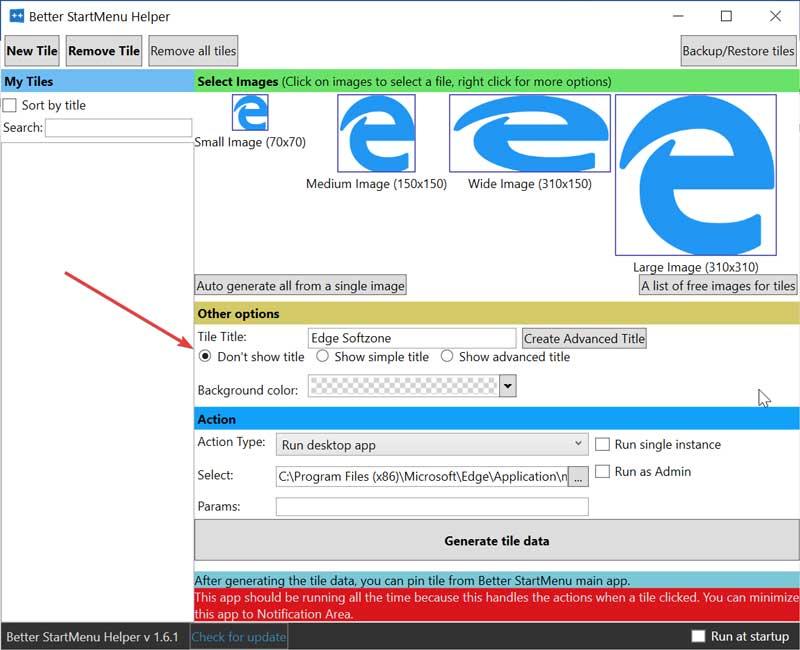
Pasamos a la pestaña de «Action», donde debemos definir que programa va abrir nuestro nuevo mosaico personalizado. También elegimos el tipo de acción desde el menú desplegable. Podemos ejecutar la acción desde el escritorio, abrir archivo, abrir carpeta, abrir página web, etc.
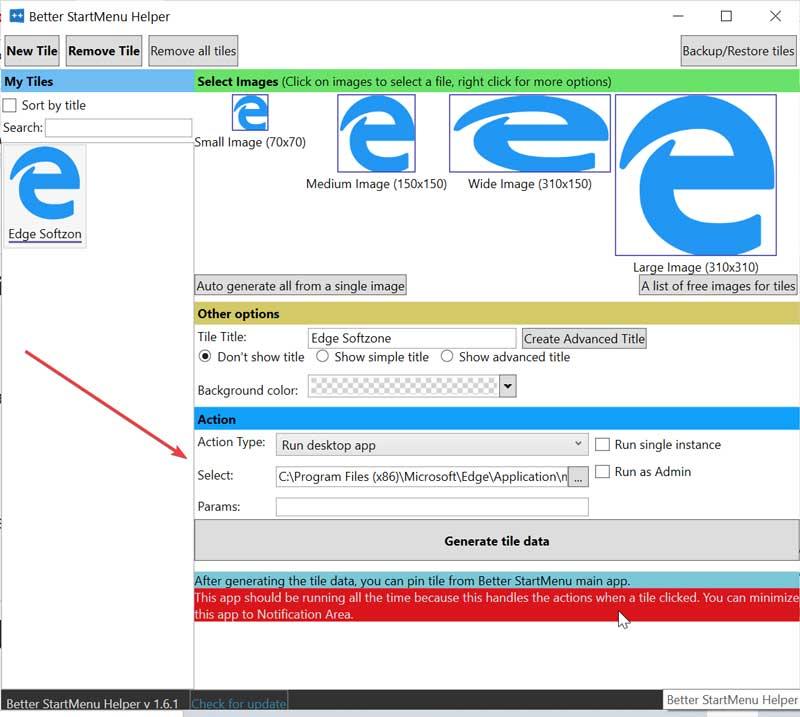
Por último, pulsamos en «Generate tile» data para crear nuestro mosaico dinámico. Antes de terminar, debemos asegurarnos de tener marca la casilla de «Run at startup» (Ejecutar al incio), para asegurarnos de que nuestros tiles personalizados siempre funcionen.
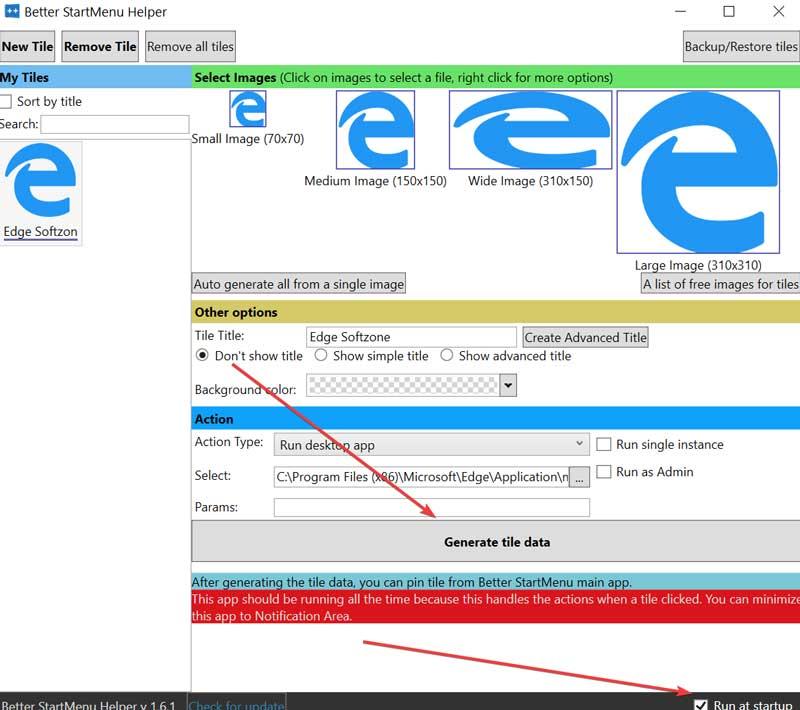
Con Better StartMenu agregaremos el mosaico al menú de Inicio
Pasamos a abrir ahora la aplicación BetterStartMenu que será el encargado de agregar el mosaico creado al menú de Inicio. Para ello debemos mantener abierto Better StartMenu Helper, pues será necesario que el asistente permanezca abierto para procesar los enlaces de los tiles personalizados que hemos creado.
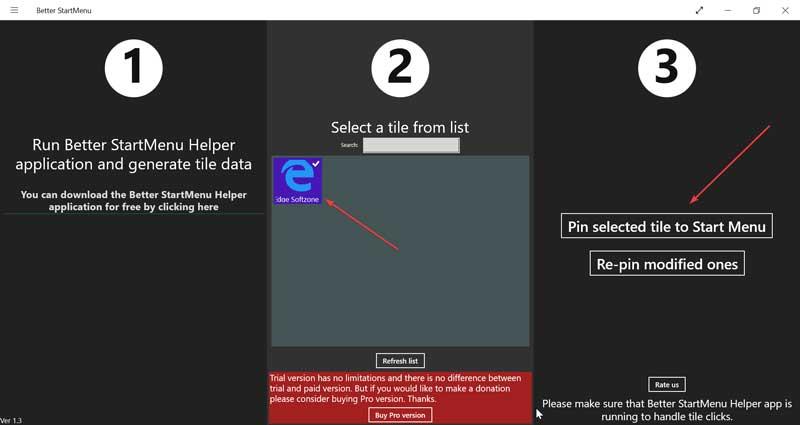
Una vez abierto Better StartMenu, nos debe aparecer el mosaico personalizado en la columna central. Ya solo nos queda seleccionarlo, y en la tercera columna hacer clic en «Pin select tile to Start Menu» (Anclar el mosaico seleccionado al menú de Inicio). Una vez hecho esto tendremos nuestro nuevo mosaico listo para usar.
WinTiLeR 2, crea mósaicos para el menú de Inicio rápidamente
Esta aplicación nos va ayudar a personalizar la apariencia y el funcionamiento de nuestros mosaicos dentro del menú de Inicio de Windows 10. Aunque es una aplicación de pago podemos descargar una versión de prueba gratuita con la que podemos crear nuestros tiles pero no nos dejará agregarlos al menú de Inicio, hasta que nos paguemos su licencia. La podemos descargar desde la Microsoft Store.
Una vez lo ejecutamos nos aparece el menú principal. Lo primero es pinchar en la carpeta de «Executable File». Aquí debemos seleccionar la ruta del archivo del programa al que vamos a asociar el mosaico.
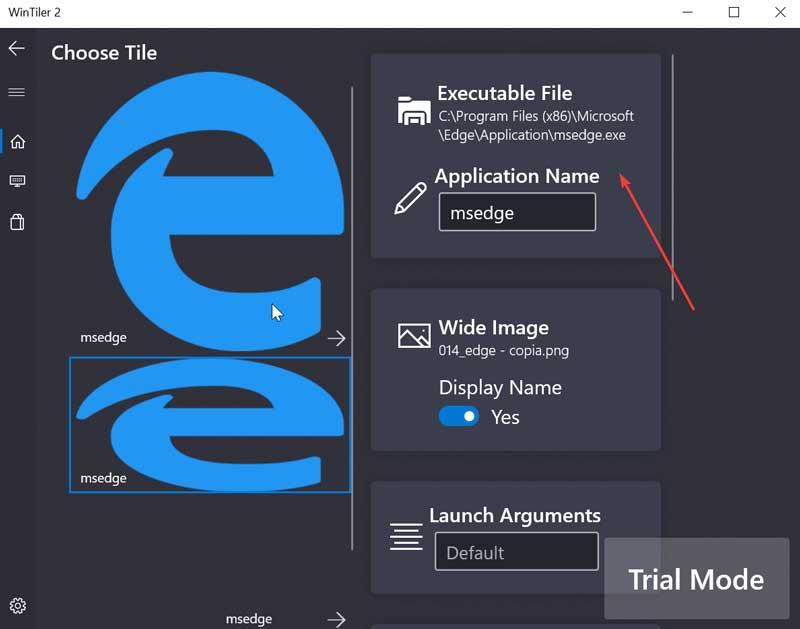
Posteriormente hacemos clic en los cuadros de mosaicos de la izquierda para agregar la imagen PNG que vamos asociar al mosaico que deseamos. Podemos usar cualquiera que hayamos descargado de Internet, como por ejemplo de Flaticons, como ya vimos en el programa anterior. Para ello pulsaremos en «Large image», «Wide image» y «Medium image» que encontramos en la parte derecha del menú.
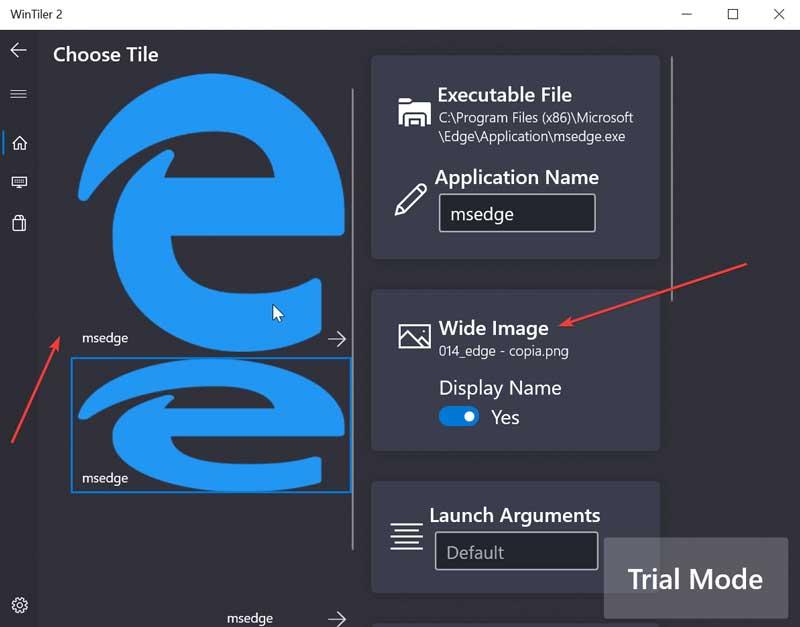
El programa también nos va permitir añadir un color de fondo para el mosaico, activando la opción «Background Color». Aquí podemos añadir prácticamente cualquier tonalidad de color que se nos ocurra. Nos permite configurar los colores RGB y HSV. Una vez hecho esto ya podremos anclarlo a nuestro menú de Inicio.