De entre los muchos componentes que se podrían considerar como fundamentales de tu PC, podemos destacar la memoria RAM, la CPU o la GPU instaladas. Junto a otros como las unidades de disco, estos hacen que el conjunto funcione a la perfección. Pero no está de más que tengamos cierto control sobre ello, por ejemplo, viendo la temperatura de la CPU y la GPU del equipo.
Hay que tener en cuenta que, de la buena salud de estos importantes elementos, dependerá en gran medida el funcionamiento del resto del equipo. Aquí entran en juego multitud de variables, y no todas son medibles por nosotros. Pero entre estas nos encontramos con algo de la trascendencia de la temperatura, tanto de la CPU como de la GPU. Y es que seguro que en más de una ocasión habéis notado cómo los ventiladores del PC se ponían en funcionamiento de forma repentina. Es más, hay ocasiones en que puedes notar que estos están corriendo a velocidad máxima, lo que podría ser un tanto preocupante en algunos casos.
Esto es algo que suele estar relacionado de manera directa, bien con la temperatura de la CPU, bien con la de la GPU en ese preciso momento. Por tanto, si estamos corriendo programas que exigen muchos recursos del PC, es posible que estos empiecen a calentarse, y es cuando saltan los ventiladores del equipo. El problema puede venir cuando lo hacen sin que estemos ejecutando juegos o algún otro software exigente. Es por todo ello que el poder tener un cierto control sobre la temperatura de estos componentes, la CPU y la GPU, nunca va a estar de más.
Ver la temperatura de la CPU en Windows
Pues bien, el que para la mayoría es el corazón del ordenador, la CPU, en ocasiones puede sufrir recalentamientos, por una razón u otra. Esto puede venir dado porque le estamos exigiendo demasiado, por algún tipo de malware o por algún malfuncionamiento. Esto puede resultar desastroso, ya que un sobrecalentamiento durante un largo período de tiempo puede dañar el hardware.
Cómo ver el modelo de la CPU de mi PC en Windows
Para que nos hagamos una idea, si nos referimos a la CPU, esta debería rondar los 60 grados centígrados para saber que todo está dentro de la normalidad. Al mismo tiempo, a partir de los 70 u 80 grados, la cosa es preocupante, por lo que deberíamos tomar ciertas precauciones. Pero con todo y con ello podemos hacer uso de algunas aplicaciones de terceros que nos ayudarán en estas tareas. Hay que saber que el propio Windows no nos ofrece una función como tal que nos muestre la temperatura de la CPU, de ahí que echemos mano de soluciones externas.
Lo que sí nos muestra Windows es el modelo de CPU del que disponemos. Esto lo vemos rápidamente en la aplicación de Configuración / Sistema / Especificaciones del dispositivo.
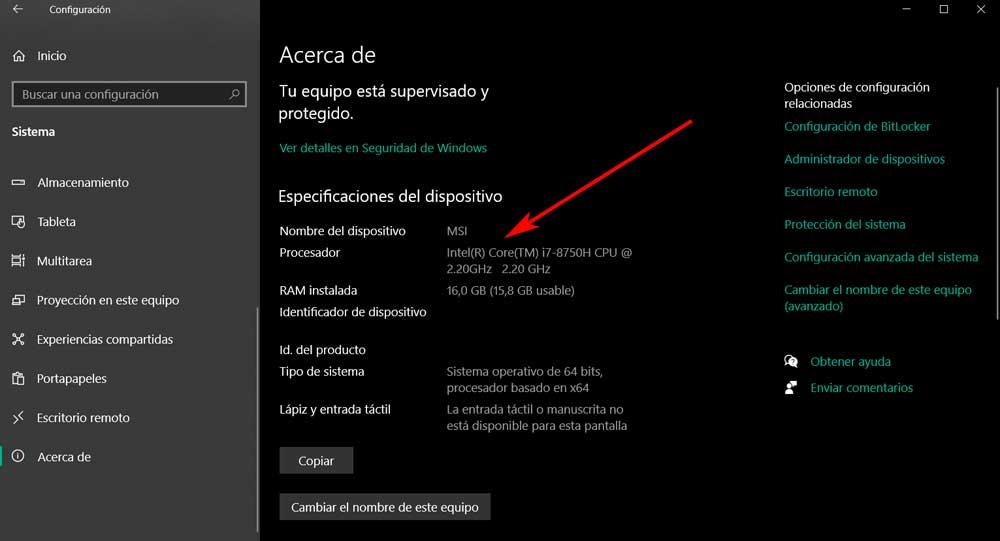
Esperamos que, en un futuro, Microsoft termine por añadir esta funcionalidad a su Administrador de tareas, igual que ha hecho con la GPU. Tener siempre controlada la temperatura del procesador es esencial si queremos detectar y provenir problemas en el PC. Y, ahora, la única forma de hacerlo es mediante programas de terceros, como los siguientes.
Comprobar la temperatura de la CPU con programas
Para ver la temperatura de este componente en concreto, podemos echar mano de alguna de estas soluciones de terceros para Windows:
HWiNFO
Aquí nos encontramos con uno de los programas más completos que hay para la monitorización de temperaturas en un PC. Lo podréis descargar de forma gratuita desde su web oficial. Se trata de un programa que cuenta con una versión portable con el que podremos saber todas las temperaturas de varios componentes del PC, entre estos, la CPU. Para ello no tenemos más que pinchar en el botón Sensors que se sitúa en la parte superior de la interfaz principal.
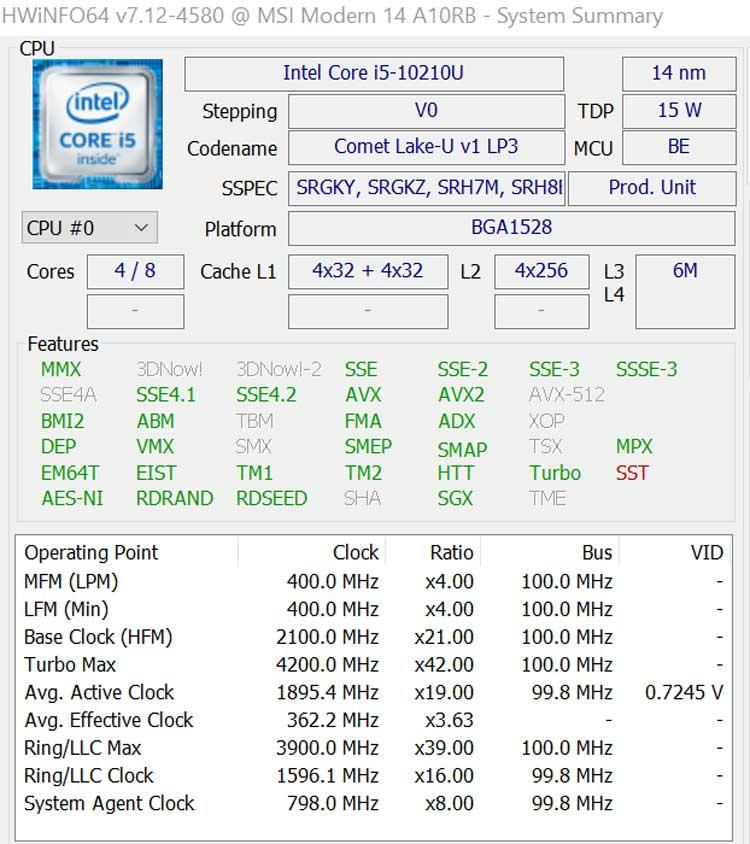
HWiNFO está disponible para su descarga a través del siguiente enlace.
Lo mejor y lo peor
Esta es una de las soluciones de este tipo para mi vida el rendimiento de los componentes de nuestro ordenador, más completas que nos vamos a encontrar. Además, nos ofrece la ventaja de no tener que desembolsar un solo euro para poder beneficiarnos de todas sus funciones relacionadas con la medición de temperatura interna del PC. Al mismo tiempo hay que decir que dispone de una versión portable que nos permitirá llevar el programa en una memoria USB y utilizarlo en cualquier equipo.
Mientras que otros programas de la competencia nos ofrecen algunas funciones adicionales a las mediciones de las que os hablamos aquí, en esta solución software quizá las echemos en falta. Cierto es que es de los más útiles a la hora de medir temperaturas, que es lo que nos interesa en este caso, pero no podremos pedirle otros modos de funcionamiento adicionales relacionados con el hardware del equipo.
Open Hardware Monitor
Otra propuesta más que interesante para esto que os comentamos, la encontramos en Open Hardware Monitor. Esta es otra aplicación portable muy interesante para el cometido del que os hablamos en estas líneas. Lo primero es saber que la podéis descargar sin coste alguno desde este enlace. Por tanto, para obtener la temperatura de la CPU que tenemos montada en el PC, no tenemos más que poner en marcha el programa como tal. Además, desde esta misma interfaz de usuario obtendremos la temperatura de cada uno de los núcleos del procesador del equipo.
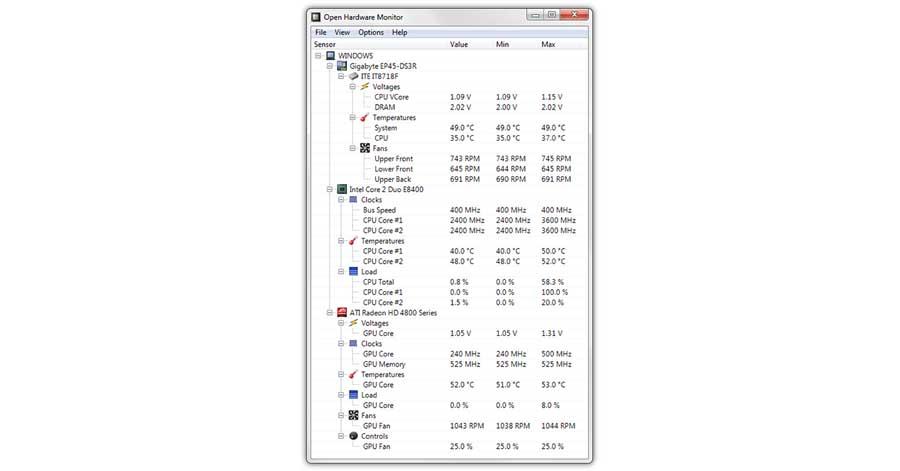
Puedes descargar Open Hardware Monitor de forma totalmente gratuita desde su página web pulsando en este enlace.
Me gusta y no me gusta
Una de las principales ventajas que nos propone esta solución software es el buen funcionamiento que no se ofrece a la hora de medir la temperatura interna de nuestra CPU. en el momento en el que ponemos en funcionamiento el programa como tal ya dispondremos de toda la información que andamos buscando en este caso. A todo ello le podemos sumar que no hace falta que paguemos nada para beneficiarnos de lo que nos ofrece esta aplicación y evitar disgustos de sobrecalentamiento.
En ocasiones vamos a notar que la interfaz de usuario que nos propone esta solución software está un tanto anticuada en comparación con otras aplicaciones. Eso sí, todo esto no afecta en absoluto al buen funcionamiento de la aplicación en términos generales a la hora de medir la temperatura de los componentes del equipo.
CoreTemp
Este es otro de los mejores programas que podemos encontrar para medir la temperatura de la CPU en nuestro ordenador. Se trata de un programa muy compacto y sencillo que deja de lado toda parafernalia para centrarse en lo que realmente nos importa: controlar la temperatura del procesador, tanto en conjunto como de cada uno de sus núcleos. Con este programa, que podemos descargar gratis desde su página principal, vamos a poder ver el consumo en tiempo real de este componente, configurar una temperatura máxima, y ver, para cada uno de los núcleos, la temperatura máxima, mínima y la carga de cada uno en todo momento.
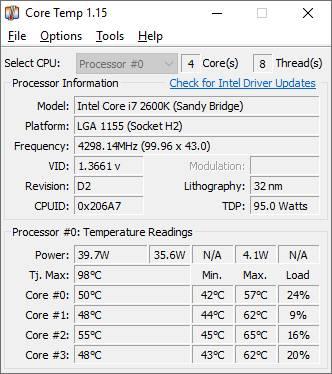
La aplicación CoreTemp está disponible a través de su página web pulsando el siguiente enlace de forma totalmente gratuita.
Pros y contras
Una de las principales características que encontramos en esta otra solución es la sencillez de uso que nos propone. Buena parte de todo ello se logra gracias al intuitivo interfaz de usuario que nos encontramos una vez hemos arrancado la solución software. Además, todos los datos relativos a la temperatura que nos ofrece se muestran en tiempo real.
A pesar de su buen funcionamiento, especialmente en equipos más antiguos en ocasiones vamos a notar un excesivo consumo de recursos del PC. Esto puede afectar ligeramente a las mediciones que nos va a mostrar en pantalla respecto a las temperaturas notadas.
Speccy
Speccy es una aplicación del mismo desarrollador que CCleaner, una de las aplicaciones más populares disponibles en Windows para gestionar los archivos y eliminar toda la basura innecesaria que acumula el sistema. Con esta aplicación, no solo podemos conocer la temperatura de la CPU, sino que, además, también podemos conocer la temperatura de los discos duros y de la placa de nuestro equipo.
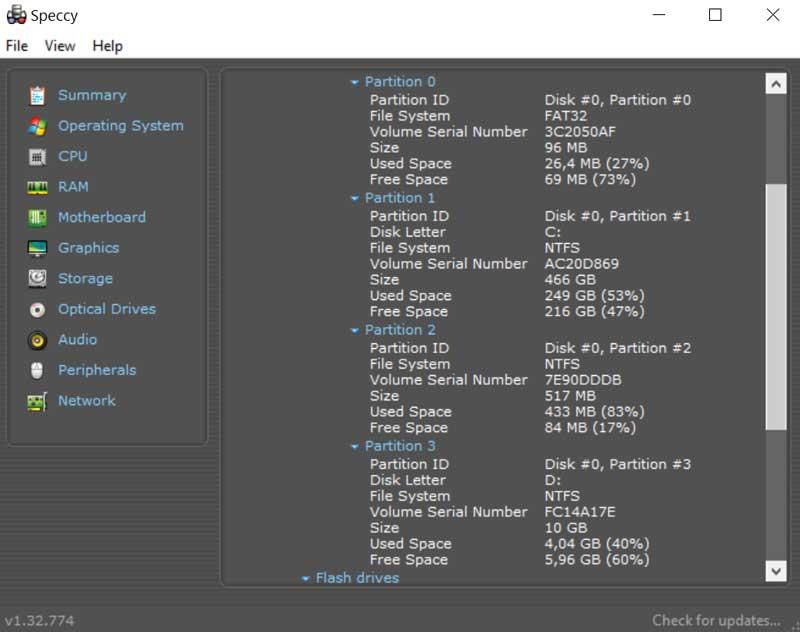
Speccy es una aplicación gratuita que también está disponible en versión Pro, sin embargo, con la versión gratuita es más que suficiente para conocer la temperatura de nuestro equipo. Ambas versiones están disponibles en su página web.
A favor y en contra
Además de medir las temperaturas de los componentes hardware de nuestro ordenador, qué es lo que nos interesa ahora, este es un programa que nos propone algunas funciones adicionales importantes. Estas nos permitirán optimizar un poco más el funcionamiento de nuestro PC y mejorar su uso.
Quizá el mayor inconveniente que aquí nos vamos a encontrar es que para poder beneficiarnos de todas las características aquí disponibles, vamos a tener que pagar. Aunque hay disponible una versión gratuita, la más completa es de pago, algo que debemos tener en cuenta. Detrás de esta aplicación se encuentra CCleaner, una de las aplicaciones más conocidas para limpiar de basura el PC pero que en los últimos años se ha convertido más en un problema de privacidad que en la aplicación que era en sus orígenes. Además, debemos tener cuidado durante la instalación para evitar que trate de colarnos alguna que otra aplicación adicional.
Aida64
Ahora os vamos a hablar de uno de los programas más completos que vamos a encontrar para el sistema Windows y que nos ayuda a conocer al máximo todo el hardware instalado en nuestro ordenador. Hay que tener en consideración que esta es una aplicación que lleva una buena cantidad de años entre nosotros y sus desarrolladores han acumulado bastante experiencia. Nos encontramos ante una intuitiva interfaz de usuario con un panel situado en el lado izquierdo donde se reparten los diferentes componentes y apartados que forman parte de nuestro equipo.
Así no tenemos más que pinchar sobre cada uno de ellos para que en la ventana principal aparezcan todos los detalles informaciones que necesitamos saber de esos componentes. Como no podía ser de otro modo, incluidos entre muchos datos que aquí obtendremos, podemos echar un vistazo de primera mano y en tiempo real las temperaturas que tienen elementos de hardware tan importantes como el procesador o la gráfica que forma un parte del ordenador.
A su vez la aplicación está capacitada para ofrecernos un diagnóstico general del lado de nuestro equipo por si podemos mejorar algunos elementos y así obtener un rendimiento más optimizado. Esto es algo que podemos llevar a cabo con cada uno de los componentes hardware de forma independiente, por lo que además de conocer nuestro equipo en profundidad, la aplicación nos ayuda a optimizar su funcionamiento. Hay que tener en consideración que aquí nos encontramos ante una solución software de pago que nos ofrece un periodo de prueba gratuito para que podamos echarle un vistazo y si nos convence, adquirir más adelante su licencia, programa que podemos descargar desde aquí.
A favor y en contra
Además de la antigua interfaz de usuario que nos encontramos en la aplicación para usarla incluso si no tenemos demasiados conocimientos tecnológicos, hay que sumarle la enorme cantidad de información y datos de los componentes hardware que nos proporciona. Por el contrario debemos tener en cuenta que para sacar el máximo provecho a todo ello, nos vemos en la obligación de pagar por la licencia del programa.
Medir la temperatura de la GPU
Antes os hablamos de la CPU o procesador que tenemos instalado en nuestro ordenador, pero otro componente de extrema importancia es la GPU o sistema gráfico. Este en fundamental a la hora de jugar, por ejemplo, que es cuando suele empezar a subir su temperatura. Pero si hemos sufrido algún tipo de ataque, la misma se puede estar usando para minar criptomoneda sin nuestro permiso, lo que podría dañar el componente como tal.
Antes de nada, debemos tener muy presente que este es uno de los componentes más caros, si nos decantamos por un modelo de alto nivel, que vamos a encontrar en nuestro ordenador. Esto quiere decir básicamente que como resulte dañado por algún tipo de sobrecalentamiento, nos puede resultar bastante costoso. Precisamente por esta razón y al igual que hacemos con la CPU de nuestro equipo, deberíamos tener un control sobre la gráfica que tenemos instalada y su temperatura.
Estos calentamientos suelen darse cuando ejecutamos determinados programas que hacen un uso intensivo del apartado gráfico. Como no podía ser de otro modo los juegos de última generación aquí juegan un papel fundamental. Algo similar sucede con todo aquello relacionado con la edición gráfica, el renderizado de objetos 3D, o incluso la edición de vídeo. Estos son sectores del software que normalmente exprimen al máximo la gráfica instalada en el equipo.
Es por ello por lo que aquí también es realmente importante llevar un control acerca de la temperatura de la GPU del equipo.
Ver los grados de la gráfica desde Windows
Pues bien, llegados a este punto os diremos que el propio sistema operativo de los de Redmond, en sus últimas versiones, cuenta con una función propia para ello. Esto nos servirá para ver esa temperatura de la que os hablamos en tiempo real, sin necesidad de software de terceros.
Para ello, en un principio todo lo que tenemos que hacer es abrir Administrador de tareas de Windows. Esto lo logramos a través de la combinación de teclas Ctrl + Shift + Esc para que esta útil herramienta, aparezca en pantalla. A continuación, nos situamos en la pestaña de Rendimiento, donde nos encontramos con varios componentes del equipo. Entones, en la parte inferior del panel izquierdo, vemos la entrada correspondiente a la GPU, donde ya podemos ver su temperatura en tiempo real.
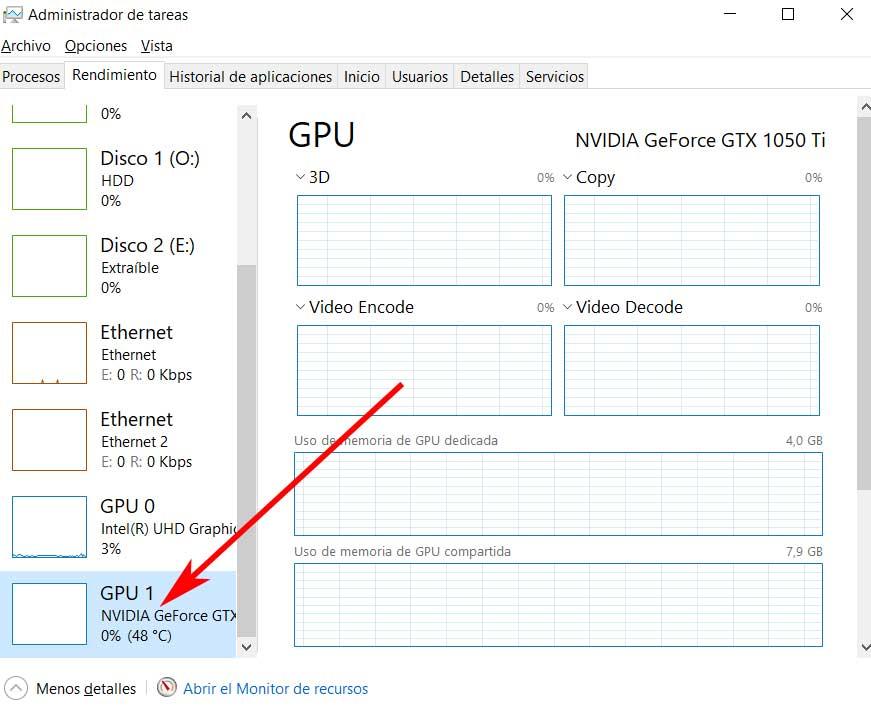
Además de poder consultarla fácilmente desde aquí (eso sí, puede no funcionar con algunos modelos de gráfica), también podemos recurrir al uso de programas de terceros que nos van a brindar muchos más detalles sobre este valioso componente del PC. Esta información únicamente se muestra cuando la gráfica es dedicada y no está integrada en el equipo, por lo que si no se muestra esa información, no es problema de Windows sino del tipo de gráfica de nuestro equipo.
Con la solución que Windows pone a nuestra disposición es más que suficiente, siempre y cuando se trata de una gráfica dedicada. Realmante esta información únicamente nos puede ser utilidad en estos casos, ya que, si gráfica está integrada, no soportará una carga de trabajo adicional tan elevada que puede elevar su temperatura, básicamente porque las prestaciones que ofrecen estas son muy limitadas y apenas incorporarn memoria VRAM suficiente como para poder gestionar pesadas cargas de trabajo, ya sea jugando o editando vídeo.
Comprobar la GPU con programas
Pero si lo que deseáis es obtener una información más detallada acerca del funcionamiento de la gráfica de tu equipo, es posible que os interese echar mano de soluciones de terceros. Es por ello por lo que, a continuación, os dejaremos algunos prácticos ejemplos que os serán de mucha ayuda:
AgaueEye
En primer lugar, vemos este programa que cuenta con una intuitiva interfaz de usuario válida para todos los usuarios. Lo mejor de la misma es que nos proporciona de un modo gráfico y en tiempo real, los datos a los que os hacemos referencia de la GPU. Una vez lo hayamos instalado desde este enlace, en la parte inferior de la ventana no encontramos con el apartado llamado como nuestra tarjeta gráfica. Aquí se muestran interesantes datos de esta, además de la temperatura.
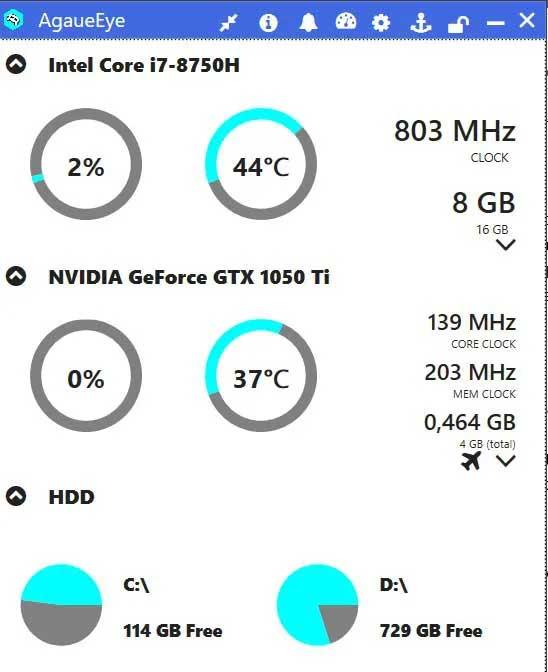
Este programa también nos permite controlar los ventiladores y es compatible para que pueda ser usado en superposición con los juegos más populares (más de 3600) para monitorizar el estado del hardware durante nuestras partidas y posteriormente poder inspeccionar su rendimiento y compararlo con el informe de análisis. Los elementos superpuestos son personalizables, por lo que podremos elegir que deseamos mostrar. Para ello, solo debemos de hacer clic en el icono que se encuentra en la parte superior derecha, para abrir la ventana de configuración avanzada.
A favor y en contra
Si hay algo que caracteriza a esta aplicación que nos permite controlar la al máximo el rendimiento y temperatura de nuestra GPU, es la sencillez que nos ofrece a la hora de ponerlo en funcionamiento. También merece la pena reseñar que nos ofrece una gran cantidad de información relativa a nuestra gráfica, cosas que no veíamos con otros programas.
Su interfaz de usuario es algo antigua y no le vendría mal una actualización por parte de sus desarrolladores para adaptarse a los tiempos que corren. Sin embargo y a pesar de todo ello debemos tener muy presente que su funcionalidad sigue siendo excelente a pesar de que su aspecto esté anticuado.
NZXT CAM
Otra interesante alternativa en este mismo sentido la encontramos en este software que podréis descargar desde este enlace a su web. Es totalmente gratuito y una vez lo instalamos el mismo nos muestra información muy interesante relativa a la GPU de nuestro equipo. De hecho, en pantalla nos muestra dos apartados bien diferenciados, uno de ellos específico para la GPU. Aquí veremos el consumo, entre otros datos, su temperatura, que es lo que nos interesa en este caso.
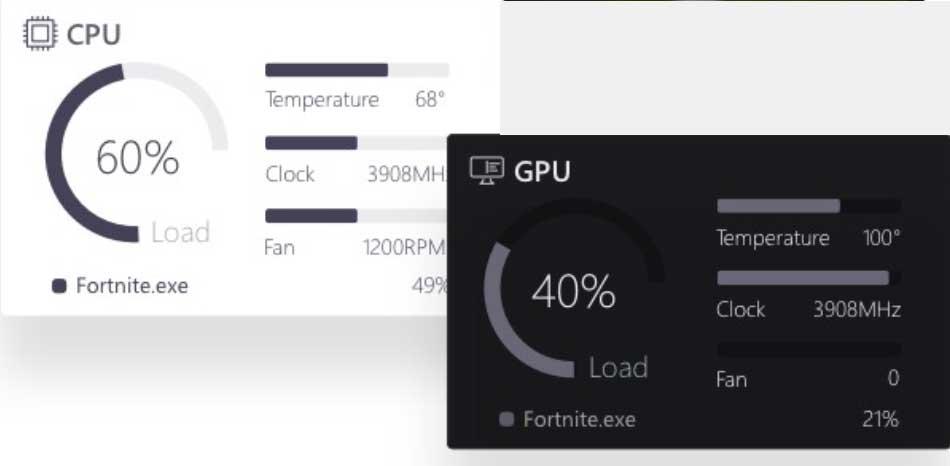
NZXT CAM es una aplicación rápida, eficiente y fácil de usar, permitiéndonos controlar todos los aspectos de nuestro PC. Podremos ver que estamos haciendo en el PC, desde la carga del procesador hasta el consumo del ancho de banda. Así, podremos supervisar como las aplicaciones en ejecución usan los componentes del PC para juegos, localizado de forma rápida cualquier programa para garantizar un rendimiento óptimo. Además, es posible configurar sus luces y ventiladores para que cambien al iniciar un juego, establecer nuestro estado de ánimo, para sincronizarlos con el audio y apagar todas las luces.
Favorable y menos favorable
Se trata de una solución software totalmente gratuita que nos ofrece una gran cantidad de información relativa a la gráfica de nuestro ordenador. Entre todos los datos que nos propone podremos ver de primera mano el consumo que hace la GPU así como la temperatura que alcanza cuando está en funcionamiento.
Algunas de sus funciones de configuración más avanzadas podrían resultar un tanto complejas de utilizar por parte de usuarios menos experimentados en este tipo de mediciones. De ahí que este pueda considerarse un programa para medir este rendimiento especialmente indicado para usuarios más avanzados o fabricantes de equipos que necesiten resultados exactos.
GPU-Z
Tste programa es, a grandes rasgos, una versión actualizada del conocido programa CPU-Z pero enfocado a mostrarnos toda la información posible sobre nuestra tarjeta gráfica. Además de poder conocer al detalle toda la información de este componente, también vamos a poder leer todos los sensores de esta y monitorizar al detalle todo su rendimiento. De esta forma, por ejemplo, vamos a poder ver la carga de la gráfica en tiempo real, su consumo, y, por supuesto, controlar su temperatura. Este programa podemos bajarlo totalmente gratis desde su web.
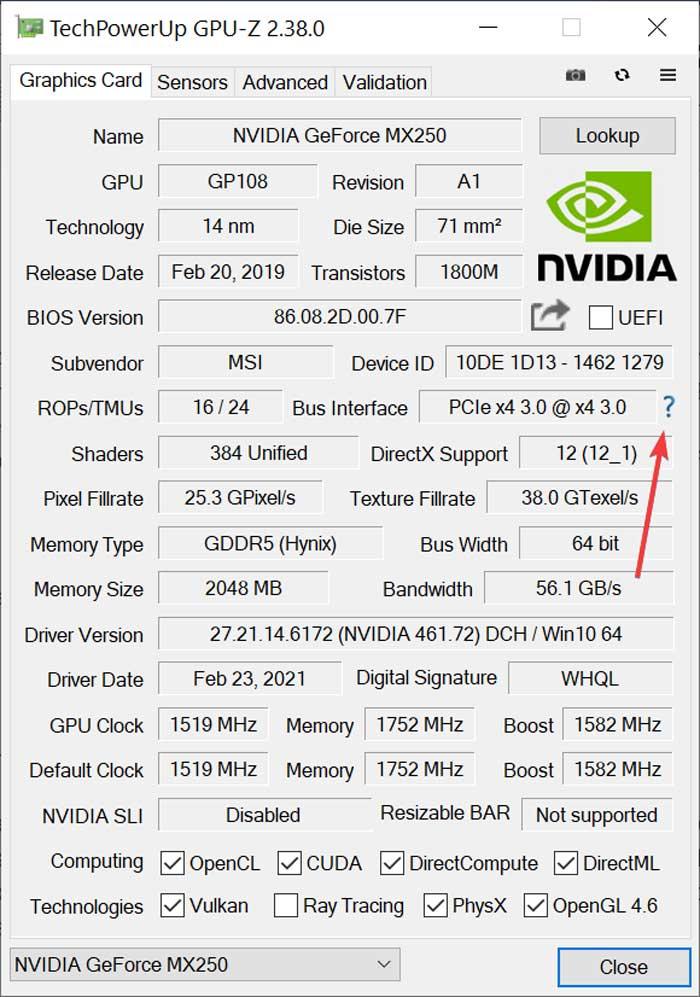
Entre sus principales características cabe destacar que admite dispositivos con gráficas NVIDIA, AMD, ATI e Intel. También muestra el adaptador, la GPU y la información en pantalla, así como el overclock, los relojes predeterminados y relojes 3D. Incluye una prueba de carga de GPU para verificar la configuración del PCI-Express. Además, permite validar los resultados, crear una copia de seguridad de la BIOS en nuestra tarjeta gráfica y no requiere de instalación.
Pros y contras
En este caso nos vamos a encontrar con una extensa y amplia variedad de información relativa a la gráfica de nuestro ordenador para así evitar daños y controlar el funcionamiento de este importante componente. Todo ello en una intuitiva interfaz de usuario que nos muestra lo que necesitamos.
Los usuarios menos experimentados en este tipo de datos quizá encuentren toda la información disponible un tanto confusa para poder utilizarla de manera adecuada. Aquellos que no tengan cierta experiencia en el uso de este tipo de programas es preferible que se decanten por otras alternativas más sencillas para así poder sacarle el máximo rendimiento.
MSI After Burner
Detrás de esta aplicación, nos encontramos con MSI, un conocido fabricantes de placas base. Con esta aplicación, podemos conocer en todo momento la temperatura de todos y cada uno de los componentes más importantes de nuestro equipo como el procesador, la gráfica y los discos duros además de la placa base. La aplicación funciona con cualquier placa base, por lo que no es necesario que haya sido fabricada por MSI.
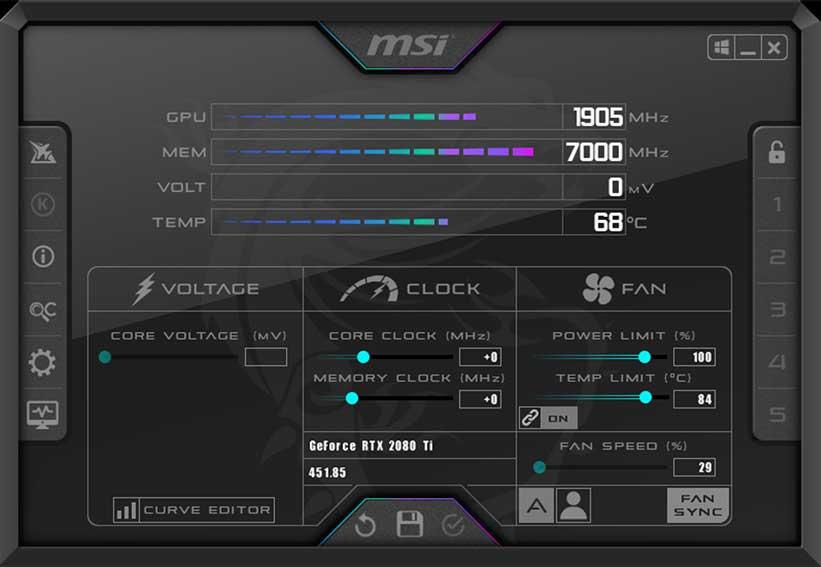
Además, también nos permite regular el funcionamiento de los ventiladores cuando la temperatura de la gráfica se encuentra en una temperatura peligrosa, temperatura que, si no se reduce, puede afectar a su funcionamiento a largo plazo. Da igual que el fabricante de la gráfica en Nvidia o AMD, la aplicación funciona igual de bien con las placas de ambos fabricantes. MSI After Burner está disponible para su descarga de forma gratuita a través del siguiente enlace.
Ventajas e inconvenientes
Esta es una solución software que viene avalada por este importante fabricante de componentes hardware. A pesar de todo ello podremos utilizar el programa con cualquier placa o gráfica y de manera adicional obtendremos importante información de los ventiladores.
En ocasiones vamos a detectar que el funcionamiento de esta aplicación en segundo plano puede llevarnos a un consumo de recursos del equipo algo más alto de lo habitual.
Speccy
En los dispositivos que incluyen una tarjeta gráfica externa conectada al equipo, como las que nos ofrece NVIDIA o AMD, con la aplicación Speccy, además de conocer la temperatura tanto del procesador de como de la placa base y los discos duros, también nos permite conocer la temperatura que tiene la gráfica en ese momento. En los equipos que utilizan una gráfica indicada, esta información, Speccy no tiene acceso a esos sensores, por lo que únicamente podemos utilizarla en equipos con gráficas dedicadas.
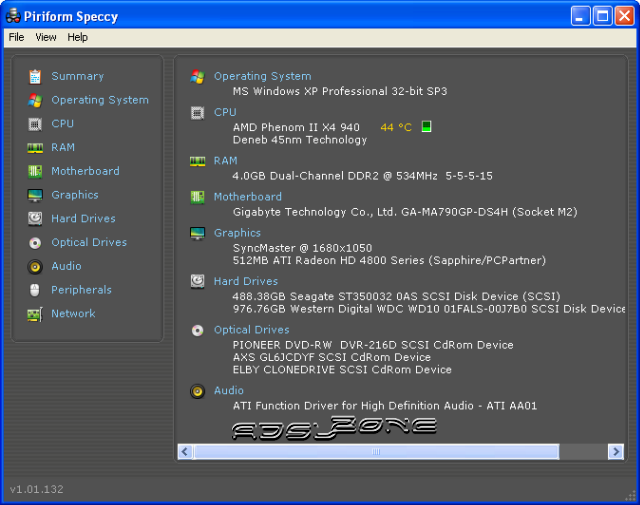
Speecy es una aplicación gratuita que podemos descargar directamente de su página web. Aunque también nos ofrece una versión Pro, realmente las funciones que ofrece en comparación con la aplicación gratuita no merecen la pena, ya que no ofrece información adicional ni funciones extra. Con esta aplicación, además de leer la temperatura de la tarjeta gráfica, también podemos conocer la temperatura del procesador y de la placa base, aunque no en todos los modelos.
Destacable y por mejorar
Si nuestro principal objetivo es conocer la temperatura recogen los diferentes componentes gráficos de nuestro ordenador, esta es una solución más que adecuada. Además, nos presenta toda esta información de manera intuitiva y sencilla de interpretar.
Hay una versión Pro de pago de esta aplicación que en la mayoría de las ocasiones no será necesaria a no ser que nos enfoquemos a un uso más profesional. Esta versión de pago quizás sea la más adecuada para los fabricantes de ordenadores que necesiten una mayor cantidad de información.
HWiNFO
Otra interesante opción que tenemos disponible de forma gratuita para medir la temperatura de nuestra tarjeta gráfica y procesador es HWiNFO, una aplicación disponible en versión instalable y portable. A diferencia de otras opciones, esta se encuentra traducida completamente al español, por lo que el idioma no será ningún problema para hacernos rápidamente con ella y obtener la información acerca de la temperatura de nuestro PC que necesitamos, como los discos duros y la temperatura de la placa base.
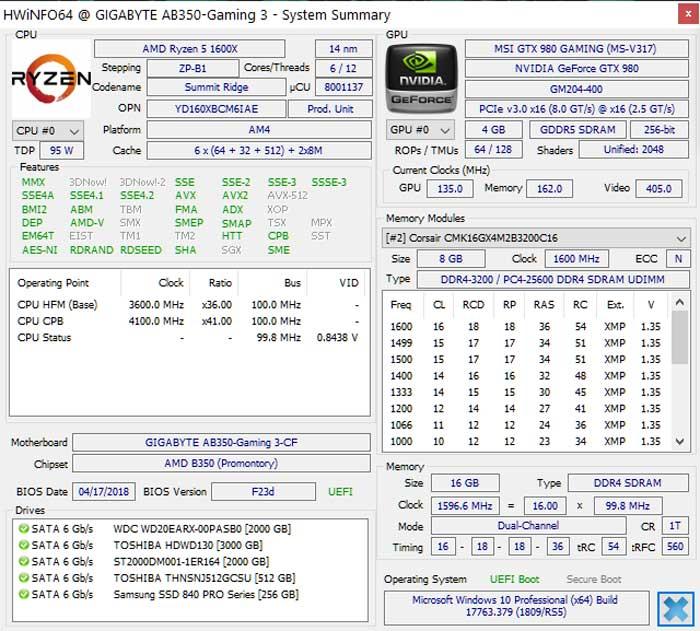
Está disponible en dos versiones. La versión HWiNFO32 es completamente gratuita mientras que la versión, mucho más completa y funcional, HWiNFO64 es gratuita siempre y cuando no se utilice para fines comerciales. Podemos descargar HWiNFO directamente desde su página web a través de aquí.
Top y menos top
Se trata de una aplicación completamente gratuita que, además, está disponible en versión portable, lo que nos permite llevarla siempre encima o instalable para gestionar de forma continuada la temperatura de nuestra gráfica.
Muestra tanta cantidad de información que no es la mejor aplicación para usuarios novatos, ya que, lo más probable es que no sean capaces de encontrar la temperatura de la gráfica debido a la interfaz algo compleja si no tenemos conocimientos de ordenadores.
Qué hacer cuando la temperatura es muy alta
Mantener el ordenador con una temperatura baja es muy importante por muchos factores. No solo el hardware se conservará mejor, sino que también podremos usar el PC de forma más silenciosa, ya que los ventiladores funcionarán a menos revoluciones.
Evidentemente las medidas de las que os hablaremos a continuación se hacen especialmente importantes en épocas veraniegas en las que en nuestro país las temperaturas pueden alcanzar los 40 grados, o más. Por tanto, si la temperatura se dispara, ¿qué debo hacer?
Utilizar el equipo en una habitación ventilada
Lo primero que debemos hacer cuando la temperatura de nuestro equipo es muy elevada pasa por airear o ventilar la habitación donde se encuentra para que así, se reduzca la temperatura ambiente y el aire que entra al equipo no se encuentre más caliente que el que está expulsando. Si se trata de un portátil, debemos evitar situarlo sobre cualquier tipo de ropa, incluidos cojines o almohadas ya que obstruyen las salidas de ventilación. Además, también podemos hacer uso de bases de refrigeración que ayudan que el aire del ambiente se introduzca con mayor rapidez en el interior del equipo ayudando así que reducir la temperatura de este.
Problema de hardware
Lo primero será identificar la causa del problema. Puede deberse a un fallo de hardware (por ejemplo, una mala ventilación, pasta térmica en mal estado, o un mal overclock), o a un fallo de software. Respecto a la ventilación, lo primero que debemos evitar es situar el ordenador en una zona donde se obstruyan las salidas de ventilación. Los orificios que tienen tanto los portátiles como los ordenadores de sobremesa en sus laterales no son estéticos, son funcionales. Su función es la de permitir que el aire fluya del interior al exterior del equipo y evitar que el aire caliente se centra en la zona del procesador o de la gráfica elevando su temperatura.
Si hemos modificado la velocidad de nuestro procesador, es probable que el origen del problema sea este, por lo que debemos revertir los cambios para que el equipo funciona a la velocidad para la que inicialmente está programada. Si se trata de la pasta térmica, algo bastante habitual en equipos antiguos, tendremos que reemplazarla (si tenemos los conocimientos adecuados) o bien acudir a una tienda de informática donde puedan reemplazar la pasta que une el procesador a la placa y cuya misión es la de disipar el calor que genera el procesador.
El problema es el software
A nosotros nos atañe el tema del software. Si un programa queda abierto (o mal cerrado) y empieza a hacer un uso excesivo del procesador, entonces es cuando el ordenador irá lento, los ventiladores estarán a tope, y la temperatura se disparará. Además, podremos ver en el administrador de tareas de Windows que está usando mucha CPU, o mucha GPU.
La solución fácil es cerrar el proceso y dejar que se recupere el ordenador, con la esperanza de que no vuelva a bloquearse. Si el equipo vuelve a bloquearse minutos después de arrancarlo, debemos identificar el problema antes de que nuestro equipo deje de funcionar por completo. Para ayudar a identificar el problema, ya sea de software o hardware, lo primero que debemos hacer es averiguar el motivo. Si se trata de un problema de software, debemos iniciar el equipo en modo seguro para que únicamente se carguen los procesos básicos de Windows necesarios para hacer funcionar el equipo. Si este funciona con normalidad, ya hemos detectado el problema y ahora debemos buscar el origen y eliminarlo de nuestro equipo.
El uso excesivo de recursos puede deberse a un malware oculto en el PC. Concretamente a un programa malicioso que utiliza nuestra CPU y/o la gráfica para minar criptomonedas. El proceso de minado implica poner el hardware a pleno rendimiento, y es entonces cuando veremos estos problemas ya descritos.
La solución es similar, ya que tendremos que localizar el proceso, identificar de dónde ha salido, y cerrarlo para que deje libres los recursos del ordenador. Si la temperatura que al alcanzado es muy elevada, es recomendable apagar el equipo durante unos minutos si la temperatura del ambiente tampoco acompaña al ser muy elevada. No es necesario decir que, si el equipo no tiene suficiente entrada de aire, es decir, que, si las entradas de aire están bloqueadas por algún objeto, el equipo siempre tenderá a calentarse, aunque no exista ningún problema ni con la gráfica ni con el procesador, siendo un problema exclusivamente de la ubicación de este.
