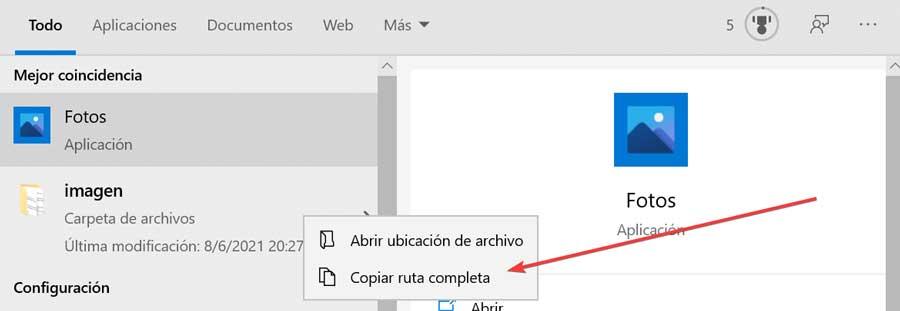Son muchas las tareas que hoy día llevamos a cabo con nuestro equipo basado en Windows 10, pero la mayoría de ellas tienen un denominador común. En concreto nos referimos a que buena parte de esas tareas se basan en el trabajo con archivos y carpetas que tenemos guardadas. Seguramente en alguna ocasión nos podemos plantear la necesidad de obtener la ruta completa de un archivo o de una carpeta, algo que podemos obtener de diferentes formas.
Ya sean del propio sistema operativo, o de uso propio, estos elementos son básicos para un buen funcionamiento. Es por ello que el poder, o saber manejarnos de la mejor manera con estos ficheros o directorios, es básico para la mayoría. Por tanto, Windows 10 nos ofrece varias funciones para esto, destacando el Explorador de archivos de Windows 10, además de las aplicaciones de terceros de las que podemos echar mano.
Os decimos todo eso debido que, como ya sabréis, las rutas donde se guarda todo esto, son necesarias para muchos de estos trabajos. Por ejemplo las necesitaremos cuando tenemos que mover una carpeta desde el Símbolo del sistema o el PowerShell a otra diferente, o cuando necesitamos abrir o ejecutar un archivo en concreto. De igual modo las rutas de contenidos pueden ser necesarias para obtener acceso a los archivos a través de la red. Es por ello que hoy os vamos a enseñar diferentes maneras que tenemos para poder obtener la ruta completa de cualquier carpeta o archivo en Windows 10
Obtener la ruta de cualquier carpeta o archivo con el Explorador de archivos
Cabe mencionar que una ruta de archivo o carpeta es básicamente una dirección que indica a las aplicaciones y sistemas, así como a al sistema operativo, dónde encontrar ese contenido. Es por ello que, para agilizar estos procesos que os comentamos, entre otros muchos que pueden surgir, os vamos a ayudar. Por tanto os vamos a mostrar las maneras más rápidas de obtener la ruta de cualquier archivo o carpeta en Windows 10. Para ello disponemos de diferentes formas de hacerlo desde el Explorador de archivos.

A diferencia de hacerlo desde el menú contextual, esta opción no funciona en la pantalla del escritorio, sino que debemos de entrar directamente en el Explorador. Para ello, debemos de navegar hasta la carpeta la cual deseamos copiar la ruta completa. Posteriormente debemos de hacer clic en la pestaña de «Inicio» en la ventana del Explorador de archivos. A continuación, seleccionamos la carpeta y en la barra de herramientas de la parte superior debemos hacer clic sobre la opción de «Copiar ruta de acceso». De esta forma la ruta de la carpeta será copiada al portapapeles. De esta forma, ya sólo será necesario pegarla en lugar necesario, ya sea desde las opciones del menú contextual o bien usando el atajo de teclado «Ctrl + V».
También, al entrar en la carpeta deseada desde el Explorador de archivos, podemos hacer clic directamente en la barra de direcciones. Esto hará que nos aparezca la ruta completa de la carpeta que queremos copiar automáticamente.

De la misma manera, también es posible pulsar con el botó derecho en la barra de direcciones de la carpeta, para que nos aparezca un pequeño menú donde debemos de seleccionar la opción de «Copiar dirección» o «Copar dirección como texto» para obtener la ruta de la carpeta en el portapapeles y pegarla en el lugar deseado.

Otras maneras de copiar la ruta de una carpeta
A la hora de obtener una ruta completa de una carpeta o archivo, el Explorador de archivos es sin duda la forma más común para hacerlo, pero no por ello puede ser considerado la única. Y es que Windows 10 nos ofrece otras maneras que nos van permitir conocer la ubicación exacta de cualquier carpeta que necesitemos. Para ello, cuenta con otros recursos como usar el menú contextual o las propiedades de la carpeta. También es posible averiguarlo mediante el uso del comando Ejecutar y de la barra de búsqueda de Windows, situada junto al menú de Inicio.
Desde el menú contextual de Windows
Este método es el más sencillo y funciona tanto para archivos como para carpetas. Todo lo que tenemos que hacer es usar el menú contextual de Windows 10. Así, todo lo que tenemos que hacer en este caso es situarnos en el archivo o carpeta correspondiente, y manteniendo presionada la tecla Shift, hacemos clic con el botón secundario. De inmediato en el menú contextual obtendremos la opción de «Copiar como ruta de acceso». La seleccionamos para que se se guarde en el portapapeles de Windows, para que podamos pegarlo en el lugar deseado. Si queremos comprobar cual es la ruta podemos optar por abrir el Bloc de notas, pulsar con el botón derecho y hacer clic en Pegar. Nos aparecerá automáticamente la ruta exacta de la carpeta
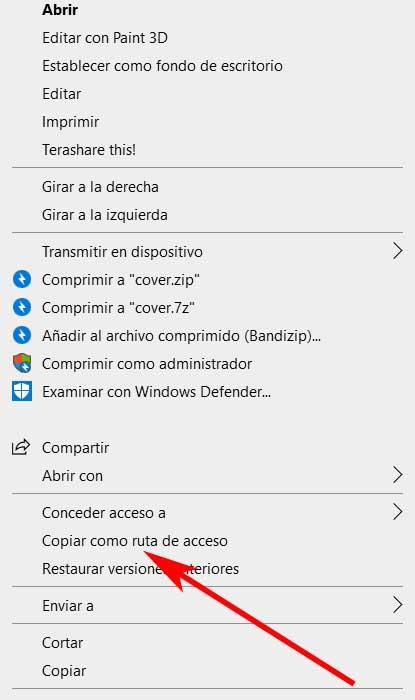
Opcionalmente también podemos entrar dentro de las Propiedades de la carpeta, para que nos aparezca una nueva ventana. Aquí podemos ver el apartado de «Ubicación» donde nos va a mostrar la ruta exacta de la carpeta. Posteriormente, seleccionamos la dirección y pulsamos con el botón derecho para Copiar o bien usamos el atajo de teclado «Ctrl + C».
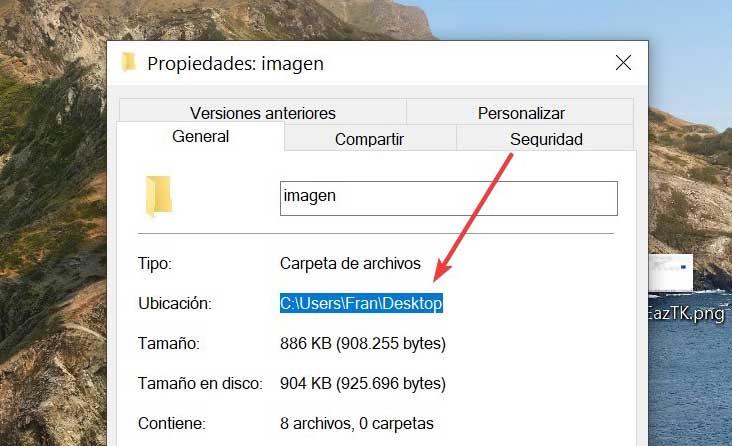
Usando el comando Ejecutar
El comando Ejecutar es una herramienta integrada que lleva muchos años formando parte de Windows. Si bien no es una herramienta completamente imprescindible si que nos puede resultar muy útil en determinadas circunstancias, como puede ser lanzar una aplicación u obtener la ruta completa de una carpeta o directorio. Para ello, debemos de pulsar el atajo de teclado «Windows + R» para iniciar la ventana del comando Ejecutar. Opcionalmente también podemos iniciarlo desde el menú contextual de Windows 10. Posteriormente debemos de arrastrar la carpeta cuya ruta completa queremos encontrar. De forma automática, desde esta ventana podremos ver la ruta al completo, para poder copiarlas al portapapeles y pegarla en el lugar deseado.
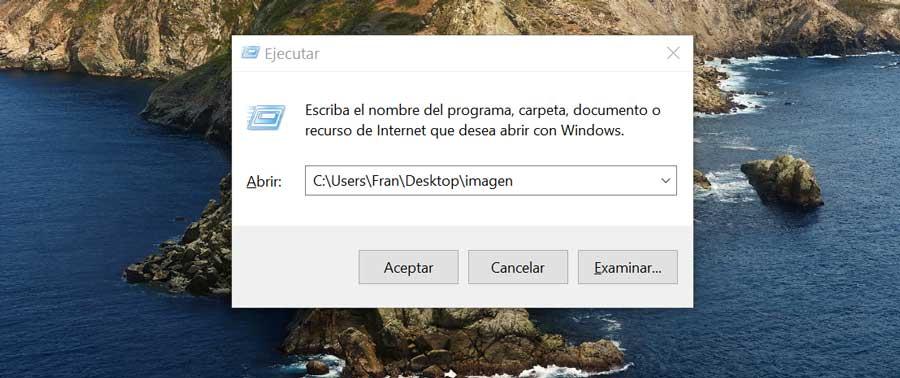
Usando la función de búsqueda de Windows
Una última alternativa que podemos usar para encontrar y copiar la ruta completa de cualquier archivo o carpeta, es usar la barra de búsqueda de Windows. Aquí debemos de copiar el nombre de la carpeta que deseamos buscar para que nos aparezca entre los resultados. A continuación pulsamos sobre ella con el botón derecho y seleccionamos la opción de «Copiar ruta completa». De esta forma, la ruta de la carpeta se copiará al portapapeles para que podamos pegarla en el lugar deseado.