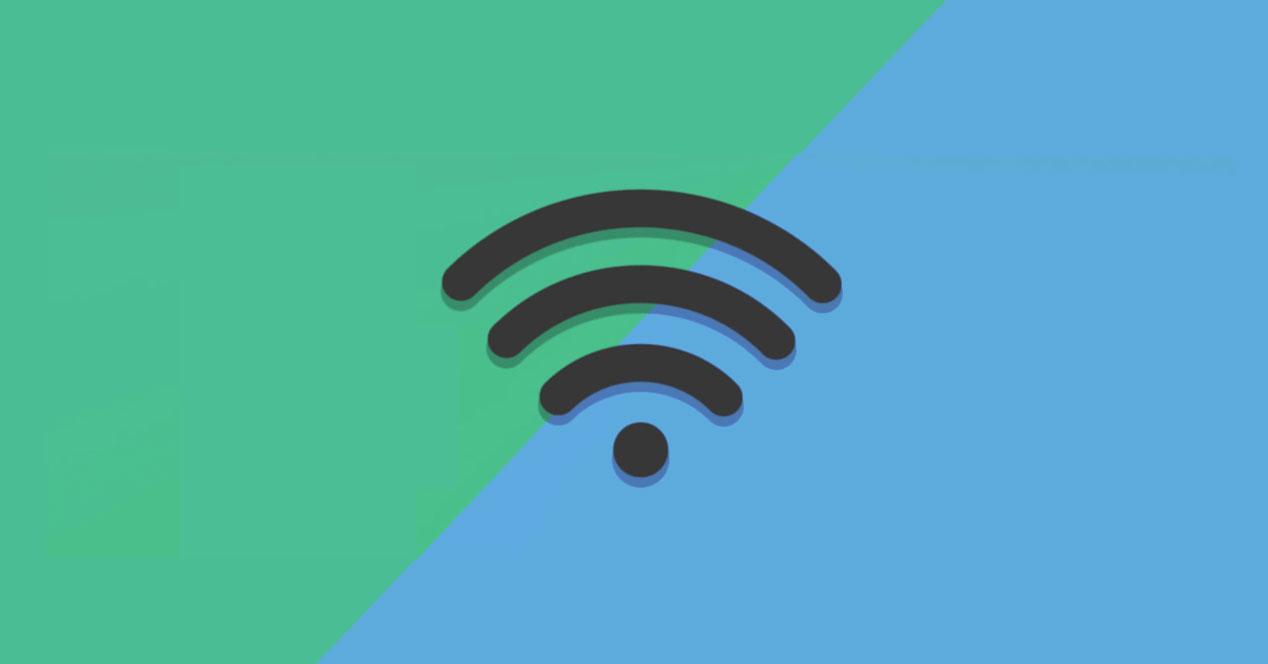Una de las primeras cosas que buscamos cuando llegamos, por ejemplo, a un lugar con nuestro ordenador portátil para trabajar, es la conexión WiFi. Si usamos un PC con Windows, que es lo más común, como sabréis el sistema recuerda las contraseñas de las WiFi que introdujimos en el pasado.
Esto nos será de gran utilidad en gran medida debido a que al volver a ese mismo sitio no tenemos que volver a teclear la correspondiente password de la WiFi. Pero quizá llegue un momento en el que, si tenemos varias de estas claves almacenadas en el sistema, las queramos echar un vistazo. Es por ello que en estas mismas líneas os vamos a explicar cómo podéis lograr eso que os comentamos.
De hecho os vamos a mostrar varias maneras de lograrlo y así poder ver en pantalla todas las contraseñas de las WiFi a las que nos hemos conectado en el tiempo. Es evidente que todo esto se pierde si reinstalamos Windows de cero o formateamos el PC, como os podréis imaginar. Y es que se puede dar el caso de que deseemos compartir una contraseña WiFi con otra persona pero no podamos recordarla. Esto puede suceder tanto con la propia, como con otra que hayamos tecleado en el pasado. Llegado el caso, podréis echar mano de alguno de estos métodos para revelar la contraseña guardada en el sistema.
Como es evidente, todo ello nos será de gran utilidad, ya que cuando accedamos de nuevo a esa red, no tendremos que introducir otra vez las credenciales, como la contraseña. Sin embargo acceder a estos datos que Windows 10 almacena por defecto, no se puede llevar a cabo de manera directa, pero os mostraremos cómo lograrlo. Por ejemplo se puede dar el caso de que, por la razón que sea, necesitemos ver la contraseña WiFi en Windows 10 de alguna de esas redes.
Ver las contraseñas WiFi Windows
Como os comentamos antes, os vamos a hablar de diversos métodos para ver las contraseñas WiFi en Windows 10. En primer lugar lo vamos a lograr desde el propio sistema operativo. Y es que hay que tener en cuenta que el propio sistema Windows nos propone una enorme cantidad de funciones propias, algunas más a la vista que otras. Por tanto siempre es recomendable conocer algunas un tanto menos asequibles, pero que nos serán de mucha ayuda, como es el caso que nos ocupa.
Ver clave WiFi en Windows 10 desde el CMD
Para empezar con todo ello os diremos que uno de los métodos más sencillos y asequibles para ver las contraseñas WiFi guardadas en Windows 10 es este. En concreto nos referimos al uso del símbolo del sistema o CMD. Por tanto con este método no necesitamos descargar o instalar nada adicional en el PC. Todo lo que debemos que hacer es abrir una ventana del símbolo del sistema. Esto lo logramos escribiendo el comando CMD en el cuadro de búsqueda que está junto al menú Inicio.
Una vez tenemos la ventana correspondiente en pantalla, eso sí, abierto con permisos de administrador, ejecutamos el siguiente comando: netsh wlan show profile. Decir que este comando nos muestra una lista con todas las redes WiFi guardadas y a las que el PC se ha conectado. Pues bien, después de eso ejecutamos este comando para ver las contraseñas guardadas de la WiFi seleccionada netsh wlan show profile NOMBRE_WiFi key=clear.
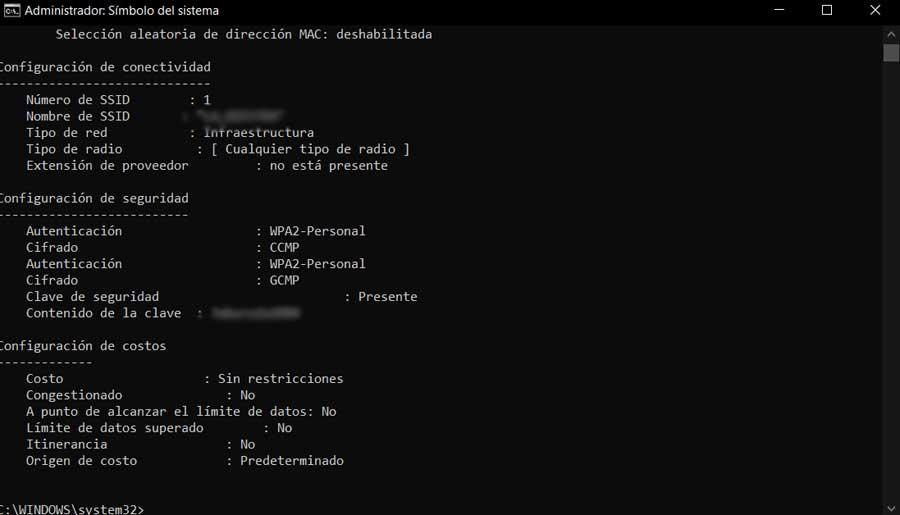
A continuación nos encontramos con varias especificaciones sobre esa misma red WiFi que hemos especificado junto a la contraseña guardada. De este modo obtendremos una interesante información de las redes a las que nos hayamos conectado en algún momento.
Ver contraseñas WiFi en Windows desde el PowerShell
De manera similar esto es algo que igualmente podemos llevar a cabo desde el PowerShell del sistema operativo, veamos cómo hacerlo. Para ello lo primero que hacemos es situarnos en la mencionada aplicación integrada del PowerShell. Esto es algo que logramos con tan solo buscarla en el cuadro de búsqueda del menú Inicio del sistema. Entonces aparecerá una ventana para que ya podamos introducir los correspondientes comandos que nos interesan en este caso concreto. Así, a continuación, como en el caso anterior vamos a ver en pantalla las redes WiFi que con el paso del tiempo el sistema ha ido almacenando para así poder conocer sus nombres. Para lograr esto, en primer lugar introducimos el siguiente comando en el mencionado PowerShell de Windows: netsh wlan show profiles.
Inmediatamente en pantalla aparecerán los nombres de las redes a las que nos conectamos en el pasado, por lo que una vez tenemos ese dato, ya podemos dar el siguiente paso. Este no va a ser otro que averiguar todo lo concerniente a esas redes, incluida su clave de acceso. Para ello de nuevo en el mismo PowerShell escribimos el siguiente comando: “netsh wlan show profile name=»NOMBRE_RED» key=clear”.
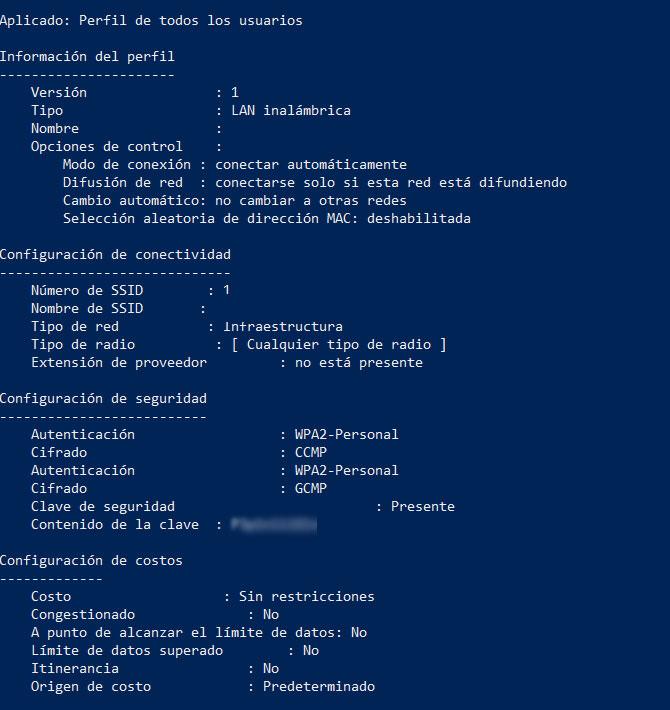
En el comando expuesto sustituimos el campo Nombre_red por el nombre exacto de la WiFi de la que deseamos obtener los mencionados datos, por lo que tras ello aparecerán en pantalla. Por tanto, de entre todos ellos, si lo que realmente nos interesa es la clave de acceso, no tendremos más que localizar el apartado llamado Contenido de la clave.
Ver la contraseña WiFi actual desde el Panel de control
Cambiando de tercio, diremos que otro método sencillo para ver las contraseñas WiFi guardadas en Windows sin instalar nada, es usando la Configuración de Windows. Para ello no tenemos más que abrir el Panel de Control del PC y situarnos en la sección de Red e Internet. A continuación hacemos clic en la opción Centro de redes y recursos compartidos, donde podremos ver el nombre de la WiFi que tenemos conectada en ese momento. Pues bien, hacemos clic en ese nombre de la red WiFi. Al hacer clic en el nombre de la red, se abre el cuadro de diálogo con el estado de la conexión.
Decir que aquí tenemos la posibilidad de ver las propiedades de la red inalámbrica. Por tanto no tenemos más que hacer clic en el botón de Propiedades inalámbricas y nos situamos en la pestaña de Seguridad.
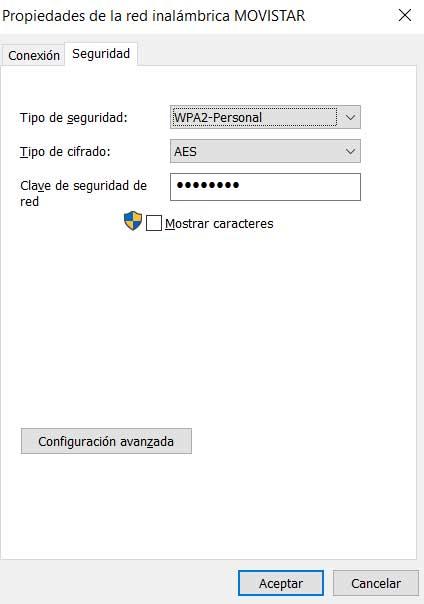
Decir que en esta pestaña es donde podemos ver la contraseña guardada que está oculta bajo asteriscos de forma predeterminada. Simplemente marcamos la opción que aparece debajo de ella para poder ver la contraseña guardada.
Ver contraseñas WiFi con programas externos
Pero eso no es todo lo que nos permite ver las contraseñas WiFi guardadas en Windows. Al mismo tiempo tenemos la posibilidad de echar mano de soluciones de terceros para ello, como os vamos a enseñar.
WiFi Profile Manager, exporta los datos de las conexiones con su contraseña
Este es el caso de WiFi Profile Manager, un programa que nos va a revelar las contraseñas WiFi guardadas en un PC con Windows. Para ello no tenemos más que instalar este programa y ejecutarlo con permisos de administrador. Nos encontraremos con una interfaz muy sencilla de usar, ya que de forma predeterminada nos muestra el nombre de la conexión actual, su tipo, y seguridad. Decir que aquí veremos las redes WiFi que a las que en algún momento en el pasado nos conectamos desde el PC.
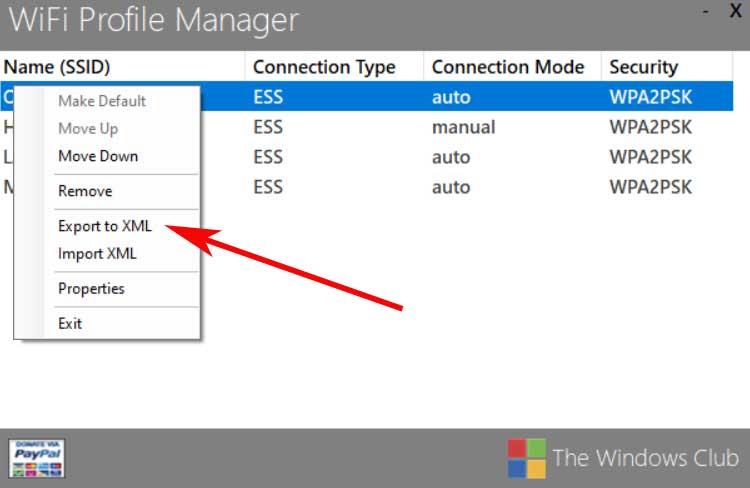
Por tanto para obtener las contraseñas guardadas debemos exportar los detalles de algunas de las redes que aparecen aquí. Esto nos proporciona un archivo en formato XML que contiene las contraseñas guardadas de cada una de las redes WiFi, además de otros datos adicionales. Podemos descargar el programa desde este enlace.
WiFi Manager, conoce todos los detalles de las WiFi
Este es otro programa gratuito que podemos usar para ver las contraseñas WiFi guardadas en Windows 10. En realidad se trata de una aplicación para la gestión de la WiFi que lista todas las redes. Nos presenta dos paneles, uno para que podamos ver todas las redes WiFi actuales y disponibles, y otro que solo muestra las redes WiFi guardadas.
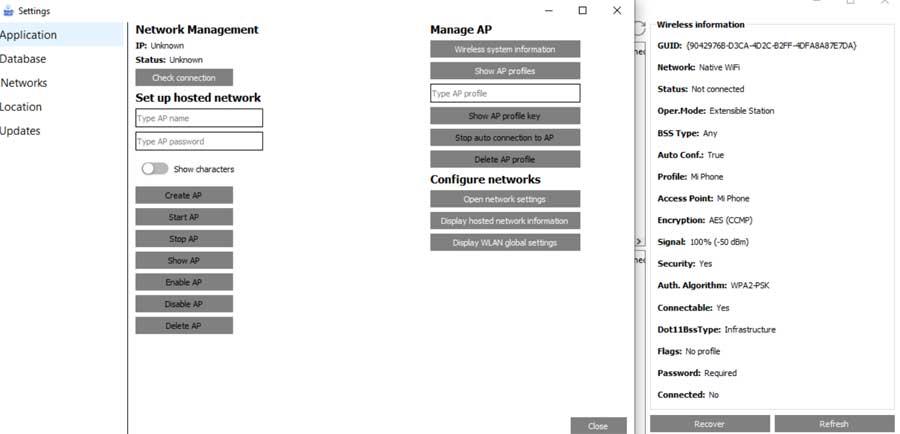
Por tanto desde la opción Network Management del programa tendremos la posibilidad de obtener detalles de las WiFi, donde además, junto a toda esa información, también se ve la contraseña de la misma. Para probarlo podemos descargar este programa desde aquí.