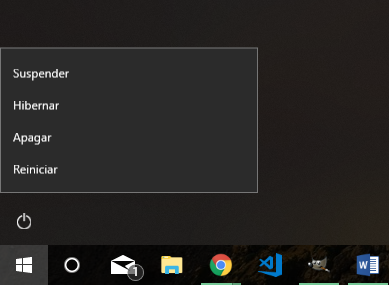Con la llegada de Windows 10, Microsoft introdujo una nueva característica diseñada para acelerar el arranque del sistema operativo. Esta característica, conocida como «inicio rápido», nos permite arrancar el PC en segundos ya que, en lugar de cargar todo desde cero, lo que hace es recuperar una copia del Kernel en el momento en el que apagamos el PC, y cargarla en la memoria, ahorrando varios segundos con ello. A simple vista, esta puede parecer una gran función. Sin embargo, si la miramos en detalle, podemos ver que no es tan perfecta como parece.
El funcionamiento normal, hasta la llegada de Windows 10, hacía que, al pulsar el botón de encendido, el sistema operativo cargara desde cero, desde la BIOS hasta el Kernel de Windows y todos los drivers. El inicio rápido de Windows 10, cuando está activado, lo que hace es que, al apagar el ordenador, este cierra la sesión y finaliza todos los programas y todos los procesos. Sin embargo, en lugar de borrar por completo todos los datos de la memoria RAM, vuelca la parte del kernel y los drivers que están cargados al disco duro.
Al pulsar el botón de encendido en el ordenador, en lugar de cargar todo desde cero, carga la información que se guardó en el disco duro en el momento de apagar y, por lo tanto, el ordenador enciende mucho más rápido. Esta función es parecida a la de hibernar, pero con la diferencia de que solo se carga el Kernel, y no los programas abiertos.
Diferencias entre Hibernar y el Inicio Rápido
Lo primero que debemos tener en cuenta es que la función de hibernar nos obliga a reservar el 75% de la capacidad de nuestra memoria RAM en el disco duro. Si, por ejemplo, tenemos un ordenador con 32 GB de memoria RAM, para poder usar la función de hibernar necesitaremos un total de 24 GB reservados para esta función. Si tenemos 16 GB de RAM, entonces el fichero hiberfil.sys ocupará 12 GB en nuestro disco duro.
Cuando hibernamos el PC, estamos guardando el estado actual del equipo tal cual, es decir, el sistema operativo y todas las aplicaciones abiertas y los datos que hay en la memoria. Así, cuando volvemos a encender el ordenador, se carga toda esta información tal cual en la memoria y tendremos el equipo justo tal cual estaba en el momento de la hibernación.
El Inicio Rápido de Windows 10 es una mezcla entre un apagado completo y la hibernación. Cuando elegimos la opción «Apagar» con esta función activada, Windows cierra todas las aplicaciones que tenemos abiertas, elimina toda la información cargada en la RAM y cierra sesión en nuestro PC.
Sin embargo, en vez de eliminar el sistema operativo, su Kernel y sus drivers de la memoria, estos se guardan en el disco duro de manera que, al encender el ordenador, no se tenga que cargar todo esto de cero, sino que ya tengamos un Windows casi como recién encendido listo para funcionar.
Cómo activar (o desactivar) el Inicio Rápido
En la mayor parte de los casos, esta función de Windows viene activada por defecto, por lo que no tendremos que hacer nada para usarla. Para comprobar si está habilitada o no, lo que debemos hacer es ir al Panel de Control, desde donde accederemos a estas opciones. Concretamente, podemos llegar a este apartado entrando en «Panel de Control > Hardware y sonido > Opciones de energía > Configuración del sistema».
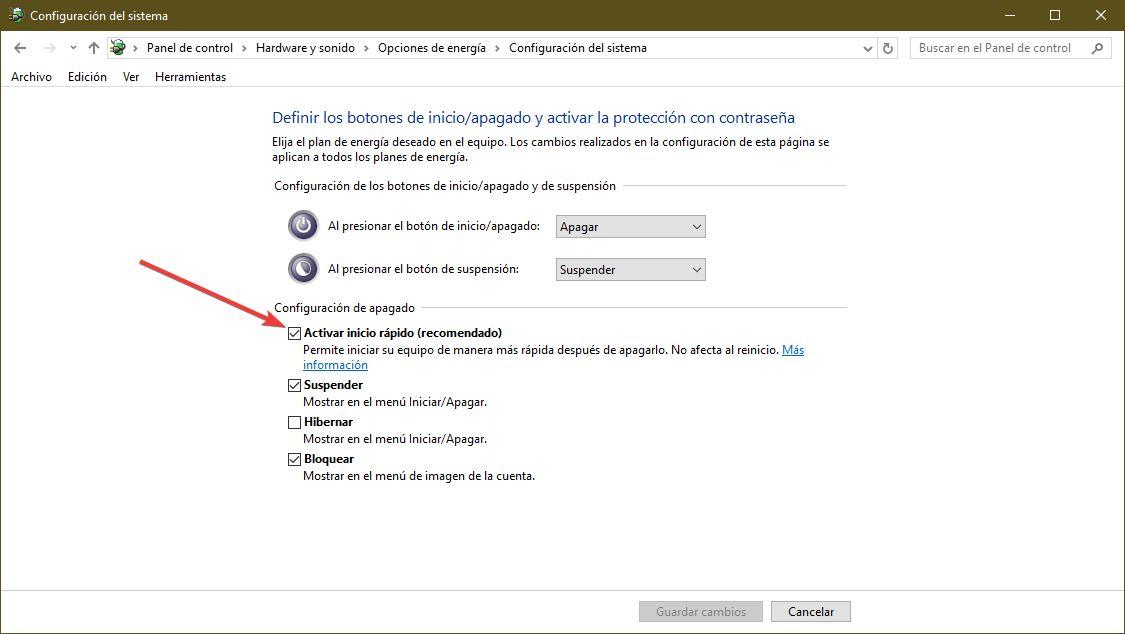
Para poder cambiar estas opciones tendremos que habilitar los permisos de administrador. Y eso podemos haberlo haciendo clic sobre en enlace «Cambiar la configuración no disponible actualmente» que aparecerá en esta misma pantalla, junto a un icono de escudo de Windows.
Una vez hecho clic veremos estas opciones deshabilitadas. Y podremos activar el inicio rápido marcando la casilla, o desactivarlo desmarcándola. Lo que sí quedará activado en nuestro ordenador es la hibernación, que como hemos explicado es similar, pero con otra finalidad diferente. Aunque tengamos desactivada la opción en el panel anterior, esta función seguirá estando presente en el sistema operativo. Para desactivarla por completo, junto al Fast Startup de Windows, lo que debemos hacer es ejecutar en una consola, con permisos de administrador, este comando:
powercfg /hibernate off
Y listo. Se liberará el espacio ocupado por esta función, y dejará de estar disponible.
Ventajas del Inicio Rápido de Windows
Esta característica de Windows 10 cuenta con varias ventajas, tanto para los usuarios como respecto a otras funciones del sistema operativo.
Velocidad de inicio del PC
La principal ventaja del inicio rápido de Windows 10 es que el sistema arranca más rápido. Pero mucho. Incluso en los ordenadores de gama más alta se nota bastante la diferencia entre un arranque normal del PC (por ejemplo, tras un reinicio) a la diferencia del arranque desde el inicio rápido.
La diferencia puede ser de tener que esperar 30 segundos hasta tener el escritorio listo a tenerlo todo preparado y funcionando en menos de 15 segundos. Esta diferencia de tiempo se nota, sobre todo, al usar unidades SSD y NVMe, aunque también podemos notarla con discos duros normales.
Inicio rápido ocupa menos espacio que el hibernar
El Inicio Rápido de Windows 10 es, a grandes rasgos, una versión mejorada de la función Hibernar. La principal diferencia es que, en lugar de guardar todas las aplicaciones en la memoria, solo guarda el núcleo y los drivers de Windows. Por lo tanto, aunque el sistema arrancará con todos los programas cerrados, el espacio necesario en el disco para usar esta característica es mucho más pequeño que el espacio necesario para poder hibernar el PC.
Si vamos a usar Fast Boot, y no hibernar, podemos reducir el espacio reservado a apenas 6 GB con el siguiente comando en una ventana de CMD con permisos de Administrador:
powercfg /h /type reduced
La reducción es bastante considerable, algo que agradeceremos, sobre todo, en unidades SSD.
¿Qué inconvenientes podemos encontrarnos?
El Fast Boot de Windows 10 funciona muy bien. Y para un usuario medio, sus ventajas son muy interesantes. Pero no es una función perfecta, ni recomendada para todo el mundo. Analizándola en profundidad podemos encontrarnos con una serie de problemas que debemos tener en cuenta.
Conflictos entre Inicio Rápido y el Dual Boot
El primero de los problemas que nos encontraremos al usar esta configuración está si usamos dos o más sistemas operativos. Un Dual Boot. Como parte del Kernel queda volcada al disco duro, la unidad quedará bloqueada por el sistema operativo, evitando que otros programas o sistemas puedan modificar los datos.
Esto puede desencadenar en tres errores diferentes. El primero de ellos, que directamente no veamos el menú de arranque y Windows cargue por defecto automáticamente al cargar el PC. El segundo, que seleccionemos otro sistema operativo (Linux, por ejemplo), pero al estar la instancia de Windows volcada en el disco, nuestro Linux de error al cargar. Y el tercero, que Linux arranque y funcione correctamente (si lo tenemos instalado en otra unidad), pero no podamos acceder a la unidad de Windows al estar bloqueada.
La única forma de no tener problemas al usar un Dual Boot es desactivar el inicio rápido.
Fallos en Windows arrancando con Inicio Rápido
También hay que tener en cuenta que, cuanto más tiempo pasa la instancia del Kernel cargada en el PC, más errores se van acumulando. A medida que pasa el tiempo notaremos que nuestro PC empieza a ir más lento de lo normal, e incluso puede ocurrir que aparezcan todo tipo de fallos, hasta pantallazos azules. Esto se debe a que, en lugar de volver a cargar el Kernel y los drivers de nuevo cada vez que enciende el PC, estamos usando una versión cargada de hace tiempo, que puede haber sido modificada o alterada por programas, o por el propio uso. Y por ello la inestabilidad aumenta.
La mejor forma de solucionar este problema es encargarnos de reiniciar a mano el ordenador de vez en cuando. Al reiniciar no se guardan el Kernel y los drivers en el PC, sino que todo vuelve a cargar de nuevo. Por lo tanto, cualquier posible error habrá quedado solventado.
Problemas con las herramientas de cifrado, incluso con BitLocker
Si usamos un software de cifrado para proteger los datos de nuestro disco duro, si tenemos activado el Fast Boot es muy probable que tengamos problemas. Y no solo con los programas de terceros, sino también con el propio Bitlocker de Microsoft.
El software de cifrado se encarga de cifrar todos los datos guardados en el disco de manera que, antes de encender el PC, nos pida una contraseña. Sin la contraseña, estos datos no pueden leerse, ni siquiera conectando el disco a otro ordenador. Si Windows guardar la copia de su núcleo en el disco, y este está cifrado, no podrá leerla. Y, aunque desbloqueemos el disco, Windows habrá perdido ya la sincronización.
Importante: reiniciar el PC de vez en cuando
A medida que vamos usando el inicio rápido de Windows, el Kernel empieza a degradarse debido a la gran cantidad de elementos que, mientras usamos el PC, pasan por él. Y esto, a la larga, es sinónimo de errores y problemas. Por tanto, si queremos evitar que nuestro ordenador vaya cada vez peor con el paso del tiempo, es necesario reiniciar el PC de vez en cuanto.
La diferencia entre reiniciar y apagar y encender es que, como hemos explicado, o bien se carga el Kernel de cero (y lleva más tiempo), o recupera la versión volcada del disco duro. Por tanto, cada vez que reiniciamos estamos regenerando una nueva instancia del núcleo de Windows, y acabamos con todos los problemas que pueda haber con el sistema.