A la de terminar de usar nuestro ordenador podemos optar por apagar el ordenador o bien usar el modo suspensión, mediante el cual el ordenador se mantiene encendido, pero con un consumo mínimo de energía, de forma que al retornar podamos continuar nuestras tareas en el punto donde las habíamos dejado. Por lo general, para volver del modo suspensión podemos usar el teclado o el ratón, pero ¿y si han dejado de funcionar?
Para volver a utilizar Windows desde el modo suspensión basta con pulsar una tecla del teclado o bien mover el ratón. Sin embargo, pueden darse situaciones donde ambos dejen de funcionar y no nos permita retornar del modo suspensión, para lo cual tendremos que usar el botón de encendido.
Causas por las que no funcione el ratón y teclado en modo suspensión
Por lo general es posible volver del modo suspensión de Windows utilizando nuestro teclado o ratón de forma sencilla. En ocasiones puede que nos encontremos que estos no funcionen correctamente una vez que Windows queda suspendido lo cual nos impide usarlo para retomar la actividad. Estos problemas suelen estar relacionado la administración de energía de los USB que realiza Windows o problemas con los controladores de estos.
En caso de que los periféricos no se encuentren configurados para poder restaurar el PC, o que hayamos realizados modificaciones en el plan de energía que los desactive. También debemos de verificar que el plan de energía que tenemos seleccionado no deshabilite estos dispositivos para su uso en modo suspensión y que Windows no cierre los puertos USB. Igualmente, una actualización de controladores o usar el Solucionador de problemas de hardware y dispositivos pueden ayudarnos a ponerle solución al problema.
El teclado y el ratón no responden al volver de la suspensión
A continuación, vamos a repasar algunas acciones que podemos llevar a cabo en el caso de que nuestro teclado y ratón dejen de funcionar al volver del modo suspensión.
Comprueba que los periféricos pueden restaurar el PC
Lo primero que debemos verificar es que nuestros dispositivos USB están configurados para que permitan la reactivación de Windows, ya que en caso contrario no podemos volver del modo suspensión usando el teclado o ratón. Para ello vamos a pulsar el comando «Windows + R» con el que accederemos al comando «Ejecutar». Aquí escribiremos devmgmt.msc y pulsamos Aceptar, con ello entraremos en el Administrador de dispositivos.
Aquí desplegamos la opción de «Mouse y otros dispositivos señaladores» para que nos muestre el ratón que tenemos conectado al PC. Hacemos clic con el botón derecho y seleccionamos «Propiedades».
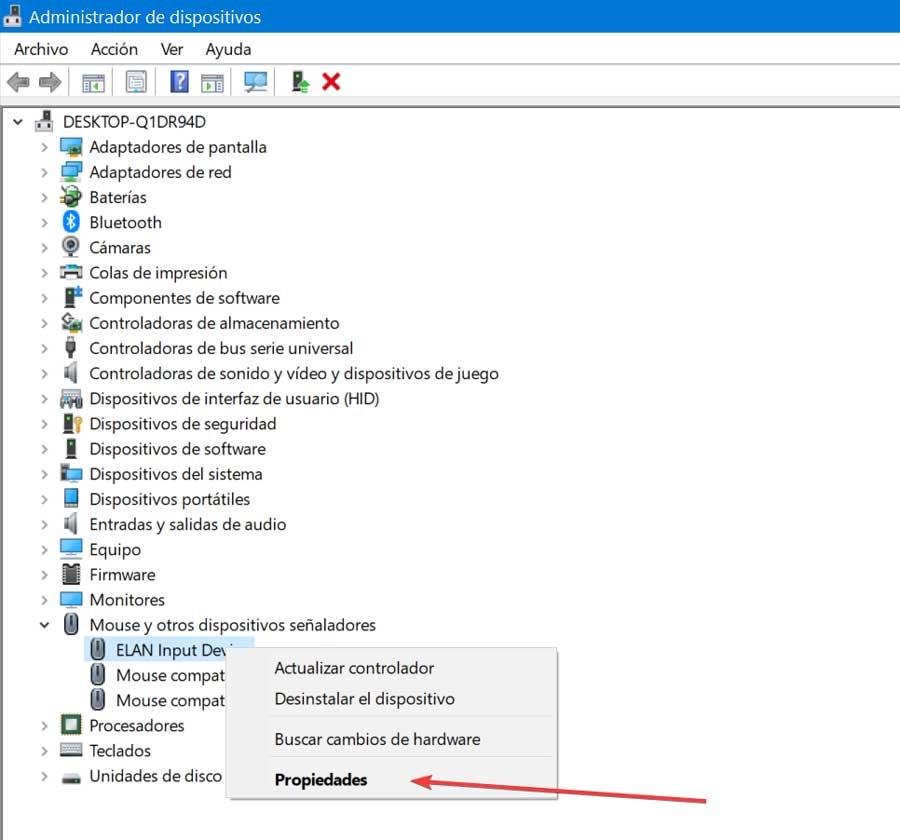
Posteriormente seleccionamos la pestaña de «Administración de energía» y comprobamos si la opción «Permitir que este dispositivo reactive el equipo» se encuentra habilitada o no. Sino lo está marcamos la casilla y pulsamos Aceptar para guardar los cambios.
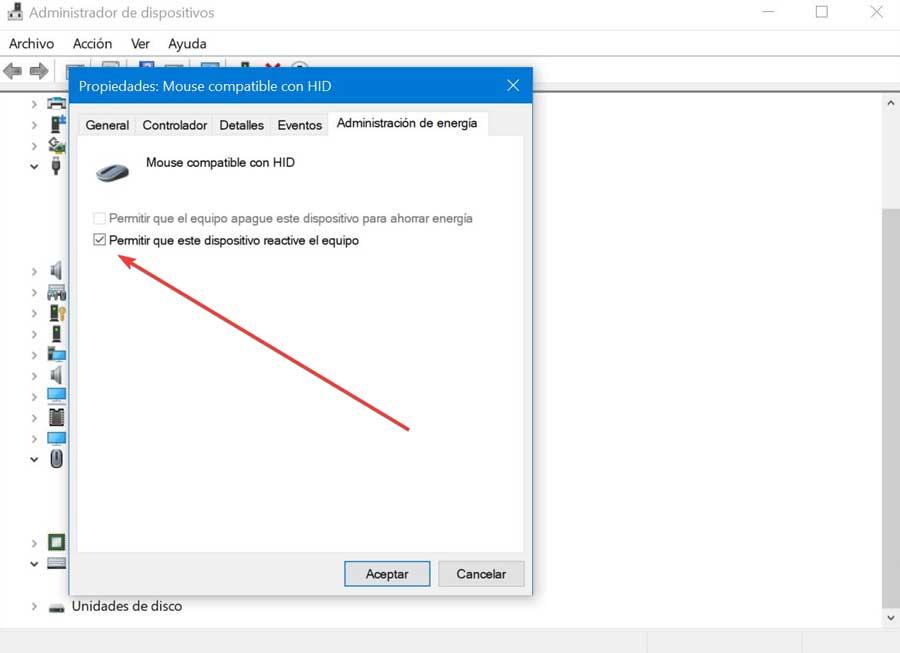
En el caso del teclado desplegamos el apartado de «Teclados» y realizaremos los mismos pasos. Hay que tener en cuenta que algunos ordenadores, sobre todo portátiles, no permiten volver del modo suspensión usando el teclado, por lo que puede que no nos aparezca la opción de Administración de energía.
Actualizar los controladores del ratón y teclado
En ocasiones los problemas ocasionados con el ratón y el teclado pueden ser provocados por contar con unos drivers obsoletos, por lo que sería recomendable mantenerlos actualizados. A continuación, vamos a pulsar el comando Windows + R con el que accederemos al comando Ejecutar. Aquí escribiremos devmgmt.msc y pulsamos Aceptar, con ello entraremos en el Administrador de dispositivos.
Expandimos las opciones de «Teclados» y «Mouse y otros dispositivos señaladores». Pulsamos con el botón derecho sobre el teclado o el ratón y hacemos clic sobre «Actualizar controlador». Esto hará que nos aparezca una ventana donde debemos de seleccionar Buscar los controladores automáticamente, para que Windows se encargue de buscar e instalar los controladores más recientes.

Comprueba que Windows no cierre los puertos USB
Puede que el problema sea causado porque el PC reduce la energía de los puertos USB una vez que Windows entra en modo suspensión, lo que impide que llegue señal al ratón y al teclado. Para ello, desde el Administrador de dispositivos expandimos la opción de «Controladoras de bus de serie universal». En cada una de ellas hacemos doble clic y accedemos a la pestaña de «Administración de energía». En cada una de ellas deshabilitamos la casilla de «Permitir que el equipo apague este dispositivo para ahorrar energía».
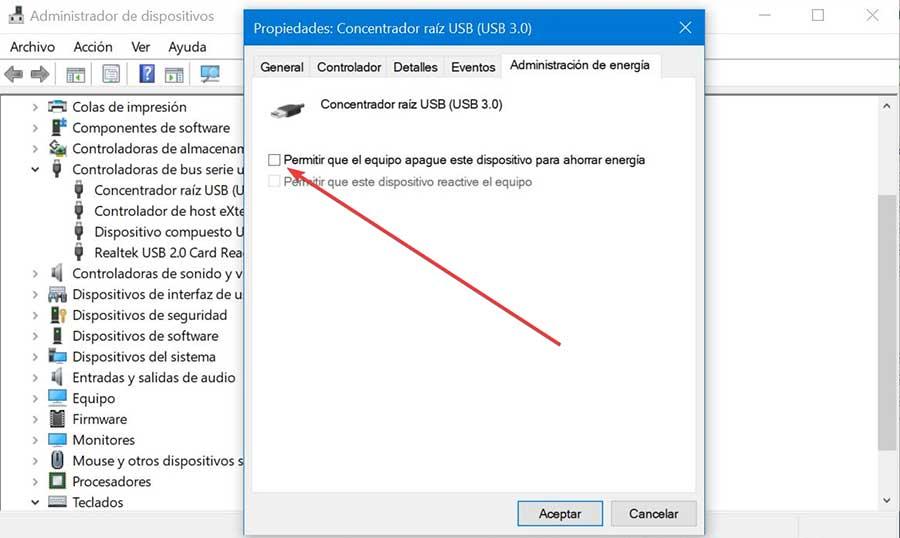
Restablecer la configuración de las opciones de energía
Otra opción que podemos probar es restablecer la configuración de las opciones de energía. Para ello escribimos cmd en el cuadro de búsqueda del menú de Inicio y ejecutamos el Símbolo del sistema con derechos de administrador. Una vez nos aparezca escribimos el siguiente comando y pulsamos Enter:
powercfg -restoredefaultschemes
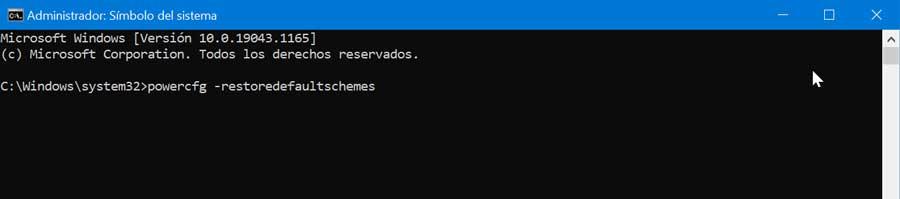
Esperamos hasta que se ejecute el comando y posteriormente cerramos el símbolo del sistema. Esto reiniciará las opciones de energía, por lo que si hemos hecho alguna modificación que impidiera usar el teclado o el ratón en modo suspensión quedará desactivado y podremos volver a usarlo.
Verifica el plan de energía del PC
También podemos comprobar el plan de energía establecido en el ordenador. Para ello escribimos panel de control en el cuadro de búsqueda del menú de Inicio. Posteriormente seleccionamos «Opciones de energía» y «Cambiar la configuración del plan», dentro del plan que tengamos seleccionados. En la siguiente pantalla seleccionamos «Cambiar la configuración avanzada de energía» lo cual abrirá una nueva ventana.
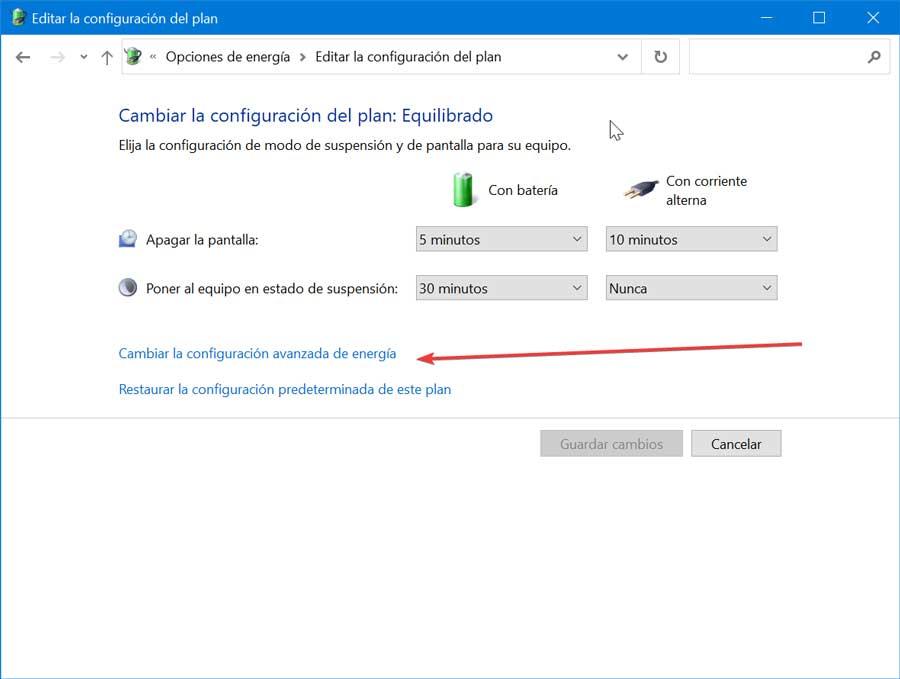
En esta nueva ventana expandimos la «Configuración de USB» y luego la «Configuración de suspensión selectiva de USB». Aquí debemos de cambiar las opciones a «Deshabilitado» y pulsar Aceptar. Esto evitará que el sistema apague los puertos USB para ahorrar energía y pueda impedir que no podamos despertar de la suspensión usando el teclado o ratón.
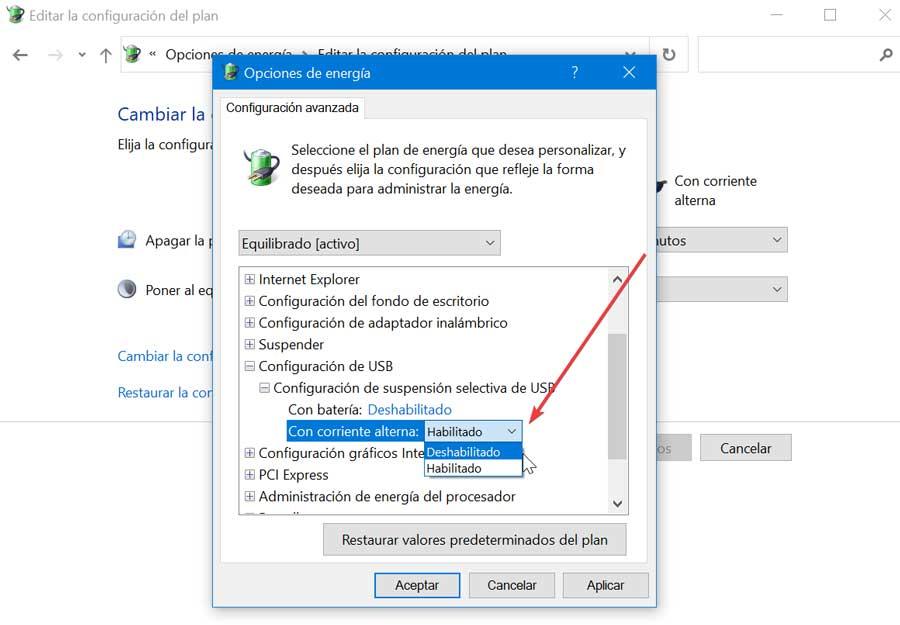
Usa el Solucionador de problemas de hardware y dispositivos
Con el teclado y el ratón conectados debemos podemos optar por ejecutar el Solucionador de problemas de hardware y dispositivos para comprobar si nos puede ayudar a solucionar el problema. Esto es algo que debemos realizar desde el Símbolo del sistema. Para ello debemos de escribir cmd en el cuadro de búsqueda del menú de Inicio y seleccionamos el Símbolo del sistema ejecutándolo como administrador. A continuación, introducimos el siguiente comando y pulsamos Enter:
msdt.exe -id DeviceDiagnostic
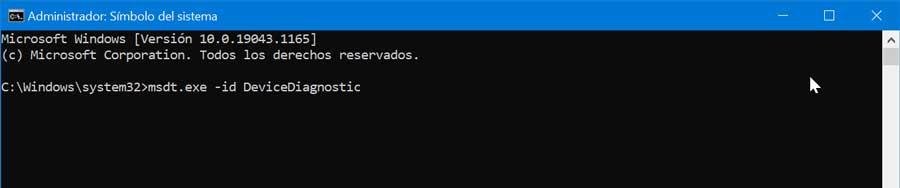
Esto iniciará el solucionador de problemas de hardware y dispositivos en Windows 10, por lo que debemos dejar que termine y se encargue de solucionar cualquier problema que pudiera encontrar.

