Los controladores, también conocidos como drivers, son pequeños trozos de software muy importantes para el correcto funcionamiento de dispositivos en Windows. Por tanto, los problemas derivados de los mismos nos pueden acarrear algunos serios quebraderos de cabeza, como sucede con la impresora, entre otros.
Esto por ejemplo es algo que se puede dar con los controladores de las impresoras, como os decimos, dispositivo que solemos tener conectado al PC de un modo u otro. De hecho y desde hace mucho tiempo, los fallos derivados de estos controladores en concreto no han parado de producirse. Y es que hay que tener en cuenta que, en determinados entornos, las impresoras son elementos ampliamente usados. Claro está, cuando aparece un error de estas características, esto se deriva en que no podemos imprimir los documentos enviados.
De hecho, uno de los errores que más nos solemos encontrar aquí es aquel que dice en Windows que el controlador de la impresora no está disponible. Es por todo ello que en estas mismas líneas veremos algunas soluciones que nos van a ayudar a solucionar este problema. Eso sí, antes de nada, debemos tener muy presente que muchas de las soluciones de las que os vamos a hablar, tan solo van a funcionar si tenemos permisos de administrador en Windows.
Instalar una impresora en Windows sin problemas
Las impresoras, de siempre, han sido uno de los componentes del ordenador que más problemas ha dado, desde la instalación y puesta en marcha hasta para trabajar con ellas en el día a día. Es verdad que la configuración de estas ha cambiado mucho (para bien) desde la era de Windows XP, y hoy en día cualquiera, o casi cualquiera, podría ponerla en marcha siguiendo unos sencillos pasos.
Si hemos comprado una impresora nueva y la queremos conectar al ordenador, lo primero que debemos hacer es asegurarnos de tener conexión a Internet. De esta forma, Windows buscará, bajará e instalará los drivers automáticamente desde Windows Update para que nosotros no tengamos que instalar a mano ningún otro controlador. Si la impresora se conecta por cable ya está, no tendremos que hacer nada más. Pero, si la conectamos por Wi-Fi, tendremos que bajar e instalar el programa de esta, gracias al cual podremos detectar, vincular y configurar la impresora con nuestro ordenador.
HP es el único de los principales fabricantes de impresoras que tiene su propia app en la Microsoft Store para simplificar este proceso tanto para Windows 10 como para Windows 11. Para el resto de las marcas no nos quedará otra que introducir el CD de la impresora, o bajar la utilidad desde la web.
Y, por supuesto, si ya la tenemos conectada al router, pero no la tenemos añadida al PC, podremos hacerlo de forma muy sencilla desde el menú de configuración de Windows.
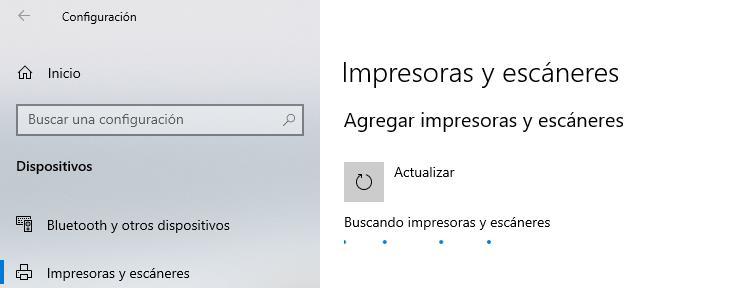
Solucionar problemas al instalar una impresora
A continuación, vamos a ver las causas más comunes por las que podemos tener problemas a la hora de hacer funcionar una impresora en nuestro ordenador y cómo poner solución a estos problemas comunes. Estos pueden venir dados por varias razones o elementos. El causante de estos problemas puede ser el propio dispositivo de impresión, el sistema operativo, o incluso nosotros mismos.
Actualizar el sistema operativo Windows
En multitud de ocasiones, aunque seguramente que menos de las que nos gustaría, tendemos a adquirir los últimos productos tecnológicos lanzados al mercado. Eso no siempre es posible, pero de vez en cuando nos permitimos algún capricho en este sentido. Esto es algo que afecta igualmente al dispositivo en el que nos estamos centrando en estos instantes, la impresora. Por tanto, en determinadas ocasiones se puede dar el caso de que, al intentar instalar el nuevo producto de impresión en nuestro PC con Windows, este nos ofrezca algunos problemas con los controladores.
Pues bien, si es una impresora muy moderna, y a eso lo unimos que hace tiempo que no actualizamos el propio sistema operativo de los de Redmond, ahí podemos tener el problema. Es por ello por lo que os recomendamos, antes de nada, actualizar Windows e instalar su más reciente versión lanzada. Esto es algo que podemos lograr de manera sencilla desde la aplicación de Configuración. En concreto no tendremos más que situarnos en el apartado de Actualización y seguridad / Windows Update. A partir de ahí el sistema operativo empezará con la descarga e instalación de lo que necesitamos.
Cierto es que estos elementos que nos envíen la propia Microsoft para mejorar su sistema operativo están envueltos en mucha controversia. Esto se debe en gran medida a los constantes fallos que en ocasiones se encuentran en multitud de usuarios en todo el mundo al actualizar. Pero con todo y con ello debemos tener muy presente que estas actualizaciones son fundamentales para el propio software. Y no solo para resolver problemas con controladores como estamos viendo ahora, sino para mucho más. También nos hacen llegar las últimas funciones desarrolladas, o parchear las más recientes vulnerabilidades detectadas por la firma.
Eliminar la cola de impresión
Uno de los problemas más habituales con los que nos enfrentamos a la hora de imprimir documentos es la cola impresión, una cola que se va llenando de documento pero que no pasan en ningún momento a la impresora. Lamentablemente, reiniciar el PC no es la solución a este problema, ya que la cola de impresión seguirá pendiente de darle salida a todos los documentos que se encuentran en su interior. Apagar y volver a entender la impresora, no servirá para nada que no sea prolongar, aún más, la agonía que estamos sufriendo al no seguir imprimir.
Si queremos que todo vuelva a funcionar como al principio, es decir, poder imprimir sin problemas, debemos purgar los trabajos de impresión para que estos se eliminen y Windows reinicie el servidor utilizado para enviar los documentos la impresora. Para eliminar todos los trabajos pendientes, en primer lugar, debemos abrir CMD con permisos de administrador y ejecutar el siguiente comando para detener el servidor:
net stop spooler
A continuación, tenemos que volver a activar el servidor para lo que utilizaremos este comando:
net start spooler
Una vez hemos puesto en funcionamiento nuevamente el servidor de impresión, ya podemos volver a imprimir sin problemas.
Problemas habituales con el hardware
Aunque este es un dispositivo que llevamos utilizando desde hace décadas y debería funcionar a la perfección en la mayoría de las ocasiones, lo cierto es que da más problemas de los esperados. La principal razón de todo ello es que la impresora es un componente hardware más delicado de lo que podríamos pensar en un principio. De ahí que a continuación os vamos a hablar de algunos de los problemas más habituales con la impresora como tal, dejando al margen Windows.
En casa habitualmente utilizamos un dispositivo de estas características basado en la inyección de tinta. Esto quiere decir que, si llevamos mucho tiempo sin utilizarla y cuando vamos a echar mano de ella, de repente no funciona, lo más probable es que los cartuchos se hayan secado o bloqueado el cabezal. La solución más sencilla llegados a este punto es cambiarlos por otros nuevos. Esto es algo que no sucede con las impresoras láser, ya que el tóner no se deteriora de este modo.
También se puede dar la circunstancia de que al intentar usarla los cabezales resulten dañados por intentar utilizar un papel no adecuado o que los cartuchos no estuviesen en condiciones. Hay modelos de impresoras de tinta cuyos cartuchos incorporan sus propios cabezales, por lo que bastaría con cambiar estos consumibles para solventar este fallo. Sin embargo, en el caso de que dichos cabezales estén incorporados en la propia impresora, en muchas ocasiones nos resultará más rentable adquirir otra nueva.
Básicamente esto quiere decir que si vamos a utilizar este dispositivo de impresión de forma puntual, para que no se dañe lo mejor que podemos hacer es decantarnos por una impresora basada en láser. Además esto es igualmente recomendable si la mayoría de nuestros trabajos van a estar centrados en el texto. Os decimos todo esto porque una impresora láser monocromo básica la podemos encontrar en estos instantes en torno a los 100 euros y no tendremos problemas de uso en el futuro. Además el rendimiento de impresión es bastante mayor a lo que vamos a obtener con la inyección de tinta.
Desinstalar la última actualización
Windows es un sistema operativo diseñado para trabajar con un gran número de equipos, todos ellos completamente diferentes, un problema al que nos enfrenta macOS, por lo que siempre se ha dicho que Windows es menos estable con el sistema operativo de los Mac sin tener cuenta este aspecto. Teniendo en cuenta la necesaria compatibilidad de Windows con un gran número de dispositivos, no es extraño que, de vez en cuando, este deje de funcionar si motivo a aparente o que alguno de los dispositivos deje de hacerlo.
Es ocasiones, el motivo lo encontramos en la última actualización del sistema, una actualización que probablemente ha tocado algo que no debería y, en este caso, ha dejado sin funcionar la impresora. Lo primero que debemos hacer, después de comprobar que no tenemos ninguna actualización pendiente de instalar, es desinstalar la última actualización que se ha instalado en el equipo para comprobar si es el origen del problema. Para hacerlo, debemos dirigirnos a Windows Update dentro de las opciones configuración de Windows (Win + i) y pulsar en Actualizaciones instaladas. A continuación, anotamos el código de la última actualización instalada (empieza por KB seguida de 7 números) y, desde la misma ventana pulsamos en Desinstalar actualizaciones.
A continuación, pulsamos dos veces sobre la actualización que queremos desinstalar y, una vez ha finalizado el proceso, si el equipo no nos invita a hacerlo, debemos reiniciar el equipo. Si la impresora vuelve a funcionar, ya hemos encontrado el origen del problema. Lo que debemos hacer a continuación, es esperar unos días a que Microsoft lance una nueva actualización que solucione este error, ya que, lo más probable, es que no seamos lo únicos usuarios a los que la última actualización no les ha sentido bien.
Comprobar los cables de conexión
En un principio quizá pueda parecer algo demasiado obvio, pero es un error bastante más común de lo que podríamos imaginar. En concreto nos han referimos a que el fallo pueda venir dado por algo tan sencillo como los cables de conexión que usamos entre el PC y la impresora. Por tanto, primero debemos asegurarnos de que el dispositivo como tal esté funcionando y al ponerlo en marcha y sus correspondientes leds se enciendan. Una vez sabemos la impresora recibe corriente eléctrica, vamos a comprobar que el cable de conexión, generalmente vía USB, está correctamente enchufado.
En el caso de que hayamos comprobado que la conexión a través de estos puertos es correcta pero la impresora sigue sin funcionar, podemos optar por otra solución alternativa. Nos referimos a la posibilidad de probar con algún otro puerto USB del equipo que tengamos libre. Y es que en ocasiones nos podemos encontrar con que algunos de estos conectores no funcionan correctamente, y lo mismo podría incluso suceder con el cable que estamos usando. Una vez hemos comprobado que aquí todo está bien, vamos a repasar otros elementos que pueden ser los culpables del fallo.
Problemas con los controladores de impresión
Por tanto, si nos encontramos con el mencionado fallo con el controlador de la impresora en el sistema operativo, lo primero que debemos intentar es reinstalarlo. Para ello tenemos la posibilidad de instalar el controlador desde la web del fabricante del dispositivo, o usar el Administrador de dispositivos. A este accedemos tecleando el comando devmgmt.msc en el cuadro de ejecución de Win + R.
Aquí buscamos la entrada de colas de impresión, localizamos la impresora en concreto, y con el botón derecho seleccionamos Desinstalar. Después reiniciamos el ordenador, tras lo cual Windows intentará entonces reinstalar el controlador. De este modo veremos que el servicio de actualización de Windows buscará un controlador oficial para instalar.
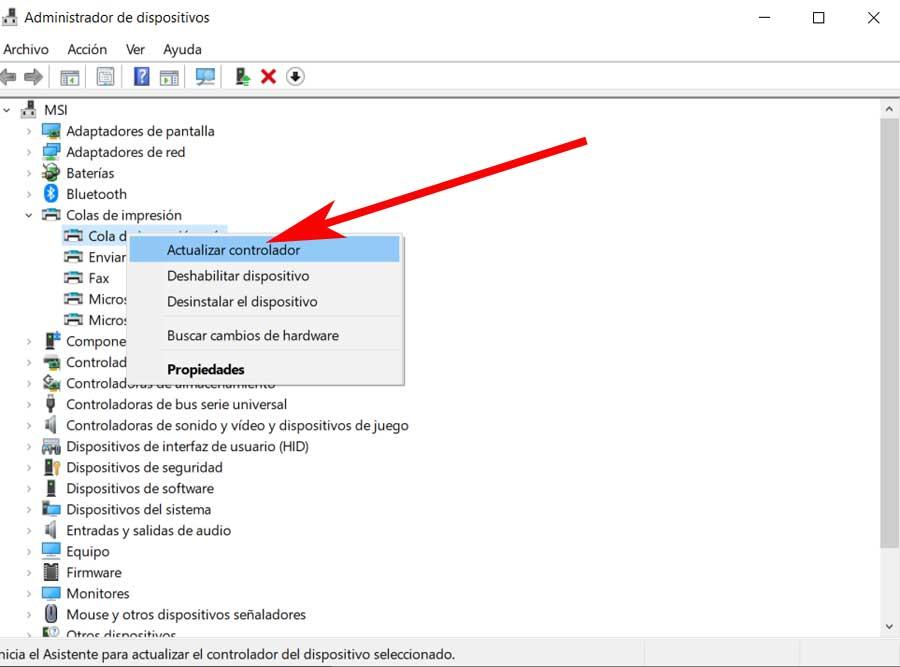
También podemos intentar usar el controlador de la misma Microsoft, hablamos del controlador genérico de la impresora. De hecho, esta puede ser una solución muy efectiva, ya que estos controladores son ofrecidos por Microsoft en caso de que no haya controladores oficiales disponibles. Volvemos al Administrador de dispositivos y localizamos la impresora como antes.
A continuación, hacemos clic con el botón derecho sobre la entrada y seleccionamos Actualizar controlador. Esto lo hacemos ahora de manera manual para poder elegir Déjame elegir de una lista de controladores disponibles en mi ordenador, y decantarnos por el Genérico.
Bloqueo del Firewall de Windows
Pero si esto no funciona y disponemos de una impresora en red, el dispositivo puede estar bloqueado por el Firewall. Se puede dar el caso de que la dirección IP de la impresora sea la causa del fallo. Lo primero que necesitamos es encontrar la IP de la impresora para después acceder al Firewall de Windows. Esto lo hacemos desde Configuración / Actualización y seguridad / Seguridad de Windows. Así ya tendremos acceso al apartado de Firewall y protección de red. Entonces podremos comprobar si el puerto o la IP que usa la impresora se han bloqueado aquí.
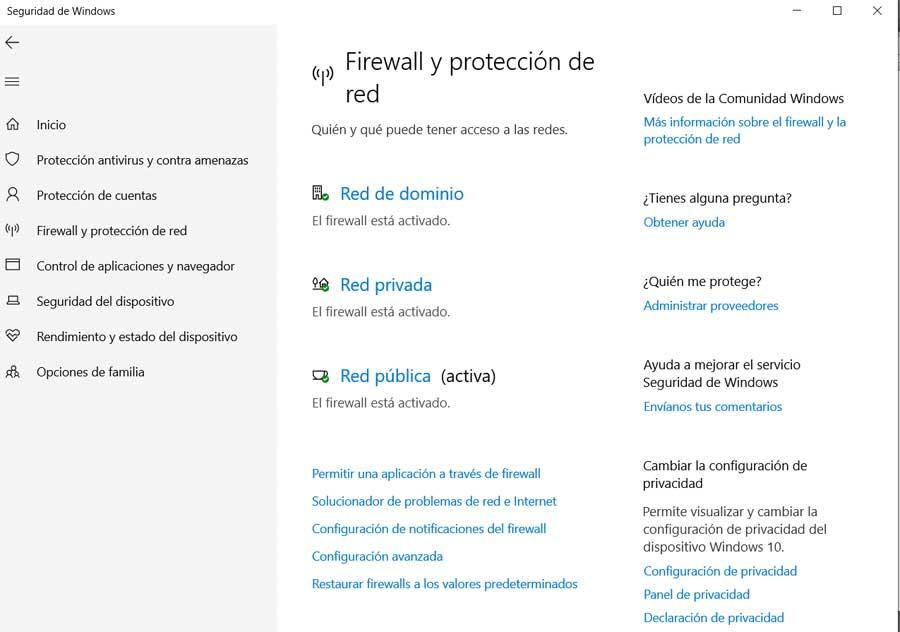
Error en la configuración de la impresora
Por otro lado, os diremos que también se puede dar el caso de que estemos intentando hacer funcionar una vieja impresora que teníamos guardada. Por tanto, si el problema radica precisamente en esto, en Windows podemos llevar a cabo lo siguiente. Lo primero que debemos hacer es acceder al apartado de Configuración a través de Win + I. Tras ello nos situamos en Dispositivos / Impresoras y escáneres, donde pinchamos en Agregar una impresora o un escáner.
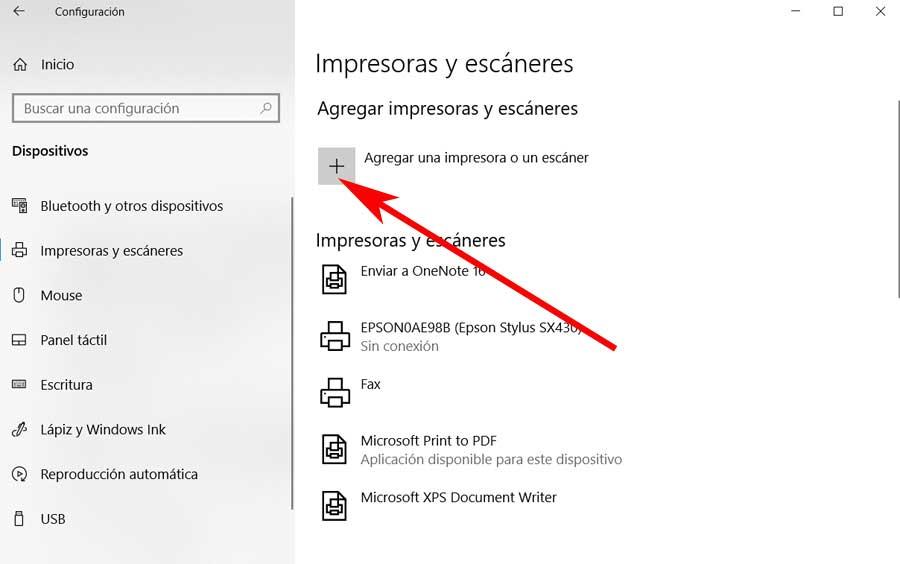
Entonces, cuando la pantalla muestre el mensaje que dice La impresora que deseo no está en la lista, pinchamos en el mismo. En la siguiente ventana que aparecerá, ya podremos ver una de las opciones que reza Mi impresora es un poco más vieja. Ayúdame a encontrarla. Como os podéis imaginar, esto nos será de mucha ayuda a la hora de buscar modelos más antiguos en este sentido.
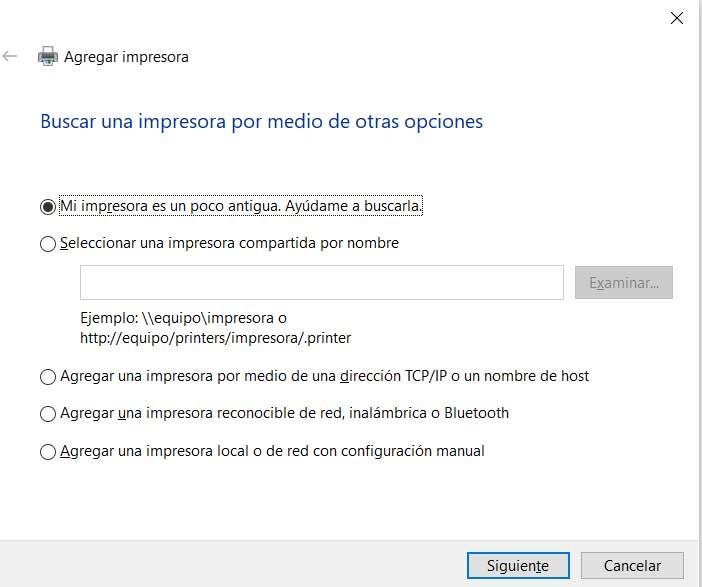
Y es que hay que tener en cuenta que la propia Microsoft mantiene una base de datos muy grande de controladores. Esto es algo que se lleva a cabo a través del servicio de actualización que implementa el propio sistema operativo. Por tanto y gracias a todo ello, tenemos la posibilidad de usar dispositivos un tanto antiguos en la más reciente versión del mismo sistema. Además, esto no solo es válido para las impresoras de las que nos estamos ocupando ahora, sino que se hace extensible a otros muchos dispositivos compatibles.
Incompatibilidad de los controladores con algún programa
También se puede dar el caso de que este fallo con los controladores de la impresora venga dado, no por el sistema operativo como tal, sino por algún programa que tenemos instalado. Esto quiere decir que algunas de las aplicaciones que hayamos instalado recientemente en el equipo, por sí misma haya realizado algún cambio en los drivers de impresión. Esto los puede haber dañado o sencillamente modificado de alguna manera, por lo que ya no funcionan como antes.
Llegados a este caso, antes de actualizar instalar de nuevo estos controladores desde, por ejemplo, la web oficial de la impresora, deberíamos solucionar el problema con el programa. En este sentido quizá los más problemáticos sean aquellos relacionados con la ofimática, por ejemplo, con el tratamiento de archivos en formato PDF. Por lo tanto, en el caso de que hayamos instalado alguna aplicación de este tipo recientemente, lo mejor que podemos hacer es eliminarla y probar con otra similar. Una vez la hayamos desinstalado, ya podremos actualizar los drivers del dispositivo sin peligro a que de nuevo resulten dañados o modificados.
Y es que debemos tener en cuenta que ciertas aplicaciones crean sus propias impresoras virtuales que modifican este apartado del sistema operativo. Por tanto, en la mayoría de los casos sin quererlo esas soluciones software dañan parte de los controladores ya existentes, por lo que en este caso la impresora dejaría de funcionar normalmente.
Bloqueo del antivirus instalado en Windows
Aunque no lo parezca, el software de seguridad que tengamos instalado en el sistema de los de Redmond, en ocasiones nos puede acarrear más problemas de los que nos imaginamos. Estos se pueden referir a todo tipo de apartados y componentes del propio sistema operativo. Es por ello por lo que cuando algún elemento deja de funcionar de manera inesperada, este es un software que no deberíamos descartar como culpable, como es el caso.
Una de las principales razones de todo ello es que los antivirus a los que nos referimos trabajan de manera constante en segundo plano para mantener nuestra seguridad. Para ello en ocasiones bloquean el uso de determinados elementos que afectan a ciertos componentes que forman parte del equipo. Por tanto, aunque solo sea a modo de prueba, en el caso que no ocupa este es un aspecto que no podemos dejar de lado. Llegados a este punto, decir que no es necesario desinstalar el antivirus del todo, sino que para comprobar que no es el causante del problema con la impresora, basta con que lo desactivemos temporalmente.
Cada propuesta de este tipo nos propone esta opción de un modo u otro, por lo tanto, no tendremos más que navegar entre sus menús para su desactivación temporal. Una vez que veamos que no es el causante del fallo, lo volvemos a activar, en caso contrario, podríamos pensar en buscar otra alternativa de seguridad.
Instala el software del fabricante
En la actualidad, instalar una impresora no es una tarea para la que sea necesario disponer de altos conocimientos de sistema como sucedía antiguamente. Sin embargo, aunque sigamos los pasos correctamente, no conseguimos que la impresora imprima. A pesar de que realmente no es necesario instalar ningún software adicional para poder imprimir, al menos a partir de Windows 8, hacerlo es la mejor solución a cualquier problema que estemos sufriendo con la impresora. Da la sensación de que los fabricantes lo hacen a propósito para obligarnos instalar un software que muy pocos usuarios utilizan para imprimir, aunque si tiene su utilidad en impresoras multifunción.
El único fabricante que ofrece el software para sus impresoras a través de la Microsoft Store es HP. El problema de este software es que obliga al usuario a registrarse en la HP para poder utilizarlo, de ahí que muchos sean los usuarios que optan por no instalarlo y tratan de buscar la solución al problema con los drivers de otra forma, cuando la única perfectamente válida y que funciona en el 99% de las ocasiones pasa por instalarla. Eso sí, solo será necesario registrarnos en la aplicación si queremos aprovechar las funciones adicionales de la impresora sin se trata de una multifunción, ya que para imprimir no es necesario. Otros fabricantes, invitan a los usuarios a descargar el software de la impresora directamente desde su página web y donde no es necesario registrarse para poder utilizar todas las funciones adicionales que pueda ofrecer la impresora.
Si se trata de una impresora Wi-Fi
Cuando hablamos de una impresora Wi-Fi, lo primero que debemos hacer para que esté disponible desde nuestro ordenador y el resto de los dispositivos conectados a la misma red local es conectarla a nuestra red Wi-Fi. Hasta que no la conectemos a nuestra red Wi-Fi la impresora seguirá sin estar disponible para ningún dispositivo de nuestro entorno. Una vez conectada, la impresora aparecerá como accesible para todos los dispositivos que estén conectados a la red inalámbrica donde está conectada la impresora y lo único que debemos hacer es buscarla a través del asistente de configuración de Windows.
Como hemos comentado en apartados anteriores, es recomendable utilizar los drivers oficiales que HP pone a nuestra disposición para así poder sacarle todo el partido a las funciones que la impresora pone a nuestra disposición, algo que nunca vamos a conseguir haciendo uso de los drivers genéricos que Windows utiliza a la hora de instalar la impresora en el equipo.
Si hemos cambiado la contraseña de la red Wi-Fi, la impresora estará incomunicada, por lo que nos vamos a enfrentar al mismo problema, siendo la solución volver a conectarla a la red utilizando la nueva contraseña. Las impresoras inalámbricas, no suelen dar problemas de conectividad por lo que, en un principio, este tipo de conexión no debería ser el problema si no conseguimos encontrarla en nuestra red. Si tenemos algún problema, la solución pasa por utilizar el asistente de configuración de Windows o bien el asistente para solucionar problema que también está disponible en el sistema de operativo de Microsoft.
