A lo largo de una misma sesión con nuestro equipo basado en Windows, normalmente, de manera directa o indirecta, tratamos con muchos ficheros y carpetas. Ya sean propios, de programas, o del sistema, esos elementos son básicos en el PC. Por tanto, los errores al copiar ficheros o carpetas, pueden ser un serio contratiempo.
Como os decimos, estos elementos se podrían considerar como claves en cualquier PC, pero no por ello están exentos de posibles fallos en su tratamiento. Es precisamente por esa razón por la que en ocasiones nos podemos encontrar con fallos relacionados con los archivos o las carpetas que forman parte del software del PC. Pero tal y como suele ser habitual en Windows, muchos de estos errores tienen solución, por lo que no debemos desesperar.
En un principio cuando pensamos en estos contenidos en forma de archivos que tenemos almacenados en los discos duros del PC, en la mayoría de los casos nos vienen a la mente las fotos, vídeos o documentos de texto propios. Sin embargo, debemos tener muy presente que estos contenidos también hacen referencia, de hecho, es así en la mayoría de los casos, a los archivos correspondientes tanto a las aplicaciones instaladas como al propio sistema operativo. De ahí que su importancia sea enorme para el correcto funcionamiento general de nuestro ordenador.
En la mayoría de los casos podemos copiar y mover todos estos elementos a nuestro albedrío en caso necesario, sin embargo, en ciertas ocasiones veremos que estas acciones son imposibles. Precisamente en estos problemas es en los que nos queremos centrar a continuación, así como la manera más sencilla de solventar la situación.
Fallos que encontramos al copiar archivos o carpetas
Uno de estos errores a los que os hacemos referencia aquí más común, es aquel que reza Error al copiar el archivo o la carpeta. Como os podréis imaginar, el mismo aparece cuando os disponemos a copiar archivos o carpetas de un disco a otro, o a otra ubicación. Una de las razones igualmente más habituales del mismo, generalmente suele ser que los archivos que estamos tratando de copiar es siendo utilizados por alguna otra aplicación.
Por tanto para evitar conflictos y bloqueos del propio sistema operativo, el mismo manejar ese archivo en concreto perteneciente a algún otro programa en ejecución y así evitar posibles conflictos. De hecho podríamos decir que este es uno de los errores más comunes a la hora de solucionar problemas relacionados con la copia ver ficheros no permitida.

También se puede dar el caso de que estos elementos de los que os hablamos, al intentar cambiarlos de ubicación, estén ocupados con otro proceso. Claro, hay que tener en cuenta que el propio sistema operativo Windows suele bloquear los archivos que están en uso. Esto impide que ningún otro proceso o programa lo modifique mientras tanto. Pero como os dijimos antes, en caso de necesidad, muchos de estos errores que se producen de forma inesperada en Windows, tienen una solución, como veremos.
Hay que decir que la mayoría de las soluciones de las que os hablaremos a continuación para solventar este problema, se relacionan con un programa que bloquea el acceso a esos archivos.
Solucionar el error al copiar archivos o carpetas en Windows
Tal y como os hemos comentado, una de las principales razones por las que se puede dar este molesto fallo, es que Windows tenga bloqueado ese contenido. Claro, el problema aquí es que no sabemos cómo ni las razones de ellos. Nosotros en ese momento lo que realmente necesitamos es copiar ese fichero o esa carpeta a su nueva ubicación, sin más. Por tanto, en un principio una de las soluciones más rápidas y efectivas, es reiniciar el PC, e intentarlo de nuevo.
Esto suele solucionar muchos de los problemas que se producen en el sistema de los de Redmond, pero veamos otras soluciones si el fallo persiste. A estas alturas podríamos afirmar que cuando nos encontremos con algún error relacionado con el funcionamiento de Windows, ya sea grave o no, la primera opción que nos tiene que venir a la mente es el reinicio completo del sistema.
Comprobar sistema de archivos de la unidad de destino
Antes de comenzar a buscar problemas en Windows cuando no podemos copiar archivos, lo primero que debemos comprobar, especialmente si se trata de tarjetas de memoria o memorias USB es comprobar el sistema de archivos. Las unidades de FAT32 tienen una limitación máxima de archivos de 4 GB, es decir, que nos podemos copiar archivos que ocupen más de 4 GB.
Esta limitación no la vamos a encontrar en los sistemas de archivos exFAT y NTFS de Windows, donde el archivo de mayor tamaño alcanza las 16 TB, una auténtica burrada, al menos en la actualidad. Para comprobar el sistema de archivos de la unidad donde se nos está presentado el problema, tan solo debemos abrir el explorador de archivos de Windows y, con el botón derecho del ratón acceder a las propiedades para comprobar, en la pestaña General, el sistema de archivos.
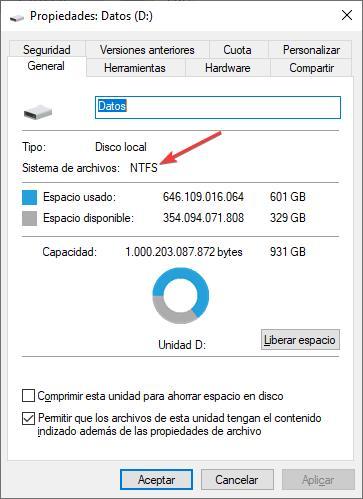
Si la unidad de destino no tiene datos importantes y podemos borrarla, podemos formatear la unidad seleccionando el sistema de archivos exFAT, un sistema de archivos compatible con Windows, Linux y macOS y donde podemos almacenar archivos de más de 4 GB, saltándonos el problema que nos está afectando en a la hora de copiar el contenido.
Cambiar el modo de visualización en el Explorador de archivos
Una de las posibles soluciones de las que podemos echar mano en este sentido, es cambiando la previsualización a vista previa en el Explorador de archivos. Hay que decir que este modo de visualización de contenidos nos permite ver una vista previa de los archivos de un directorio. Así, dependiendo del número de estos, el Explorador de Archivos puede tardar un poco en generarla, especialmente si lo abrimos con poca frecuencia.

Por tanto, durante la generación de la vista previa, los archivos están bloqueados, por el sistema, y si intentamos copiarlos antes de que el proceso se complete, se produce el error. Es evidente que para resolverlo no tenemos más que desactivar el modo de vista previa. Esto es algo que podemos hacer desde la pestaña Vista del propio Explorador, o usando el atajo de teclado ALT + P.
Cierra los programas que usen esos archivos
Tal y como os hemos mencionado, mientras que un determinado programa o proceso está usando un archivo, este queda bloqueado por Windows. Esto mismo se puede producir si estos elementos que deseamos copiar de una ubicación a otra, los está usando otro usuario. Por tanto, para acabar de manera definitiva con ese proceso que tiene abierto el fichero o ficheros, lo mejor es acceder al Administrador de tareas.
A este apartado podemos entrar haciendo uso de la combinación de teclas Ctrl + Shift + Esc. Aquí se abre una nueva ventana compuesta por varias pestañas, pero la que aquí nos interesa es la de Procesos. En la misma veremos todos los procesos del sistema y lo programas abiertos en ese momento. Tras echar un vistazo y localizar lo que buscamos, no tenemos más que pulsar con el botón derecho en la entrada que nos interesa, y seleccionar la opción Finalizar

Este Administrador de tareas del que os hablamos de hecho no será de extrema utilidad para solucionar múltiples problemas de Windows, no solo el relacionado con los archivos y programas. En muchas ocasiones nos vamos a encontrar con que somos incapaces de cerrar una determinada aplicación de manera convencional, por lo que esta herramienta nos será de extrema utilidad, por lo que es importante saber acceder a la misma.
Reiniciar el equipo
En ocasiones, la solución más sencilla es la que nunca contemplamos. Y, en este caso, pasa por reiniciar el equipo. Cabe la posibilidad de que la aplicación que nos permite abrir el archivo que queremos copiar se haya quedado residiendo en la memoria y que, a través del Administrador de tareas, no tengamos la posibilidad de cerrar completamente la aplicación o que realmente sea otra aplicación la que tiene abierto el archivo. Si reiniciamos el equipo, todas las aplicaciones que tenemos en la memoria de nuestro PC se cerrarán completamente eliminando todo el contenido almacenado en la memoria RAM, por lo que, al iniciar nuevamente el equipo, es más que probable que este problema se haya solucionado y por fin podamos copiar los archivos sin problema. Estoy hablando de reiniciar no de apagar y volver a encender el equipo, ya que no es lo mismo.
Una de las últimas funciones que Microsoft introdujo en Windows 10 antes de lanzamiento de Windows 11 era la función Inicio rápido, una función que, en lugar de apagar el ordenador, vuelva todo el contenido en el kernel del dispositivo y este entra como en una especie de hibernación. Al iniciar nuevamente el equipo, todo el contenido vuelve a cargarse en el equipo, como si saliera del modo hibernación. Esta funcionalidad está destinada a reducir el tiempo de inicio en los PCs, sin embargo, es un problema más que una solución.
Es un problema porque al apagar el equipo, realmente no estamos eliminando el contenido almacenado en la RAM ni cerrando todas las aplicaciones, sino que el equipo entra en hibernación. Y, no es una solución, porque con los SSD, el tiempo de inicio de los equipos se reduce considerablemente en comparación con los HDD, por lo que esta solución no tiene sentido utilizando unidades de almacenamiento sólidos (SSD) que, en la actualidad, es utilizando por la mayoría de los equipos. Y digo que es una especie de hibernación esta nueva función, porque Microsoft eliminó esta opción del sistema para añadir la función Inicio rápido, probablemente debido a que muy pocos usuarios la utilizaban.
Usar el solucionador de problemas con archivos de Microsoft
Otra medida muy interesante de la que podemos echar mano en este caso es de un programa específico diseñado para este tipo de tareas. En realidad nos referimos a una aplicación gratuita que podemos descargar desde este enlace y que pertenece a la propia Microsoft.
Una vez pongamos el mismo en funcionamiento en Windows, esta solución software se encarga, por sí sola, de solucionar varios problemas con estos componentes. Como es evidente, igualmente se encarga de ayudarnos si tenemos problemas al copiar archivos o carpetas.

No todos los puertos USB son iguales
En la mayoría de los equipos actuales nos encontramos con diferentes conectores en una amplia variedad de formatos que podemos utilizar dependiendo del dispositivo que vamos a usar. Cierto es que en la mayoría de las ocasiones nos referimos a conectores USB que podemos encontrar en el PC, ya sea de sobremesa o portátil.
Por tanto en el caso de que vayamos a copiar archivos entre las unidades de almacenamiento internas y alguna externa, debemos tener esto muy presente. En concreto nos referimos a que no todos los puertos USB que nos encontramos en un mismo ordenador son iguales ni funcionan de la misma manera. Dependiendo de varios factores como la alimentación interna que les llega, las variaciones entre usar un puerto de estas características y otro, pueden ser bastante importantes.
De hecho se puede dar la circunstancia de que conectemos un dispositivo de almacenamiento externo a un determinado USB y nos empieza a dar problemas, pero el otro del mismo equipo funcione a la perfección. De ahí precisamente que os recomendamos probar con más de un puerto USB en el caso de que al copiar o mover archivos, el proceso se lleva a cabo de forma demasiado lenta o incluso nos encontremos con que no funciona.
También se puede dar la circunstancia de que el equipo se bloquee por completo al intentar llevar a cabo esta tarea tan sencilla. Incluso si tenemos que desconectar algún otro componente de hardware como la impresora o la webcam, es algo recomendable probar esos puertos con la memoria USB o el disco duro externo.
Quizá ese puerto en concreto que estamos utilizando para otra tarea sea mucho más adecuado a la hora de copiar o mover archivos y carpetas en Windows. Además este es un cambio que podemos llevar a cabo en cuestión de segundos y así solucionaremos el problema.
Liberar espacio en disco para poder copiar archivos
Un error muy común es estos casos, es que estemos intentando copiar un determinado fichero o una carpeta completa a otra unidad o ubicación, pero sin espacio. Esto quiere decir que la unidad de destino está llena, por lo que Windows nos informará de ello lanzando un error que nos indica de la imposibilidad de copiar ese contenido. Por tanto, en este caso la solución es muy sencilla, no tenemos más que borrar programas o archivos del destino, o elegir otro.
Por ejemplo, para desinstalar programas de forma segura y efectiva, el Panel de control cuanta con una función que nos será de mucha ayuda. Esta la podemos encontrar en el apartado de Programas / Desinstalar un programa.

Escanea el equipo en busca de algún virus
En el caso de que nada de lo que os hemos comentado hasta ahora funcione, quizá el problema venga de otra fuente, no del sistema como tal. Y es que siempre existe la posibilidad de que haya un programa malicioso en el ordenador que esté bloqueando esos archivos y carpetas que deseamos copiar. Por tanto llegado el caso, nunca va a estar de más que realicemos un análisis completo del ordenador utilizando Windows Defender o cualquier otro antivirus de terceros.
Esto nos asegura que estamos trabajando con un equipo libre de todo tipo de malware que podría estar perjudicando el funcionamiento del propio sistema. Y es que los códigos maliciosos actuales pueden atacar a prácticamente cualquier componente de Windows, como es el caso que nos ocupa.
