Windows es un sistema operativo que, con el paso de los años y las actualizaciones, no para de crecer y mejorar, algo de lo que nos beneficiamos todos los usuarios. Además, tras la retirada del soporte para su mayor competidor, Windows 7, la versión más moderna recibe aún más usuarios en estos momentos.
Así, los de Redmond no paran de mejorar el que se podría considerar como su producto estrella a base de nuevas funciones que se adapten a los tiempos que corren. Al mismo tiempo trabajan con el fin de mejorar algunas de las características ya existentes en el sistema operativo. Pero no olvidemos que esto tiene muchas ventajas, pero también presenta algunos inconvenientes.
Como quizá la mayoría de vosotros ya sabréis de primera mano, este es un software que, de un modo u otro, no para de recibir nuevas actualizaciones. Las hay de diferentes tipos dependiendo de su importancia. Por ejemplo, nos encontramos con los parches de seguridad que se envían de manera habitual. Luego también tenemos las actualizaciones acumulativas que recibimos el segundo martes de cada mes. Y no podemos olvidar las actualizaciones de características que la firma intenta poner en nuestras manos cada seis meses, más o menos.
Problemas con Windows Update
Sea del tipo que sea, por regla general estos elementos llegan y se instalan en el equipo a través de la funcionalidad conocida como Windows Update. Pero a pesar de la enorme importancia de esta función de la que os hablamos, la misma también es uno de los principales problemas de la firma. Es más, aunque Windows ya ronda los mil millones de usuarios en todo el mundo, todo lo relacionado con las actualizaciones del sistema es uno de sus mayores hándicaps.
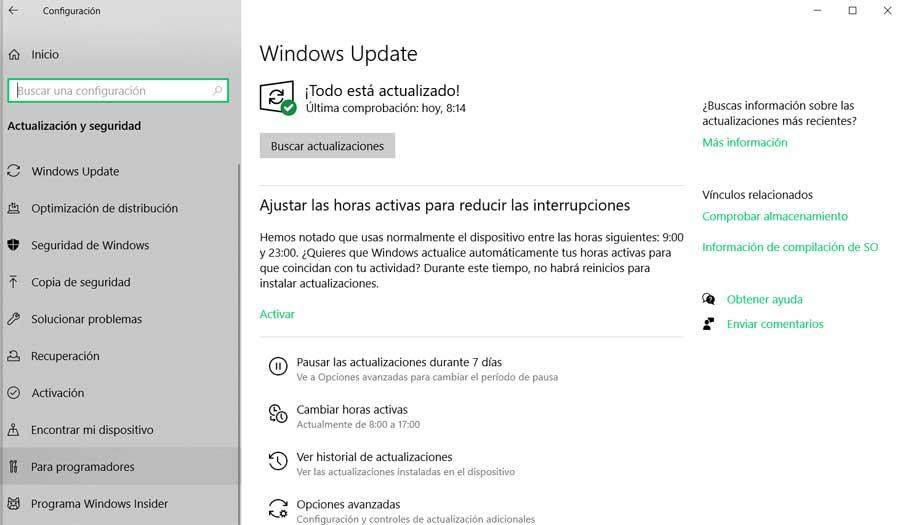
Esto se debe fundamentalmente a los casi constantes problemas que las mismas causan entre usuarios de todo el mundo. Ya sean del tipo que sean de entre los descritos antes, raro es que se lance una nueva actualización de Windows, y esta no tenga algún problema. Ya sea en la descarga o en su funcionamiento, los fallos que se encuentran en estos elementos que envía Microsoft, son una constante.
Es algo de lo que a lo largo de los años ya os hemos venido hablando en innumerables ocasiones intentando dar soluciones cuando es posible hacerlo. Hay que decir que estos fallos de los que os hablamos pueden desembocar en pantallazos azules, bloqueos del PC, incompatibilidad con ciertos componentes, etc.
Qué hacer si una actualización se bloquea
Por tanto y tras todo lo comentado, los usuarios de Windows ya estamos acostumbrados a las numerosas actualizaciones que Microsoft lanza. Además, hay que tener en cuenta que la mayoría de estas se descargan automáticamente, aunque Windows Update nos permite programar su descarga.
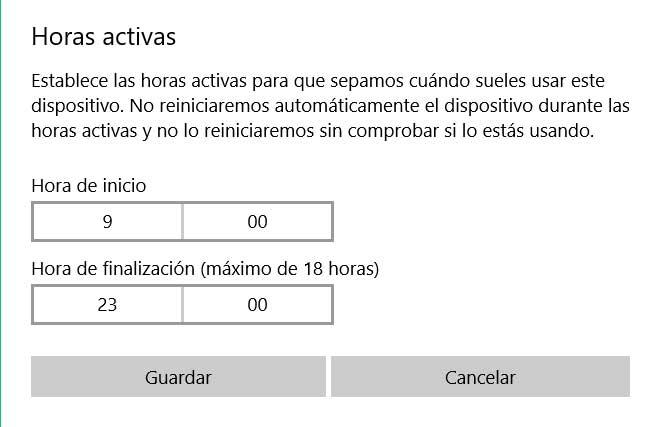
Además, estas actualizaciones que el sistema descarga, luego las instala por sí mismo por ejemplo cuando nos disponemos a reiniciar el sistema. Pero como os decimos, a pesar de los esfuerzos de la firma, Windows Update sigue dando muchos problemas. Uno de ellos es que en determinadas ocasiones algunas de estas actualizaciones se queden bloqueadas durante su instalación. Esto provoca que el proceso como tal no finaliza y se queda a medias sin poder finalizarlo o volver atrás. Por tanto, os vamos a mostrar cómo proceder ante esta situación, es decir, solventar el bloqueo de una actualización en Windows.
Desde el Panel de Control
En el caso de que nos veamos ante el problema que os hemos descrito, que una actualización no acaba de instalarse y se queda a medias, tenemos una solución sencilla. Y es que llegado el caso podemos echar mano de una funcionalidad que se integra en el propio Windows llamada «Solucionar problemas». Como os podréis imaginar, esta hace referencia a varios apartados del sistema operativo, por lo que a su vez tiene una opción válida para Windows Update. Por tanto, lo primero que hacemos es abrir el Panel de control del sistema.
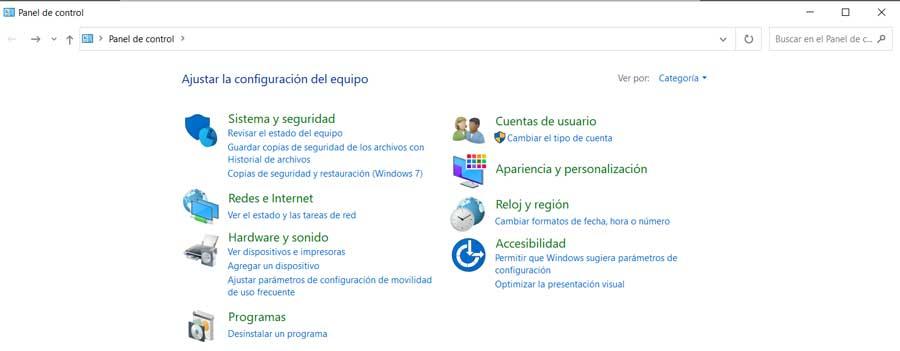
Una vez en esta ventana que se abre, escribimos, por ejemplo, Solucionar problemas en el correspondiente cuadro de búsqueda del Panel de control, y dentro de Sistema y seguridad, veremos el enlace que nos interesa. Por tanto pinchamos en el que reza Windows Update dentro de la ventana de Solución de problemas.
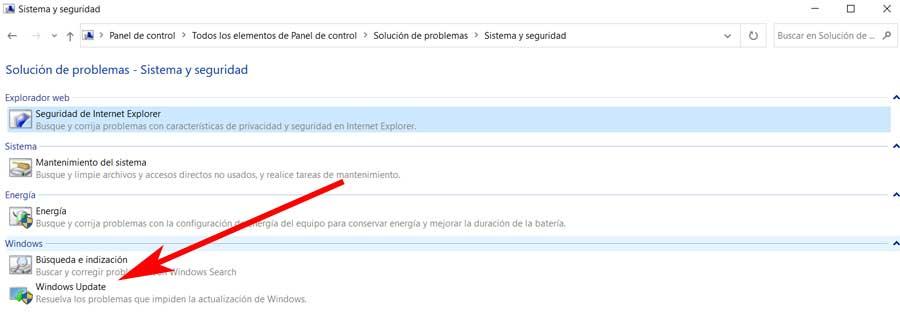
Tras ello, se abrirá una nueva ventana en la que debemos pinchar sobre las Opciones avanzadas para así comprobar que Aplicar reparaciones automáticamente está marcado. Una vez nos aseguramos de ello, ya podemos hacer clic en Siguiente para que se inicie el proceso.
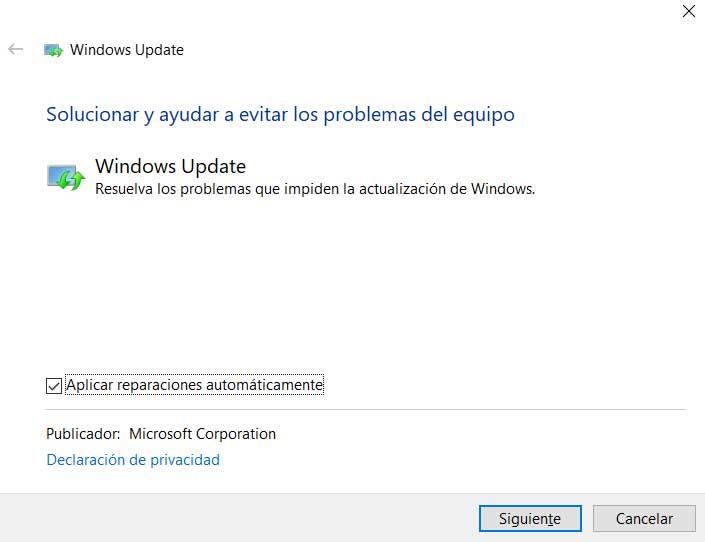
En realidad, lo que la funcionalidad internamente hace es apagar el servicio Windows Update Services para borrar la caché de descarga. Después de eso vuelve a reiniciar los servicios de actualización de Windows para así solucionar el problema con la actualización.
Desde la Configuración
El Panel de Control está ya sentenciado a muerte. Cada vez quedan menos herramientas dentro de él, ya que Microsoft quiere llevar todas, o casi todas, las opciones relacionadas con la configuración del sistema al nuevo panel de Configuración del sistema operativo. Y las herramientas para solucionar problemas en Windows han sido unas de las que han dado el salto a este panel.
Por tanto, si tenemos una versión relativamente nueva de Windows 10, o usamos ya Windows 11, nos encontraremos con que no podemos entrar al Panel de Control para acceder a los solucionadores como acabamos de ver. Tenemos que hacerlo directamente desde el panel de Configuración. Lo abrimos, usando el atajo de teclado Windows + I, y nos desplazamos hasta el apartado Sistema > Solucionar problemas.
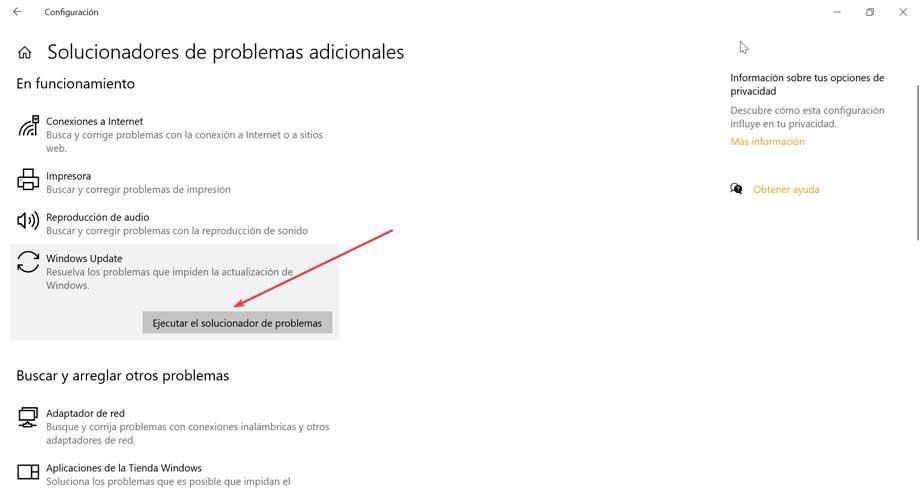
En la lista de herramientas que nos aparecerá (que puede variar en función de la versión del sistema operativo) encontraremos una llamada «Windows Update». Esta nos permitirá comprobar los errores comunes a la hora de actualizar Windows, y poner solución a estos problemas. El proceso es totalmente automático, por lo que simplemente tenemos que esperar a que llegue al final. Una vez termine, simplemente reiniciamos el PC para que, si ha quedado alguna tarea pendiente se complete, y listo.
Ahora podemos lanzar de nuevo la herramienta de actualización de Windows y comprobar si estos problemas han desaparecido (o no).
Solucionar la actualización bloqueada con un comando
Como os hemos comentado anteriormente, el método que acabamos de ver desde el Panel de control se lleva a cabo de manera automatizada. Es una solución que integra el propio Windows, por lo que el sistema ya se encarga de todo. Sin embargo, si queremos solucionar este fallo con la actualización de manera manual, también hay un camino para ello. En concreto lo que vamos a hacer es, como antes, limpiar la caché de Windows Update, pero ahora de forma manual.
Llegados a este punto lo primero que haremos es reiniciar el sistema operativo en modo seguro. Tras ello accedemos la función del Símbolo del sistema, por lo que ejecutamos el comando CMD con permisos de administrador. Una vez nos encontremos en la nueva ventana que aparece, tecleamos el siguiente comando:
net stop wuauserv

Eso sí, una vez finalizado este proceso, tendremos que abrir una ventana del Explorador de archivos y situarnos en la carpeta C:/Windows/SoftwareDistribution para así borrar todo su contenido. Después, para volver a reiniciar el servicio de Windows Update, desde la misma ventana del Símbolo, tecleamos el comando net start wuauserv, lo que debería solucionar el problema.

