Windows tiene muchos más componentes más allá del escritorio, las ventanas y las aplicaciones. Algunos de estos elementos son necesarios para que el propio sistema operativo pueda funcionar (por ejemplo, las librerías DLL), y otros son necesarios para guardar toda la configuración avanzada del sistema operativo. Y uno de estos elementos, del que seguramente hayamos oído hablar alguna vez, es el registro de Windows.
Hay varios apartados en el sistema operativo de Microsoft bastante delicados y que tan solo deberíamos tocar si somos expertos en el sistema, y el registro es uno de ellos. Sin embargo también nos puede ser de enorme utilidad a la hora de sacar el máximo partido a Windows, veamos cómo acceder a este importante apartado que os comentamos.
Qué es el registro de Windows, o Regedit
El registro de Windows es una base de datos donde el propio sistema operativo, y muchas aplicaciones, guardan todo tipo se configuraciones. Todas las características del sistema operativo, tanto las que están habilitadas como las que no, se almacenan aquí.
Dentro de este registro podemos encontrar todo tipo de valores y configuraciones que nos permiten modificar hasta el elemento más impensable del sistema operativo. Eso sí, aunque su estructura se divide en un árbol de directorios, no es para nada una herramienta intuitiva. Más bien todo lo contrario.
El registro de Windows se introdujo en Windows 3.11, y hasta hoy, forma una parte imprescindible del sistema.
Qué forma el registro
Por ello, este registro puede ser considerado como «una base de datos de configuraciones». Y sin él, ni el sistema operativo ni los programas podrían funcionar. Windows tiene sus propias entradas dentro de esta base de datos, igual que los programas que instalamos. Además, cada usuario también tiene espacios reservados para preservar sus configuraciones.
La configuración del registro de Windows, y por lo tanto, la de todo el sistema operativo se almacena en el directorio «Config», dentro del directorio «System32» de la carpeta principal de «Windows». Y la configuración personal de cada usuario se almacena en el fichero «NTUSER.dat» que hay dentro de su carpeta personal.
El registro está formado por dos elementos. El primero de ellos son las «claves», o lo que es lo mismo, cada una de las «carpetas» donde se guardan los valores. Y el segundo elemento son estos «valores», quienes terminan de dar forma a la configuración. Estos valores pueden tener números, texto u otros datos.
Las claves y los valores están agrupados dentro de lo que se conoce como «colmena», y los reconoceremos porque son los principales:
- HKEY_CURRENT_USER
- HKEY_LOCAL_MACHINE
- HKEY_CLASSES_ROOT
- HKEY_USERS
- HKEY_CURRENT_CONFIG
Qué podemos hacer en él
El principal motivo por el que solemos acceder al registro de Windows es para realizar cambios en la configuración que no están disponibles de otra forma. Hay funciones del sistema operativo y características que no tienen un interruptor como tal (porque no interesan, porque son experimentales o por otras razones), y para acceder a ellas, es necesario cambiar su configuración directamente desde el registro.
De todas formas, salvo cambios concretos, nosotros no tendremos que hacer nada con el registro. Windows y los programas se encargan de cambiar los valores según nuestras configuraciones. Al apagar el PC, estos cambios se guardan, y al volver a encender, se cargan de nuevo y se aplican.
De todas formas, si tenemos que realizar algún cambio concreto en el registro de Windows, entonces debemos recurrir a una herramienta llamada «regedit».
Cómo acceder y editar el registro
Para editar el registro de Windows es necesario utilizar una herramienta llamada «regedit». Este programa será el que nos permitirá acceder a todas las entradas y modificarlas según nuestras necesidades. Para ello, lo único que debemos hacer es abrir el buscador de Windows 10 y escribir en él «regedit», seguido de un enter. También podemos ejecutarlo desde el menú «Ejecutar» que aparece al pulsar el atajo de teclado «Windows + R«.
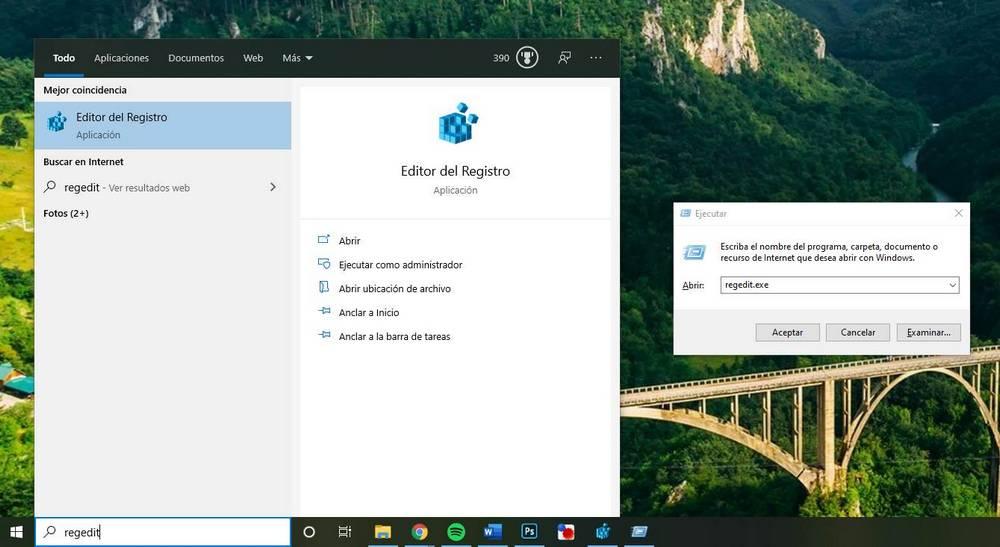
Dentro de la ventana principal de regedit podremos ver un buscador, que nos permitirá movernos hasta la clave que queramos rápidamente, el árbol de claves y la lista de valores que hay dentro de cada clave.
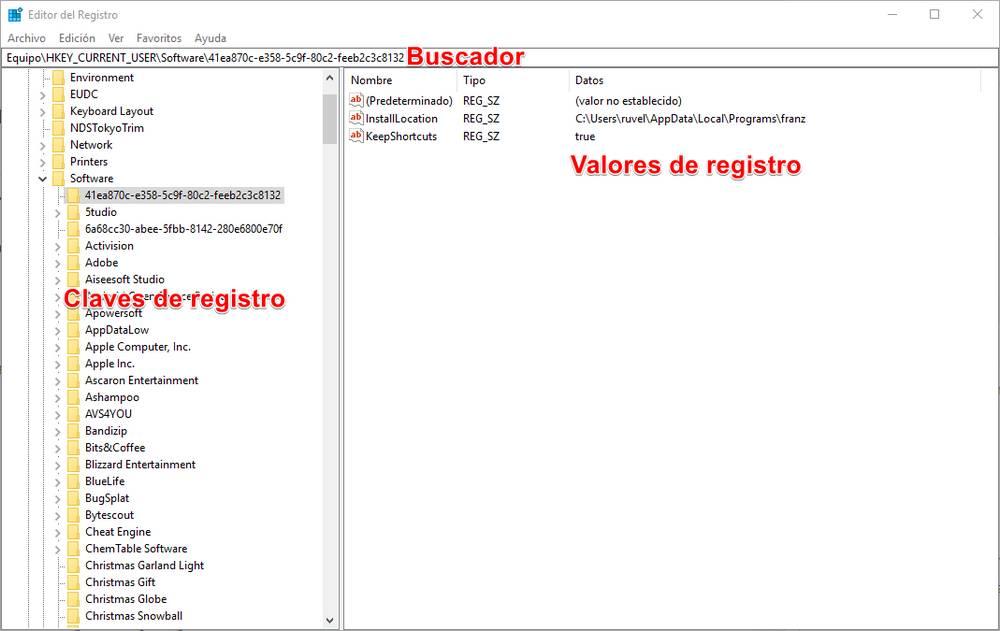
Para modificar un valor ya existente, simplemente debemos movernos hasta su clave de registro (Por ejemplo, Equipo > HKEY_CURRENT_USER > Software), y localizar el valor en la parte derecha. Hacemos doble clic sobre él y podremos modificar la información del valor. Eso sí, debemos tener cuidado de introducir un valor del mismo tipo del original (no es lo mismo un valor hexadecimal que uno DWORD.
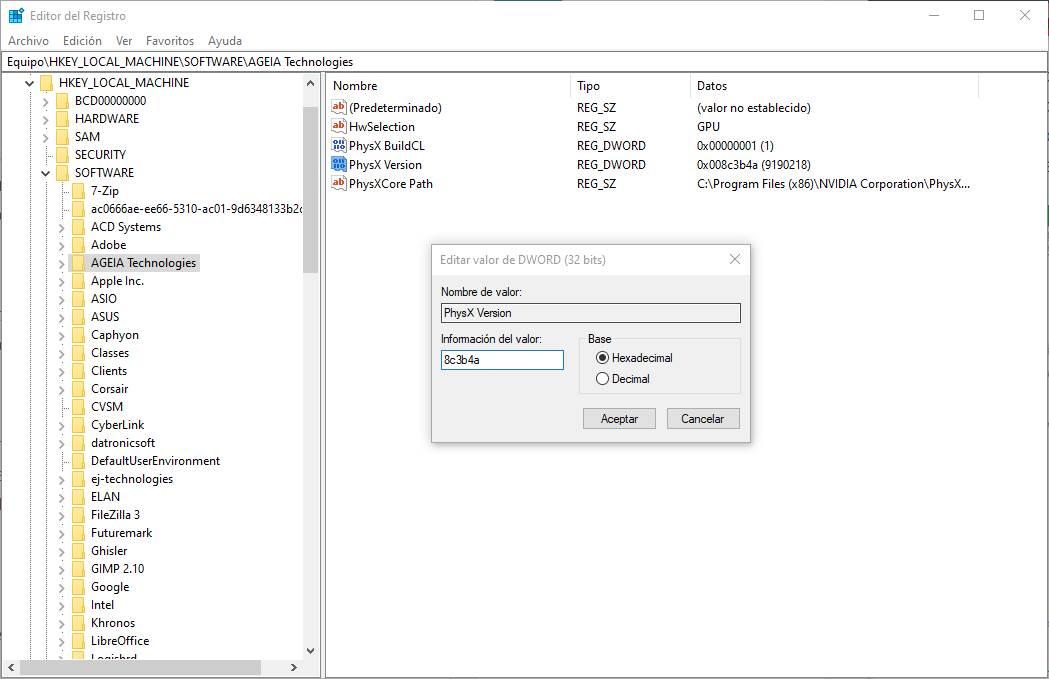
Cuando ya hayamos hecho los cambios que queramos, aceptamos las ventanas, cerramos regedit y reiniciamos Windows para que se apliquen los nuevos cambios.
Crear nuevo valor o clave de registro
A veces el valor que queremos modificar no existe. Y por lo tanto, tendremos que crearlo manualmente. Para ello, lo que debemos ir hasta la clave de registro donde debería estar el valor que queremos modificar y haremos clic con el botón derecho del ratón en un espacio vacío. Seleccionaremos la opción «Nuevo» para crear un nuevo valor. Debemos elegir el tipo de valor que corresponda con lo que necesitamos.
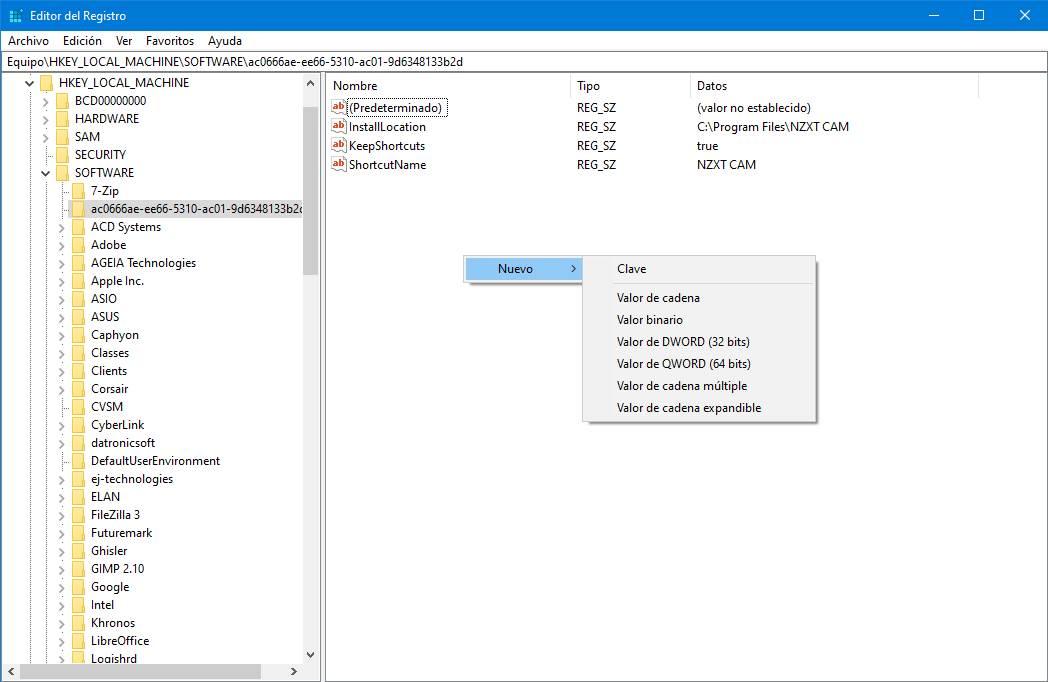
En caso de que lo que no exista sea la clave, también podemos crear una nueva clave que cuelgue de la actual de la misma manera (botón derecho >Nuevo > Clave). Se recomienda reiniciar una vez acabemos de modificar el registro para que los cambios se apliquen sin problemas.
Eliminar un valor del registro de Windows
También puede ocurrir que lo que tengamos que hacer es eliminar un valor del registro. Para ello, lo que debemos hacer es seleccionarlo, hacer clic con el botón derecho sobre él y elegir la opción «Eliminar». El valor desaparecerá, aunque puede que tengamos que reiniciar para que los cambios surtan efecto.
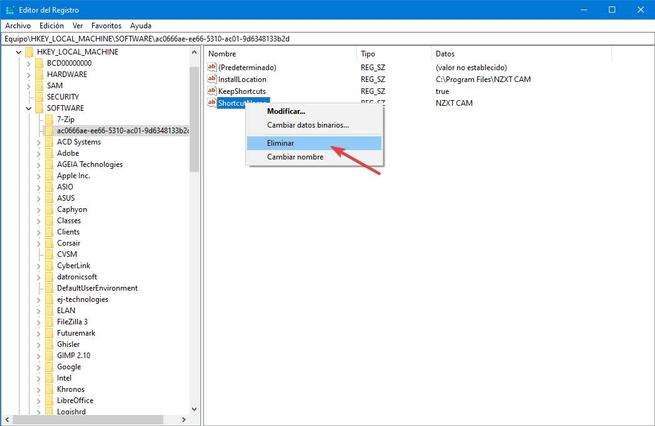
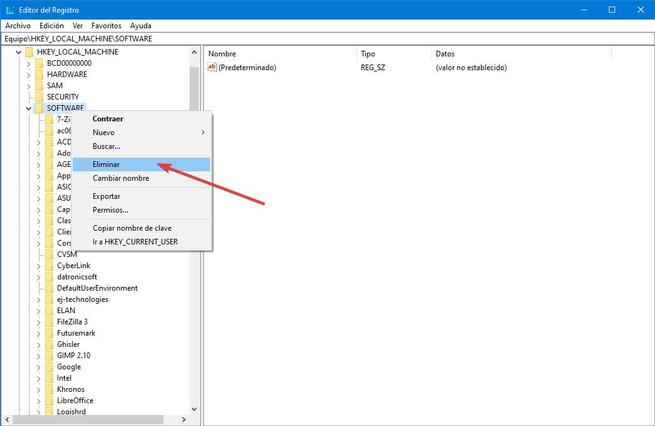
A veces, en vez de eliminar el valor, basta con cambiar su valor por «0» o «false», dependiendo del tipo. De esta manera el valor quedará «desactivado», pero seguirá estando ahí para poder volver a activarlo cambiando su valor por «1» cuando lo necesitemos. Cambiar el nombre de la clave (por ejemplo, a un .bak) puede servidor para desactivar un valor sin eliminarlo.
Se recomienda borrar entradas lo más pequeñas posible. Borrar una clave borrará todas las demás claves heredadas y sus valores. Y cuanto más grande sea la clave más problemas tendremos a largo plazo.
Recomendaciones de seguridad
Generalmente suele haber miedo a la hora de editar el registro de Windows. Sin embargo, no tenemos por qué tenerlo. Siempre y cuando sepamos qué estamos haciendo y evitemos cambiar valores a lo logo. Nunca debemos cambiar calores al azar.
También es posible ejecutar scripts que nos permitan modificar valores en el registro. Solo debemos ejecutar estos scripts cuando sean de total confianza. Y revisando siempre los cambios que hace. Un script malicioso podría bajar nuestra seguridad o dejar el PC inservible.
Si el registro se corrompe, Windows ni siquiera podrá arrancar. Por ello, siempre es importante hacer copia de seguridad del registro, de las entradas que cambiamos, y llevar un seguimiento de los cambios. Así, si algo sale mal, siempre podremos volver atrás.
Editar regedit desde PowerToys
Las Microsoft PowerToys son un conjunto de herramientas, desarrolladas por Microsoft, que buscan facilitar la forma de trabajar con el registro de Windows y simplificar muchas de sus tareas. Por ejemplo, una de las herramientas que ha incluido Microsoft dentro de este kit de herramientas OpenSource no es otra que un editor de registro sencillo e intuitivo.
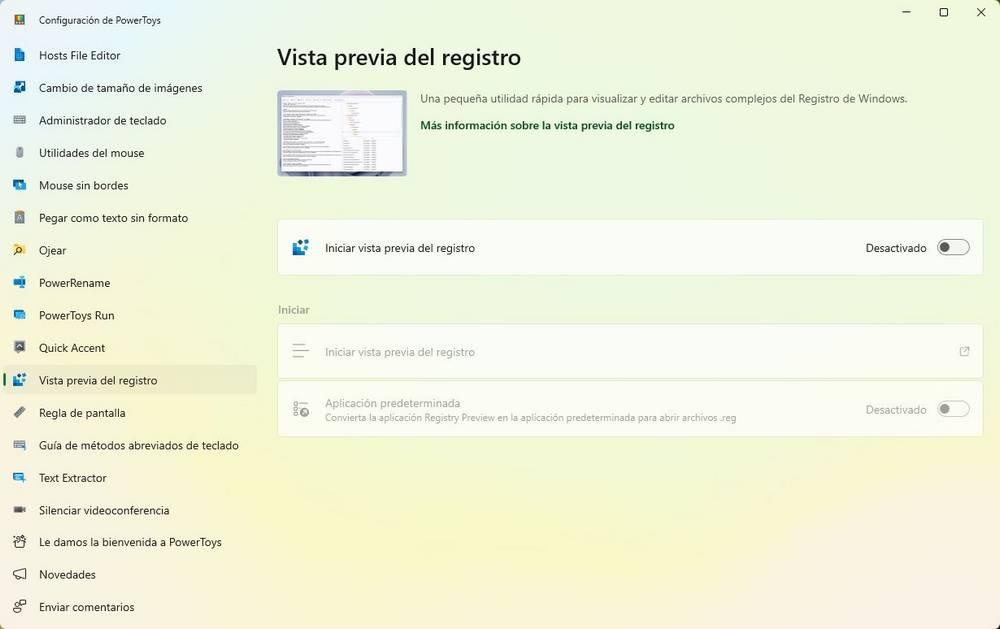
En lugar de tener que usar la herramienta de regedit, que hemos visto en el punto anterior, vamos a poder usar esta «toy» para ver el contenido de cualquier archivo .reg (para saber qué es lo que hace exactamente), así como aplicar directamente los cambios en el registro sin que nosotros tengamos que hacer nada más.
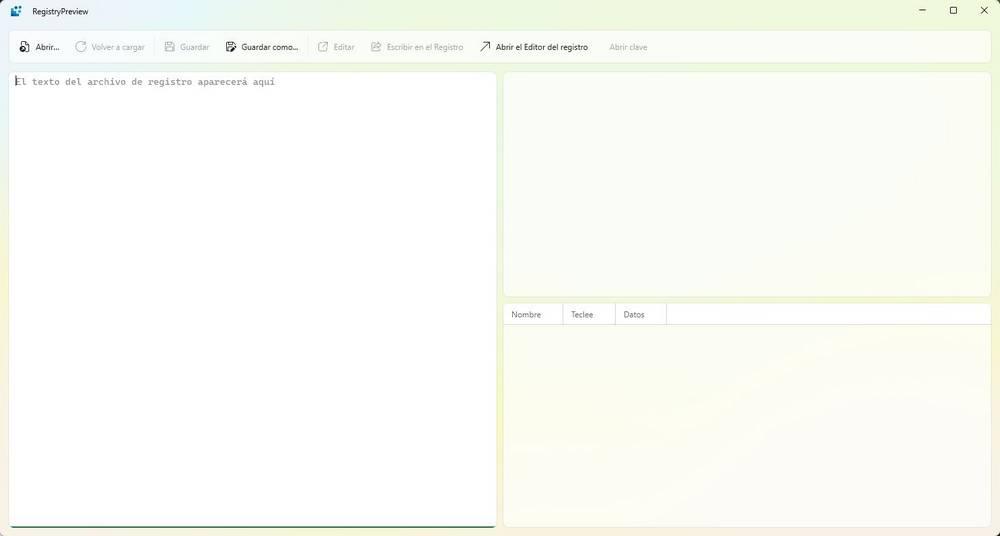
Cuando tengamos un archivo .reg, lo abrimos con esta herramienta y podremos ver, en la izquierda, cuál es su contenido. En la derecha podremos ver los valores originales del registro de Windows actual, y cuál será el resultado una vez se apliquen los cambios pertinentes. Si todo está correcto, podemos aplicar los cambios directamente desde este programa en Windows, o abrir a mano regedit, e ir directamente a la clave que se va a modificar, para hacer el cambio a mano.
Para qué sirve la virtualización del registro de Windows
Especialmente por motivos de seguridad, Windows cuenta con una virtualización del registro limitada. Esto es algo que se usa para que las aplicaciones desarrolladas incorrectamente que no respeten estas medidas de seguridad del registro. Estas tratan de escribir datos de usuario en ubicaciones de solo lectura, pero no se les permitirá hacerlo. Por ejemplo, esto es algo que se refiere al árbol llamado HKEY_LOCAL_MACHINE.
De este modo lo que se denomina virtualización del registro permite redireccionar las llamadas de estas aplicaciones potencialmente peligrosas a una ubicación más adecuada sin realizar cambios. En un principio la operación es transparente para el propio programa, ya que no se comunica que sus operaciones de registro se han dirigido a otra ubicación del mismo. Así, esta virtualización redirige todas las operaciones de registro de una aplicación a una ubicación distinta.
Básicamente con la virtualización de la que os hablamos en estas líneas se intenta proteger al máximo un elemento tan importante como el registro del sistema operativo de Microsoft y todo su contenido para que no pueda ser modificado y dañado.
Hacer una copia de seguridad del registro de Windows
Las copias de seguridad del registro de Windows son muy importantes ya que, gracias a ellas, vamos a poder restaurar nuestro PC si algo sale mal. Estas copias de seguridad se deben hacer manualmente. Para ello, no tenemos más que hacer clic con el botón derecho sobre el valor o la clave que queramos guardar y elegir la opción «Exportar».
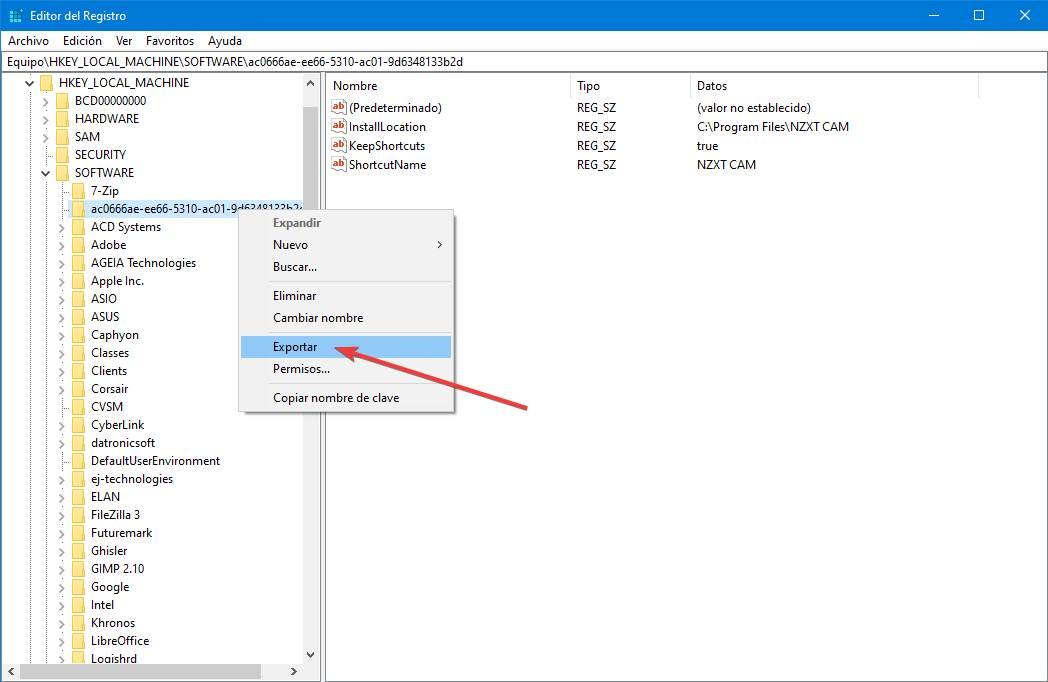
Se guardará dicha configuración en un fichero con extensión .REG. Podemos hacer una copia de seguridad de un valor concreto, de una clave (con todos sus valores heredados) e incluso de las colmenas o el registro completo. Y el proceso para todo ello es siempre el mismo.
Restaurar una copia de seguridad
Las copias de seguridad del registro suelen tener una extensión .REG. Dentro de este archivo estarán todas las instrucciones para dejar el registro, el valor, o la clave, tal cual estaba en el momento de su creación. Para restaurar dicha copia bastará con hacer doble clic sobre este fichero REG para restaurarlo.
Las copias de seguridad del registro de Windows deben ser lo más pequeñas y concretas posibles. Una copia muy grande, a la hora de restaurarla, podría dar problemas con otras claves o con otros valores. Cuanto más concreta sea la clave (un valor concreto, una clave, etc), mejor. Aunque, si queremos, podemos hacer una copia completa del registro, o de una colmena. Aunque no es lo ideal.
Las copias de seguridad del registro suelen ocupar unos pocos bytes. El registro completo de Windows puede ocupar unos 400 MB, según los programas que tengamos instalados.
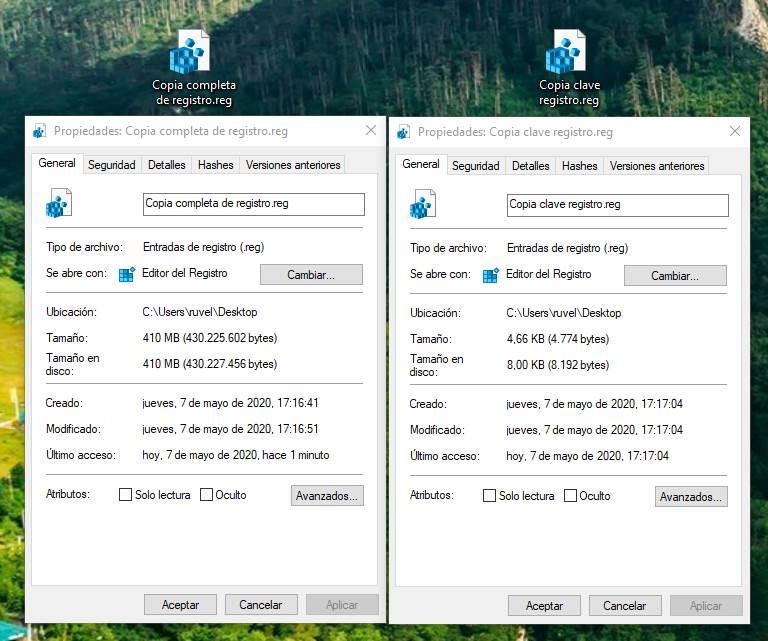
Es importante que, cuanto mayor sea la copia del registro de Windows, más personal es. Y puede incluso tener información personal y claves de licencia. Por ello, es recomendable no compartir copias de seguridad muy grandes con otras personas.
¿Es recomendable desfragmentar el registro?
Muchas webs, y muchos programas, nos hablan a menudo de una técnica para mejorar el rendimiento del ordenador: desfragmentar el registro. Igual que ocurre con los programas, a medida que pasa el tiempo el registro se va «fragmentando» en el disco duro. Y eso puede hacer que, a la larga, se tarde más en acceder a determinadas secciones del mismo.
Sin embargo, en la práctica, no hay diferencia. Ni para bien, ni para mal. El registro es un archivo muy pequeño y tampoco es algo a lo que se esté accediendo todo el rato. Por ello, realizar esta práctica es totalmente innecesaria. Y mucho menos si tenemos en el ordenador un SSD, ya que los tiempos de acceso son instantáneos, y la fragmentación no existe en ellos.
Archivos REG: automatizar los cambios en regedit
El registro de Windows se guarda en su propio formato de base de datos para que solo Windows, regedit y los programas puedan tener acceso a él. Sin embargo, existe un tipo de archivo especialmente diseñado para interactuar directamente con el registro: los archivos REG.
Un fichero REG es un archivo de texto (podemos abrirlo con el Bloc de notas si queremos) dentro del cual se definen una serie de cambios y modificaciones en el registro de Windows. Al ejecutarlo (con doble clic, y con permiso de administrador) se aplican los cambios según sus definiciones.
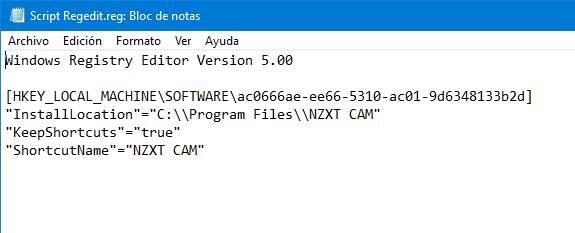
Las copias de seguridad del registro de Windows tienen la extensión REG para poder restaurarlas con doble clic. Y además, también es posible crear nuestros propios scripts para automatizar la creación y modificación de valores del registro.
Un fichero «.REG» debe comenzar por «Windows Registry Editor Version 5.00«, tener entre corchetes [ ] la ruta hasta la clave de registro que va a modificar, y debajo de ella, entre comillas «», cada uno de los valores, un igual, y su valor definido, también entre comillas.
Siempre y cuando esté organizado, un mismo fichero REG puede tener cambios para varias claves y valores.
Modificar las entradas protegidas del registro
En cuestión de segundos podemos cambiar y personalizar al máximo el comportamiento de determinados apartados del sistema operativo. Del mismo y para crear nuevos valores en el panel derecho, el proceso es el mismo a través del ratón. Es el caso de que necesitemos modificar el valor de alguno de estos, no tenemos más que hacer doble clic sobre el mismo para poder cambiarlo.
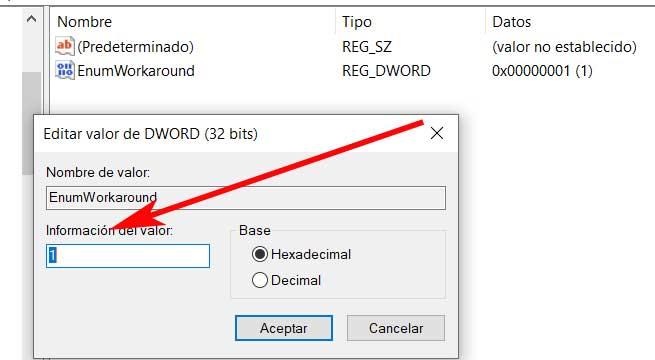
Sin embargo, se puede dar el caso de que nos encontremos con determinadas entradas que a priori no podemos modificar. La razón de esto es que nos encontramos con claves del registro que están protegidas por el propio sistema, por defecto. Con esto lo que se intenta evitar es que sean modificadas fácilmente, pero se puede hacer igualmente, como vamos a comprobar. Por tanto, en el caso de que necesitemos hacer cambios en estas claves protegidas, lo primero que debemos haces es localizar la clave en cuestión que queremos cambiar. Una vez en la mismas, pinchamos sobre la misma con el botón derecho de ratón para poder pasar al siguiente apartado.
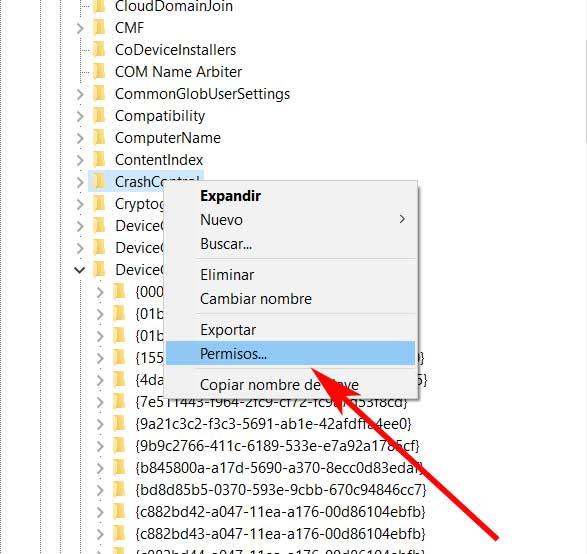
De entre las opciones que aparecen, seleccionamos Permisos, lo que nos dará paso a una nueva ventana en la que pinchamos en el botón llamado Opciones avanzadas. Este se encuentra en la parte inferior de la misma, lo que nos presenta una lista con todo los usuarios y sus correspondientes permisos sobre la entrada del registro que hemos seleccionado antes. Por tanto, no tenemos más que buscar nuestra cuenta, por lo que entonces veremos que solo tenemos permiso de lectura sobre esa entrada.
Pues bien, una vez estamos aquí, lo que tenemos que hacer es doble clic sobre nuestra cuenta de usuario, lo que ya nos permitirá asignar el permiso de Control total. Como os podréis imaginar, este cambio ya nos permitirá poder realizar cambios en este apartado del sistema, tal y como sucede en las demás claves libres.
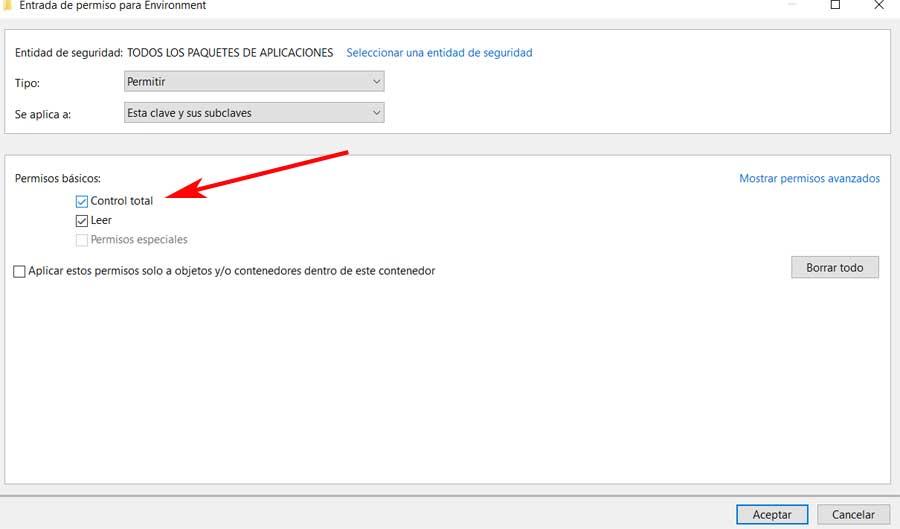
Mejores trucos, o cambios del registro, para mejorar Windows
Podemos hacer una gran cantidad de cambios en el registro. Y es imposible recopilarlos todos ya que son prácticamente infinitos. Windows, y los programas, esconden una gran cantidad de funciones, configuraciones y trucos secretos que se deben desbloquear a través de este registro de Windows.
Vamos a ver algunos de los más relevantes y útiles para los usuarios de Windows 10. Y así, de paso, podemos practicar para familiarizarnos con el registro de Windows. Todos estos «hacks» son seguros y reversibles, aunque recomendamos, como siempre, trabajar con copias de seguridad y no modificar valores ni claves al azar.
No vamos a indicar paso a paso cómo llegar hasta la clave y editar el valor. Esto se ha explicado en los puntos anteriores. Simplemente indicaremos los cambios que hay que hacer. Y, por supuesto, después de hacerlos tendremos que reiniciar el PC.
Abrir programas desde el menú contextual
Este truco de Windows está presente desde Vista. Y a día de hoy, con Windows 10, sigue siendo totalmente funcional. Para hacerlo funcionar, lo que debemos hacer es situarnos en la siguiente clave de registro:
HKEY_CLASSES_ROOT > Directory > Background > shell
Una vez allí, crearemos una nueva clave, dentro de «shell», con el nombre del programa que queremos lanzar. Por ejemplo, «Bloc de notas» o «Chrome». Y dentro de dicha clave, crearemos otra clave llamada «command».
La clave «command» tendrá un valor «Predeterminado» creado por defecto. Debemos editar este valor haciendo doble clic sobre él y cambiar su información del valor por el directorio, entre comillas, hasta el .exe del programa.
Eliminar la carpeta «Objetos 3D» y otras de «Este equipo»
La carpeta de «Objetos 3D» es una de las más inútiles que podemos encontrarnos en Windows 10. Y aunque Microsoft no ofrece una opción para ocultarla, podemos hacerlo fácilmente mediante un sencillo cambio en el registro.
Debemos ir a la siguiente clave de registro:
HKEY_LOCAL_MACHINE>SOFTWARE > Microsoft > Windows > CurrentVersion > Explorer > MyComputer > NameSpace
Y en ella localizaremos otra clave llamada «{0DB7E03F-FC29-4DC6-9020-FF41B59E513A}». Lo que debemos hacer es eliminar esta clave completa para ocultar la carpeta en el explorador.
Si tenemos un sistema de 64 bits, lo que debemos hacer también es ir hasta la siguiente clave del registro de Windows:
HKEY_LOCAL_MACHINE>SOFTWARE > Wow6432Node > Microsoft > Windows > CurrentVersion > Explorer > MyComputer > NameSpace
Y eliminar la clave «{0DB7E03F-FC29-4DC6-9020-FF41B59E513A}» de allí.
Mostrar los segundos en el reloj de la barra de tareas
El reloj de Windows suele aparecer en la parte inferior derecha del escritorio. Y junto a él, también suele aparecer la fecha. Por defecto, el reloj de Windows 10 solo muestra la hora y los minutos. Sin embargo, si queremos, podemos habilitar también los segundos.
Para ello, entraremos en regedit y nos desplazaremos hasta la siguiente clave de registro:
HKEY_CURRENT_USER > Software > Microsoft > Windows > CurrentVersion > Explorer > Advanced
Aquí crearemos un nuevo valor DWORD de 32 bits llamado «ShowSecondsInSystemClock». Y le asignaremos el valor «1» para que esté activo. Tras reiniciar, podremos ver los segundos en el reloj.
Ocultar OneDrive en el Explorador de archivos
Para ocultar este icono en el explorador de archivos de Windows, lo que debemos hacer es desplazarnos hasta la siguiente clave de registro:
HKEY_CLASSES_ROOT > CLSID > {018D5C66-4533-4307-9B53-224DE2ED1FE6}
Una vez en ella, haremos doble clic sobre «System.IsPinnedToNameSpaceTree», y cambiaremos su valor por «0» (cero).
También debemos ir (si usamos un sistema de 64 bits) hasta la siguiente clave de registro:
HKEY_CLASSES_ROOT > Wow6432Node > CLSID > {018D5C66-4533-4307-9B53-224DE2ED1FE6}
Y cambiar el valor «System.IsPinnedToNameSpaceTree» por «0».
Quitar Bing del buscador de Windows
Bing es el buscador de Microsoft que está integrado en los programas de Windows 10. Si no queremos usar este motor de búsqueda, por ejemplo, desde el buscador de Windows, podemos quitarlo con un simple cambio en el registro de Windows.
Lo que debemos hacer es abrir regedit e ir a la siguiente clave de registro:
HKEY_CURRENT_USER > SOFTWARE > Microsoft > Windows > CurrentVersion > Search
Una vez allí, crearemos un nuevo valor DWORD de 32 bits llamado «BingSearchEnabled», y le daremos el valor «0». También debemos buscar el valor «CortanaConsent», y asegurarnos de que su valor es también cero, igual que el anterior.
Desactivar la función «Agitar para minimizar»
Si hacemos clic sobre una ventana y la «agitamos», por defecto Windows minimiza todas las demás ventanas, dejando solo visible la que tenemos seleccionada. Esto puede ser práctico en algunas situaciones, pero muy molesto en otras. Por suerte, se puede desactivar con relativa facilidad.
Para ello, debemos ir al editor de registro de Windows y desplazarnos hasta la siguiente clave de registro:
HKEY_CURRENT_USER > SOFTWARE > Microsoft > Windows > CurrentVersion > Explorer > Advanced
Aquí debemos crear un nuevo valor DWORD de 32 bits llamado «DisallowShaking», y cambiaremos su valor de «0» a «1».
Desactivar la pantalla de bloqueo
Cada vez que iniciamos Windows o Windows 11, lo primero que aparece en la pantalla, antes de la contraseña de nuestra cuenta la pantalla de bloqueo de Windows. Esta pantalla debloquo nos muestra una imagen de fondo, acompañada de la fecha y hora, aunque podemos añadir más información a través de las opciones de configuración de Windows.
Para muchos usuarios, no es más un incordio que de utilidad, ya que les obliga a pulsar en el teclado para que se muestre la ventana que nos invita a introducir el código PIN de nuestro equipo. Afortunadamente, haciendo uso del registro, podemos deshacernos de la pantalla de inicio realizando los siguientes pasos.
En primer lugar, nos dirigimos a la clave de registro
HKEY_LOCAL_MACHINE>SOFTWARE>Policies>Microsoft>Windows>Personalization
Si no se encuentra la carpeta Personalization, la creamos situando el ratón sobre el directorio Windows, pulsando el botón derecho del ratón Nuevo > Clave y la llamamos Personalization. En el cuadro de la derecha, pulsamos con el botón derecho del ratón y creamos un archivo Valor de DWORD (32 bit) con el nombre NoLockScreen.
Ahora, pulsamos dos veces sobre el archivo NoLockScreen, establecemos el Valor en 1 y pulsamos Aceptar. La próxima vez que iniciemos el ordenador, se mostrará directamente el cuadro de diálogo que solicita el código PIN en lugar de la pantalla de bloqueo.
Elimina la opción Enviar a del botón derecho del ratón
La opción Enviar a que se muestra en el menú contextual al pulsar sobre el botón derecho del ratón, es una de las funciones menos utilizadas en Windows, función que, además lleva a muchos usuarios a engaño. Afortunadamente, desde el registro, podemos deshacernos de ella siguiendo estos pasos:
Abrimos el editor de registro y nos dirigimos a la ubicación
HKEY_CLASSES_ROOT>AllFilesystemObjects>shellex>ContextMenuHandlers>Send To
A continuación, pulsamos dos veces desde la columna de la izquierda para editar los valores de esta opción y borramos el texto que se muestra en la casilla Información del valor. Finalmente pulsamos Aceptar.
