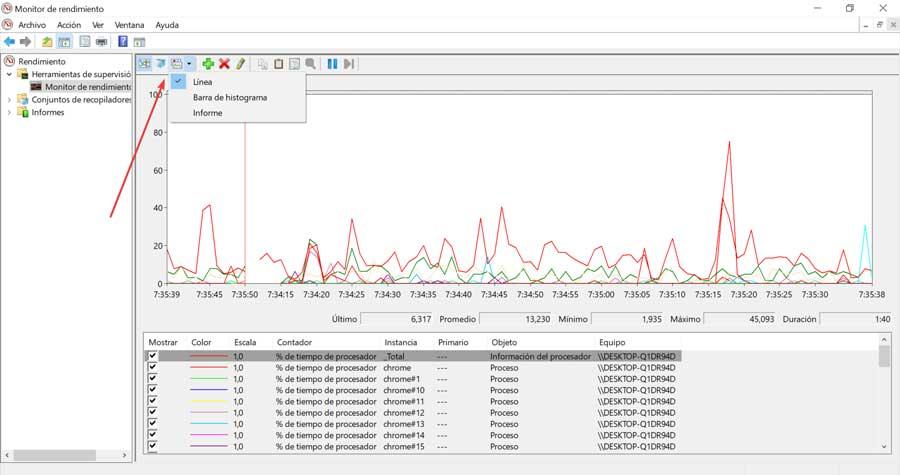Para muchos usuarios el ordenador es su herramienta de trabajo y están acostumbrados a abrir un gran número de programas y aplicaciones a la vez. Esto puede mermar el rendimiento de hasta el ordenador más potente. Es por ello que en ocasiones puede resultarnos útil saber el consumo de la CPU que está realizando una aplicación en concreto en Windows. De esta forma podremos saber qué es lo que está ralentizando nuestro ordenador.
Dentro de las aplicaciones que usamos en nuestro día a día, podemos encontrar algunas que hacen un uso mínimo de los recursos del sistema, y otras que son más grandes y pesadas, y que requieren de un mayor consumo de la CPU para funcionar. Esto hace que sea importante mantener controlado cuáles son este tipo de programas, pues si los usamos todos a la vez, es probable que nuestro PC se termine resintiendo. Para ello podemos usar una herramienta muy útil integrada en Windows 10, como es el Monitor de rendimiento.
Monitor de rendimiento, esa gran herramienta desconocida
Dentro de las aplicaciones que podemos encontrar de forma predeterminada en Windows 10, algunas son completamente desconocidas para muchos usuarios. Una de estas herramientas en el Monitor de rendimiento, la cual nos va permitir hacer un seguimiento exhaustivo de todas del rendimiento de cada una de las partes de nuestro sistema.
Mediante el uso de esta aplicación vamos a poder acceder a una interfaz donde nos va mostrar los datos que obtiene sobre el rendimiento del sistema en tiempo real. Esta herramienta se centra especialmente en el uso de la CPU durante un periodo de tiempo. Igualmente nos muestra otros detalles de hardware como el disco duro, la red y la RAM, así como de los recursos del sistema, incluido los identificadores y módulos.
De esta forma podremos saber el último valor dado, el máximo, el mínimo y un promedio entre ambos. Posteriormente podremos exportar los datos obtenidos a diferentes formatos para que podamos tener un mayor control sobre la información facilitada. Desde una sola consola, esta herramienta de encarga de supervisar el rendimiento de las aplicaciones que se encuentran en ejecución y del hardware en tiempo real. También nos permite personalizar cuáles son los datos que deseamos recopilar en los registros, definir umbrales para alertas y acciones automática, así como ver datos de rendimiento pasados de diferentes maneras.
Pese a lo desconocida de esta aplicación nos puede servir de gran ayuda para controlar el uso que las aplicaciones hacen de nuestro procesador. De esta forma podemos saber y controlar cuales son aquellos programas que hacen un uso más exigente de nuestra CPU. Es ideal si vemos que nuestro ordenador va lento, y la causa puede ser debido a una aplicación que requiere de demasiado consumo. Así, haremos uso de una de las funciones del Monitor de rendimiento. En esta ocasión, lo utilizaremos para usa la opción del porcentaje de tiempo de procesador.
Qué es el porcentaje del tiempo del procesador y cuál es su importancia
A la hora de saber el uso que una aplicación hace de la CPU, el Monitor de rendimiento cuenta con una opción denominada «porcentaje del tiempo del procesador». Esta función se encarga de determinar cuánto tiempo tiene que dedicar el procesador a ejecutar cualquier proceso dentro del sistema. De esta forma, con esta información, los resultados que obtengamos con el Monitor de rendimiento será más significativo que el valor que podemos obtener con el Administrador de tareas. Cada contador que agreguemos se borra de forma automática cada vez que cerramos la aplicación, por lo que será necesario agregarlo nuevamente cuando vayamos monitorizar un nuevo proceso. Será posible agregar varios contadores, así como un solo contador para varios procesos.
Cómo usar el Monitor de rendimiento
Antes de comenzar a utilizar el Monitor de rendimiento de Windows 10 debemos asegurarnos de que la aplicación que necesitamos monitorizar se encuentra en ejecución. En caso de no ser así, deberemos de ejecutarla para que el programa pueda recopilar toda la información acerca de su uso.
Ahora que nos hemos asegurado que la aplicación deseada está en ejecución, pasamos a abrir el Monitor de rendimiento. Para ello tenemos dos formas:
- Utilizar el cuadro de búsqueda situado junto al menú de Inicio, y escribimos «monitor de rendimiento». Una vez que nos aparezca lo seleccionamos para que se ejecute.
- A través del comando Ejecutar que lanzaremos pulsando «Windows + r». Posteriormente escribiremos «perfmon» y pulsamos Enter.
Agrega un nuevo contador
Una vez abierto, nos centramos en la columna de la derecha y pulsamos sobre el apartado de «Monitor de rendimiento». A continuación, veremos que aparece en la parte derecha un gráfico. Pasamos a pulsar con el botón derecho dentro del gráfico para que nos aparezca un menú contextual, donde debemos seleccionar la opción de «Agregar contadores».
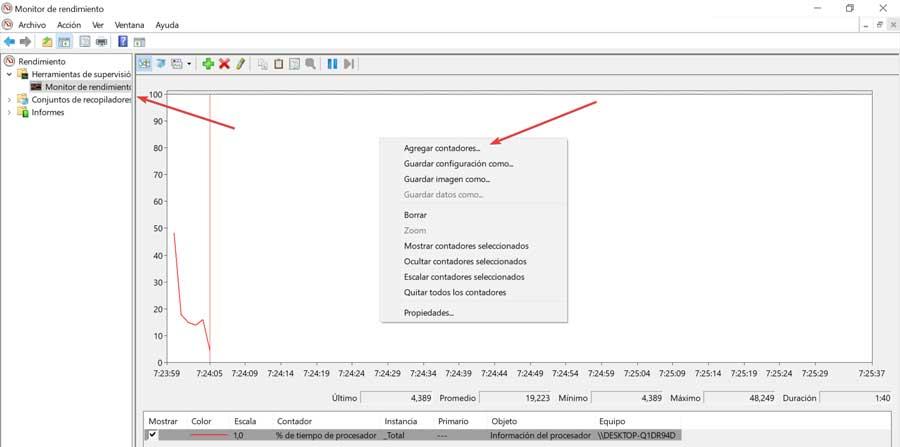
Posteriormente se nos abrirá una nueva ventana. En la columna de la derecha localizamos el apartado de «Proceso» y pulsamos sobre él para expandir. Nos aparecerá varios elementos que vamos a poder monitorizar del mismo, de entre los cuales elegimos el que nos interesa «% de tiempo de procesador».
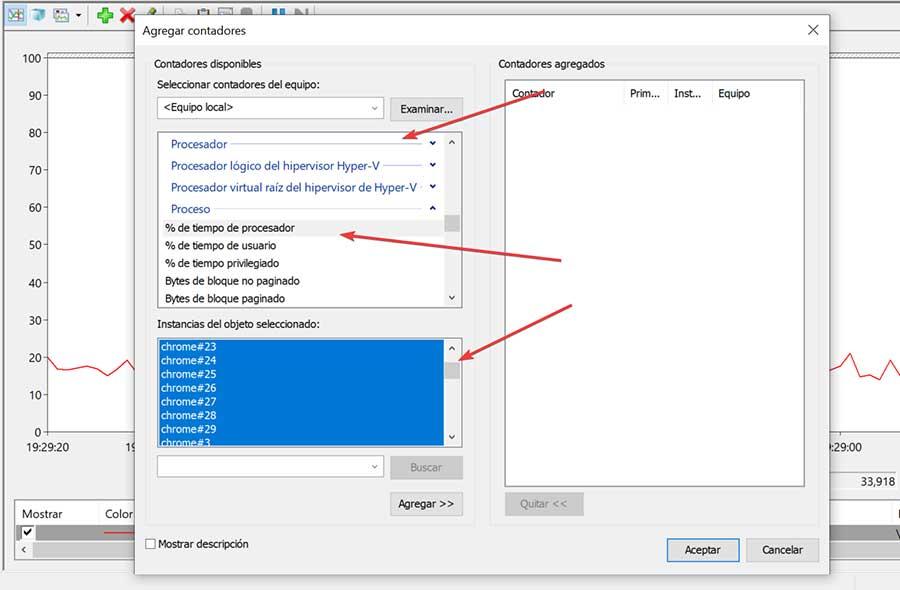
En la columna inferior denominada «Instancia del objeto seleccionado», se completará con todos los procesos que se están ejecutando en este momento en nuestro sistema, por lo que, deberemos de seleccionar el que deseamos. Podemos ver, como en el caso de Chrome, se ejecutan varios procesos, por lo que, si queremos monitorizar el navegador debemos de seleccionar todas las instancias del mismo. Posteriormente pulsamos en el botón «Agregar».
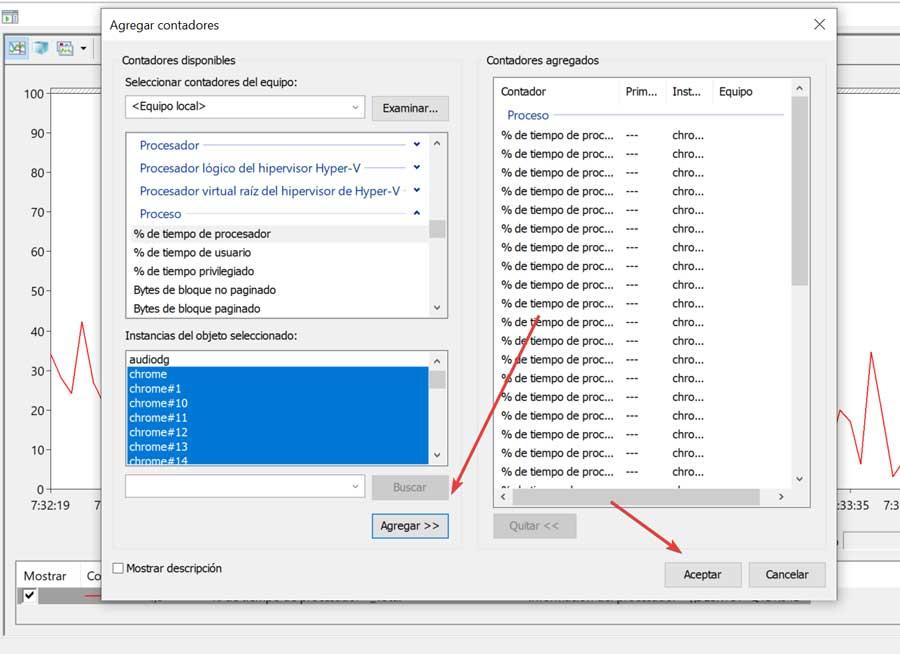
Visualiza los resultados en un gráfico
Una vez hemos agregado el contador, volveremos al menú principal de Monitor de rendimiento. Debajo del gráfico, nos mostrará una columna donde irán apareciendo los diferentes procesos y el gráfico se irá actualizando con diferentes estadísticas que se han ido agregando. Nos mostrará información como el «Máximo», el «Mínimo», el «Promedio» y el «Último».
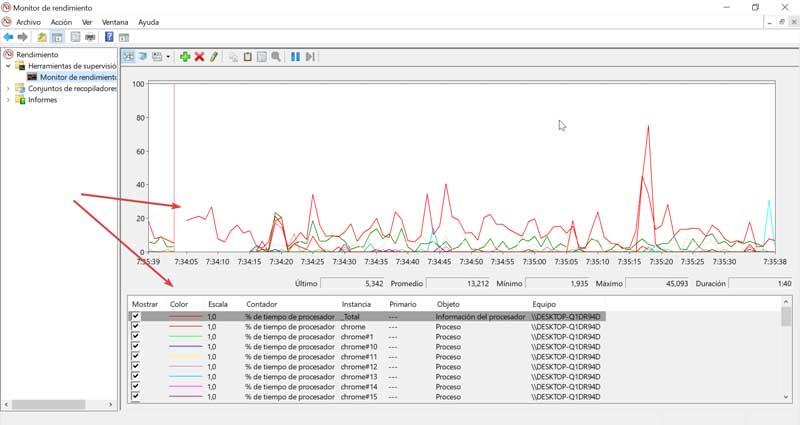
Justo en la parte superior del gráfico disponemos de una pequeña barra de herramientas, con diferentes acciones a realizar representadas por iconos. Si pasamos el puntero del ratón por encima de cada icono nos aparecerá su funcionalidad. De igual forma dispondremos de diferentes teclas de acceso rápidos para acceder a ellos. Por ejemplo, podemos cambiar el tipo de gráfico (Ctrl + G) a tres modelos diferentes: Línea, barra de histograma e Informe. También cuenta con una función de resaltado (Ctrl + H), agregar otros contadores (Ctrl + N), copiar las propiedades (Ctrl + C), pegar lista de contadores (Ctrl + V) y pausar la pantalla (Ctrl + F).