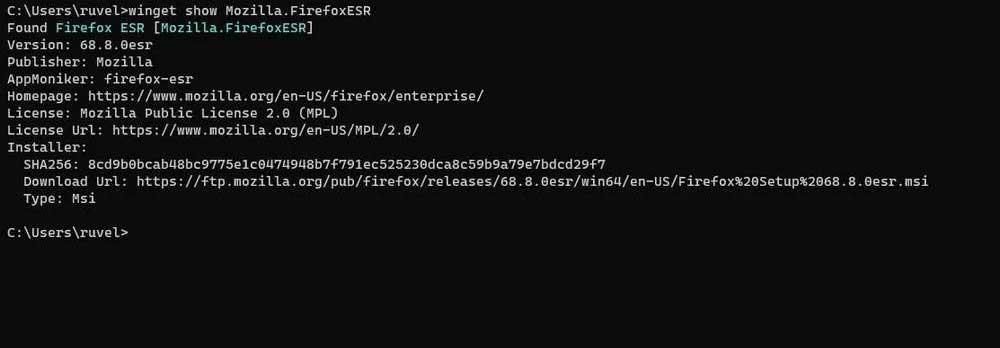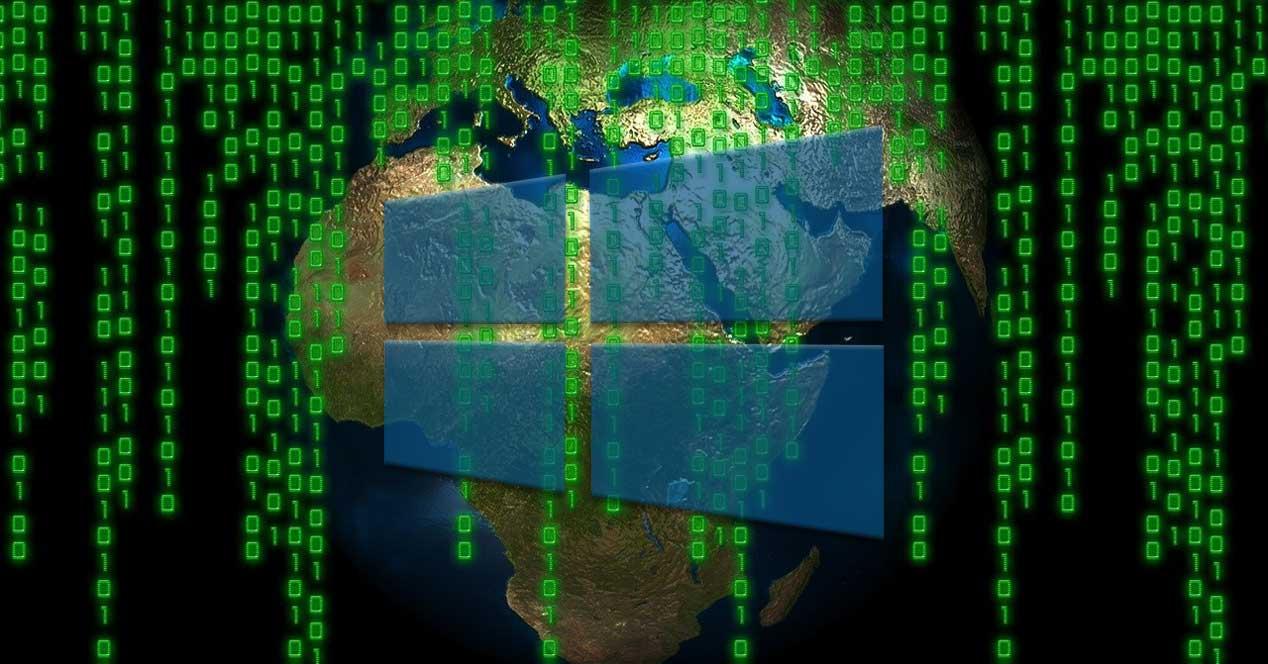Cuando compramos un nuevo PC o restablecemos el sistema de uno antiguo con Windows 10 desde cero, encontramos una serie de aplicaciones instaladas por defecto. Estas nos sirven para poder empezar a trabajar en el sistema operativo de los de Redmond desde el primer minuto, lo que ayuda a muchos. Pero también veamos las diferentes maneras de las que podemos echar mano para instalar programas en nuestro equipo.
Sin embargo otros muchos están en contra de estos programas UWP que de entrada se incluyen con el propio sistema operativo. Es por ello que al empezar con un nuevo PC o desde cero en Windows 10, lo primero que hacen es instalar su software favorito. Esto es algo que llevamos haciendo desde hace mucho tiempo, para lo cual tenemos varias vías. Y es que debemos tener en cuenta que en los tiempos que corren tenemos multitud de sectores del software de los que podemos echar mano.
Es por ello que, para poder aprovechar al máximo el que equipo del que disponemos, hagamos una buena elección de estos títulos. Es por todo ello que a continuación os vamos a hablar de los diferentes caminos que podéis tomar para instalar cualquier tipo de un software en Windows 10. Como os comentamos, no solo hay una vía, por lo que os hablaremos de las que tenéis a vuestra disposición para elegir la que más os interese.
Diferencias entre aplicaciones UWP y los se siempre
Llegados a este punto, debemos tener en cuenta que hay distinguir entre las aplicaciones UWP y los EXE de siempre. Decir que el primer tipo que os comentamos son aquellas que perteneces a la propia plataforma de Windows y que se han adaptado para el sistema operativo. Pueden ser tanto de la propia firma de Redmond, como de terceros. Por ejemplo estas son las que os comentábamos que de entrada encontramos preinstaladas en Windows desde el principio, aunque encontramos muchas más en la Microsoft Store.
Por otro lado tenemos las denominadas como Win32, que son aquellos programas que instalamos en el PC desde cualquier otro lugar. Aquí ya entran en juego elementos tales como Internet, un CD o DVD, una memoria USB, etc. Y es que el método que podemos elegir en este sentido es de lo más variado. Por todo ello a continuación os mostramos la manera de lograrlo de todas las formas.
Instalar programas en el sistema operativo de Microsoft
En primer lugar os vamos a hablar de programas de siempre, que son los que se usan de manera más habitual desde hace años en nuestros equipos de sobremesa.
Descargar programas de Internet
Uno de los métodos más habituales de lo que solemos echar mano para esto, es de Internet. Para ello, como no podía ser de otro modo, lo primero que vamos a necesitar es echar mano de un navegador. Ya sea el propio Edge que ya viene preinstalado en Windows 10, u otro como Chrome o Firefox, estos son imprescindibles en este caso. Una vez en pantalla, no teneos más que escribir en la barra de direcciones la URL desde la que llevar a cabo la descarga.
Esto se suele hacer desde la página oficial del desarrollador del programa, que es lo más recomendable. Pero al mismo tiempo siempre tenemos la posibilidad de usa portales de descargas más generalistas que nos ofrecen multitud de programas.
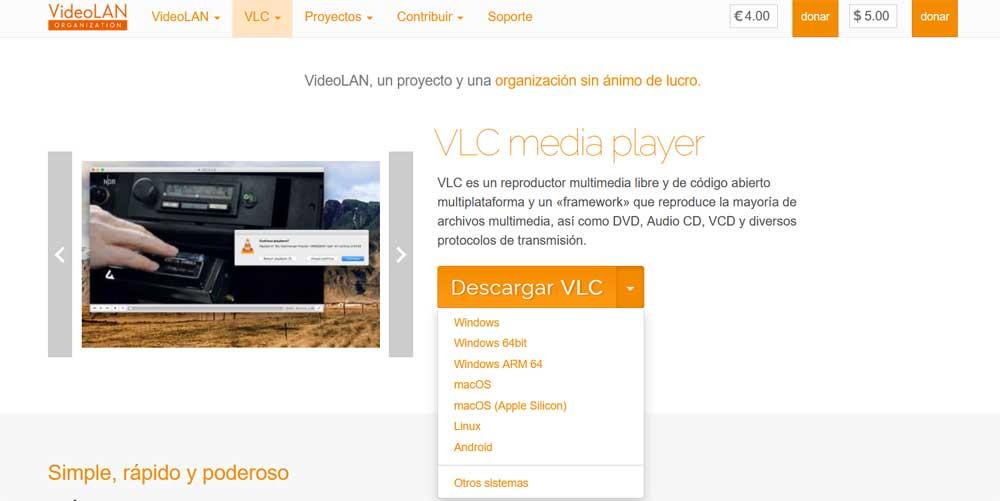
Generalmente aquí nos encontraremos con las versiones de la aplicación disponibles, así como las plataformas compatibles. Por tanto no tenemos más que elegir la que más nos interese en cada caso y bajarla al equipo. A continuación no nos queda más que hacer doble clic sobre el ejecutable para instalar el programa como tal.
Instalar desde un dispositivo externo o desde el disco duro
Pero también se puede dar el caso de que ya dispongamos del ejecutable de la aplicación, pero no instalada en el equipo. Esta se puede encontrar almacenada en el disco duro del PC, o en un dispositivo memoria USB, CD o DVD. En todos los casos el método a seguir es muy similar, a la vez que sencillo. Si se trata de un dispositivo externos como una memoria, tendremos que conectar el dispositivo en el ordenador a través de un puerto USB. Sin hablamos de un CD o un DVD, necesitamos obligatoriamente disponer de una unidad lectora, algo cada vez menos habitual. Es evidente que en la misma introducimos el soporte que contiene el programa que vamos a instalar.
Sea como sea, lo habitual en estos casos es que se abra una nueva ventana correspondiente al Explorador de archivos de Windows. En caso contrario, igualmente podemos abrirla nosotros a mano, por ejemplo con la combinación de teclas Win + E. Así, en la nueva ventana que aparece en pantalla, nos tenemos que situar en la unidad de que nos interesa en este caso. En ese momento nos encontraremos con el correspondiente archivo EXE o MSI que suelen ser los ejecutables más habituales para que podamos instalar el programa como tal.
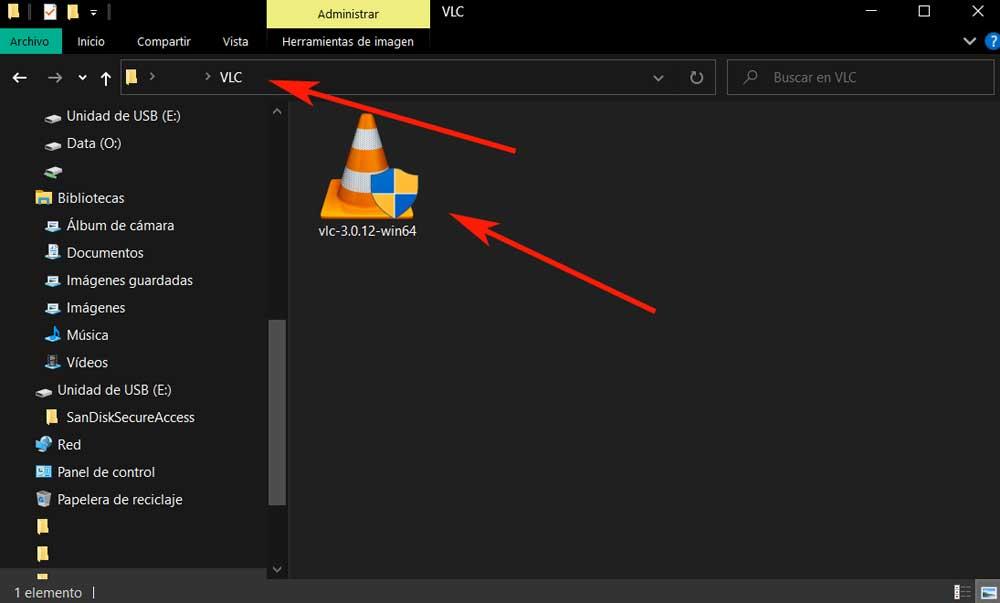
De este modo, como en el caso anterior, no tenemos más que hacer doble clic sobre el EXE o el MSI para su posterior instalación en el equipo.
Usar programas portables
Hasta este momento os hemos hablado de la mejor manera de poder usar aplicaciones EXE en el PC con Windows. Pero eso sí, debemos tener en cuenta que en ciertas ocasiones podemos echar mano de esos mismos títulos pero sin necesidad de instalarlos en el sistema. Esto lo que en realidad nos permitirá es utilizar nuestros títulos favoritos en el equipo, pero por ejemplo desde una memoria USB.
En concreto nos referimos aquí a los programas portables, versiones especiales de algunas aplicaciones que funcionan sin necesidad de instalación. Para ello lo único que tenemos que hacer es descargar la correspondiente versión portable desde la web del desarrollador tal y como os mostramos antes. Al mismo tiempo podemos echar mano de una de las páginas más conocidas para bajar estas versiones como es esta.
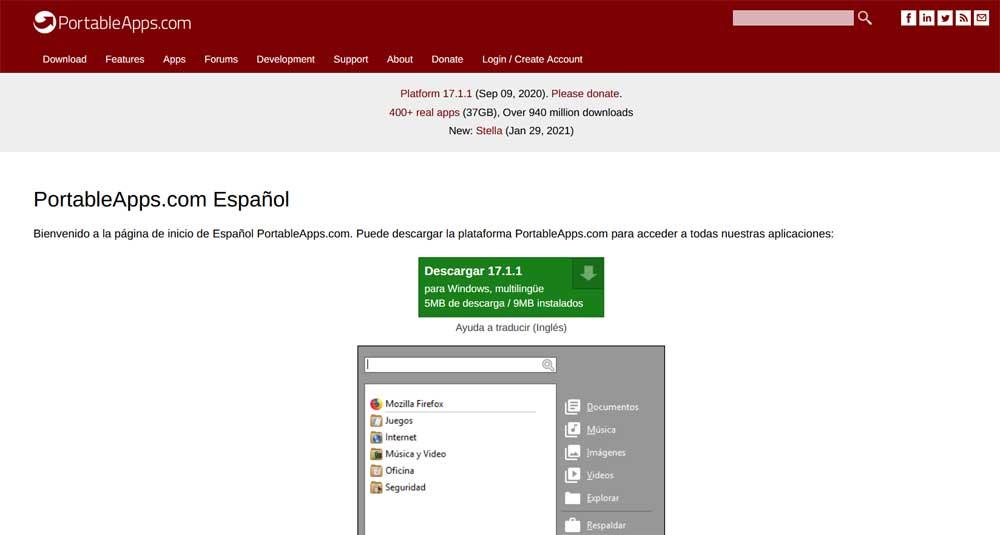
Una de las ventajas que nos ofrecen estas versiones de programas, es que las podemos ejecutar desde el disco duro del PC, o desde un dispositivo externo. Así, por ejemplo si almacenamos una colección con los programas que más usamos, en su versión portable, los podremos llevar siempre encima en una memoria USB, por ejemplo.
Instalar aplicaciones UWP desde la Microsoft Store
Tal y como os comentamos al principio, en el sistema operativo de los de Redmond, igualmente tenemos la posibilidad de instalar programas UWP. Estas se diseñaron para la plataforma Windows, por lo que se integran a la perfección en el sistema operativo. Además se bajan desde la tienda oficial, por lo que se podría decir que la fiabilidad de las mismas está revisada y controlada.
Por tanto, para lograr esto que os contamos, lo primero que haremos será buscar el Live Tile de la tienda en el menú Inicio de Windows, donde pinchamos. Esto nos dará paso a la tienda del sistema como tal y a todos sus contenidos.
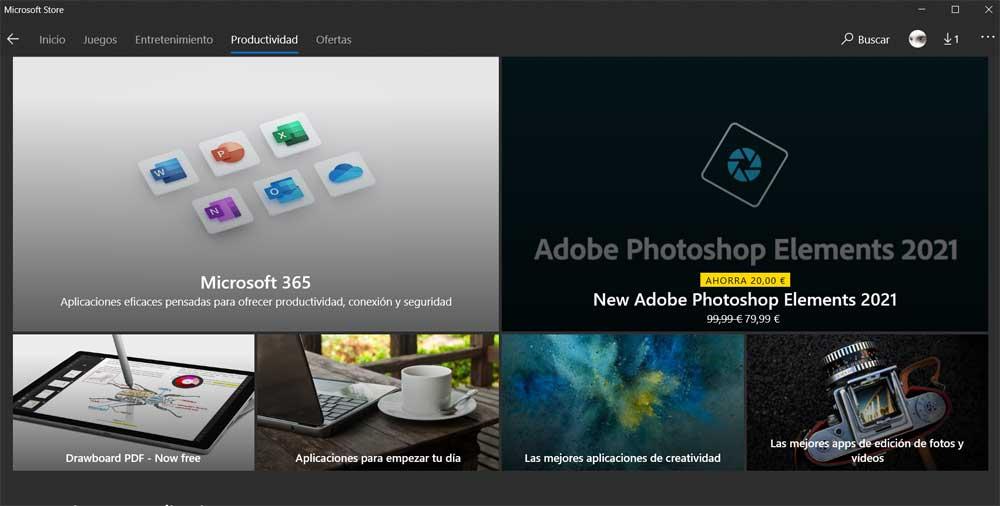
En la parte superior de su interfaz principal nos encontramos con varias categorías tales como juegos, productividad o Entretenimiento. Al mismo tiempo, en la parte superior derecha de la ventana, encontramos un buscador en forma de lupa. Por tanto no tenemos más que localizar el programa o programas que deseamos descargar desde aquí. Encontraremos aplicaciones tanto gratuitas como de pago, y muchas en oferta. Por tanto una vez decidamos lo que queremos instalar, basta con pulsar en el botón Obtener o Comprar, dependiendo de cada caso.
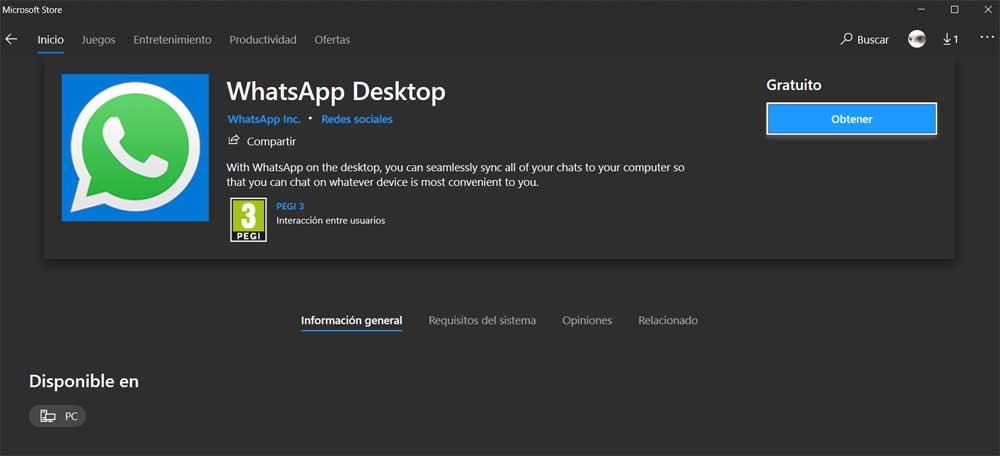
El programa se añadirá directamente al menú Inicio del sistema, desde donde ya podremos ejecutarla. Además para desinstalar las UWP, no es necesario que pasemos por el Panel de control, basta con pinchar con el botón derecho sobre su enlace.
Instalar UWP desde el PowerShell de Windows
Decir que las aplicaciones UWP de las que os hemos hablado aquí, son en realidad programas .Appx o .AppxBundle, empaquetadores equivalentes, a los EXE o MSI de las Win32. Estos los solemos encontrar en la tienda oficial del sistema, como acabamos de ver, pero ese no es el único método para instalar programas de este tipo.
Os contamos esto porque igualmente tenemos la posibilidad de utilizar la herramienta PowerShell de Windows para todo ello. Al mismo accedemos, por ejemplo, desde el cuadro de búsqueda de Windows.
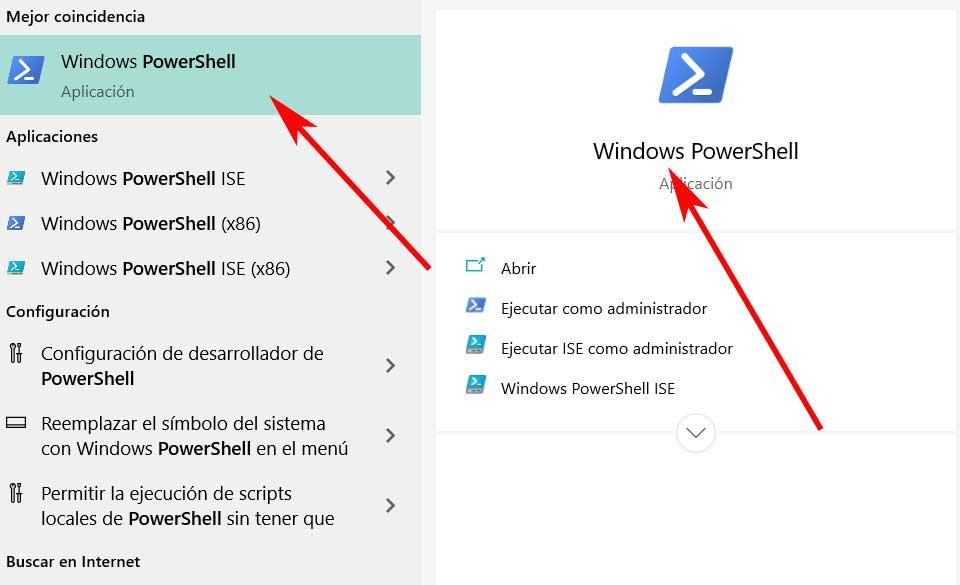
Así, en el caso de que dispongamos del archivo Appx o AppxBundle descargado, podremos teclear el siguiente comando para instalarlo: Add-AppxPackage -Path «C:NOMBRE_PROGRAMA.Appx». Eso sí, algo que debemos tener en cuenta es que estos archivos Appx los podemos instalar de un modo más sencillo. En concreto nos referimos a que podemos instalarlos desde el Explorador de archivos con tan solo hacer doble clic de ratón en el fichero.
Aquí, además del nombre de la aplicación como tal, debemos asegurarnos de especificar igualmente la ruta exacta del disco donde lo tenemos guardado.
Cómo usar el comando WinGet en Windows
Otro comando que podemos usar aquí, en el PowerShell de Windows es WinGet, el gestor de paquetes de Microsoft. En realidad nos referimos a un gestor de paquetes con el que podremos descargar e instalar todo tipo de programas desde el PowerShell. Todo ello lo llevamos a cabo desde un simple comando. A modo de curiosidad os diremos que su funcionamiento es parecido al de los gestores de paquetes que vemos en Linux. Su objetivo no es otro que facilitarnos la búsqueda de programas, descarga e instalación. Por tanto para su uso volvemos al mencionado anteriormente PowerShell de Windows. Eso sí, igualmente podremos ejecutarlo desde el CMD o símbolo del sistema.
Por tanto, una vez en la ventana que se abre, para instalar el programa que deseamos en el sistema operativo, tenemos que usar el siguiente comando: winget install NOMBRE_PROGRAMA. De este modo, una vez termine el proceso de instalación, la aplicación estará lista para su uso.