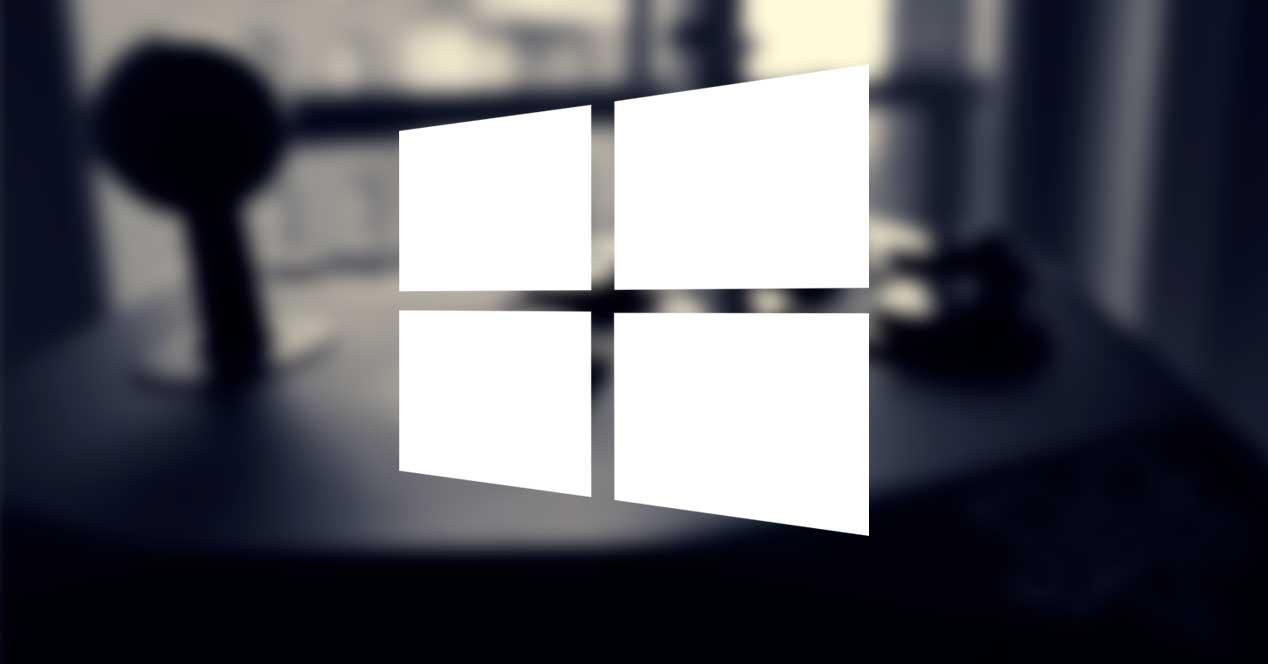Una de las características más interesantes de Windows 10, sobre todo para los jugadores, es la nueva barra de juego. Esta barra nos permite tener acceso a una serie de servicios (de Xbox Live) y herramientas que nos permiten exprimir al máximo nuestra partida. Normalmente, Windows está programado para que la Barra de Juego se superponga en la pantalla activa, por encima de la aplicación o juego que estemos utilizando. Sin embargo, si tenemos dos monitores, puede ser mucho más útil ejecutarla en este segundo monitor para tenerla a la vista y hacer que no nos moleste.
Tener dos monitores conectados al ordenador se ha convertido en algo esencial para aquellos que se dedican al teletrabajo, se dedican al streaming o quieren explotar al máximo el potencial de sus ordenadores.
Podemos sacar una gran utilidad a tener dos pantallas conectadas al ordenador. Por ejemplo, podemos tener abiertos dos vídeos al mismo tiempo, abrir dos webs a la vez e incluso usar el segundo monitor para mostrar todo tipo de información, como la lista de reproducción de Spotify o software de monitorización y control del hardware del PC.
La Barra de Juego: un gran aliado para el gaming
Uno de los plugins más interesantes de la barra de juego de Windows 10 es el monitor de rendimiento. Este plugin nos permite tener siempre a la vista el uso de CPU, RAM y gráficos que está teniendo nuestro ordenador. Además, también cuenta con un visor de FPU muy útil para saber en todo momento qué tal están funcionando nuestros juegos.
Por defecto, cuando lo abrimos (Windows + G), esta barra de juego (junto al plugin) se abre en la web principal. Este widget de rendimiento se puede arrastrar y mover para colocarlo donde queramos. Por ello, seguro que lo primero que nos viene a la cabeza es la posibilidad de arrastrarlo hasta el segundo monitor. Sin embargo, al intentar hacerlo, nos daremos cuenta de que el widget no pasa a la segunda pantalla, sino que se adhiere al lateral.

A pesar de ello, si queremos mostrar este widget en un segundo monitor para tener a la vista el estado de nuestro hardware en todo momento, podemos moverlo fácilmente a la otra pantalla del PC como os vamos a explicar a continuación.
Abrir el plugin de rendimiento de Windows 10 en el segundo monitor
Ya que el sistema operativo no nos deja mover los widgets de la barra de juego a otras pantallas, lo que debemos hacer es abrirlas directamente en el segundo monitor.
Para ello, lo primero que haremos será activar el segundo monitor (os recordamos que el atajo de teclado es Windows + P), abrimos un programa en nuestra pantalla principal (un bloc de notas, un Paint, o lo que sea), y lo movemos al segundo monitor arrastrando su ventana.
Una vez aquí, lo que debemos hacer es abrir la Barra de Juego (Windows + G), viendo cómo esta se abre ya en el monitor secundario. Ahora ya solo debemos elegir los widgets que queremos ver en esta segunda pantalla, colocarlos donde queramos y anclarlos para que estén siempre a la vista.
Ya podemos empezar a jugar o usar otros programas en el monitor primario, que los widgets quedarán fijos y siempre a la vista en la segunda pantalla. Eso sí, debemos tener en cuenta que este truco tiene sus limitaciones. Por ejemplo, el contador de FPS no nos mostrará los FPS reales mientras jugamos, ya que solo muestra los FPS de la pantalla donde estamos jugando. Y también es posible que si intentamos abrir de nuevo la Barra de Juego todos los widgets se muevan a la pantalla principal.
Pero como solución intermedia, mientras Microsoft intenta encontrar la forma de hacer que esto sea mucho más fácil, sí nos servirá para poder monitorizar en tiempo real el estado del hardware de nuestro PC.