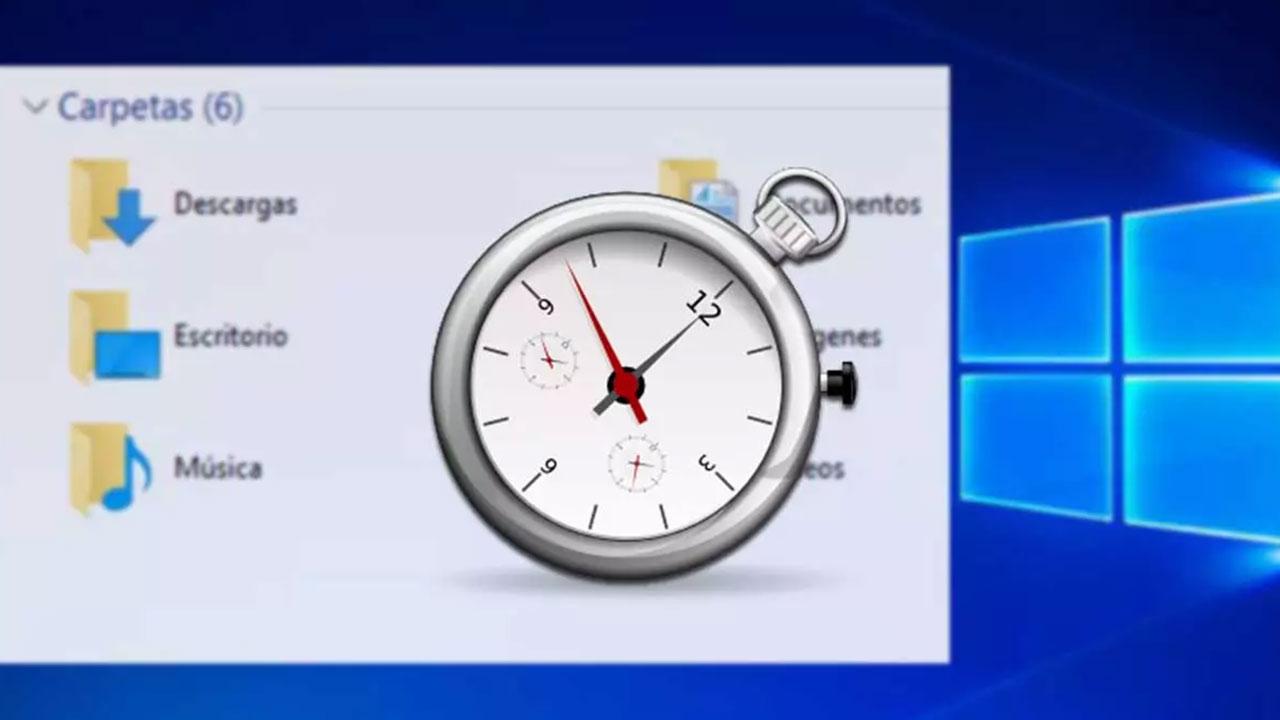Si usamos como ordenador personal, uno con sistema operativo Windows, a buen seguro que utilizamos de forma habitual el Explorador de archivos, ya que es una de sus características más utilizadas. Por lo general, su uso es bastante eficiente, siendo bastante rápido tanto en su apertura como la velocidad en la que nos desplazamos y ejecutamos los elementos que lo componen. Pero es posible, que alguna ocasión notemos como el Explorador se empieza a ejecutar de forma más lenta de la habitual, sin saber cómo poder solucionarlo. Por ello hoy vamos a ver las posibles soluciones para que el Explorador de Windows vuelva a la normalidad.
Pese a que el Explorador de archivos de Windows suele abrirse de manera rápida aun cuando tiene que mostrar carpetas pesadas, sí que puede haber ocasiones en las que tarde más en abrirse. Son casos en los que tarda más segundos de lo habitual en abrir o bien notamos que el movimiento entre carpetas no es todo lo fluido que debería. Esto es algo que puede llegar a desesperarnos, sobre todo si usamos el ordenador para trabajar, dado que seguramente no sabremos ni el origen del problema ni qué hacer para poder solucionarlo.
Problemas de rendimiento en el Explorador de archivos
El Explorador de archivos es una de las aplicaciones más utilizadas en Windows. Con él, podremos copiar, mover y editar archivos dentro de una misma ventana. También, podremos detener, cancelar, pausar y reanudar cualquier proceso de copia, por lo que es una herramienta que juega un papel importante dentro del sistema operativo. Pero, a pesar de sus ventajas, el Explorador de archivos puede dar problemas, ya que en ocasiones puede volverse lente o extremadamente lento, dificultando enormemente su uso. Pese a que nunca se ha caracterizado por su rapidez, un uso más lento del mismo puede llegar a desesperarnos. Uno de los síntomas que nos pueden hacer indicar este problema es el bajo rendimiento que obtenemos a la hora copiar o abrir archivos, lo cual puede resultar de gran importancia para usuarios que trabajen manipulando y administrando una gran cantidad de archivos de forma diaria.
Las causas de este bajo rendimiento pueden ser varias. Entre los más habituales, puede ser que tengamos el historial lleno provocando un impacto negativo en el Explorador, que haya errores con la caché de las miniaturas o que tengamos demasiados procesos abiertos, entre otros. También suele afectar mucho tener una carpeta con muchos archivos (hablamos de cientos, o miles) ya que, al intentar entrar en ella, la lectura y lista de todos estos elementos puede hacer que nuestro ordenador se ralentice en exceso. Incluso el problema esté relacionado con el servicio de indización y búsqueda de Windows, que puede terminar repercutiendo negativamente en la lentitud con la que abrimos y realizamos búsquedas con el Explorador de archivos.
Tanto la presencia de uno de estos factores como la acumulación de varios de ellos, puede provocar que la aplicación no responda de la manera habitual. Por ello, hoy vamos a ver diferentes maneras que dispone Windows para intentar ponerle solución al problema.
Solucionar problemas de lentitud al abrirlo
A continuación, os vamos a mostrar algunos trucos que nos van a poder ayudar a solucionar el problema de lentitud al abrir el Explorador de archivos de Windows. Podemos ir probando cada uno de ellos, hasta encontrar aquel que pueda acabar con el problema y el explorador vuelva a funcionar como el primer día.
Reiniciar Explorador de Windows
En ocasiones los problemas que no parecen tener solución la tienen de la forma más sencilla posible, por lo que, si notamos que el Explorador de archivos va lento, podemos probar a reiniciarlo. De esta forma, tanto el Explorador como todos los procesos asociados al mismo quedarán “refrescados”. Para ello, debemos acceder al «Administrador de tareas de Windows», y en la pestaña de «Procesos» localizamos el «Explorador». Pulsamos con el botón derecho y se nos abrirá un menú desplegable donde debemos seleccionar «Reiniciar». Una vez reiniciado comprobaremos si ahora vuelve a ejecutarse de forma normal sin ralentizaciones.
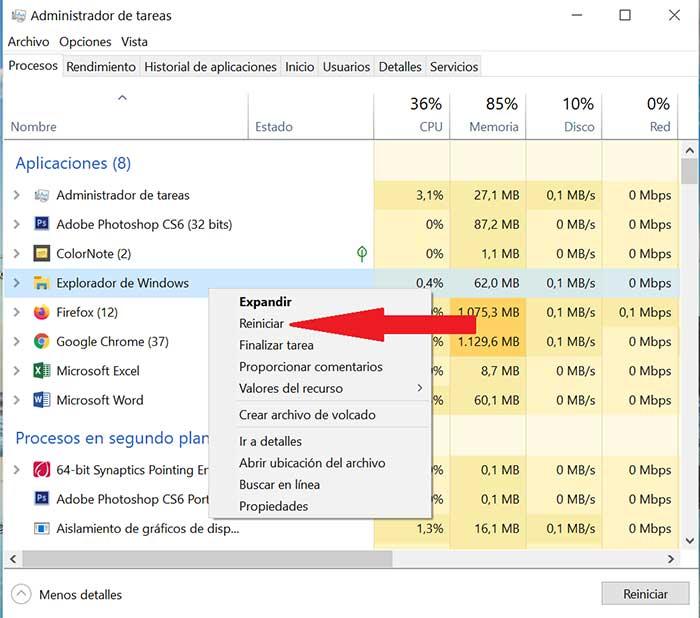
También puede ser que se trate de un problema aislado con Explorer, o algún proceso huérfano de él. Y, reiniciando el ordenador desde la opción de «reiniciar» (no apagar y encender) se solucione.
Cierra aplicaciones en segundo plano
Uno de los motivos por el que cualquier aplicación puede abrirse de una forma más lento de lo normal es que el equipo no tiene suficiente memoria libre disponible, por lo que se tiene que apañar con la que tiene. Los sistemas operativos de escritorio, a diferencia de iOS y Android, no cierran las aplicaciones en segundo plano cuando hace falta memoria, sino que debemos cerrarlas manualmente para liberar memoria y que el resto de las aplicaciones abiertas o que queremos abrir, funcionen de una forma mucho más fluida. Si el explorador de archivos tarda mucho en abrir, y no se trata de un problema de espacio en disco, debemos cerrar todas las aplicaciones que tenemos abiertas en segundo plano utilizando el administrador de tareas o bien cerrándolas manualmente.
Borrar historial del Explorador de archivos
Windows dispone de un acceso rápido para lanzar el Explorador de archivos de forma rápida tanto a los archivos como a las carpetas que hemos usado de forma más reciente, y también dispone de un historial donde se guarda toda la información. Tanta información en el historial puede causar un impacto negativo en el explorador provocando ralentizaciones indeseadas, por lo que podemos optar por deshabilitar esta función.
Para ello, desde el Explorador de Windows, pulsaremos en la pestaña de «Vista» y posteriormente en «Opciones». Aquí, dentro de la pestaña de «General» nos desplazamos a la parte inferior, a la función de «Privacidad», donde pulsaremos el botón de «Borrar». Esto se encargará de borrar todo el historial del explorador, lo que debería ayudar a una mayor fluidez una vez que lo volvamos a iniciar.
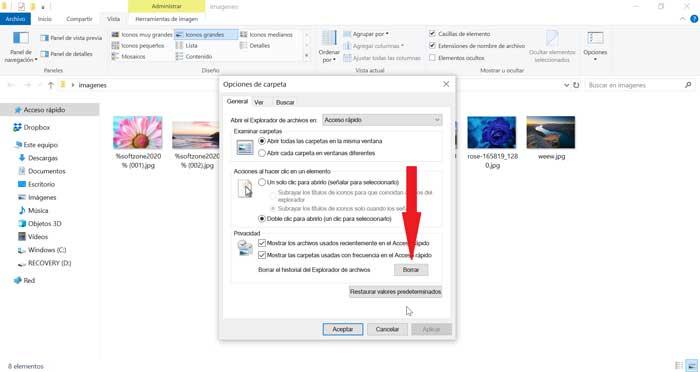
El historial comenzará a grabarse de nuevo a medida que volvamos a usar el explorador y a abrir archivos.
Caché de las miniaturas con errores
Es posible que, al abrir carpetas con una gran cantidad de archivos, notemos que el proceso de carga de las miniaturas es demasiado lento, por lo que es posible que éstas contengan errores, por lo que deberemos reconstruir.
Para ello, abrimos el Explorador de archivos, y pulsamos con el botón derecho sobre la «unidad C» de Windows, seleccionando la opción de «Propiedades». Ahora, en la pestaña de «General», debemos seleccionar «Liberar espacio». Nos aseguramos de que la casilla de Miniaturas esté seleccionada y hacemos clic en «Aceptar».
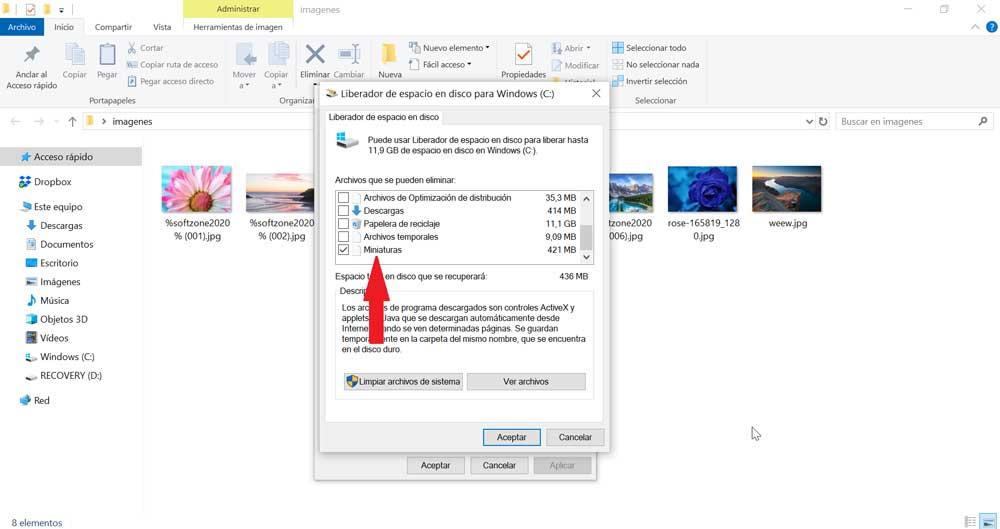
La próxima vez que volvamos a abrir una carpeta se volverán a regenerar estas miniaturas.
Restablecer las opciones de carpeta
Si optamos por restablecer las opciones de carpeta, debemos saber que esto provocará que se restablezcan también los diseños de la carpeta que previamente hemos configurado, si bien es una buena opción para acelerar la apertura y fluidez del Explorador de Windows.
Para proceder a restablecer las opciones de carpeta, debemos abrir el «Explorador» y seleccionar la pestaña de «Vista». Aquí pulsamos en «Opciones» y nos aparecerá una nueva ventana. Ahora pulsamos sobre la pestaña de «Ver» y posteriormente pulsamos en el botón de «Restablecer carpetas».
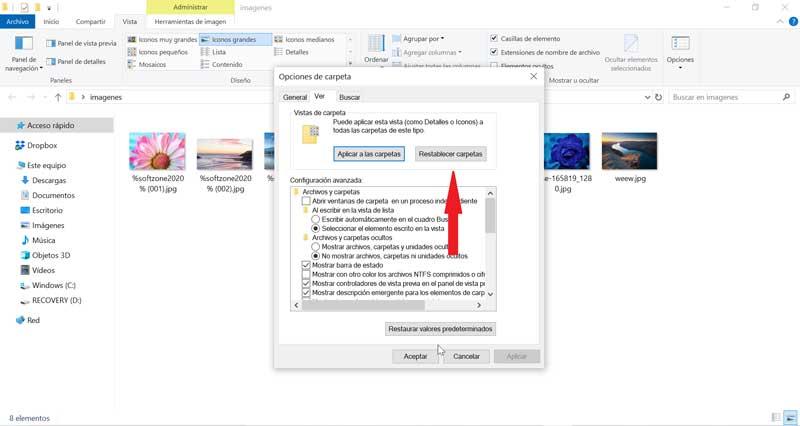
Optimización de carpetas en Windows
Windows cuenta con una función que permite que tanto el acceso como la búsqueda de carpetas sea lo más completa posible, lo cual puede suponer también un problema en el caso de que contemos con carpetas de gran tamaño, ya que puede afectar de forma negativa al rendimiento del Explorador de archivos, provocando una mayor ralentización del mismo.
Por ello, podemos probar a desactivar esta función. Para ello, debemos pulsar con el botón derecho sobre la carpeta que queramos editar, y seleccionar la opción de «Propiedades». Nos aparecerá una nueva ventana donde pulsaremos en el botón de «Personalizar». Aquí, en la opción «Optimizar esta carpeta para…», debemos elegir «Elementos generales». También debemos activar la casilla «Aplicar también esta plantilla a todas las subcarpetas». Pulsamos en Aplicar y por último en Aceptar.
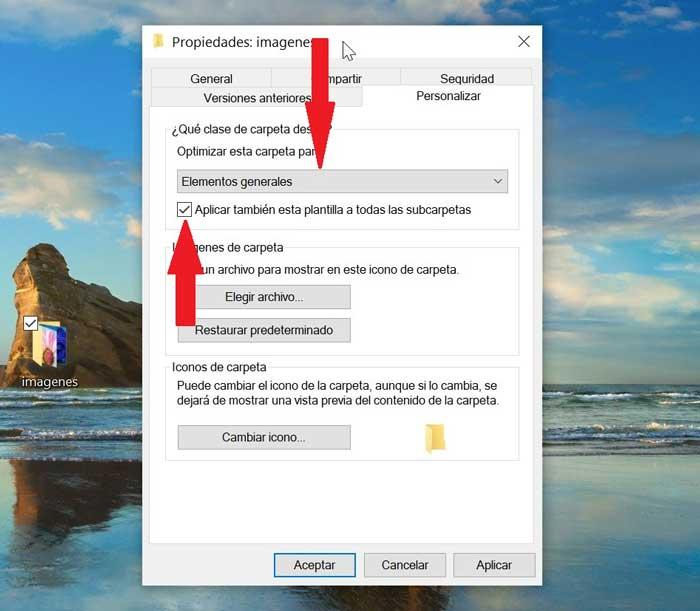
Eliminar la última actualización
Si después de probar las soluciones que os hemos mostrado más arriba, seguimos sin dar con el problema que presenta el explorador de archivos, debemos contemplar la posibilidad de que el problema se haya presentado tras instalar la última actualización de Windows, algo que, desgraciadamente es más habitual de lo que cabría pensar inicialmente. Cada nueva actualización de Windows no solo soluciona problemas de seguridad, sino que, además, también incluye mejoras de rendimiento en el equipo, mejoras que no pueden sentarle bien a todos los equipos. Afortunadamente, Microsoft es consciente de estos problemas y lanza un segundo parche para determinados equipos con problemas relacionados con la actualización que previamente han instalado. Lamentablemente, este parche tarda varios días en llegar, por lo que la mejor opción es desinstalar la actualización y esperar hasta que esté disponible la misma actualización, pero con los errores que provoca solucionados.
Para comprobar el motivo por el que el explorador de archivos no funciona o lo hace de forma errática, debemos desinstalar la última actualización. Para desinstalar la última actualización, tanto en Windows 10 como en Windows 11, debemos acceder a las opciones de configuración de Windows (Win + i) y pulsar en Windows update. A continuación, pulsamos en Actualizaciones instaladas y anotamos el código de la última actualización. Todas las actualizaciones incluyen la fecha en la que se han instalado, por lo que tan solo debemos buscar la más reciente. A continuación, desde esa misma ventana, pulsamos Desinstalar actualizaciones y pulsamos dos veces sobre la actualización que queremos eliminar de nuestro equipo. Para que, todos los cambios se efectúen correctamente es recomendable reiniciar el equipo para que todos los cambios se realicen correctamente.
Ejecutar SFC
La función de SFC (System File Checker) la podemos encontrar en Windows y sirve para comprobar el estado de los archivos del sistema en busca de errores, permitiendo realizar correcciones sobre ellos. Esto puede ayudar a solucionar los problemas de ralentizaciones del Explorador de archivos, por lo que conviene hacer la prueba.
Para ejecutar el SFC debemos abrir el «Símbolo del sistema» con derechos Administrador y ejecutamos el comando sfc / scannow. La aplicación se tomará unos minutos y al terminar nos dará los resultados obtenidos y cómo solucionar los posibles errores encontrados.
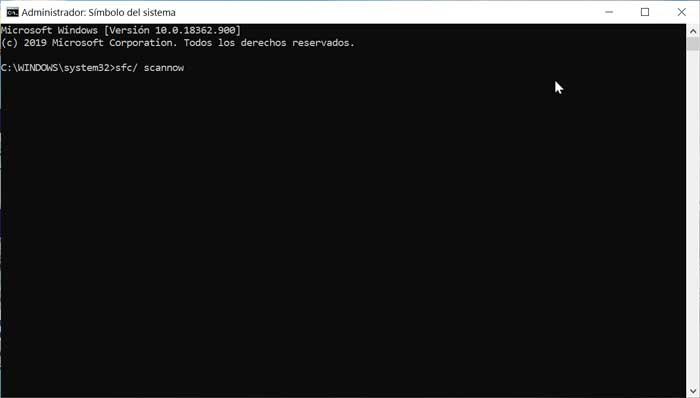
Comprobar el estado del disco duro
Windows incluye de forma nativa la herramienta Check Disk, una herramienta disponible a través de CMD y con la que podemos comprobar si la unidad a la que queremos acceder tiene algún tipo de error, y, si es así repararlo. Esta herramienta es especialmente útil si los problemas de acceso se encuentran tanto en nuestra unidad de almacenamiento como en discos duros externos. Para utilizar este comando y que, una vez detectados los problemas, los soluciones, debemos utilizar con el parámetro /f.
chkdsk /f
Solucionador de problemas de Windows
Usar el solucionador de problemas de Windows puede ayudarnos con nuestros problemas de fluidez de Explorador de archivos. Para ello, vamos Configuración pulsando el atajo de teclado Windows + I. Aquí seleccionamos «Actualización y seguridad», y posteriormente la pestaña de «Solucionar problemas». Por último, ejecutamos la opción de «Búsqueda e indización».
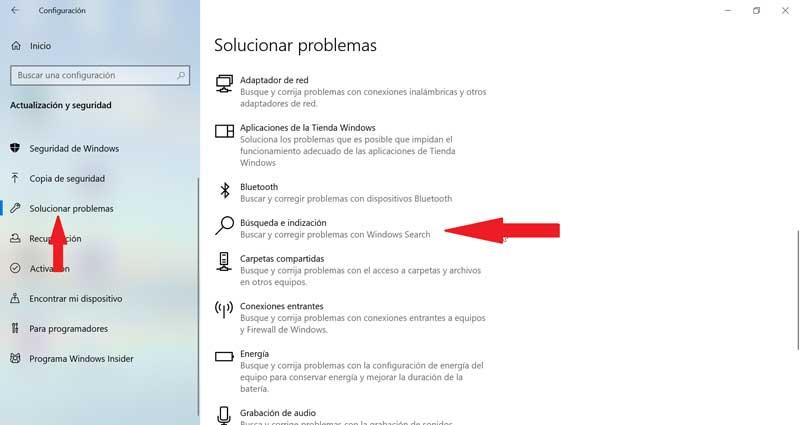
Cerrar los procesos abiertos del Explorador
Tal y como seguramente la mayoría de vosotros ya sabréis de primera mano, este Explorador de archivos del que aquí os hablamos, es uno de los elementos más usados en Windows. De hecho, en multitud de ocasiones trabajamos con el mismo, pero lo hacemos de un modo automático, sin ser conscientes de todo ello. Pero cuando se presenta algún problema como el descrito, con el mismo, es cuando realmente nos damos cuenta de su importancia real. Pues bien, hay que decir que esta apertura prolongada en el tiempo de la que os hemos hablado se puede deber a que algún proceso del Explorador no se haya cerrado como debería.
Aunque hayamos cerrado la correspondiente ventana de la función, el proceso, uno o varios, pueden haber quedado abiertos, por lo que no tenemos más que acabar con los mismos. Esto es algo que logramos desde el Administrador de tareas, al que accedemos con la combinación de teclas Ctrl + Shift + Esc. Así, en la ventana que aparece y con el Explorador de archivos cerrado, buscamos algún proceso de este para finalizarlos con el botón derecho del ratón.
¿Es una carpeta de red, o un disco externo?
Otro de los motivos por los que una unidad puede estar tardando mucho tiempo en abrirse es porque el origen de los datos tarda mucho en enviar la información del directorio. Esto puede ocurrir, por ejemplo, cuando estamos intentando entrar en una unidad de red (por ejemplo, si tenemos un USB conectado al router, o un NAS conectado a la red), o si lo que estamos haciendo es intentar acceder a un disco duro externo conectado por USB.
En ambos casos se suele deber a las opciones de ahorro de energía. Tanto los servidores NAS como los discos duros externos suelen entrar en un modo reposo cuando no se está trabajando con ellos. Por ello, al abrir su carpeta, los discos deben arrancar de nuevo, salir del modo reposo, y mostrar los datos. Y esto lleva varios segundos.
Desactiva (temporalmente) el antivirus
Puede ocurrir que el culpable de que nuestro explorador de archivos vaya muy lento y tarde mucho en abrirse sea el propio antivirus. Esto puede ocurrir cuando tenemos guardados archivos en una carpeta que, aunque sean de fiar, al antivirus no terminan de convencerlo y, por ello, los analiza constantemente para intentar sacar algo en claro.
Para descargar este problema, lo que debemos hacer es desactivar nuestro antivirus (da igual que sea Windows Defender o cualquier otro) temporalmente y probar de nuevo a abrir el explorador de archivos. Si ahora funciona correctamente y va rápido, entonces está claro que el problema el del antivirus. Lo que haremos será añadir el directorio donde están los archivos sospechosos a la lista de exclusiones y listo.
Eso sí, mucho cuidado con esto. Y todo bajo la responsabilidad de cada uno. Si un archivo hace saltar las alarmas del antivirus, por algo será.
Problemas del servicio de indización y búsqueda de Windows
Como último recurso, es posible que el problema esté relacionado con el servicio de indización y búsqueda de Windows. Este servicio ayuda a mejorar el rendimiento de búsquedas de nuestro PC. Sin embargo, el Explorador de archivos y su barra de búsqueda pueden sufrir problemas de lentitud en el caso de que el servicio de búsqueda e indización también tenga problemas.
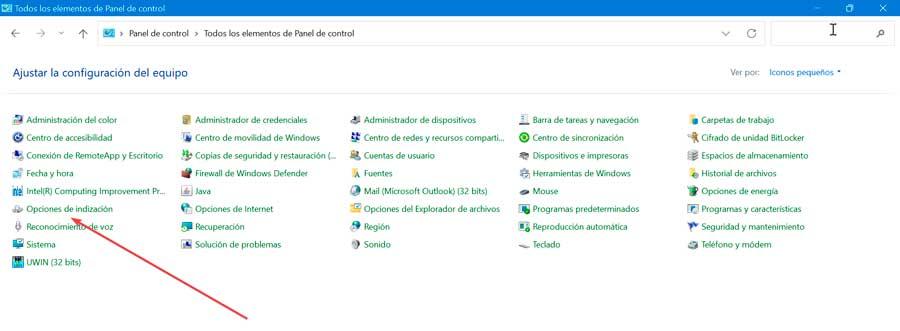
Para poder resolver el problema con el servicio de búsqueda de Windows, debemos pulsar en el buscador del menú Inicio, escribir Panel de control y seleccionarlo. Ahora, en el apartado Ver por, seleccionamos Iconos pequeños y hacemos clic en Opciones de indización.
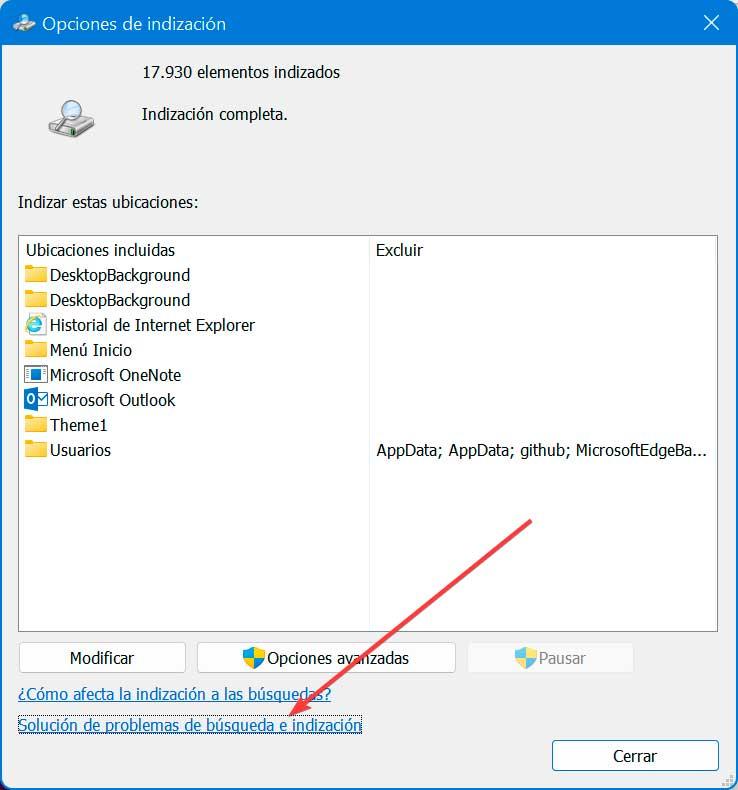
Esto hará que aparezca una nueva ventana donde debemos de seleccionar el apartado de Solución de problemas de búsqueda e indización.
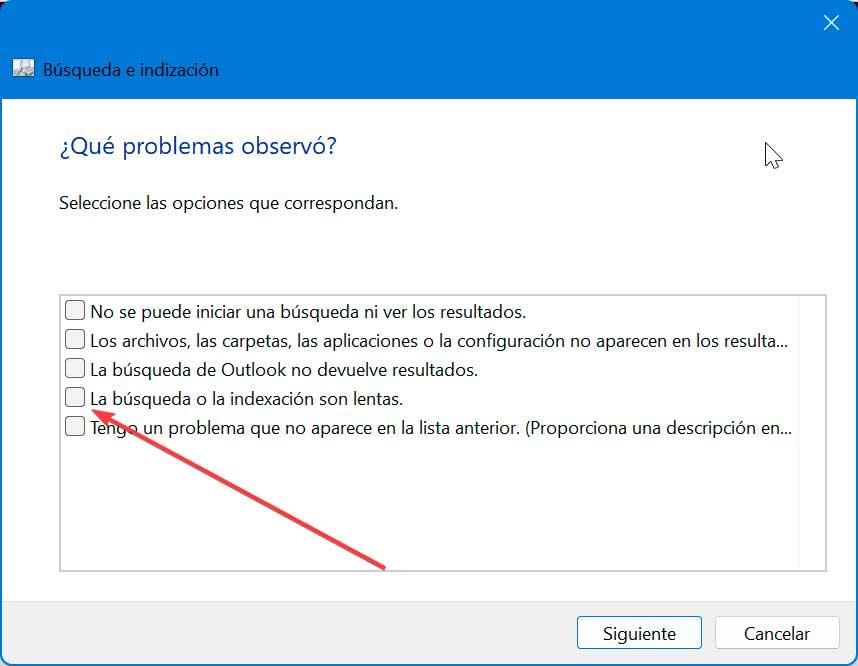
Seguidamente nos aparece una nueva ventana flotante donde debemos de seleccionar los problemas que observamos. Aquí marcamos la casilla de La búsqueda o la indexación son lentas y pulsamos en Siguiente para finalizar el proceso.
Haz una limpieza de las unidades de Windows
Al igual que sucede con el procesador que tenemos instalado en el equipo, así como su memoria RAM, las unidades de disco influyen directamente en el funcionamiento de Windows. De ahí precisamente que en multitud de ocasiones sea recomendable invertir algo más de nuestro presupuesto en este apartado de almacenamiento para así evitar problemas en el futuro. Llegados a este punto merece la pena saber que en la mayoría de las ocasiones es preferible tener una buena cantidad de espacio libre, que andar algo justos en este sentido.
De esta manera podremos ganar en productividad y fluidez de funcionamiento en Windows en la mayoría de las ocasiones. En el caso de que veamos que el Explorador de archivos del sistema de Microsoft cada vez funciona más lento, una de las razones de ello puede ser precisamente el poco espacio disponible en la unidad de disco principal. Generalmente esta va a ser la unidad C:, que es precisamente donde tenemos instalado el propio Windows.
Esto quiere decir que a lo mejor que podemos hacer es hacer una limpieza nosotros mismos a mano eliminando todos aquellos archivos y programas que no necesitemos. Igualmente tendremos la posibilidad de echar mano de la propia función integrada del sistema operativo para estas tareas. Para todo ello no tenemos más que pinchar con el botón derecho del ratón sobre la unidad que deseamos limpiar y acceder a sus propiedades. Precisamente en la nueva ventana que aparece nos encontramos con un botón que reza Liberar espacio.
Aquí ya podremos eliminar todos esos componentes que Windows nos propone para liberar espacio, algo que en ocasiones nos permitirá ganar incluso varios gigas.
¿Nada funciona? Prueba estos exploradores alternativos
En el caso de que no hayamos podido solucionar los problemas de lentitud del navegador, siempre podemos buscar alguna alternativa entre las aplicaciones de terceros que puedan darnos un mayor rendimiento que la propia aplicación de Windows. Por ello os proponemos un par de alternativas gratuitas que deberíamos probar:
My Commander
Es una de las grandes alternativas gratuitas que encontramos al Explorador de Windows. Es muy liviano y dispone de diferentes funciones adicionales que nos posibilitará aumentar su productividad. Dispone de un motor de búsqueda integrado, soporte para crear listas de saltos en Windows, filtros de archivos, renombrado múltiple, vista de directorio de sucursal, funciones de búsqueda mejoradas, etc. Todo esto hace que sea una herramienta ideal para usuarios avanzados que sean capaces de explotar todas sus funciones. Lo podemos descargar desde su página web.
Lo mejor y lo peor
Una de las principales virtudes que nos ofrece esta alternativa al explorador de archivos de Windows es que se trata de un programa muy liviano y que apenas consume recursos del equipo. También merece la pena destacar que incorpora su propio motor de búsqueda para así encontrar los contenidos que nos interesa almacenados en el disco mucho más rápido. Sin embargo está alternativa está un poco más limitada que otras similares en cuanto a las funciones adicionales disponibles.
Explorer++
Otra aplicación que puede sernos útil como alternativa al Explorador de archivos de Windows, que se caracteriza precisamente por ser ligero, fácil de usar y rápido, además de portable. Nos va a permitir trabajar con dos o más directorios a la vez, lo cual posibilita que sea más rápido a la hora de mover archivos de un sitio para otro, así para saber en todo momento que carpetas tenemos abiertas. También contaremos con distintas vistas, un buscador de archivos, así como otras opciones con las que podremos adaptar esta herramienta a nuestros usos diarios. Podemos descargar Explorer++ gratis desde aquí.
Pros y contras
Si lo que deseamos es ganar en productividad al trabajar con nuestros archivos en Windows, gracias a esta alternativa tendremos la posibilidad de realizar cambios en varias carpetas al mismo tiempo. Podemos configurar y personalizar el modo de visualización de estos contenidos y cuenta con su propio buscador. Sin embargo al ser tan completa, esta es una solución software que en ocasiones consume más recursos del PC de lo que nos gustaría.
Files
Mientras que Microsoft no termina de lanzar un explorador de archivos UWP a la altura del sistema operativo, los desarrolladores independientes sí que trabajan en excelentes alternativas al clásico explorer.exe, como es el caso de Files. Este explorador de archivos alternativo cuenta con todo lo que podemos buscar en un explorador de archivos. Es decir:
- Soporta pestañas para abrir varias carpetas en una misma ventana.
- Permite asignar etiquetas a los archivos.
- Varias vistas: columnas, doble panel, etc.
- Integración con la nube.
- Menú contextual mejorado.
- Vista previa de los archivos.
- Papelera de reciclaje.
- Temas para personalizar la apariencia.
El programa es totalmente gratuito y de código abierto. Y podemos descargarlo tanto en Windows 10 como en Windows 11 desde la Microsoft Store.
Me gusta y me gusta menos
Esta es una alternativa que descargamos directamente desde la tienda oficial de Windows, lo que significa que se integra a la perfección en el sistema operativo. De esta manera apenas notamos que está ahí en funcionamiento y no consume casi recursos del equipo. Se trata de una aplicación UWP que no gusta a todo el mundo por su modo de funcionamiento y diseño.
Double Commander
El explorador de archivos de Windows está muy bien siempre y cuando nuestras necesidades a la hora de copiar y mover archivos sean puntuales. Sin embargo, si nos vemos obligados a realizar esta tarea de forma habitual, el explorador de archivos no es la mejor opción, ya que no incorpora un doble panel o pestañas que nos permitan arrastrar archivos de forma sencilla entre ubicaciones sin tener que abrir dos exploradores en pantalla.
Double Commander soluciona este problema. Este es un explorador de archivos de doble panel que nos permite mostrar el contenido de diferentes directorios o unidades en cada uno de los paneles, por lo que copiar y mover archivos es tan sencillo como arrastrarlos o pegarlos en el directorio donde queremos ubicarlos. No tenemos que abrir dos ventanas del explorador, ajustarlos al tamaño de la pantalla y, por el camino, perder la ubicación donde nos encontrábamos.
Aquí tenemos una aplicación de código abierto disponible para Windows, Linux y BSD que podemos descargar de forma totalmente gratuita desde el siguiente enlace. Es compatible con Windows 10 y Windows 11.
Destacable y menos destacable
En este caso nos encontramos con una de las alternativas al explorador oficial de archivos de Windows más veteranas e interesantes. Cabe destacar que nos propone multitud de funciones adicionales para trabajar con los contenidos guardados en las unidades de disco. Podemos personalizar el uso de varios paneles para así evitar trabajar con varias ventanas de manera simultánea. Por el contrario quizá uno de los aspectos más negativos vamos a encontrar aquí es que en ocasiones consume más recursos del equipo de lo que cabría esperar, especialmente cuando llevamos a cabo varias acciones de manera simultánea.