Como ya os hemos comentado en varias ocasiones en el pasado, Windows es un sistema operativo que ha evolucionado mucho en estos últimos años. Desde que vio la luz allá por 2015 y gracias a las actualizaciones recibidas, ha crecido mucho, tanto a nivel funcional como estético. Es un sistema operativo apto para todos los públicos, desde los más nóveles hasta los más avanzados, por algo es el más utilizado a nivel mundial.
Así, en estos momentos podemos decir que se trata de un software repleto de funciones y configuraciones que nos son de mucha ayuda a la hora de administrar y personalizar el comportamiento del equipo. Esto es algo que, como no podía ser de otro modo, nos vendrá muy bien, más si tenemos en cuenta todo el tiempo que pasamos frente a nuestro PC. Además, cada vez trabajamos más con datos personales y confidenciales, por lo que tenemos varias formas de proteger estos. Uno de los objetivos de todo ello es impedir que otros usuarios accedan a los mismos, algo que no queremos la mayoría de las veces.
Por ejemplo, podemos echar mano de la funcionalidad de bloqueo automático.

Razones por las que usar el bloqueo automático en Windows
Y es que son muchos los usuarios que configuran esta funcionalidad, de un modo u otro, como función de seguridad y protección en gran medida. Como sabréis de primera mano, cada vez son más los datos personales y privados que manejamos en nuestros equipos, por lo que debemos tener cuidado. Esto es algo que se hace especialmente importante si trabajamos en un lugar público, o donde otras personas puedan acceder al PC de manera sencilla y rápida.
Por tanto, en el supuesto de que esto sea así, logramos que, al levantarnos del asiento y dejamos de usar el PC, pasado un tiempo concreto, el equipo se bloquea por sí solo. De este modo lo que conseguimos es que, si otra persona se sienta pasado ese tiempo para usar nuestro Windows, tendrá que autenticarse de nuevo. Damos por hecho en este supuesto que solamente nosotros conocemos la contraseña de acceso al PC para protegerlo.
También puede ser útil si somos un poco despistados y no solemos apagar el equipo, o llevamos un portátil siempre encima y deseamos que se bloquee por sí solo para mayor seguridad. Pero con todo y con ello, esto es algo que en ocasiones puede resultar un tanto molesto, más si tan solo dejamos de trabajar sin levantarnos, y se bloquea constantemente. Pero si os encontráis en esa situación, a continuación, os vamos a echar una mano.
Entonces, si tiene tantas ventajas y utilidades, ¿qué nos puede llevar a desactivarlo? Muy sencillo. Si usamos el ordenador para entretenimiento y queremos evitar que, en mitad de una peli, se bloquee. También si estamos trabajando en el ordenador y, de repente, mientras estamos mirando la pantalla, o leyendo algo, o planeando, pero de buenas a primeras de repente se activa el bloqueo automático. O si necesitamos tenerlo disponible en cualquier momento y no podemos permitirnos escribir la contraseña para realizar una consulta. O simplemente si no queremos depender de tareas automáticas (que pueden fallar) y nos gusta bloquearlo nosotros mismos para estar seguros.
Sea por la razón que sea, tenemos la posibilidad de desactivar este bloqueo automático en Windows, o al menos administrarlo algo mejor. Para empezar, diremos que el bloqueo automático impide el acceso no autorizado al ordenador, protegiendo así nuestros archivos personales de otros si nos hemos levantado del PC.
Bloquear el PC rápidamente en Windows
En la mayoría de las ocasiones y si trabajamos con otras personas por ejemplo en una oficina, al levantarnos por la razón que sea, lo más recomendable es bloquear nuestro equipo. Como si hemos dicho antes, esto nos dará oportunidad de evitar el acceso a otros que puedan ver nuestros archivos personales o trabajos que estamos llevando a cabo.
Este bloqueo del sistema operativo de Microsoft lo podemos activar de diferentes maneras dependiendo de las necesidades o preferencias de cada uno. Por ejemplo siempre tenemos la posibilidad de pinchar en el botón del menú inicio y suspender Windows en ese preciso instante. Por tanto para volver a utilizar el sistema operativo y si lo tenemos correctamente protegido, el propio software nos solicitará la contraseña de acceso a nuestra cuenta.
Pero para aquellos que este movimiento le resulte un tanto molesto cada vez que se levantan de su silla, hay otro truco mucho más rápido y eficaz. En concreto siempre tendremos la posibilidad de pulsar la combinación de teclas Win + L para que el equipo se bloquee de forma automática. Al igual que en el caso que somos expuesto antes, para volver a utilizar el ordenador y acceder a la sesión de Windows en la que estábamos, nos veremos en la obligación de volver a introducir la contraseña de acceso.
Evidentemente este es un método perfecto para evitar que cualquier otro compañero de trabajo o en casa pueda acceder a nuestra cuenta de Windows y sus aplicaciones y datos.
Cómo desactivar el bloqueo automático en Windows
Dependiendo del temporizador que se haya configurado, esto apagará la pantalla y bloqueará el ordenador pasado un tiempo. Así. la única forma de desbloquearlo es introduciendo la contraseña o el PIN establecido. Esto es algo especialmente útil para aquellos que quieren cuidar de la privacidad y seguridad en su ordenador. De igual modo con este sencillo proceso, evitamos que nuestros ficheros almacenados caigan en manos no deseadas al levantarnos del asiento o por un descuido.
Pero también hay varias razones para desactivar el este bloqueo automático, por ejemplo, si vivimos solos y nadie puede acceder al contenido del PC. En tal caso el bloqueo y desbloqueo frecuente puede resultar un tanto molesto. Así, tenemos la oportunidad de personalizar la pantalla de bloqueo de Windows para que solo muestre los próximos eventos del calendario, información meteorológica, o mensajes de correo.
Pues bien, para eliminar esta función que os decimos, lo primero será hacer clic con el botón derecho del ratón en el escritorio, donde seleccionamos Personalizar.
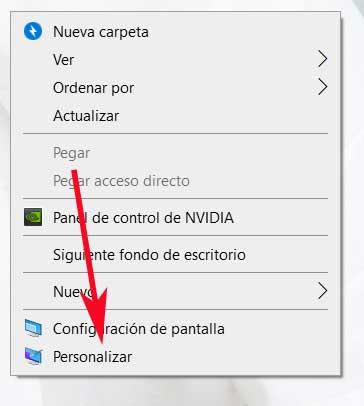
Esto nos lleva a la aplicación de Configuración del sistema, a la que también accedemos desde la combinación Win + I. Entonces hacemos clic en el apartado Pantalla de bloqueo, opción que encontramos en la barra lateral izquierda. A continuación, pinchamos en el enlace Configuración del tiempo de espera de la pantalla.
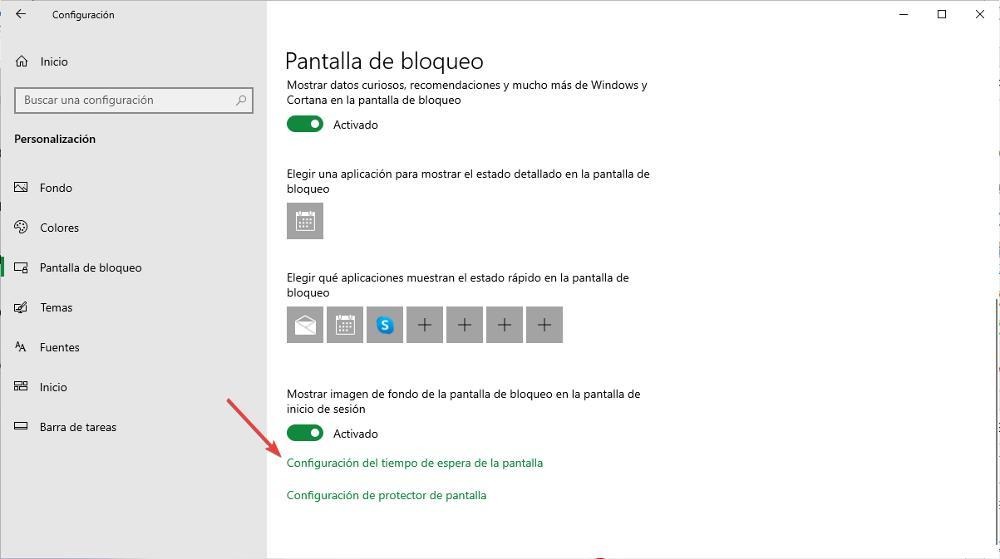
De este modo, aquí ya podemos especificar al sistema el lapso de tiempo para que se bloquee el equipo, tanto enchufado como con la batería en dos apartados. Por tanto, llegados a este punto, debemos poner en los 4 apartados, Nunca.
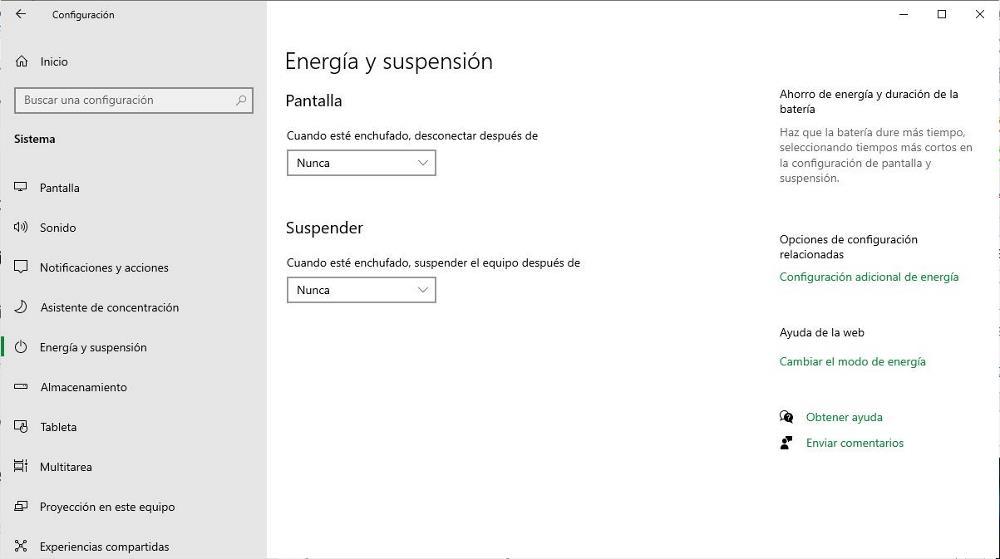
En caso de estar usando ya Windows 11, este mismo apartado lo podemos encontrar en el menú de Configuración (recordamos, lo abrimos con Win + I), y entrando en el apartado Sistema > Inicio/Apagado. Dentro de «Pantalla y suspensión» podremos configurar igualmente los parámetros que hemos visto en el punto anterior.
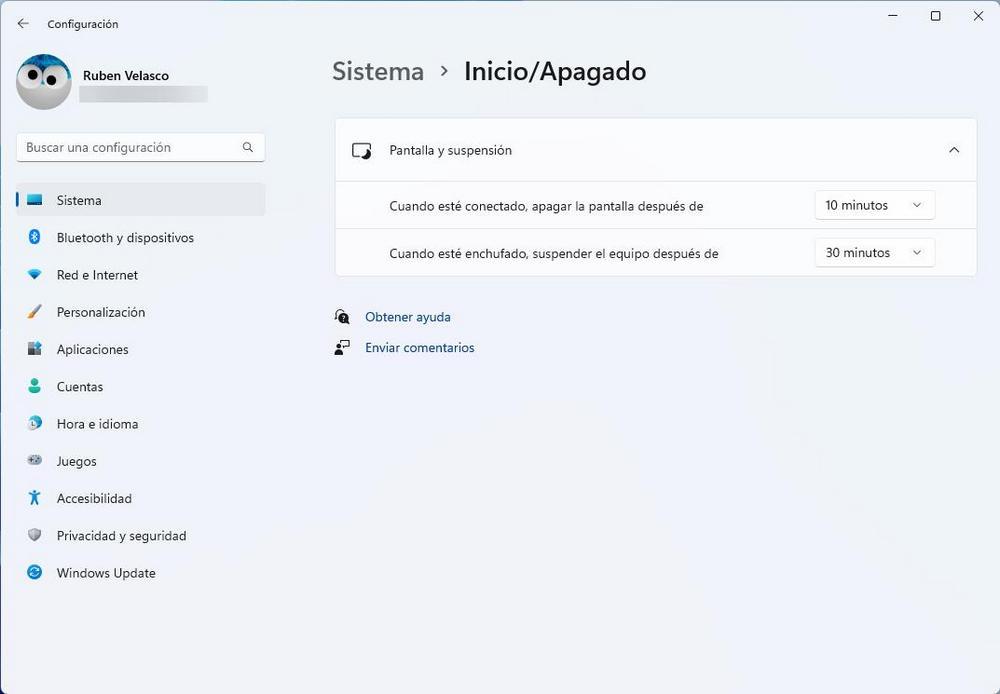
Listo. A partir de ahora, el ordenador ya no se bloqueará, apagará ni suspenderá cuando no estemos trabajando con él.
Cómo hacerlo desde regedit
Al mismo tiempo, esto es algo que también podemos llevar a cabo desde el registro del sistema. Por lo tanto, tendremos que entrar en el Editor de registro de Windows para lo cual pulsamos la combinación de teclas Windows + R que se encarga de activar el comando Ejecutar. Aquí escribimos regedit y pulsamos Enter o el botón de Aceptar.
Una vez que esté dentro del Registro de Windows, y como medida de precaución, antes de modificar nada, haremos un respaldo. Y es que cualquier modificación no deseada que realicemos puede provocar daños en el sistema. Así pues, pulsamos en «Archivo» y «Exportar». Posteriormente especificamos Todo en el intervalo de exportación, le damos un nombre, seleccionamos el formato .reg y hacemos clic en «Guardar».
A continuación, navegamos hasta la siguiente ruta:
HKEY_LOCAL_MACHINE / SOFTWARE / Policies / Microsoft / Windows
Aquí creamos una nueva Clave llamada «Personalization». Para ello pulsamos con el botón derecho del ratón y seleccionamos Nuevo y Clave que renombramos como «Personalization». Posteriormente, sobre ella, creamos una nueva entrada llamada «NoLockScreen» de tipo valor DWORD (32 bits). Para ello pulsamos con el botón derecho y seleccionamos Nuevo y valor DWORD (32 bits) renombrándola como «NoLockScreen». Por último, hacemos doble clic en esta, e introducimos 1 en el campo de datos para que Windows ya no se bloquee por sí solo.
Este método funciona, y el resultado es el mismo que conseguimos con el método anterior. Por tanto, no os recomendamos recurrir a él, pues se encuentra especialmente enfocado a usuarios avanzados del sistema.
Desactiva el bloqueo dinámico
Si cada vez que nos alejamos ligeramente de nuestro ordenador con nuestro móvil o smartwatch, parece que el ordenador lo sepa y automáticamente bloquea la sesión, no es porque tenga un sensor que detecta nuestra presencia. El motivo es que tenemos activado el bloqueo dinámico de Windows. El bloqueo dinámico de Windows establece una conexión vía bluetooth entre un dispositivo móvil o un smartwatch con el equipo. Cuando se pierde la conexión entre ambos, Windows automáticamente bloquea la sesión para evitar que, una vez nos hemos alejado del ordenador, nadie más que nosotros podamos acceder a su interior utilizando el correspondiente código PIN o contraseña.
Para desactivar el bloqueo dinámico de Windows, debemos acceder a las opciones de configuración Windows, dentro del apartado Cuentas > Opciones de inicio de sesión. En este apartado, debemos desmarcar la casilla Permitir que Windows bloquee el dispositivo cuando estás ausente. Después de desactivar esta opción, cuando nos alejemos de nuestro ordenador con el móvil o smartwatch que tenemos asociado el PC, no se bloquea la sesión. Eso sí, si nos vamos a alejar durante un tiempo prolongado, es recomendable cerrar sesión para que nadie de nuestro entorno pueda acceder al equipo. El método más rápido es utilizar la combinación de teclas Win+L.
Esta funcionalidad no está relacionada con el Enlace móvil, por lo que, si la desactivamos, vamos a poder seguir disfrutando de las ventajas que nos ofrece la posibilidad de conectar nuestro dispositivo móvil Android (en iOS existen tantas limitaciones que lo hacen inviable utilizarlo), al PC para gestionar las agenda, las llamadas, las aplicaciones entre otras cosas.
Usa programas para simular actividad
Otra opción que tenemos para evitar que esto ocurre es recurrir a programas diseñados para generar actividad falsa en el PC y, por lo tanto, evitar que este entre en suspensión. Eso sí, estos programas pueden estar mal vistos por algunas empresas ya que pueden dar a entender que estamos intentando engañar al sistema para que parezca que estamos trabando. Si no queremos problemas, mejor usarlos solo dentro del ámbito personal.
Caffeine
Si tenemos problemas con el bloqueo de nuestro PC o con el modo suspensión, uno de los programas más populares para este fin es Caffeine. Este software se encarga de mantener nuestro PC siempre activo simulando una pulsación de una tecla del teclado cada 59 segundos, por lo que el ordenador cree que seguimos trabajando con el teclado por no que no bloqueará la pantalla ni activará el protector de pantalla. De esta manera, Windows no entrará en suspensión cuando estemos un rato sin usarlo. El programa se ejecuta en la bandeja del sistema y podemos activar o desactivar su funcionamiento con un clic.

Utilizar esta aplicación puede resultar muy sencillo pues simplemente debemos de fijarnos en el icono con forma de cafetera quesi cada encontramos en la bandeja del sistema y hacer doble clic sobre él cada vez que queramos activarlo o desactivarlo. Cuando la cafetera esté llena es que el programa está activado y está vacía, está desactivado. No necesitaremos hacer nada más.
Podemos descargar Caffeine desde este enlace.
Me gusta y no me gusta
Se trata de un programa sencillo que simula la actividad en nuestro ordenador sin mayores complicaciones. Su icono se sitúa en la bandeja del sistema para que podamos cambiar los parámetros iniciales rápidamente siempre que lo deseemos. Por defecto su funcionamiento básico simula una pulsación de tecla tan solo cada 59 segundos. algunos usuarios más avanzados podrían echar en falta ciertas funciones de configuración para cambiar el comportamiento de la aplicación.
Mouse Jiggler
Otro programa parecido para este fin es Mouse Jiggler. A diferencia del anterior, que simula pulsaciones de teclado, este programa simula movimientos del ratón aleatorios. Disponemos de dos opciones, el movimiento normal que provoca que el cursor se desplace hacia delante o hacia atrás, así como el modo zen, que hace lo mismo, pero sin que veamos el movimiento físicamente.
Con este programa evitaremos, por ejemplo, que salte el protector de pantalla de nuestro PC, y, por supuesto, que se bloquee la sesión del PC. Además, es un software que ocupa muy poco espacio en el disco duro, no necesita de instalación por lo que puede ser usado desde dispositivos de almacenamiento externo como un disco duro pendrive y apenas consume recursos.
Es posible descargar Mouse Jiggler desde aquí.
Bueno y menos bueno
Esta solución software se centra en simular movimientos del ratón para evitar que Windows se bloquee automáticamente, en lugar de usar el teclado. Disponemos de dos modos de comportamiento diferentes para decantarnos por el que más nos interese en cada caso. La aplicación no nos ofrece parámetros de configuración para realizar algunos cambios en su comportamiento. Hablamos de un software muy sencillo que se puede quedar un poco corto para usuarios más avanzados.
Clicador
Se trata de un programa portable por lo que no requiere de instalación en Windows. Ha sido desarrollado para hacer clics automáticos en una o varias ventanas que tengamos abiertas, incluso de podrá llevar a cabo en ventanas que tengamos minimizadas en ese momento, por lo que es algo que en determinadas circunstancias nos podrá ser de mucha ayuda, como por ejemplo para evitar que el PC entre en modo suspensión.
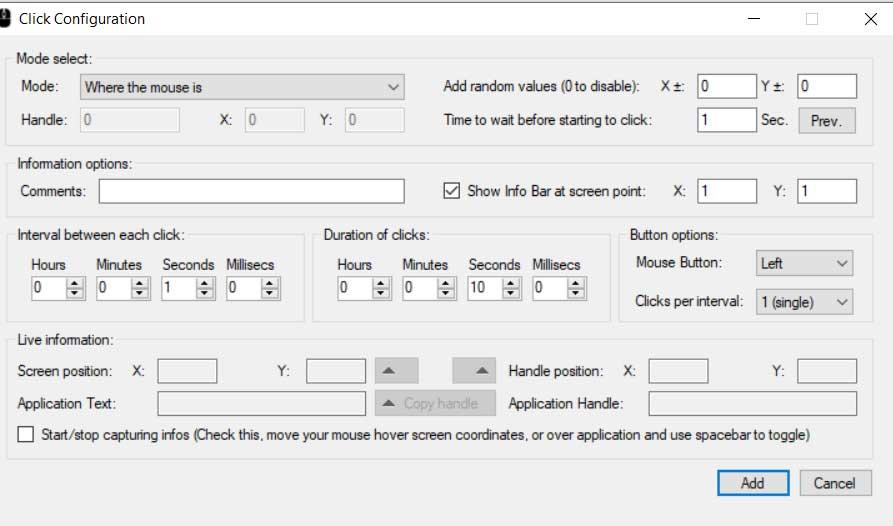
Cuenta con varias opciones de configuración ya que podemos destacar elementos como el intervalo de tiempo que debe pasar entre cada clic automático. Al mismo tiempo podremos especificar la duración de estos, así como el botón del ratón con el que deseamos que se lleve a cabo. Lo podemos descargar desde la web del desarrollador.
A favor y en contra
Se trata de un software portable asequible para la mayoría que permite simular actividad en nuestro equipo basado en Windows. Lleva a cabo clics automáticos de ratón tanto si tenemos una como si tenemos varias ventanas en ejecución en ese instante en el sistema. Su configuración es algo más complicada que otras opciones similares para estas tareas. El acceso a su web de descarga nos puede dar problemas debido a que la misma no ha sido actualizada.
Microsoft PowerToys
Las Microsoft PowerToys se han convertido en un tipo de herramientas imprescindibles para poder mejorar nuestra productividad. Dentro de este programa podemos encontrar todo tipo de herramientas. Pero la que nos interesa en esta ocasión es Awake. Esta «toy» está basada en Caffeine, y nos permite elegir si queremos que el ordenador se suspenda o esté siempre activo. Podemos elegir un horario, configurarlo en función del plan de energía utilizado y mucho más.
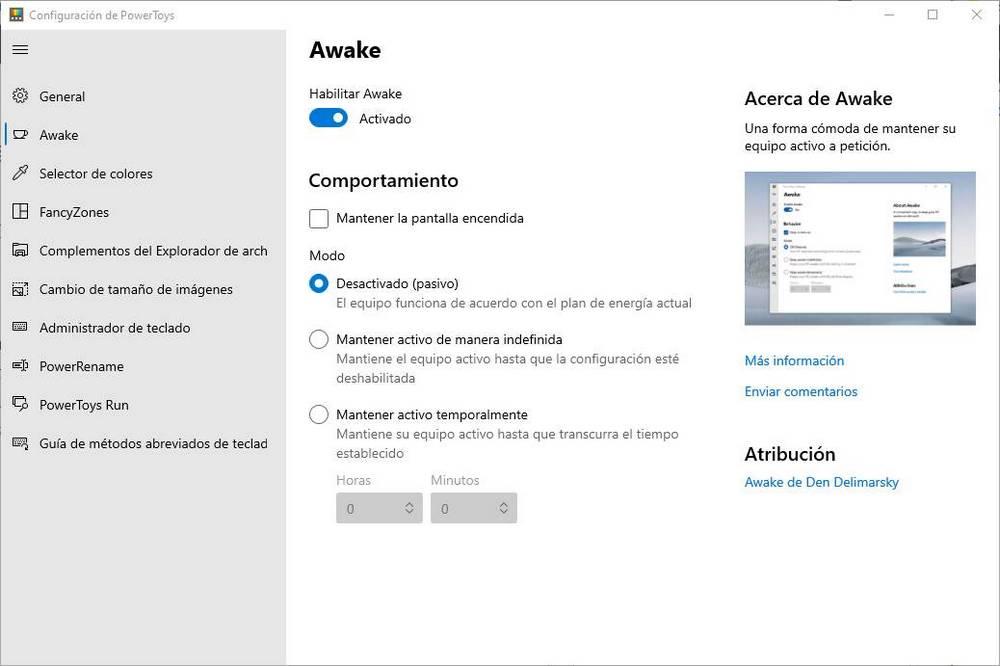
Por tanto, esta herramienta de utilidad para Windows se encuentra diseñada para poder mantener el PC despierto sin necesidad de tener que administrar nuestra configuración de energía, por lo que puede resultar útil para ejecutar tareas que nos requieran de mucho tiempo para ejecutarse, ya que mientras la usamos nos garantiza de que el equipo no va a entrar en suspensión ni va a apagar la pantalla. Se puede usar directamente desde la configuración de PowerToys o como ejecutable independiente. Al ejecutarlo desde PowerToys podemos administrarla desde su apartado de configuración o desde la bandeja del sistema.
La herramienta Awake, y muchas más útiles, podemos conseguirlas bajando las PowerToys de su web.
Ventajas e inconvenientes
Estas herramientas son propietarias de Microsoft y nos permiten llevar a cabo multitud de cambios en el sistema operativo Windows. Las PowerToys disponen de una interfaz de usuario que se adapta perfectamente al sistema y que nos permite su configuración. Tenemos que instalar todo el paquete completo de herramientas para beneficiarnos de este simulador de actividad. El espacio que ocupa esta propuesta es muy superior al de otras similares.
Don’t Sleep
Otra intersante opción que tenemos a nuestra disposición para evitar que el equipo se bloquee automáticamente la encontramos en la aplicación portable Don’t Sleep, una aplicación que pone a nuestra disposición un gran número de opciones para evitar, no solo que el ordenador se bloquee, sino también para evitar que se apague, entre en hibernación o que aparezca la pantalla de inicio de sesión. A diferencia de aplicaciones similares, el número de opciones que pone a nuestra disposición es muy amplio y nos permite configurar diferentes estados dependiendo de si estamos haciendo uso de la batería del equipo o si está conectado a la corriente, establecer un horario en el que no queremos que el equipo se apague.
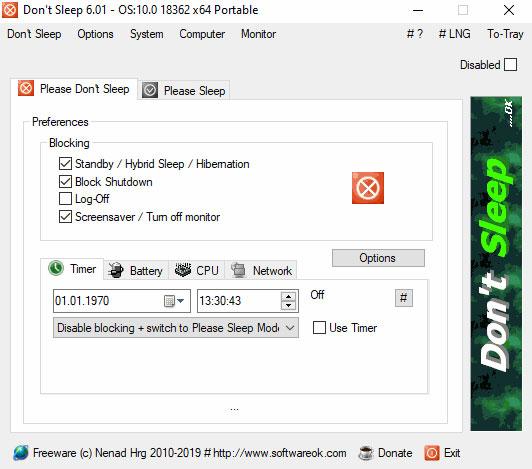
Además, también nos permite forzar el equipo para que se reinicie, se apague, muestra la pantalla de bloqueo o entre en fase de hibernación, funciones que podemos utilizar cuando el equipo no responde a estas acciones a través del botón de inicio o utilizando la combinación de teclas Alt+F4. Lo mejor de todo es que Don’t Sleep es aplicación completamente gratuita que podemos descargar directamente desde su página web a través del siguiente enlace.
Puntos positivos y aspectos negativos
Don’t Sleep nos permite configurar cualquier aspecto relacionado con el encendido, apagado y bloqueo de Windows. Además, se encuentra disponible en español (descargando a parte el paquete de idiomas) y es completamente gratuita. Es compatible con Windows 11 y, por supuesto, funciona sin ningún tipo de problemas en versiones anteriores de Windows incluyendo Windows XP.
La aplicación se actualiza periódicamente, por lo que no hemos ningún aspecto negativo de Don’t Sleep. Lo único podemos apuntar es que algunos usuarios quizá echen en falta algunos parámetros adicionales para tener un mayor control sobre el programa.
Sleep Preventer
Si buscamos una aplicación que únicamente nos permita mantener el ordenador despierto sin buscar ninguna otra función adicional, la aplicación que estamos buscando es Sleep Preventer. Nada más ejecutar la aplicación, que por cierto es portable, tan solo debemos pulsar en el botón Prevent Sleep para que empiece a hacer su trabajo. Cuando la aplicación se ejecuta, esta está disponible en la barra de tareas y con el botón derecho del ratón, podemos activar o desactivar su funcionamiento, sin necesidad de cerrar la aplicación, una aplicación que apenas consume memoria, por lo que podemos iniciarla junto con el equipo.
También nos permite establecer una cuenta atrás estableciendo el tiempo durante el que queremos que el equipo esté en funcionamiento sin bloquearse. Además, también nos permite activar el protector de pantalla que se encarga de apagar la pantalla dejando que el ordenador siga funcionando. Sleep Preventer es una aplicación completamente gratuita que podemos descargar desde su página web a la que podemos acceder desde aquí.
Puntos donde destaca y que debe mejorar
La aplicación como tal ocupa muy poco espacio en memoria y que además es portable, por lo que no es necesario instalarla en el equipo y modificar el registro de Windows. Esto nos permite guardarla en cualquier memoria USB y llevarla siempre encima por si la necesitamos. No incluye ninguna función adicional como si hacen otras aplicaciones que para evitar que el sistema se apague o muestre la pantalla de bloqueo. Lleva más de una década sin actualizarse, sin embargo, funciona sin problemas en Windows 11 y versiones anteriores.
NoDoze
Otra interesante opción que también podemos utilizar para evitar que nuestro equipo entre en estado de suspensión y paralice la actividad que estuviera realizando en ese momento la encontramos en NoDoze una aplicación de código abierto y completamente gratuita. NoDoze es una pequeña aplicación que apenas consume recursos del equipo y que se encarga engañar a Window simulando actividad tanto del teclado como del ratón para evitar que, entre el protector de pantalla (si lo tenemos activado) o que directamente entre en suspensión.
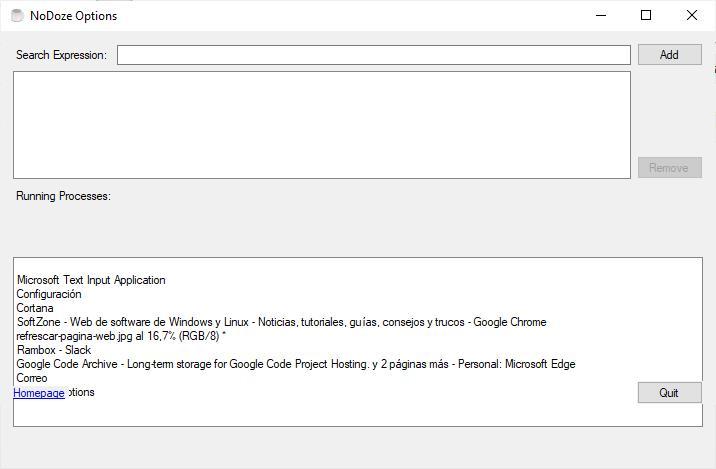
Para simular la actividad utilizar los programas que tenemos abiertos en primer y segundo plano en el equipo. Una vez ejecutamos la aplicación, la pantalla de esta muestra las aplicaciones que tenemos abiertas tanto en primer como en segundo plano. Si no muestra ninguna aplicación en el apartado Running Processes, la aplicación no podrá simular el movimiento del ratón o la pulsación del teclado para poder engañar a Windows. Podemos descargar NoDoze directamente de la página del proyecto en Google Code a través del siguiente enlace.
Virtudes y defectos
La principal ventaja que nos ofrece esta aplicación es que no nos invita modificar las opciones de configuración de Windows ni a configurar un temporizador para que el equipo deje de funcionar. Lo único que debemos hacer es abrir la aplicación y comprobar que ha detectado cualquier aplicación que tengamos abierta en segundo plano. Con eso es más que suficiente. Respecto a los puntos negativos, cuando hablamos de NoDoze, hablamos de una aplicación que lleva casi 14 años sin actualizarse, sin embargo, no supone ningún problema ya que funciona sin problemas tanto en Windows 10 como en Windows 11. Es una aplicación portable por lo que no es necesario instalarla y que esté ejecutándose siempre en segundo plano, tan solo debemos ejecutarla cuando queremos que nuestro equipo no entre en suspensión. No tiene opciones de configuración lo que, a su vez, es uno de los sus puntos más llamativos.
¿Qué método es mejor?
Como podemos ver, hay varias formas de evitar que nuestro ordenador se bloquee cuando no lo estamos usando. Esto es algo que no deberíamos desactivar, ya que no cuesta nada introducir un PIN de 4 dígitos cuando vayamos a usar el PC, y ganaremos en seguridad y privacidad. Sin embargo, si optamos por no bloquear nunca la sesión del ordenador, nosotros recomendamos hacerlo gracias a la herramienta «Awake» que viene incluida dentro de las Microsoft PowerToys. Esta herramienta es muy ligera y sencilla, y cumple a la perfección con su finalidad.
Si no queremos depender de otros programas para esta función, nosotros apostamos por cambiar los tiempos de espera desde la configuración de Windows. Podemos configurar un tiempo muy elevado para evitar que se bloquee cada dos por tres, pero sí lo haga cuando realmente no estemos haciendo caso al ordenador. O marcarlo todo como «nunca» para que no ocurra esto.
Lo que no recomendamos hacer es el cambio en el registro de Windows, ya que no aporta nada al sistema y, si lo hacemos, nos olvidamos y queremos volver a activar la pantalla de bloqueo en el futuro, tendremos problemas para saber por qué no funciona.

