Cada vez que arrancamos nuestro ordenador con Windows, éste se encarga de cargar de forma predeterminada una serie procesos indispensables para poder funcionar de manera correcta. Además, es posible que carga de manera automática cualquier programa para que este inicie una vez esté listo el sistema operativo. Es por ello que hoy vamos a comprobar cómo podemos configurar Windows para que ejecute programas de manera automática una vez termine de arrancar.
Hay programas que al instalarlo nos dan las opciones de que se inicien a la misma vez que Windows. En otros casos no es posible configurar esta opción, por lo que hay situaciones que nos sea cómodo su arranque de forma automática. Siempre y cuando no abusemos de estos arranquen automático, ya que algunos consumen muchos recursos y pueden llegar a afectar al rendimiento del PC, nunca está demás saber las diferentes formas que dispone Windows para poder llevarlas a cabo.
¿Es recomendable arrancar muchos programas a la vez que Windows?
Por lo general, es recomendable que Windows se inicie con la menor carga de aplicaciones posible. De esta forma conseguimos reducir al mínimo los tiempos de carga, así como evitar malgastar los recursos del ordenador. Esto es algo que notaremos y agradeceremos si nuestro PC es poco potente o antiguo o no tiene mucha memoria RAM. Por ello siempre hay que intentar usar la lógica y el sentido común. Por ejemplo, hay programas como los antivirus, servicios en la nube, programas VPN o los drivers que tengamos instalados que sí que interesan que se ejecuten al iniciar Windows. Sin embargo, hay que tener cuidado con ejecutar de inicio programas secundarios o que no sean indispensables al momento del arranque ya que estos harán que Windows tarde más en arrancar, y que durante los primeros momentos del uso del PC este irá más lento.
Por supuesto, puede haber ocasiones, en la que nos gustaría que Windows arranque de manera predeterminada algunas aplicaciones en el momento de su inicio y tenerlas abiertas a nuestra disposición en el momento del arranque. Dado el caso, si la velocidad de apertura no nos preocupa, o bien disponemos de un ordenador bastante potente con un disco SSD en lugar de HDD y una buena cantidad de RAM, esto no debe suponer ningún problema para nosotros.
Dentro de las aplicaciones que componen el sistema operativo, nos encontraremos con algunas que cuentan con su propia opción desde la cual podremos señalar que queremos que se ejecuten de forma automática una vez encendamos y arranquemos nuestro ordenador. Otras, por el contrario, no cuentan con esta función por lo que es algo que debemos activar dentro de los ajustes de configuración de Windows y de esta forma conseguir que se ejecuten de manera automática.
Abrir programas al iniciar Windows
A la hora de configurar nuestro sistema operativo para que se encargue de ejecutar ciertas aplicaciones a la misma vez que se inicia Windows, disponemos de varias formas de hacerlo. Ya sea añadiendo un programa en cuestión a la carpeta de Inicio, o bien usando el Programador de tareas o el Administrador de tareas de Windows. A continuación, vamos a repasar estas opciones, de forma que podamos añadir cualquier aplicación para que se ejecute de manera automática cada vez que iniciemos Windows.
Activar el inicio automático de la aplicación desde Configuración
Podemos activar que una aplicación se inicie de forma automática al arranque del sistema, configurándolo desde el menú de Configuración de Windows. El proceso es parecido tanto para Windows 10 como para Windows 11, pero al cambiar un poco la interfaz lo mostraremos de forma individual para cada sistema.
En Windows 11
Abrimos el menú de Configuración pulsando el atajo de teclado Windows + I. Posteriormente hacemos clic en el apartado de Aplicaciones que encontramos en la columna de la izquierda. Seguidamente en la columna de la derecha, en la parte inferior pulsamos sobre el apartado de Inicio. En la nueva ventana que nos aparece, veremos todas las aplicaciones disponibles, por lo que solo debemos pulsar sobre su interruptor para activar aquellas que queremos se inicien al inicio del sistema. Una vez que complete los pasos, la aplicación se iniciará cuando inicie sesión en la cuenta automáticamente.
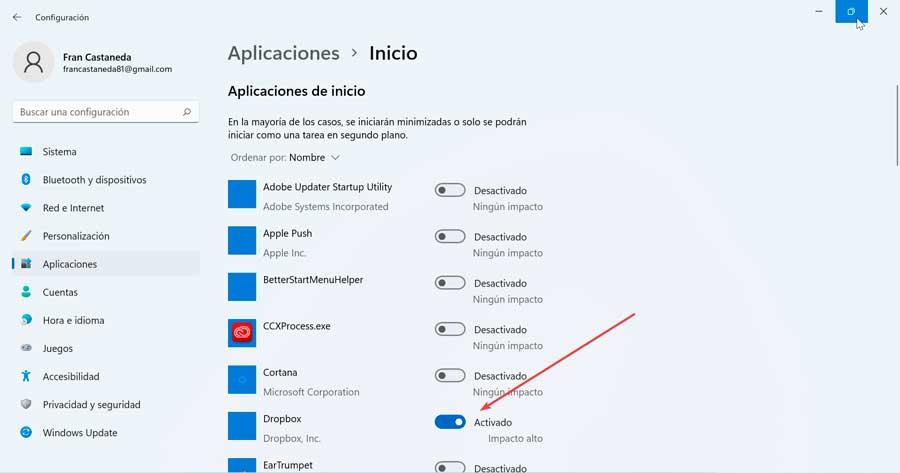
En Windows 10
Lo primero es acceder al menú de Configuración pulsando el atajo de teclado Windows + I. Posteriormente pulsamos en la pestaña de Aplicaciones. En la nueva ventana que nos aparece hacemos clic en Inicio en la columna de la izquierda. Ahora solo nos queda hacer clic en el interruptor correspondiente a cada aplicación que queremos que se inicie a la vez que el sistema operativo, para que quede marcado como Activado.
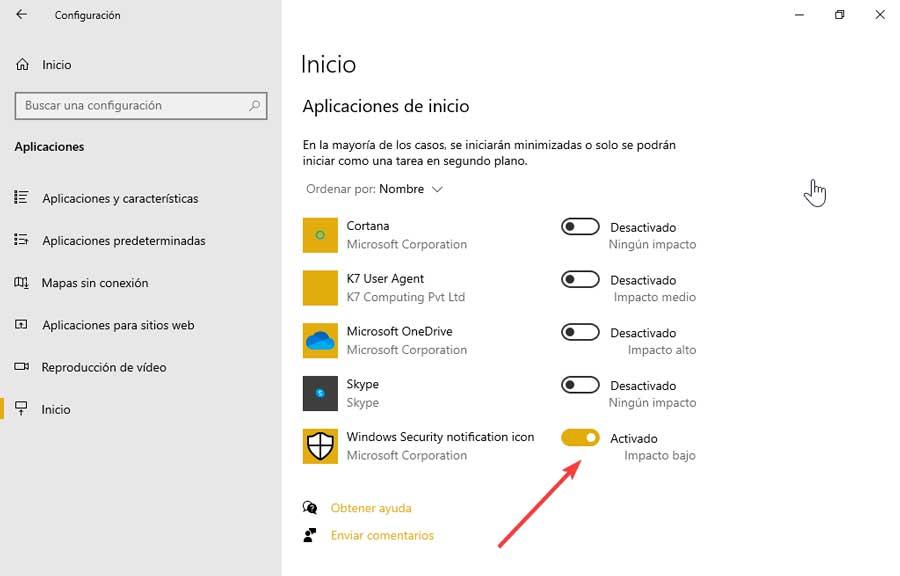
Usar la opción del propio programa
Hay muchos programas que nos ofrecen directamente la posibilidad de iniciarse cuando arranca el sistema operativo. Esto puede funcionar de varias formas. Por ejemplo, muchos de los programas con esta opción se ejecutan completamente al inicio de Windows de manera que, desde el primer momento, lo tengamos listo para usarlo. Otros, en cambio, como ocurre con Chrome, nos permiten cargar ciertos procesos en la memoria, pero sin llegar a abrir el programa. De esta forma, cuando lo ejecutamos a mano, tarda mucho menos en arrancar. En última instancia, algunos programas solo abren procesos en segundo plano, los cuales se encargan de controlar, por ejemplo, las actualizaciones del sistema.
La ubicación de dónde se encuentra la opción para que el programa se ejecute automáticamente al arrancar el PC puede variar entre un programa u otro. Pero lo más habitual es que podamos encontrarla dentro del menú de preferencias, o ajustes, del programa.
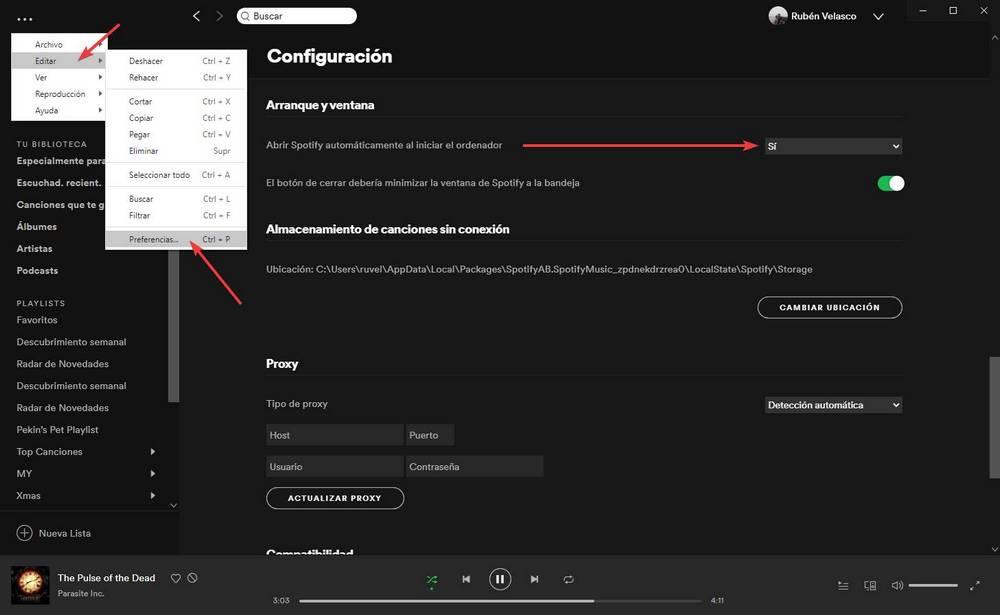
Si lo tenemos activado, el programa se abrirá automáticamente cuando iniciemos sesión en el PC. En caso contrario, quedará cerrado hasta que lo ejecutemos nosotros.
Añade el programa a la carpeta de Inicio
Lo primero que debemos hacer es visualizar las carpetas ocultas. Para ello, abrimos el explorador de archivos y pulsamos en la pestaña de «Vista». Posteriormente marcamos la opción de «Elementos ocultos».
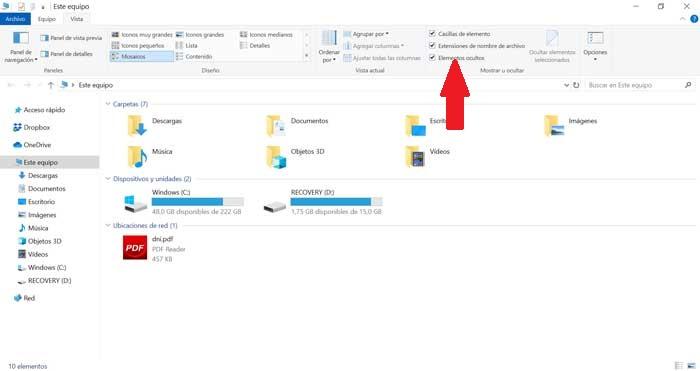
A continuación, debemos de acceder a la carpeta de Programas al inicio de Windows. Para acceder a ella, pulsamos en el icono de «Este equipo» y posteriormente en nuestra «Unidad C». Aquí seleccionaremos «ProgramData», posteriormente accedemos a «Microsoft», y luego a «Windows». Ahora entraremos en la carpeta de «Menú Inicio», posteriormente en «Programas», y, por último, en «Inicio». También podemos acceder directamente copiando en la barra de direcciones del explorador de archivos la ruta:
C:/ ProgramData / Microsoft /Windows / Start / Menu "Programs / StartUp
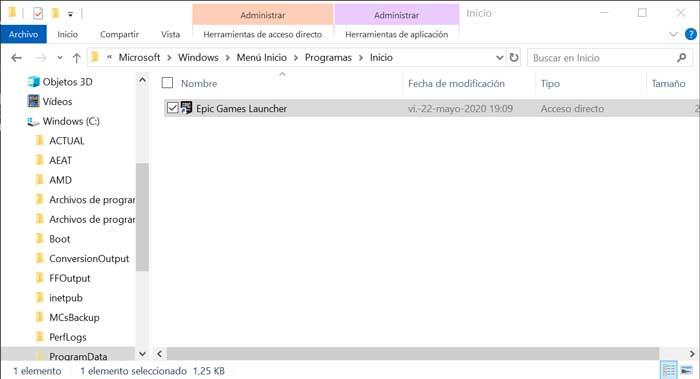
Una vez hemos accedido a la carpeta, debemos introducir en ella el acceso directo de cada aplicación que queramos que se arranque de manera automática al encender Windows. Para ello, podemos arrastrar directamente el acceso directo a la carpeta de «Inicio». Otra opción sería pulsar con el botón derecho sobre el acceso directo, seleccionar «Copiar» y posteriormente «Pegar» en la carpeta de «Inicio».
Configura cualquier aplicación desde la ventana de Ejecutar
Otra forma que tenemos para configurar que cualquier aplicación se abra al iniciar Windows a través de la ventana Ejecutar. Desde esta ventana debemos abrir por un lado la carpeta donde se encuentran todos los accesos directos de los programas que queremos que se arranquen junto a Windows. Por otro lado, debemos abrir la carpeta donde se encuentran guardadas todos los accesos directos de todos los programas instalados.
Para ello, vamos a pulsar el atajo de teclado Win+R para que se nos abra la ventana de Ejecutar. Una vez abierta debemos escribir y ejecutar el comando Shell:startup y posteriormente el comando Shell:AppsFolder.
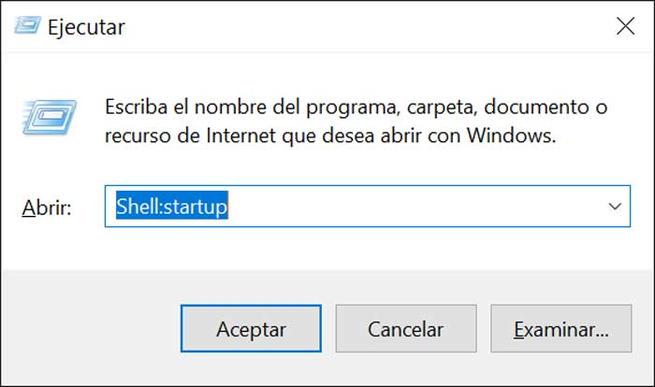
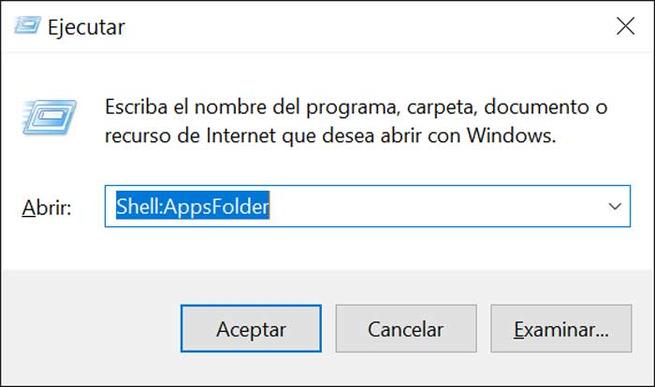
Una vez tenemos abiertas ambas carpetas, debemos seleccionar de la carpeta «AppsFolder» las aplicaciones que queremos que se ejecuten de forma automática al iniciar Windows. Ahora, seleccionamos sólo debemos arrastrarla hasta la carpeta de «Inicio». Una vez hemos creado el acceso directo en la carpeta de «Inicio», el programa se iniciaría de manera predeterminada al arrancar Windows. Además, no sólo podremos meter cualquier programa, sino que también podemos meter el acceso directo a una web para que también se abra siempre al iniciar nuestro ordenador.
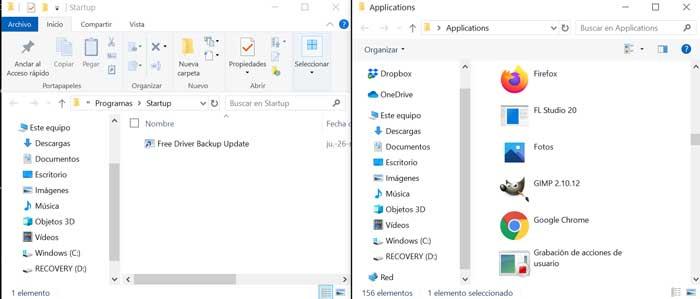
Utilizando un archivo ejecutable desde CMD
Una interesante opción a tener en cuenta a la hora de abrir determinadas aplicaciones cada vez que iniciamos nuestro equipo, pasa por crear un archivo ejecutable .bat, donde incluiremos todas las aplicaciones que queremos abrir y situarlo dentro de la carpeta Inicio para que, una vez iniciemos sesión en Windows, automáticamente ejecute el archivo y ejecute todas las aplicaciones que hayamos incluido en su interior.
Para crear un archivo ejecutable con extensión .bat, podemos utilizar cualquier editor de textos que tengamos instalado en nuestro equipo. De hecho, con la aplicación Bloc de notas es más que suficiente. Una vez hemos abierto Bloc de notas escribiremos la dirección de nuestro ordenador donde están almacenadas. Por ejemplo, si queremos ejecutar Chrome, OneNote y Photoshop, escribiremos el siguiente texto
C:Program FilesGoogleChromeApplicationchrome.exe
C:Program FilesMicrosoft OfficerootOffice16ONENOTE.EXE
C:Program FilesAdobeAdobe Photoshop 2022photoshop.exe
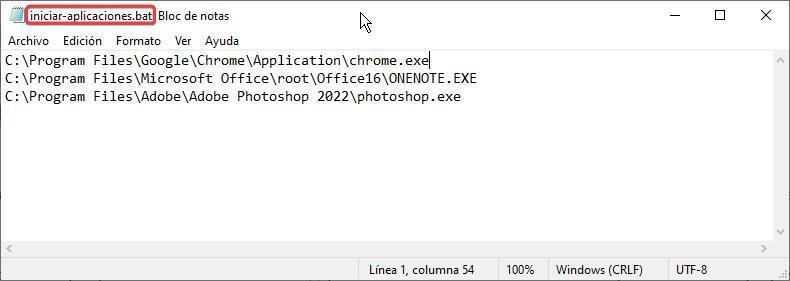
La dirección donde se encuentra el archivo, la podemos obtener desde la carpeta Inicio de Windows a la que podemos acceder con el comando desde la ventana Ejecutar (Win + R)
Shell:AppsFolder
A continuación, seleccionamos la aplicación de la que queremos obtener la dirección, y pulsamos con el botón derecho del ratón para acceder a las propiedades. La ubicación de la aplicación en nuestro ordenador es la que se encuentra en el campo Destino. Tan solo debemos seleccionarla con el ratón y copiarla para finalmente pegarla en el archivo .bat que estamos creando con el Bloc de Notas.
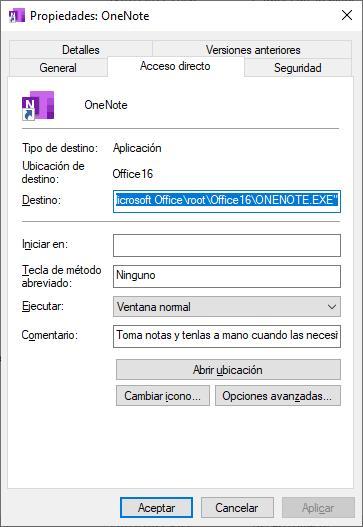
Finalmente, pulsamos en Guardar como y escribimos el nombre del archivo con la extensión .bat y lo guardamos en la carpeta Inicio, a la que podemos acceder utilizando el siguiente comando desde la ventana Ejecutar (Win + R)
Shell:Startup
Si queremos eliminar algunas de estas aplicaciones del inicio de Windows, tan solo debemos editar el archivo con el block de notas y borrar la correspondiente a la aplicación.
Usa el Programador de tareas de Windows
Otra opción que tenemos disponible para establecer que una aplicación se ejecute de manera automática al iniciar nuestro ordenador es mediante el Programador de tareas de Windows. Para ello desde el «menú de Inicio» escribiremos programador de tareas y lo seleccionamos.
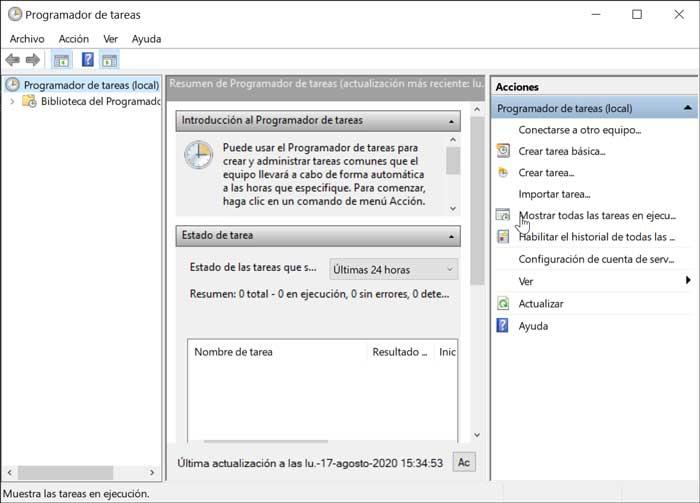
A continuación, pulsamos en la pestaña de «Acción» situada en la parte superior de la ventana y seleccionamos «Crear tareas básicas». Nos aparecerá una nueva ventana donde debemos indicar un «Nombre» y una «Descripción» a la acción que vamos a realizar. Pulsamos en «Siguiente» y en el apartado de «Desencadenar», seleccionamos «Al iniciar sesión», que será en el momento que se ejecute la tarea que estamos programando.
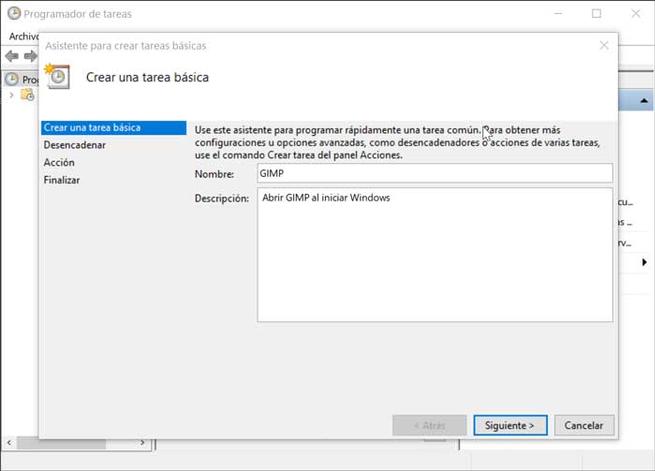
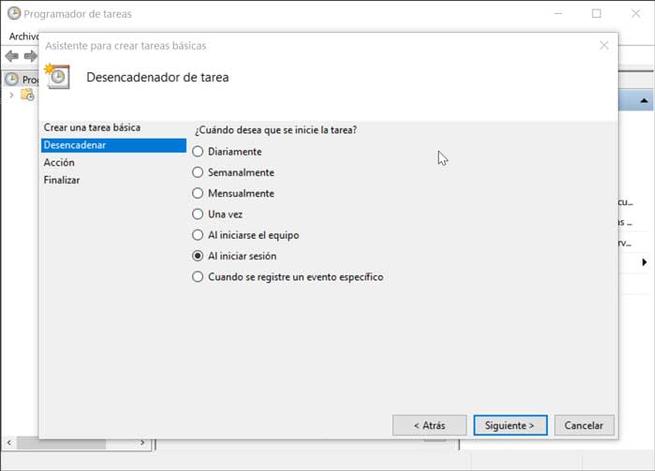
Pulsamos en «Siguiente» y pasamos al apartado de «Acción». Aquí elegimos la opción de «Iniciar un programa» y volvemos a pulsar en «Siguiente». Por último, debemos especificar la ruta donde se encuentra el archivo ejecutable del programa que estamos programando. Una vez hecho esto, pulsamos en «Siguiente» y «Finalizar» para que nuestra tarea quede programada. De esta forma, cada programa que añadimos se ejecutará de forma automática al iniciar Windows.
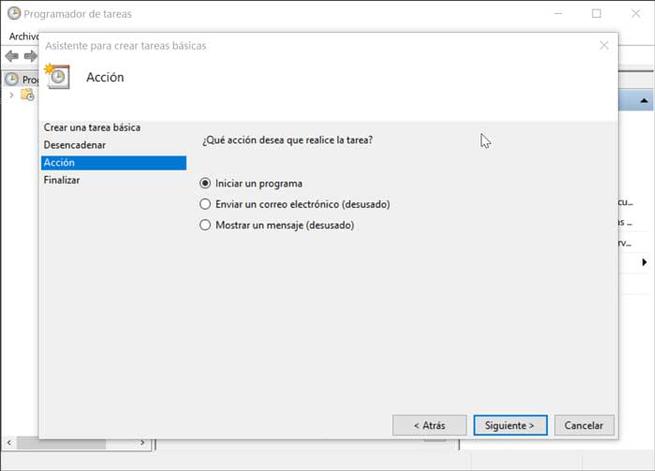
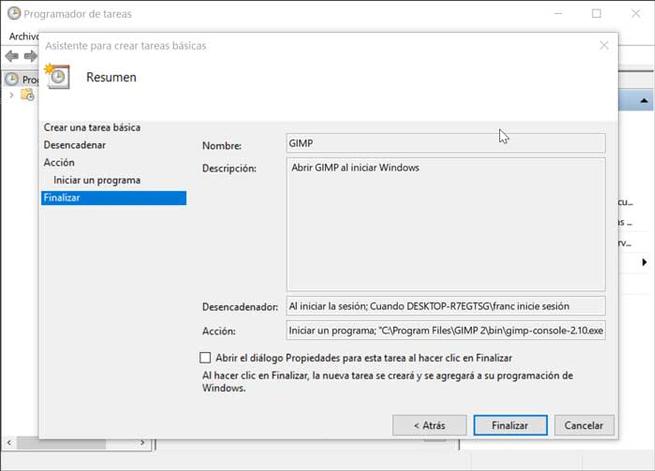
Desde el Administrador de tareas
También es posible usar el Administrador de tareas de Windows para habilitar o deshabilitar las aplicaciones que queremos que se inicien de forma automática con Windows. La forma más sencilla de acceder al Administrador de tareas es pulsando la combinación de tecla «CTRL + ALT + SUPR» y elegir Administrador de Tareas. También puedes acceder desde el «menú de Inicio», escribiendo administrador de tareas.
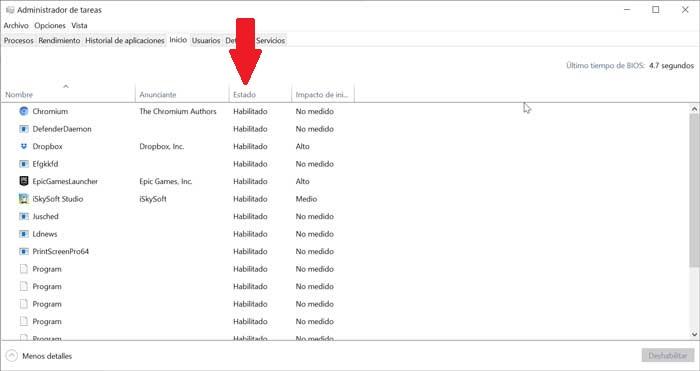
Una vez dentro, pulsamos en la pestaña de «Inicio», desde donde podremos habilitar o deshabilitar las aplicaciones que necesitemos. Eso sí, a diferencia de las opciones anteriores, desde aquí sólo podremos configurar aquellas con las cuales hayamos iniciado sesión automáticamente con Windows alguna vez, no pudiendo añadir nuevas aplicaciones.
Retrasar la ejecución de programas al iniciar Windows
Si no podemos vivir sin determinadas aplicaciones y queremos que siempre estén disponibles en segundo plano, aunque sacrifiquemos el rendimiento de nuestro, aun así, podemos reducir el tiempo necesario por el PC para arrancar y estar listo para trabajar retrasando la ejecución de las aplicaciones de inicio unos segundos o minutos para así reducir la carga de trabajo inicial del procesador.
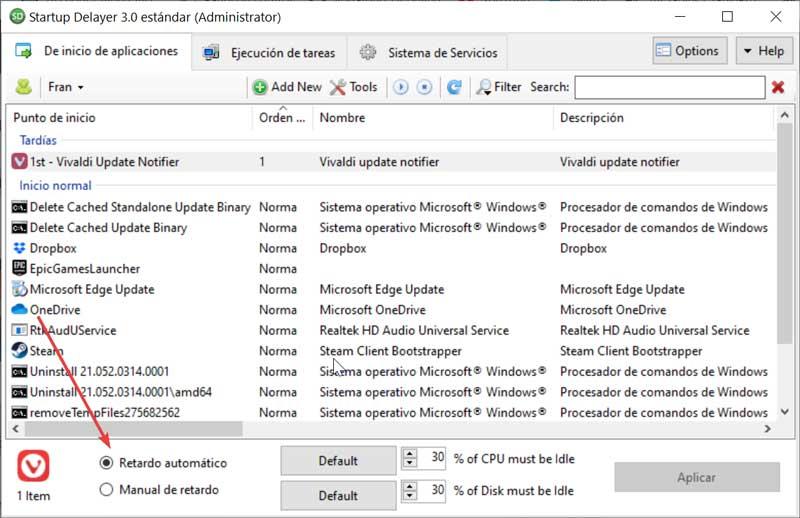
Una de las aplicaciones más completas para retrasar intencionadamente la ejecución de aplicaciones al inicio es Startup Delayer. Como bien indica su nombre, con esta aplicación podemos retrasar el tiempo que queramos la ejecución de las aplicaciones que queremos iniciar al encender el ordenador, para reducir el consumo de recursos inicial y que las aplicaciones necesarias para que Windows funcione correctamente lo hagan sin interferencias externas.
Startup Delayer nos permite establecer un tiempo de retraso de forma manual o bien establecer un porcentaje de uso del procesador para, cuanto llegue a un determinado porcentaje, automáticamente ejecute las aplicaciones que establezcamos. Esta aplicación, a diferencia de otras alternativas, se encuentra completamente traducida al español, por lo que no vamos a tener ningún problema en sacarle el máximo partido.
Aunque lleva varios años sin actualizarse, concretamente desde 2015, Startup Delayer funciona sin problemas en Windows 11 y es compatible a partir de Windows Vista. Requiere de .NET Framework 3.5 o posterior (se descargará automáticamente si no lo tenemos instalado en el equipo) y tanto la descarga como el uso es completamente gratuito en la versión Stardard. Aunque también disponemos de una versión preimum, al llevar tantos años sin actualizarse, no merece la pena pagar por ella. Podemos descargar Startup Delayer desde su página web pulsando aquí.
Lo mejor
Esta aplicación nos presenta una completa interfaz de usuario para personalizar al máximo la ejecución automática de determinados programas. No está la oportunidad de evitar su puesta en marcha en el inicio del equipo establecer un retardo ejecución personalizado y así no bloquear el arranque del PC.
Lo peor
Los usuarios poco experimentados en este tipo de tareas de control para las aplicaciones instaladas en Windows quizá encuentren la interfaz de usuario de la solución software un poco complicada. Gracias a sus muchas funciones y herramientas tendremos mucho control sobre la ejecución de programas, pero debemos tener cuidado en la programación a realizar aquí. De lo contrario nos podríamos encontrar con problemas a la hora de usar determinadas aplicaciones.
Qué programas merece la pena iniciar con Windows
Cuantas más aplicaciones añadamos al arranque de Windows, el tiempo necesario para que el equipo se ponga en funcionamiento y poder comenzar a trabajar se va alargando. Esto se nota especialmente cuando hablamos de un disco duro mecánico (HDD) y, aunque se nota mucho menos en los SSD, al final lo único que estamos haciendo es prolongar el tiempo que necesitamos para poder interactuar con el equipo. Antes de añadir aplicaciones al inicio de Windows, debemos considerar dos cosas.
La primera es la necesidad que tengamos de ponernos a trabajar delante del ordenador. Si, una vez encendemos el ordenador, aprovechamos el tiempo de arranque para tomarnos un café, no vamos a tener ningún problema en, cuando nos sentemos delante del equipo, ponernos a trabajar sin esperas, por lo que podemos añadir aplicaciones de todo tipo, siempre y cuando se trate de un SSD (si es un HDD necesitaremos muchos minutos hasta que el equipo haya iniciado correctamente).
El segundo punto que debemos tener en cuenta es nuestra necesidad de uso. Es decir, que aplicaciones sabemos que vamos a necesitar en el día a día y que necesitamos que se ejecuten nada más iniciar el equipo, como, por ejemplo, el software que gestiona el ratón y teclado, el programa que gestiona la plataforma de almacenamiento en la nube, al igual que otras aplicaciones que nos sean de utilidad en el día a día para hacer capturas de pantalla, grabar notas de voz, hacer videollamadas y demás.
Añadir, por ejemplo, Word o Photoshop para que se inicien al arrancar el equipo, no tiene sentido a no ser que sean las únicas aplicaciones que vayamos a utilizar, ya que lo único que hacen es prolongar el tiempo de inicio.
De igual modo también podemos sacar provecho al software que os hemos mencionado antes, Startup Delayer, para tener un control mucho más exhaustivo acerca de las aplicaciones que se iniciarán automáticamente, así como el momento en el que lo harán.
¿Y para evitar que se sigan abriendo?
En caso de que en el futuro nos arrepintamos y ya no queramos que las aplicaciones se sigan abriendo al inicio del sistema, entonces lo que debemos hacer es revertir los cambios. Es decir, dependiendo del método que hayamos usado para hacer que el programa se abra al inicio tendremos que seguir los pasos contrarios.
Por ejemplo, si lo hemos hecho desde las preferencias del programa, entonces lo que tenemos que hacer es volver a los ajustes del programa en cuestión y desactivar el inicio automático del mismo desde estas opciones. En caso de haber usado el método de la carpeta de inicio, entonces lo que debemos hacer en esta ocasión es volver a dicha carpeta y eliminar las entradas que acabamos de crear. Si hemos optado por el método del administrador de tareas, entonces volveremos a él y deshabilitaremos esta opción. Y, por último, si hemos creado una tarea programada para llevar a cabo esta tarea, lo que tendremos que hacer es, o bien eliminarla, o bien deshabilitarla.
Aunque es cierto que podemos activar el inicio automático de una forma y deshabilitarlo de otra, también es verdad que, si lo hacemos así, podemos tener problemas ya que, por ejemplo, las tareas programas no las registra el administrador de tareas, igual que tampoco las aplicaciones que copiamos a la carpeta de inicio del sistema.

