La mayoría de los programas pueden funcionar sin problemas en el PC ejecutándose con los mismos permisos que nuestra cuenta de usuario. Sin embargo, si el programa es algo avanzado, o se trata de un instalador, puede que necesitemos algunos permisos adicionales para funcionar. Esto es lo que se conoce como permisos de Administrador, un grado de privilegios avanzado necesario para que este programa se ejecute correctamente.
Abrir un programa como Administrador en Windows no es una tarea nada complicada, más bien todo lo contrario. Lo único que necesitaremos para que esto funcione es, o bien estar utilizando una cuenta de Administrador en Windows, o bien conocer la contraseña de otra cuenta con este nivel de privilegios.
Dependiendo del tipo de uso que hagamos de esos programas, en muchas ocasiones nos interesará ejecutar los con los máximos permisos disponibles. De hecho esa es la mejor manera para aprovechar al máximo las funcionalidades más avanzadas que nos ofrecen determinados títulos software. Debemos tener en consideración que lo que en un principio puede parecer una tarea un tanto compleja, es mucho más sencilla de lo que podríamos pensar en un principio.
Ventajas e inconvenientes
Como todo, abrir un programa o un archivo con permisos de Administrador tiene sus pros y sus contras. La principal ventaja de esta configuración es que el programa o archivo que abramos tendrá permisos globales sobre el sistema. Esto le permitirá, por ejemplo, realizar modificaciones en directorios protegidos de Windows y tener más control, y prioridad, sobre el hardware del sistema.
Sin embargo, también hay muchos inconvenientes. Especialmente en lo que a seguridad se refiere. Separar los permisos es una medida básica de protección de Windows. Un programa malicioso, sin permisos de Administrador, prácticamente no sirve de nada. Sin embargo, si le damos estos permisos, puede tener control total sobre el PC.
Por ejemplo, un antivirus siempre debe ejecutarse con estos permisos para poder analizar el sistema y tomar las acciones que sean necesarias. Pero otros programas, o un juego, no. Nunca debemos dar este nivel de privilegios a nada bajado de Internet que no sea de plena confianza, ya que estaremos poniendo en peligro la seguridad de nuestro Windows.
Comprueba si tienes permisos de Administrador
Aunque quizás no sea la más utilizada, vamos a ver cómo saber las cuentas del sistema que disponen con permisos de administrador en el equipo a través de la línea de comandos. Para ello, lo primero que tenemos que hacer es abrir una ventana del símbolo del sistema y a continuación ejecutar el siguiente comando
net localgroup administradores
Nada más pulsar Enter, veremos cómo aparece un listado con las cuentas que tiene permisos de administrador. Si la nuestra se encuentra en el listado, entonces tendremos dichos privilegios.
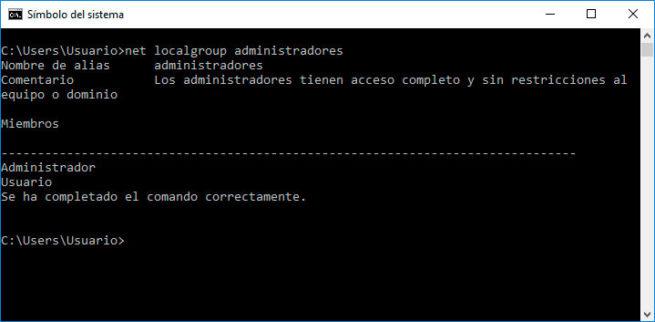
Desde el panel de control también lo podemos saber si vamos al apartado cuentas de usuario dentro del panel de control y desde ahí accedemos a la opción Administrar cuentas. Ahí podemos encontrar todas las cuentas del sistema donde podemos comprobar si la nuestra cuenta con privilegios especiales. Para ello, debe aparece la palabra Administrador justo debajo de la cuenta.
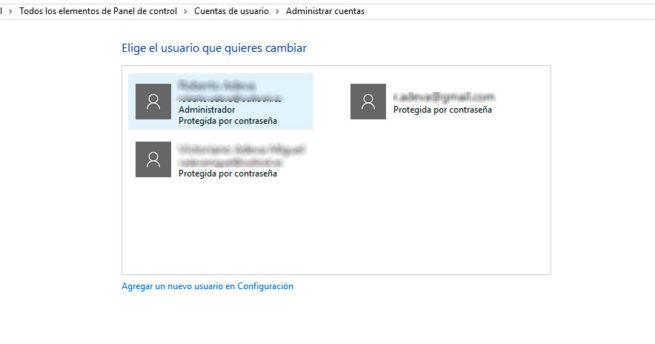
Y si somos usuarios de Windows 10 o Windows 11, también podemos comprobarlo desde la página de configuración a la que podemos acceder desde el menú Inicio > Configuración. Una vez ahí, elegimos la opción Cuentas y a continuación seleccionamos la opción de menú Tu información. En la parte derecha podremos ver cómo aparece nuestro nombre, cuenta de correo y si tenemos privilegios especiales, aparecerá justo debajo la palabra Administrador.
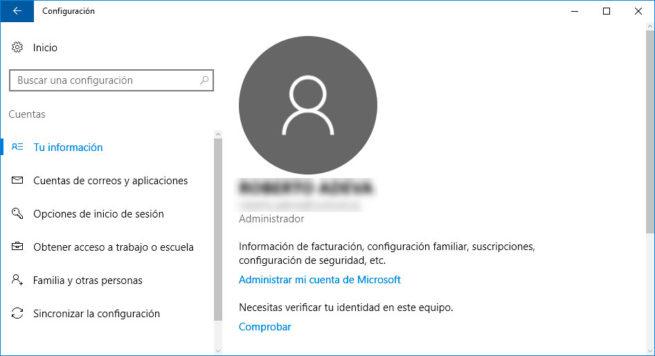
Con cualquiera de estas opciones vamos a poder comprobar si nuestra cuenta de Windows tiene permisos de administrador o no y así poder tener acceso a ciertos ajustes del sistema o pode ejecutar ciertas herramientas con los privilegios más altos. En caso de no tener permisos, tendremos que ponernos en contacto con el administrador del equipo para solicitarle que nos otorgue estos permisos de administrador.
Ejecutar como Administrador en Windows
Podemos llevar a cabo esta configuración de varias formas diferentes si usamos la última versión del sistema operativo de Microsoft. De ahí que os vamos a mostrar estos métodos para ejecutar todo el tipo de aplicaciones en Windows con permisos de administrador de forma directa y sencilla.
Con el menú contextual
Igual que en Windows 7, es posible abrir cualquier archivo de Windows 10 haciendo clic con el botón derecho sobre él. Al hacerlo, podremos ver el correspondiente botón que nos permitirá ejecutar el programa en cuestión con este nivel de privilegios.
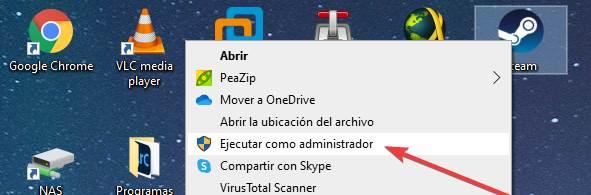
Además, también vamos a poder elegir si queremos abrir el programa con otro usuario en vez de con el nuestro. Esto podemos hacerlo también de forma similar a como se hace en Windows 7, con la diferencia de que, en vez de tener que mantener pulsadas las teclas Control y Shift, sirve únicamente con el Shift.
Quizá este sea el método más rápido en la mayoría de las ocasiones para realizar esta tarea que os comentamos y acceder a todas las funciones y herramientas disponibles de esa aplicación.
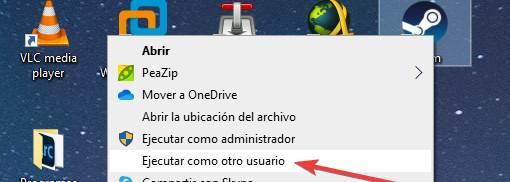
Desde el buscador
Una de las características de Windows 10 es su buscador. Desde él podemos encontrar todo tipo de archivos y programas que tengamos instalados en el PC en segundos. Si usamos este buscador para ejecutar programas, abrirlos con permisos de Administrador es muy sencillo.
Esto podemos hacerlo de dos formas diferentes. La primera de ellas es desde la ficha del programa, ya que tendremos una opción especialmente creada para este fin. Y la segunda de ellas es haciendo clic con el botón derecho sobre el programa en cuestión y eligiendo esta opción.
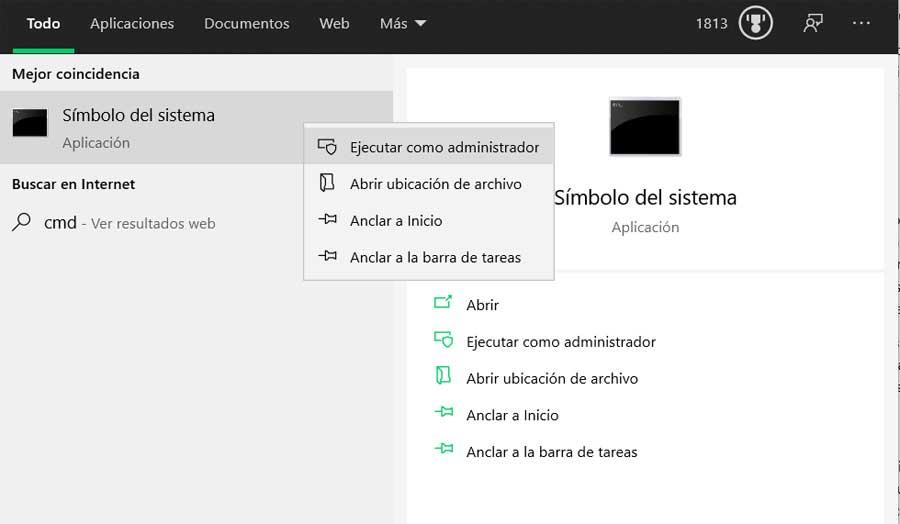
Desde el menú Inicio
También podemos hacer esto sobre cualquier programa que esté anclado al menú inicio. Para ello, lo que debemos hacer es localizar el programa en la lista de software instalado en el equipo y hacer clic con el botón derechos sobre él. Podremos ver una opción que nos permitirá ejecutar el programa en cuestión con este nivel de privilegios.
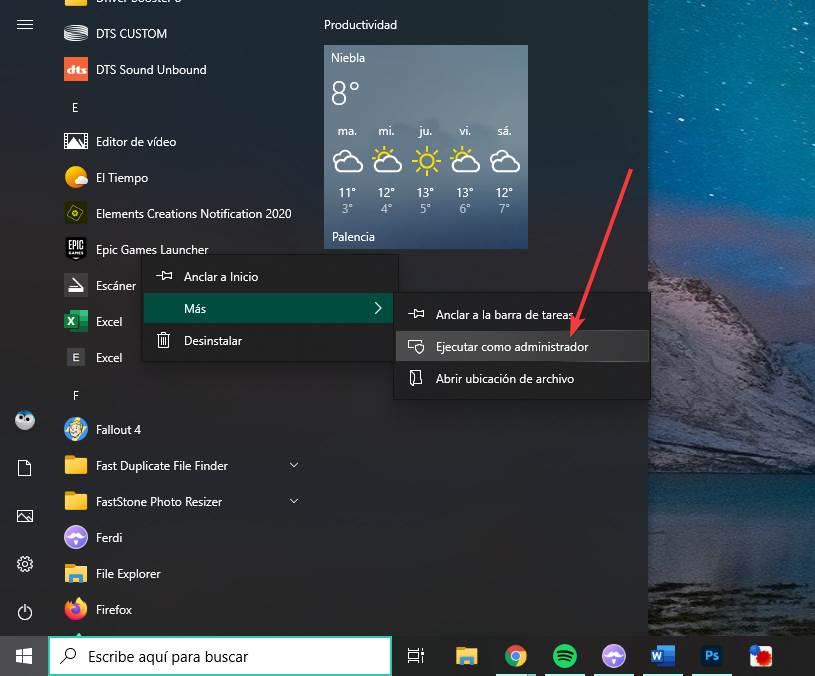
El efecto será el mismo que con cualquiera de los métodos anteriores. Eso sí, debemos tener en cuenta que no todos los programas pueden ejecutarse con estos permisos. Por ejemplo, los programas propios de Microsoft que vienen instalados con Windows 10 no lo necesitan, por lo tanto, no tendremos esta opción. Tampoco podremos abrir como admin los programas que hayamos bajado de la Microsoft Store, ya que el diseño de los UWP no está pensado para salir más allá de su propia configuración.
Desde el Explorador de archivos
Otra de las opciones que tenemos en Windows para ejecutar una aplicación como Administrador es utilizar el Explorador de Windows. El proceso, como no podía ser de otra forma es muy sencillo. Abrimos el Explorador y seleccionamos el archivo que queremos ejecutar como Administrador. Vamos a la parte superior y pulsamos en la pestaña de Administrar y en el grupo Herramientas de la aplicación tenemos disponible la opción de Ejecutar como administrador.
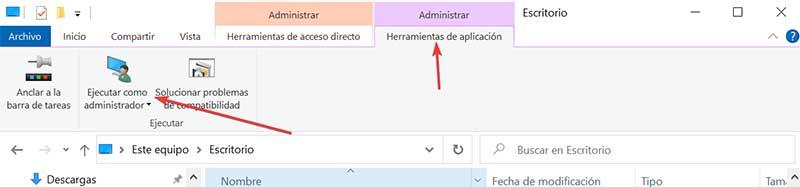
Abrir siempre como Administrador
Los métodos anteriores son muy útiles cuando solo queremos que un programa se abra con estos permisos una vez. Pero si queremos hacerlo siempre, andar realizando el proceso manualmente todo el rato es bastante tedioso. Por suerte, Microsoft nos permite cambiar este modo de funcionamiento directamente desde las propiedades del archivo de manera que podamos indicar al programa que se abra siempre como administrador.
Para ello, debemos coger el ejecutable del programa, o el acceso directo, y hacer clic con el botón derecho sobre él para abrir la ventana de propiedades. Ahora bien, el resto del proceso podemos hacerlo de dos formas diferentes.
Si lo que queremos es que esta configuración se aplique solo al acceso directo, podemos seleccionar la pestaña de acceso directo, pulsar sobre el botón de «Opciones avanzadas«, y marcar la casilla que os indicamos en la ventana que nos aparecerá.
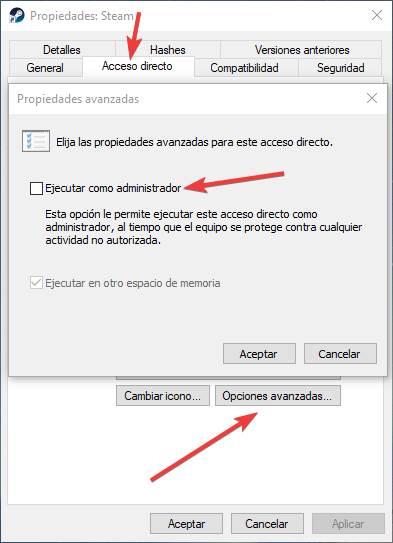
Pero si queremos que este cambio se aplique directamente al ejecutable del programa, para que siempre se abra con estos permisos lo ejecutemos desde donde lo hagamos, entonces debemos ir a la pestaña de compatibilidad, para marcar la opción de ejecutar como administrador desde ella.
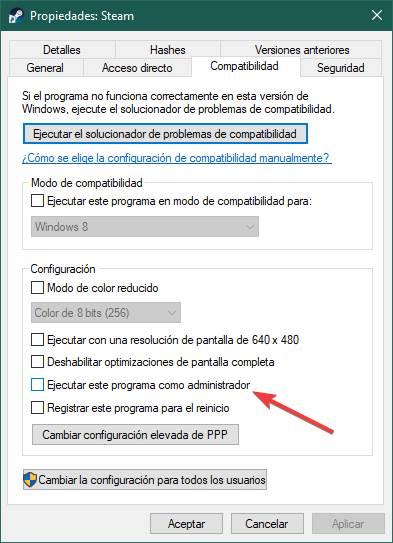
Tras aplicar los cambios, cuando abramos el programa este lo hará con el nivel máximo de privilegios. Eso sí, os recordamos que solo debemos dar este nivel de privilegios a los programas que sean de total confianza. De lo contrario estaremos poniendo en peligro la seguridad de nuestro PC, algo cada vez más importante en los tiempos que corren.
Pero más adelante en el tiempo quizá, y más que nada por motivos de seguridad, deseemos en revertir los cambios y no ejecutar ese programa en concreto siempre con permisos de administrador. hoy por tanto para deshacer los cambios establecidos no tenemos más que volver a llevar a cabo los pasos anteriormente descritos desmarcando la casilla que activamos antes para ejecutar siempre como administrador.
Truco: utilizar SUDO como en Linux
Linux tiene su propio comando con el que vamos a poder ejecutar cualquier programa o comando con permisos de superusuario: SUDO. Basta con invocar este comando en una consola, introducir la contraseña correspondiente, y podremos hacer uso de estos permisos en él.
En Windows, obviamente, este comando no existe. Pero, si estamos acostumbrados a usar Linux, sí que podemos recuperar este comando con una herramienta muy sencilla, y de código abierto, que podemos descargar desde este enlace.
Para que Sudo se pueda ejecutar como un comando más desde MS-DOS debemos copiar el ejecutable a una ruta conocida y añadir esta a las variables de entorno del sistema. Una alternativa mucho más sencilla y rápida para hacerlo funcionar es copiar sudo.exe directamente a C:/Windows.
Una vez copiado, ya podemos hacerlo funcionar. Abrimos una ventana de MS-DOS y tecleamos en ella:
sudo cmd
Automáticamente se abrirá una nueva ventana de MS-DOS, pero esta vez veremos cómo la nueva viene por permisos de administrador.
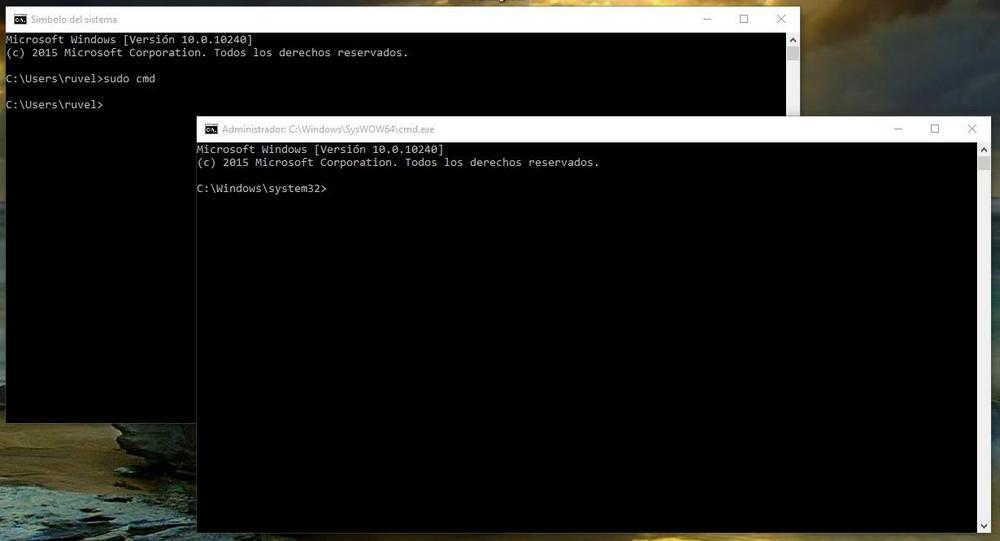
Podemos cambiar el comando cmd por cualquier otra aplicación que queramos abrir, por ejemplo, notepad.exe. Y esta se abrirá directamente como administrador.
En el caso de que queramos cambiar el nombre del comando por otro cualquiera (por ejemplo, superuser) simplemente debemos localizar el archivo C:/Windows/sudo.exe, que hemos copiado antes, y cambiarle el nombre por «superuser.exe», o el comando que queramos.
Abrir programar con permisos de Administrador en cuentas estándar
Windows nos permite crear tantas cuentas de administrador como queramos. También nos permite crear todas las cuentas que queramos de usuarios sin privilegios de administrador. Este tipo de cuentas de denominan estándar. Mientras que las cuentas de Administrador pueden hacer y deshacer todo lo que necesiten en el sistema, las cuentas estándar, como bien indica el nombre, lo único que pueden hacer es abrir las aplicaciones sin ningún tipo de permiso, ya que no tienen el poder hacer cambios en el sistema.
Si el usuario estándar necesita hacer algún cambio en el sistema, y necesita abrir una cuenta por permisos de administrador, nunca podrá hacerlo desde su cuenta, sino que tendrá que recurrir a la cuenta de administrador. Sin embargo, cuando necesita hacer algún cambio en el sistema, al instalar una aplicación, si es necesario, Windows mostrará un mensaje informativo en el que nos invita a contactar con el administrador del equipo para que introduzca su contraseña de usuario de Windows para sí proceder con la instalación. Si no sabemos la contraseña, no vamos a poder continuar con el proceso.
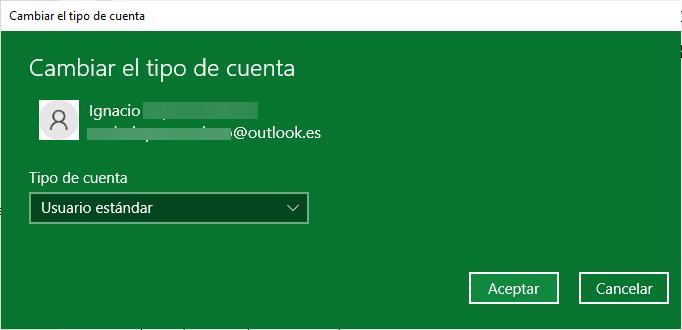
Como podemos deducir por todas las limitaciones que nos ofrecen las cuentas estándar estás están destinadas a los usuarios que no pueden o deben modificar el sistema, ya sea por desconocimiento o bien porque no queremos que toquen o accedan a donde no deben. Windows nos permite cambiar entre ambos tipos de cuenta de forma rápida y sencilla, por lo que, si se diera el caso, podemos dar temporalmente permisos de administrador cambiando del tipo de cuenta y volver a quitárselos convirtiendo nuevamente la cuenta en estándar con las limitaciones asociadas.
Para crear nuevas cuentas de usuario o cambiar el permiso que tienen cada una de las cuentas, debemos acceder a las opciones de configuración de Windows (Win +i), acceder al apartado Cuentas y, seguidamente, pulsar en Familia y otros usuarios. Este proceso únicamente podemos hacerlo desde la cuenta que tenga permisos de administrador.
Abrir como Administrador en versiones viejas de Windows
Para abrir un programa como Administrador en Windows 7, lo único que tenemos que hacer es colocar el ratón sobre él, y haciendo clic con el botón derecho del ratón, elegir la opción de «Ejecutar como Administrador«.
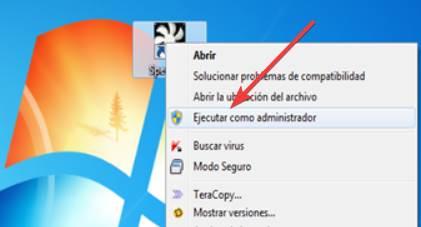
Si nuestra cuenta tiene permisos de Administrador, podremos abrir el programa directamente con este nivel de privilegios. Si no, tendremos que introducir los credenciales de una cuenta que tenga estos permisos para poder hacerlo.
Si mantenemos pulsadas las teclas Control + Shift cuando hacemos clic con el botón derecho del ratón podemos ver otra opción llamada «Ejecutar como otro usuario». Esta nos va a permitir abrir el programa directamente con los permisos de otra cuenta de usuario del equipo.

