Cuando adquirimos un nuevo ordenador, ya sea portátil o de sobremesa, una de las principales características que aquí buscamos, es la versatilidad en su uso. Para ello el dispositivo nos ofrece elementos hardware para mayor comodidad en el trabajo diario. Uno de ellos es la webcam, elemento del que os hablaremos en profundidad en estas mismas líneas, pero hay muchos más Es por ello por lo que a continuación os vamos a mostrar cómo configurar la webcam en Windows de un modo sencillo.
Hay que tener cuenta que al igual que sucede con el micrófono que solemos instalar en los equipos, la webcam es un elemento básico para muchos. Del mismo modo que la mayoría de los usuarios buscan una pantalla de un determinado tamaño y una alta resolución, otros miran que por ejemplo tenga un buen sistema de sonido instalado.
Y qué decir de elementos de la importancia del procesador, los discos duros o la memoria RAM que vamos a encontrar de serie. Pero al mismo tiempo, como os comentamos, algunos le dan una importancia muy elevada a la webcam del equipo, ya esté integrada, o la conectemos nosotros vía USB o Wi-Fi. Es por ello por lo que en estas mismas líneas os vamos a mostrar cómo configurar la webcam de la que os hablamos, de la mejor manera.
Aquí no solo hablamos de activarla o desactivarla del sistema operativo, sino de acceder a sus parámetros más básicos, y personalizarlos al detalle. Como quizá ya sabréis, siempre podréis apagarla o ponerla en marcha desde la aplicación de Configuración de Windows. En concreto esto lo lográis desde el aparatado de Privacidad / Cámara.
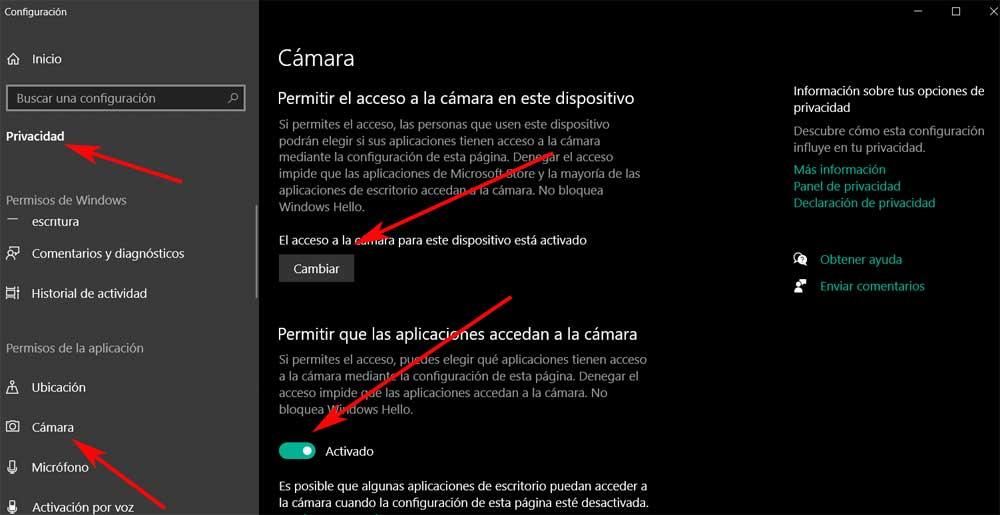
Es más, a pesar de este parámetro de configuración que nos propone el propio sistema operativo de los de Redmond, multitud de usuarios van un paso más allá. Hay que tener en cuenta que la webcam ofrece una imagen en tiempo real de lo que estamos viendo en un momento tanto frente al PC. Claro está que es algo que se debe llevar a cabo siempre y cuando nosotros ya hemos dado nuestro consentimiento al software correspondiente. Haremos para asegurarnos de que esto no sea posible, Windows nos propone una función que nos permite desactivar la webcam instalada en el equipo para todos los programas y plataformas.
Pero aquí es donde nos podemos encontrar con el problema que tienen muchos, los ciber delincuentes. Ya se han dado varios casos a lo largo del tiempo en el que determinados atacantes han conseguido saltarse esas limitaciones establecidas vía software. De esa manera son capaces de visualizar esa webcam en tiempo real lo que supone una clara violación de nuestra privacidad. Y es que hay que tener en cuenta que muchas de estos dispositivos no disponen de botón físico de apagado, por ejemplo, los integrados en un ordenador portátil. De ahí precisamente la decisión de muchos de captar físicamente el objetivo de la cámara, por ejemplo, con un trozo de cinta aislante o algo similar.
Para aquellos que quieran cuidar al máximo de su privacidad, o que sencillamente sean niños los que trabajan con ese ordenador, esta es una solución perfecta. Más si no utilizamos este componente de manera habitual, pero tampoco podemos desenchufar debido a que está integrado en el propio equipo.
Usos habituales de la webcam en Windows
Os contamos todo esto de lo que vamos a hablar, debido a la importancia que este componente en concreto ha adquirido con el paso del tiempo. Son muchos los usuarios que dan a la cámara web un uso constante, ya sea para una cosa, u otra. Ya sea para hacer videoconferencia, jugar, grabar vídeos propios, etc.; son elementos que se usan de manera habitual. Es por todo ello precisamente que una buena configuración de estos no hará ganar en experiencia de uso en la mayoría de las ocasiones.
De ahí que en ocasiones no estaría de más el poder acceder a los parámetros de configuración de este dispositivo. Esto nos permitirá adaptar su funcionamiento interno a lo que realmente necesitamos en cada caso. Además, esto es algo que podemos lograr de manera sencilla, como veremos.
Llegados a este punto merece la pena reseñar que cuanto mejor sea la cámara, dispondremos de una mayor cantidad de parámetros personalizables. Y es que hay dispositivos de este tipo bastante avanzados en el mercado, por ejemplo, más que válidos para los profesionales de la emisión de vídeos por internet. Es evidente que para esto es una sencilla cámara como la que puede venir integrada en cualquier equipo, no es ni mucho menos suficiente. Por lo tanto, a continuación, os vamos a mostrar la manera de acceder a esos parámetros Junta en tu ocultos y tener un máximo control sobre la webcam que usamos.
Si el uso principal que hacemos de la cámara pasa por hacer videollamadas, debemos consultar las opciones de la cámara de la aplicación que utilicemos. Skype, Microsoft Teams y Zoom, por citar las más utilizadas, dentro de las opciones de configuración permite desenfocar el fondo situado detrás de nosotros, dando un efecto bokeh digital con el que evitaremos dar información personal irrelevante para la conversación. Si desenfocar el fondo no nos interesa, estas aplicaciones también nos permiten reemplazarlo por una imagen predeterminada o por una que tengamos almacenada en nuestro equipo.
Las aplicaciones menos serias para hacer videollamadas, también incluye stickers y accesorios que podemos color virtualmente sobre nosotros para que las conversaciones sean más amenas y, sobre todo, divertidas. Además de todas las opciones de personalización que nos ofrecen las diferentes aplicaciones, otro apartado que no debemos descuidar es la calidad de la imagen. Si la resolución de la cámara deja mucho que desear, algo bastante habitual en los portátiles, debemos tratar de situarnos cerca de un foco de luz que nos ilumine correctamente. Además, si utilizamos unos auriculares con micrófono, la calidad del audio siempre será mucho mejor que si utilizamos el micrófono del portátil.
Acceder a la configuración avanzada de la webcam
Antes de nada, como ya habréis notado, las cámaras web integradas en los portátiles pueden o no venir con una aplicación especial para controlarla. Es probable que encontremos la misma en determinadas marcas de equipos, pero no siempre es así. Por el contrario, aquellos que añaden una cámara a su equipo de manera adicional, ya sea USB o Wi-Fi, por ejemplo, suelen añadir su propio software de control. Pero claro, este no ofrece mucho dónde elegir en lo que se refiere a parámetros de personalización. Estas suelen ayudarnos normalmente a la hora de grabar vídeo o capturar fotos, pero poco más.
De hecho, muchas herramientas de terceros no ofrecen mucho más control sobre la webcam que las aplicaciones originales. Pero sea como sea, ahora os explicaremos cómo configurar la webcam que instalamos en Windows accediendo a su configuración avanzada desde Windows.
Instalar el códec multimedia FFMPEG
Con el fin de lograr esto que os contamos, acceder a la configuración de la cámara web, necesitamos FFMPEG. Aquí os hablamos de una herramienta que usamos desde la línea de comandos para trabajar con archivos multimedia, entre otras cosas. Por tanto, en un principio lo que hacemos es descargar todo ello desde este enlace.
Este vendrá en un archivo comprimido que tendremos que extraer en alguna carpeta para, por ejemplo, colocarla en la unidad C:. Os decimos lo de colocarla porque a continuación tenemos que acceder a la misma, pero desde una ventana del símbolo del sistema.
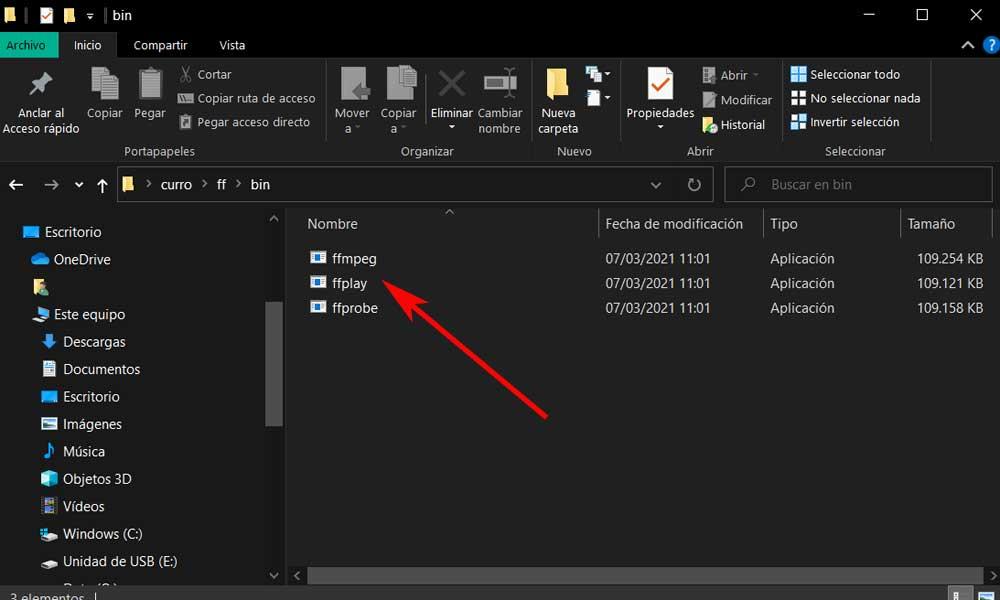
En concreto nos tenemos que situar en la carpeta llamada BIN, que es donde se encuentra el ejecutable del códec que aquí nos interesa. Por tanto, mediante el comando CMD en el cuadro de búsqueda, abrimos una ventana de símbolo del sistema y accedemos a la carpeta donde se encuentra el EXE de FFMPEG. Esto es algo que podemos hacer mediante el comando CD como en el caso que os exponemos a continuación:
cd C:/ffmpeg/bin
Decir que además que para la tarea que os estamos describiendo en estas líneas, estos códec no serán de mucha utilidad otras veces. no en vano se trata de una de las propuestas de este tipo más veteranas y que más se usan en todo el mundo. Esto se debe en gran medida a la utilidad y la funcionalidad que nos ofrecen a la hora de trabajar con contenidos multimedia en Windows.
Localizar el nombre de la webcam en Windows
A continuación, una vez tenemos en pantalla la carpeta BIN con los tres códecs que descargamos antes, vamos a dar con el nombre real de la webcam. Con esto nos referimos a cómo la conoce el sistema operativo de los de Redmond para así poder abrirla y configurarla más adelante. Para ello, de nuevo desde la línea de comandos, escribimos el siguiente comando:
ffmpeg -list_devices true -f dshow -i dummy -hide_banner
Esto, pasados unos segundos, nos devolverá un listado de dispositivos instalados en el propio equipo. Entre ellos encontramos la webcam, que es el que buscamos aquí, por ejemplo, en nuestro caso se llama HD Webcam.
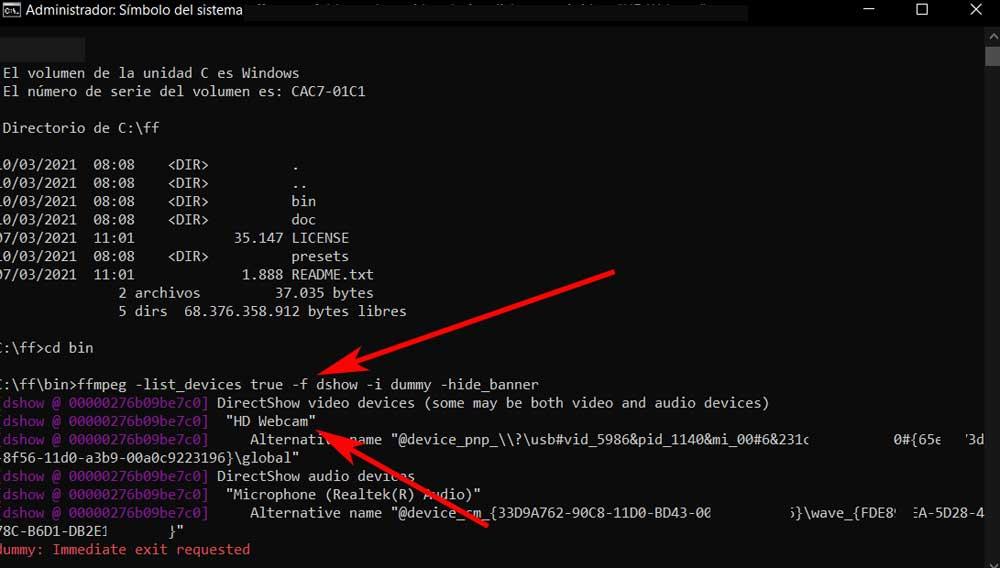
Pues bien, una vez ya sabemos el nombre por el que Windows conoce el dispositivo, pasemos a configurar la webcam, que es lo aquí buscamos. Por tanto, igualmente desde la misma ventana del símbolo del sistema, tenemos que escribir el siguiente comando que nos abrirá la configuración que buscamos:
ffmpeg -f dshow -show_video_device_dialog true -i video="HD Webcam"
En este caso concreto hemos utilizado el nombre HD Webcam entre comillas, donde cada usuario debe introducir el devuelto por el sistema en su equipo.
Aunque todo esto en un principio nos pueda parecer un proceso un tanto complicado, si lo seguimos paso a paso tal y como os explicamos veremos que no es así. En un principio no deberíamos tener problema alguno a la hora de acceder a la configuración avanzada de la webcam del equipo. Es más, si finalizamos todo esto que estamos explicando llegamos a la ventana que buscamos, podremos sacar mucho más provecho de este elemento hardware.
Además, quizá nos cueste un poco más llegar hasta esta configuración que no conocíamos la primera vez que lo hagamos. El resto de las veces que necesitamos hacer algún tipo de cambio en este componente seguro que el proceso lo haremos en pocos segundos.
Cómo configurar la webcam en Windows
Pasados igualmente unos segundos, en pantalla ya aparecerá una nueva ventana con los parámetros de la webcam que buscamos. Aquí Cabe mencionar que cabe la posibilidad de que este escaneo por parte de Windows tarde algo más de tiempo. Todo dependerá del estado de nuestro equipo o de la potencia de este, por lo que quizá nos toque ser un poco más pacientes. Sin embargo, seguro que la espera vale la pena ya que a continuación aparecerá precisamente en la ventana que estamos buscando en estas líneas.
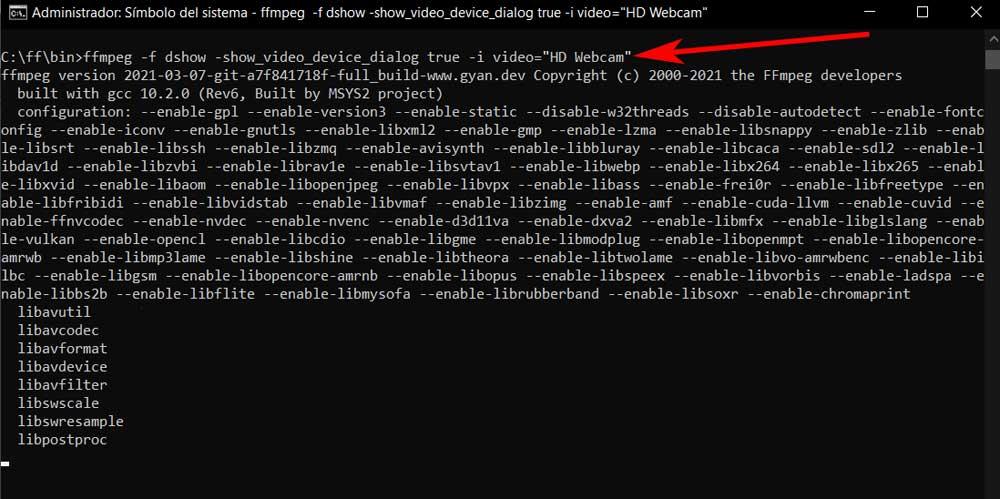
Decir que la nueva ventana que se abre es diferente según la cámara del equipo, ya sea de un tipo, u otro. De este modo debemos tener en cuenta que las opciones que están en gris están inactivas y por tanto son ajustes que no podemos personalizar en nuestro modelo en concreto. Vemos una buena cantidad de parámetros que podemos cambiar, la mayoría con un valor por defecto. En la parte superior de la ventana, vemos dos pestañas principales, Amplificador procesador de vídeo y Control de la cámara.
Aquí debemos tener muy en cuenta que cuanto más avanzada sea la cámara de la que disponemos, ya sea interna o externa, mayores posibilidades de configuración tendremos al alcance de la mano. Llegados a este punto os diremos que las cámaras web que encontramos por ejemplo en los ordenadores portátiles ya preinstaladas, suelen ser bastante básicas en la mayoría de los casos. Sin embargo, si utilizamos una webcam externa que hayamos adquirido e instalado en el PC, probablemente esta sea más personalizable y configurable.
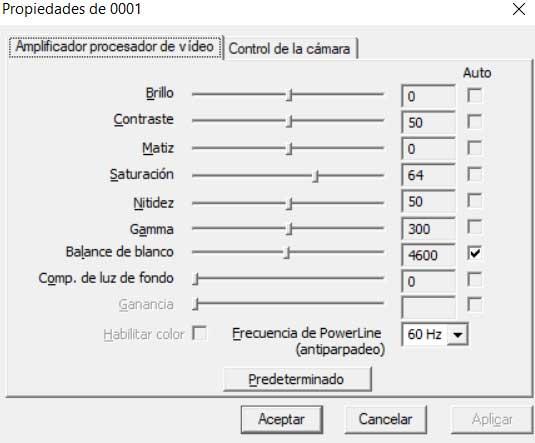
A pesar de que muchos de estos parámetros de ambas pestañas vienen con un valor predefinido que podemos cambiar, también lo podemos poner como automático. Todo ello gracias a la casilla Auto que se sitúa a la derecha de cada uno de ellos. Por ejemplo, aquí podremos ajustar el brillo, contraste, saturación, nitidez, gamma, etc. Mientras tanto podríamos decir que los parámetros de Control de la cámara estarán disponibles para los dispositivos de este tipo más avanzados.
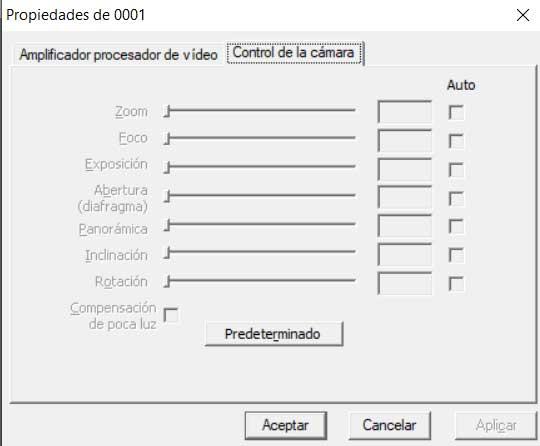
Y es que en la segunda pestaña personalizamos aspectos como la apertura, el foco, la inclinación y rotación, etc. Muchos de ellos no suelen estar disponibles en las webcams más básicas. Para terminar, no tenemos más que pinchar en Aplicar y luego Aceptar para que se guarden los cambios realizados.
Como podemos ver en las capturas adjuntas a estas líneas para la configuración de este dispositivo hardware, con la aplicación que os comentamos tenemos al alcance de la mano multitud de parámetros personalizables. Pero también debemos tener en consideración que muchos de ellos están especialmente limitados a aquellas cámaras de altas prestaciones tanto preinstaladas en el equipo, como si las compramos de manera independiente.
Y es que aquí encontramos algunos parámetros que podemos configurar sumamente sensibles a la hora de ajustar al máximo el funcionamiento de este dispositivo muy importante para algunos. Pero al mismo tiempo nos encontramos, tal y como hemos podido ver, algunos ajustes básicos que nos permitirán mejorar en cierto modo la calidad de imagen de las cámaras de gama baja o media.
El resto de parámetros avanzados por mucho que los toquemos seguramente no veamos cambio alguno en este tipo de dispositivos más asequibles.
Activar y desactivar la cámara del PC
Tener la webcam configurada está bien para poder tenerla lista para hacer un streaming, una videoconferencia, o hablar con nuestro familiares o amigos. Sin embargo, también supone un riesgo, ya que, si entramos en una página web que toma el control de la cámara, o nos infectamos de un malware, podemos estar poniendo en grave peligro nuestra privacidad.
Lo ideal es que siempre que no estemos usando la cámara del PC la tengamos desconectada del ordenador. Pero esto solo funciona cuando usamos una cámara con cable, conectada al USB. Si esta está integrada en la pantalla, como ocurre con los portátiles, entonces no nos servirá. En este caso, lo que debemos hacer es recurrir a otros modos para desconectar, o bloquear, la cámara del ordenador.
Utilizar una tapa
Si esta viene con una tapa, entonces debemos asegurarnos de que esta tapa el objetivo cuando no queramos que nadie ni nada nos observe. Si no trae tapa, podemos comprar una por pocos céntimos en tiendas como AliExpress, y reforzar así nuestra privacidad. También podemos utilizar el truco que utiliza Mark Zuckerberg de tapar la cámara con esparadrapo o precinto. Estéticamente no queda bien, pero es el método más rápido y barato para mantener nuestra privacidad. Además, también debemos tener la precaución de tapar también el micrófono, ya que, generalmente, se activa a la vez que la webcam. Algunos equipos incluyen el micrófono en alguno de los lados de la webcam, mientras que otros lo incluyen en la parte superior del teclado.
De hecho tal y como muchos ya habéis comprobado de primera mano, buena parte de los fabricantes de equipos portátiles en estos momentos ya incorporan una tapa que podemos utilizar a nuestra conveniencia. Esto quiere decir que deslizando la misma o pulsando un botón, tenemos la posibilidad de tapar o descubrir ese objetivo de la webcam incluida en el propio equipo.
Incluso algunos dispositivos adicionales como por ejemplo sucede con los altavoces Echo de Amazon que incluyen en su propia cámara y pantalla, disponen de un botón para tapar dicho objetivo. Y es que los fabricantes de hardware ya se han dado cuenta de lo peligroso y vulnerable que es este componente en muchos casos.
Software del fabricante
Además, muchos portátiles (por ejemplo, los Lenovo) cuentan con un software de gestión que, entre otras muchas cosas, nos permite bloquear el uso de la webcam para evitar problemas. De esta forma, desde este programa podremos activar o desactivar la cámara según cuando la necesitemos. Sin embargo, no deja de ser un software, un software que puede ser vulnerable y que realmente no desactive la cámara cuando realmente debería hacerlo.
Aplicaciones de terceros
Las Microsoft PowerToys también tienen su propia herramienta, llamada «silenciar videoconferencia que nos permite desactivar la cámara con un simple atajo de teclado. Sin embargo, esta opción, al igual que la nos ofrecen algunos fabricantes a través del bloatware que incluyen en los equipos, no es la mejor de todas, ya que algunos softwares maliciosos, se encargan de desactivar este tipo de protección, por lo que realmente lo que estamos haciendo es poner una tirita a una herida profunda.
Desde Windows
La solución que nunca falla para desactivar por completo la webcam y el micrófono pasa por acceder al administrador de dispositivos y deshabilitar el driver tanto de la webcam como del micrófono del equipo. Al estar los drivers deshabilitados el equipo no será capaz de detectarlos y, por lo tanto, no activarlos para poder utilizarlos. De esta forma, sin se nos cuela algún hacker en el equipo o somos infectados por algún tipo de malware, este no podrá acceder ni a la señal de la cámara ni a la del micrófono.
Eliminar el hardware
La última y la más radical que únicamente deberíamos utilizar si trabajamos con información muy delicada, pasa por abrir el equipo para desactivar tanto la webcam como el micrófono del equipo. Si tenemos la necesidad de hacer una llamada, podemos conectar unos auriculares conectados al puerto jack para poder hablar. Este es el método que utiliza Edward Snowden, tanto en su móvil como en el equipo que utiliza a diario para trabajar y, si nos paramos a pensar, es el que mayor seguridad nos ofrece todos los que hemos mencionado de este artículo.

