La informática es algo muy complejo, y por ello, cuando algo funciona mal y debemos averiguar qué es, hay veces que la cosa se complica enormemente. Sin embargo, muchos de los errores y problemas a los que podemos enfrentarnos en Windows suelen tener relación, y es que se deben a la falta de algunos archivos vitales del sistema, o a alguna librería o algún archivo del sistema dañado. Y muchas veces, después de pasar horas intentando dar con la causa, estos problemas se podrían haber solucionado simplemente con una serie de comandos, como DISM, SFC y CHKDSK.
Si se dañan los archivos de un programa (por ejemplo, de Photoshop), esto solo afecta a dicho programa. O como mucho, afectaría a todos los programas de Adobe, pero nada más. Lo mismo ocurre si se daña alguna librería de algún juego o de cualquier otro programa. Sin embargo, cuando lo que se daña es un archivo o una librería propia de Windows la cosa, cambia.
Un archivo del sistema corrupto puede hacer que cualquier programa falle al ejecutarse, que nuestro ordenador no funcione como debería, e incluso que todo el sistema deje de funcionar, se bloquee o reinicie. Y a menudo intentaremos buscar el porqué de estos problemas, cuando la solución es más que fácil, rápida y evidente: comprobar la integridad del sistema.
Si notamos fallos en Windows por la presencia de archivos corruptos, podemos luchar contra ellos a través de la aplicación DSIM que puede hacer el trabajo sucio por nosotros. Igualmente podemos reparar Windows usando DISM o la utilidad de SFC.
Los comandos mágicos para reparar Windows
El comando SFC (System File Checker) se encarga de comprobar todos los archivos del sistema para ver si alguno falta, por algún motivo, o si están dañados. Por otro lado, el comando DISM (Deployment Image Servicing and Management) es otra herramienta diseñada para realizar mantenimiento automático del PC. Muy utilizada también para detectar y reparar archivos corruptos. CHKDSK (Check Disk) se encarga de encontrar y reparar sectores defectuosos que pueda tener la unidad de almacenamiento. Si detecta un gran número de estos, es recomendable pensar y cambiar el disco duro antes de que deje de funcionar por completo.
Al ejecutar estos comandos, será el propio sistema operativo el que se analice a sí mismo y, en caso de detectar cualquier posible error, aplicará las soluciones que sean necesarias. Por ello son soluciones orientadas a que puedan ser usadas por todo tipo de usuarios, pues no seremos nosotros los encargados de tomar medidas, sino que el propio sistema se encarga de repararse a sí mismo.
Podemos ejecutar manualmente estos comandos desde una ventana de CMD con permisos de Administrador. Sin embargo, también es muy sencillo crear nuestro propio script para realizar este mantenimiento. Para ello no tenemos más que abrir un bloc de notas y pegar en él los 3 comandos anteriores, cada uno en una línea.
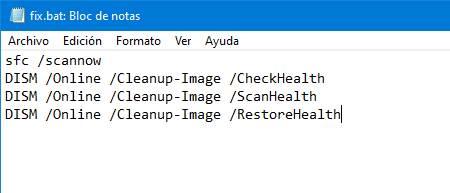
Guardaremos el archivo con la extensión .bat y listo. Ahora, cuando queramos analizar nuestro PC, simplemente debemos ejecutar este script con permisos de Administrador. Él se encargará del resto.
A continuación, vamos a ver cómo funciona cada uno de ellos, para saber qué hacen, para qué sirven, y con qué parámetros funcionan.
DISM
DISM es la abreviatura en inglés de Deployment Image & Servicing Management, una herramienta del sistema que ejecuta en línea de comandos que utilizaremos para reparar archivos corruptos que impiden un buen funcionamiento del sistema. Hablamos de un comprobador de archivos del sistema que usaremos para escanear y reemplazar aquellos archivos que faltan o se encuentren dañados, usando para ello una imagen de recuperación. Su uso será por lo general cuando necesitamos solucionar cualquier error específico, determinar porque el PC no arranca correctamente o resolver problemas de rendimiento.
El comprobador de archivos DISM en Windows cuenta con tres opciones para poder reparar una imagen entre las que se incluyen «CheckHealth», «ScanHealth» y «RestoreHealth», ejecutándose en este mismo orden. Estos comandos permiten capturar y aplicar imágenes de Windows. Pasemos a continuación a ver cómo podemos utilizarlos.
Abrimos el Símbolo del sistema para cual escribimos cmd en el cuadro de búsqueda del menú Inicio y lo seleccionamos ejecutándolo con derechos de administrador. Una vez abierto, escribiremos el siguiente comando y pulsamos Enter:
DISM /Online /Cleanup-Image /CheckHealth
DISM /Online /Cleanup-Image /ScanHealth
DISM /Online /Cleanup-Image /RestoreHealth
Es importante saber que estos comandos de los que os acabamos de hablar se deben ejecutar en ese mismo orden y esperar a que finalice el anterior antes de ejecutar el siguiente. De lo contrario la funcionalidad no solucionará nada e incluso podríamos tener problemas de funcionamiento en Windows.
A continuación, os vamos a hablar más en detalle de cuáles son las tareas de las que se encarga cada uno de los tres comandos descritos.
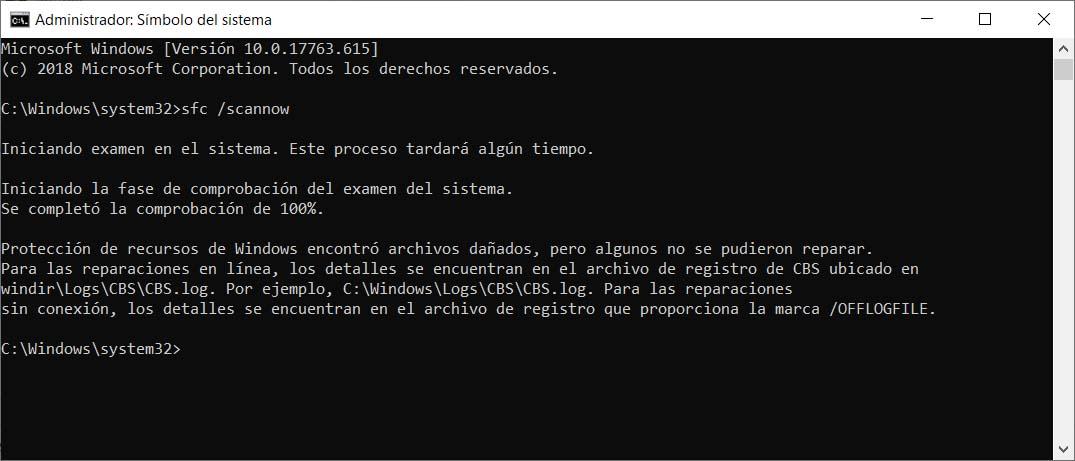
La primera opción que vamos a usar con DISM es CheckHealth, una herramienta de comandos que se encarga de la administración y el mantenimiento de imágenes de implementación encargándose de determinar de forma rápida si existen archivos corruptos dentro de una imagen local de Windows. Eso sí, esta opción solo se encarga de escanear y detectar fallo, pero no se encarga de repararlos.
Con la herramienta ScanHealth, pasaremos a realizar un análisis más avanzado y profundo del sistema para poder determinar si la imagen del sistema cuenta con algún problema. Para poder verificar cualquier error con esta opción debemos de ejecutar el Símbolo del sistema. Esto lo haremos escribiendo cmd en el cuadro de búsqueda del menú Inicio y ejecutándolo con derechos de administrador. Una vez en ejecución, este comando puede tardar unos minutos en completar todo el proceso de escaneo en función de la cantidad de archivos que se encuentren dañados. Esto es algo normal, pues se va a encargar de comparar los archivos dañados con los sanos para crear un registro en nuestro ordenador. Al igual que sucede con la herramienta CheckHealth, tampoco realiza ningún tipo de reparación en el sistema.
En el caso de que se hayan encontrado problemas con la imagen del sistema pasaremos a usar DSIM con la opción RestoreHealth. Esta se encargará de escanear nuestro sistema en busca de daños y reparar los sectores dañados automáticamente. Para ello debemos ejecutar este comando desde el Símbolo del sistema, escribiendo cmd en el cuadro de búsqueda del menú Inicio y ejecutándolo con derechos de administrador. Una vez lo hemos ejecutado, este proceso se puede demorar bastante en terminar, incluso varias horas. Es por ello que no debemos de preocuparnos y, sobre todo, llevarlo a cabo cuando no vayamos a necesitar usar nuestro PC. El tiempo de espera puede variar según nuestro sistema y la cantidad de archivos dañados. Una vez terminado, esta herramienta de administración y mantenimiento de imágenes se conecta con Windows Update para proceder a descargar y reemplazar los archivos dañados.
En el caso de que Windows Update ya no funcione, debemos de utilizar una instalación de Windows en ejecución donde DISM pueda buscar los archivos de origen para su reparación o una carpeta en paralelo de un recurso compartido en red o u medio extraíble, como el DVD de Windows. En este caso debemos de ejecutar en su lugar el siguiente comando tal y como se aprecia en la imagen adjunta:
DISM /Online /Cleanup-Image /RestoreHealth /Source:C:/RepairSource/Windows /LimiAccess
Es posible sustituir el marcador de posición C:/RepairSource/Windows con la ubicación del origen de la reparación.
CHKDSK
Además de los comandos anteriores, otro que no debe faltar en nuestro repertorio es CHKDSK. Este es un comando que lleva formando parte del sistema operativo desde la era de DOS, y con Windows 10 y Windows 11 sigue siendo un comando fundamental a la hora de analizar y reparar Windows. Este comando se ejecuta también desde una ventana de CMD en Windows siempre con permisos de Administrador, y nos permite analizar toda la estructura de datos y reparar cualquier daño que se puedan detectar.
Y es que a pesar de las décadas que este comando lleva formando parte del sistema operativo de Microsoft, su utilidad sigue siendo extremadamente alta. Buena prueba de todo ello es que podemos seguir beneficiándonos de sus funciones tanto en Windows 10 como en Windows 11. Si lo ejecutamos sin añadir ningún parámetro adicional, como los que os mostramos más abajo, la aplicación se encargará de realizar un examen del disco duro en 3 etapas:
En la primera etapa, analizar la estructura básica del sistema de archivos. En la segunda, examinará la vinculación de nombres de archivos para encontrar errores y solucionarlos y la tercera, consiste en un examen de los descriptores de seguridad. Una vez finalice el chequeo, mostrará un resumen con los errores que haya podido encontrar durante el proceso.
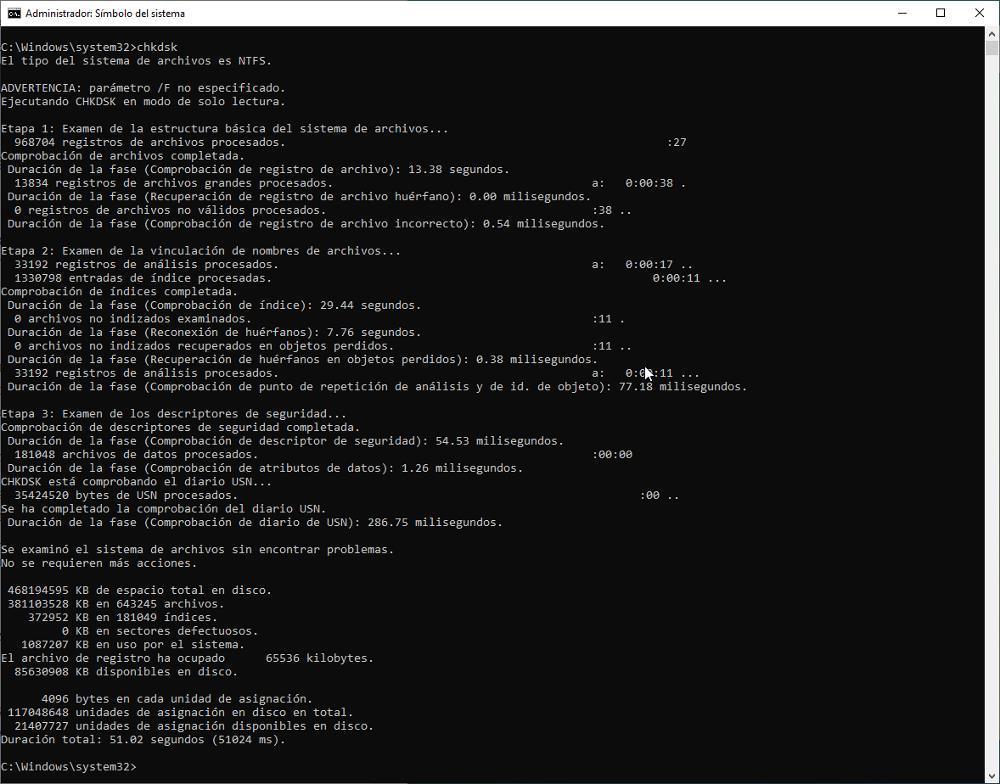
Un ejemplo para lanzar este comando y analizar nuestro disco duro es:
chkdsk C: /F /R
C: es la letra de la unidad que queremos analizar (podemos cambiarla por la unidad del disco duro que queramos), /F indica que queremos que el programa solucione todos los errores que detecte, y /R que queremos que se detecten los sectores dañados y, si es posible, que se recuperen también los datos.
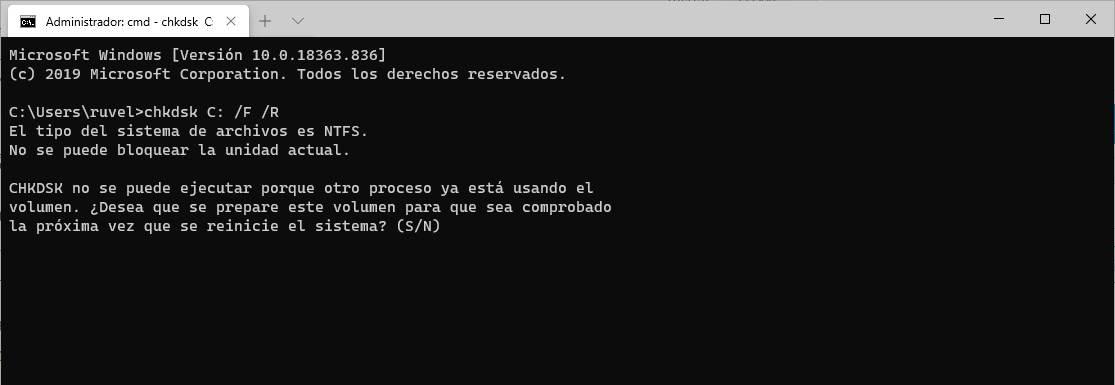
En el caso de que Windows no pueda ejecutar en este momento la comprobación (sobre todo si intentamos analizar la unidad de Windows), nos preguntará si queremos analizar la unidad la próxima vez que se arranque Windows. Lo mismo puede ocurrir en caso de que se detecten errores en la unidad y no puedan ser solucionados mientras se ejecuta Windows.
Además de los parámetros /f y /r (se puede escribir en mayúscula o minúscula), también podemos utilizar otros que diseñados para trabajar con unidades NTFS y FAT y FAT32 (estos tres sistemas de archivos son propietarios de Microsoft). Para unidades con el sistema de archivos NTFS, el sistema operativo que utiliza Windows en las últimas versiones de Windows, podemos utilizar los siguientes parámetros:
- /scan – Ejecuta un examen en línea de la unidad espeficiada. Si no se especifica unidad, el examen lo hará en la unidad donde se encuentra instaldo Windows.
- /forceofflinefix – Debemos utilizar junto con el parámetro /scan para omitir todas las respraciones en línea
- /perf – También debemos utilizarlo con el parámetro /scan y se encarga de volvar un mayor número de recursos del equipo para completa la tarea de escaneo lo más rápido posible, por lo que el rendimiento del equipo puede verse afectado.
- /spotfix – Nos permite realizar una corrección puntual en la unidad
- /sdcleanup – Se utiliza junto al parámetro /f y se encarga de recolectar los elementos no usados en ls datos no necesarios del descriptor de seguridad
SFC
SFC son las siglas de «System File Checker«. Según indica su nombre estamos ante una herramienta desarrollada por Microsoft que nos permite comprobar el estado de los archivos del sistema. Su objetivo es detectar cualquier daño o error y tratar de solucionarlo. A diferencia de la herramienta DISM que está destinada a detectar y soluciona problemas con la imagen del sistema, SFC se encarga de los problemas de instalación real de Windows 10, que usaremos una vez que la imagen se ha restaurado para de esta forma reparar la configuración actual. Es por ello que usaremos este comando para restaurar por completo nuestro PC en función de la imagen implementada por DISM.
Si queremos utilizar la herramienta de comando SFC para reparar la instalación de Windows 10 debemos de abrir el Símbolo del sistema.
Podemos ver una lista con todos los parámetros que podemos encontrar en esta herramienta ejecutando el siguiente:
SFC ?
Esto nos mostrará un listado con toda la información de este comando y las diferentes opciones que podemos usar para distintos usos:
- /scannow: examina todos los archivos protegidos del sistema operativo y reparar los archivos dañados. Es el que usaremos por defecto normalmente.
- /verifyonly: se encarga solo de escanear todos los archivos protegidos del sistema operativo y no repara los dañados.
- /scanfile: se va a encargar de escanear todo el sistema operativo protegido y posteriormente reparar los archivos dañados con la ruta específica.
- /verifyfile: este comando comprueba los archivos con la ruta completa, pero sin reparar los dañados.
- /offbootdir: se encarga de definir la ubicación del directorio de inicio sin conexión.
- /offwindir: define la ubicación del directorio de Windows sin conexión.
- /offlogfile: define los archivos de registro y habilita selectivamente el registro cuando usamos SFC sin conexión.
Podemos utilizar todos estos comandos de forma independiente o conjunta en una misma línea de comando para que realice diversas tareas de forma conjunta. De entre todos ellos, como hemos dicho, el que usaremos de forma más habitual es «sfc /scannow» para escanear todos los archivos protegidos del sistema y reparar aquellos que se encuentren dañados. El comando SFC se encargará de examinar todos los archivos de sistemas protegidos y reemplaza los archivos dañados con una copia en caché ubicada en una carpeta protegida en %WinDir%/System32/dllcache. El marcador de posición %WinDir% representa la carpeta del sistema operativo Windows. Por ejemplo, C:/Windows.
En función del estado del sistema, podemos conseguir diferentes resultados al finalizar el test:
- Protección de recursos de Windows no encontró ninguna infracción de integridad. Como su nombre indica, este mensaje significa que todo ha ido bien y que no se han detectado errores o problemas relevantes.
- Protección de recursos de Windows no pudo realizar la operación solicitada. SFC ha detectado un problema, pero no lo ha podido solucionar en modo normal. Nos recomienda reiniciar el PC en Modo Seguro y volver a ejecutar la herramienta desde allí.
- Protección de recursos de Windows encontró archivos dañados y los reparó correctamente. Este mensaje significa que SFC ha detectado archivos corruptos y los ha reparado correctamente. No tenemos nada más que hacer. Los detalles están incluidos en CBS.Log %WinDir%LogsCBSCBS.log.
- Protección de recursos de Windows encontró archivos dañados pero no pudo corregir algunos de ellos. El programa detectó archivos corruptos, pero por algún motivo no los ha podido solucionar. Los detalles están incluidos en CBS.Log %WinDir%LogsCBSCBS.log.
¿Aún funciona mal? Prueba los solucionadores de problemas
Windows 10 y Windows 11 cuentan con una serie de herramientas, instaladas de serie, que permiten a los usuarios, e incluso al propio sistema, detectar y corregir los fallos más comunes en el equipo. Estos solucionadores podemos encontrarlos dentro del menú de Configuración (Windows + I), en «Sistema > Solucionar problemas», en caso de Windows 11, o en «Actualización y seguridad > Solucionar problemas», en caso de Windows 10.
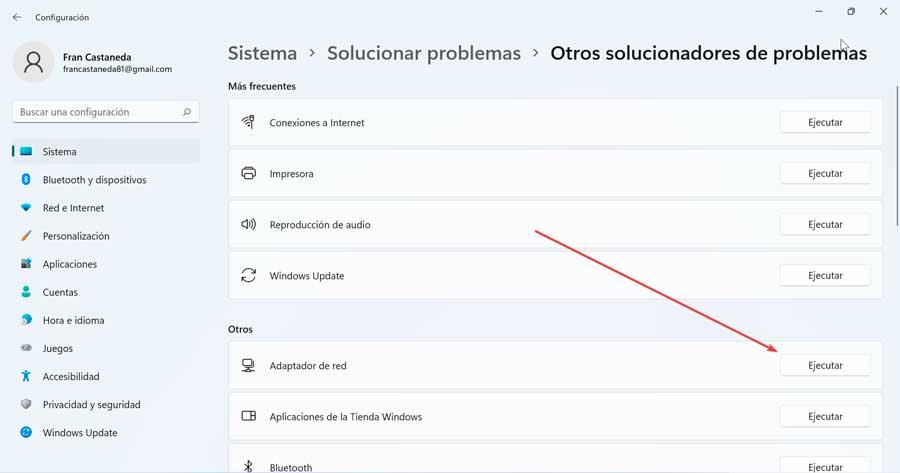
Dentro de este apartado vamos a encontrarnos con todo lo necesario para poder solucionar muchos problemas específicos que podemos encontrarnos al usar nuestro sistema operativo. Por ejemplo, si falla Internet, la impresora, o las actualizaciones de Windows, podemos recurrir a estas herramientas para solucionar los posibles problemas.
Además, cuando el propio Windows detecte un problema interno, también podrá recurrir a ellas para solucionarlo automáticamente sin necesidad de que el usuario tenga que ejecutar o configurar absolutamente nada.
Si el solucionador de problemas no es capaz de detectar y reparar el problema por sí solo, entonces nos dará también algunas recomendaciones para poder solucionarlos por nuestra cuenta, aunque lo más probable es que ya tengamos que recurrir a los comandos y trucos vistos en este mismo artículo para acabar con estos fallos.
Cómo ver toda la ayuda de cualquier comando
Lo cierto es que trabajar a través de esta herramienta integrada en Windows y a base de comandos en una ventana del símbolo del sistema, no suele gustar a todo el mundo. Llevar a cabo ciertas tareas en Windows a través de CMD, en la mayoría de las ocasiones está limitado a unos cuantos usuarios que se podrían considerar como avanzados en el sistema de Microsoft. Sin embargo también puede ser de enorme utilidad a aquellos que no tengan demasiada experiencia en estas lides pero que deseen sacar el máximo provecho al sistema operativo en ciertas ocasiones.
Tenemos al alcance de la mano multitud de comandos que nos serán de mucha ayuda para llevar a cabo tareas que normalmente hacemos con el ratón en la interfaz gráfica. Una de las principales ventajas que nos ofrece trabajar con comandos es que tenemos mucho más control sobre la ejecución de aquello que nos interesa hacer. En estas líneas hemos hablado de 3 importantes órdenes que nos sirven para arreglar determinados errores que encontremos en Windows. Pero el uso de estos comandos va mucho más allá en la mayoría de las ocasiones.
Microsoft intenta facilitarnos las cosas para que podamos trabajar desde una de estas ventanas de la manera más rápida y sencilla. Por ejemplo tenemos la oportunidad de echar un vistazo de primera mano a todos los parámetros y ayudas de cualquier comando en cuestión de segundos. Además de los parámetros disponibles, también podremos echar un vistazo a ciertos ejemplos que nos propone el gigante del software para que veamos la estructura y uso de ese comando en cuestión.
Por tanto para que dispongamos en pantalla de todos los parámetros que podemos utilizar con esa orden, no tenemos más que teclear el nombre del comando como tal y a continuación los símbolos /?. Seguro que esto nos será de enorme ayuda a la hora de exprimir al máximo cualquier comando en la ventana del símbolo del sistema.

