Prácticamente siempre, cuando vamos a apagar el ordenador, solemos hacerlo desde el menú inicio, eligiendo la opción de «Apagar». Esta posibilidad llevar presente desde las primeras versiones del sistema operativo y, en Windows 10 y Windows 11, por supuesto, también es la forma más rápida de apagar el PC. Sin embargo, una de las novedades introducidas en las últimas versiones de Windows, concretamente el Inicio rápido, ha cambiado la forma en la que se apaga el PC. En lugar de apagarse por completo, este entra en una especie de hibernación gracias a la cual puede arrancar más rápido la próxima vez. Esto tiene sus ventajas, pero a nosotros los usuarios no nos interesa.
El Fast Boot de Windows es una especie de «hibernación» sencilla. En lugar de volcar toda la RAM al disco duro, como ocurre con esta, al apagar el PC lo que hacemos es cerrar todos los programas que están abiertos en el equipo, pero no destruir la instancia del Kernel en la memoria. De esta manera, se guarda el núcleo de Windows en el disco duro, o SSD, y, cuando volvamos a arrancar el PC, se restaura a la memoria en lugar de abrirse de cero.
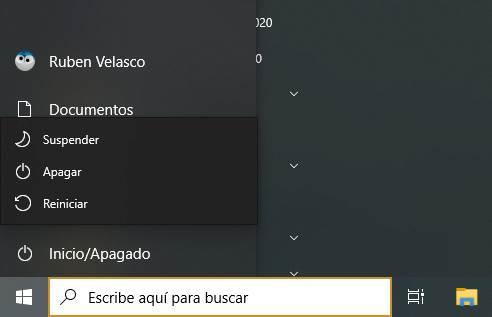
Hay muchas situaciones en las que nos interesa apagar el ordenador por completo. Por ejemplo, si usamos varios sistemas operativos y queremos pasar de uno a otro. También en el caso de que nuestro ordenador esté experimentando problemas y queramos volver a cargar el Kernel desde cero para solucionarlos. O simplemente porque no nos interesa hacer uso de la función de Inicio Rápido de Windows.
Por ello, a continuación, os vamos a explicar varias formas con las que podemos hacer que Windows se apague por completo.
Ventajas de apagar Windows por completo
Si el arranque rápido, como su nombre indica, es más rápido, entonces ¿por qué voy a querer que Windows se apague por completo? Es cierto que volcar una copia del Kernel y restaurarla en lugar de tener que abrirla de cero tiene muchas ventajas, pero también puede causar problemas. Por ejemplo, con el paso del tiempo, algunos módulos del núcleo de Windows se pueden corromper, o pueden fallar por muchos motivos. Y al reutilizar este kernel una y otra vez, termina dando problemas.
También pueden quedar en la memoria programas que hemos usado, y cerrado, pero no se han finalizado correctamente. Generalmente, al apagar y encender, se vuelcan a la memoria una serie de procesos que estaban abiertos para volver a cargarlos al encender el PC de nuevo. Esto hace que, aunque Windows cargue más rápido, luego funcione más lento y peor.
Al realizar un apagado completo, evitamos todos estos problemas, ya que el Kernel de carga de cero, totalmente limpio, y se evita abrir ningún proceso más de los que estén configurados en el propio Windows. El inicio rápido tiene sentido en equipos lentos y/o que no utilizan una unidad de almacenamiento tipo SSD, ya que reduce el tiempo de inicio del equipo. Hoy en día, la mayoría de los equipos incluyen unidades SSD, por lo que el tiempo de inicio desde cero de un equipo se reduce a segundos.
Si hacemos uso del inicio rápido, podemos reducir uno o dos segundos ese tiempo, tiempo que no es nada en comparación con el tiempo que nos vamos a ahorrar al no vernos obligados a apagar y volver a encender el equipo de cero cuando está experimento lentitud o problemas de funcionamiento debido a que la información del kernel no se ha gestionado correctamente debido al inicio rápido. En resumen, cuanto más lejos esté el inicio rápido de Windows de nuestro equipo, mejor.
Reiniciar el PC apaga por completo Windows y lo vuelve a encender
La opción más rápida de apagar por completo el PC y volver a encenderlo es usar la opción de «Reiniciar». Al usar esta opción, en lugar de realizar el volcado del Kernel de Windows a la memoria y volver a cargarlo, el PC se apaga por completo y vuelve a cargar toda la información desde cero.
Es cierto que al usar la opción de «Reiniciar», Windows volverá a encenderse automáticamente sin que podamos hacer nada para evitarlo. Y, si después elegimos de nuevo la opción de apagar el PC, este apagado no será completo otra vez.
Por ello, la opción de «Reiniciar» nos puede ayudar básicamente a solucionar problemas con el PC, pero como solución para apagar el ordenador siempre por completo no nos sirve. La palabra reiniciar, significa volver a iniciarse, volver a comenzar de cero, de ahí que reiniciar sea la mejor opción si queremos empezar de cero en Windows sin utilizar la información almacenada en la memoria, en lugar apagar, si tenemos activada la opción Fast Boot, de ahí que sea recomendable desactivarla y no depender de ella en ningún momento.
De esta forma, cuando apaguemos el equipo, realmente lo estamos apagando y no está entrando en un estado de latencia esperando a que el usuario tenga la necesidad de volver a utilizarlo para ponerse en funcionamiento. El inicio rápido tiene sentido en PCs con discos duros mecánicos, HDD, ya que el proceso de carga de todos los procesos necesarios para Windows funcione es muy largo al tener una velocidad de lectura muy lenta en comparación con las unidades SSD.
Desactivar el Inicio Rápido
La opción de Inicio rápido está activada por defecto en Windows 10 y Windows 11, aunque en este último no tiene tanto sentido especialmente porque en futuras versiones, será necesario un SSD para poder utilizar este sistema operativo. Pero, si queremos, podemos desactivarla. Para ello, lo que debemos hacer es abrir el Panel de Control de Windows, y allí desplazarnos hasta el directorio «Hardware y sonido > Opciones de energía». Una vez aquí, pulsaremos sobre «Elegir el comportamiento de los botones de Inicio/Apagado» que aparece a la izquierda de la ventana.
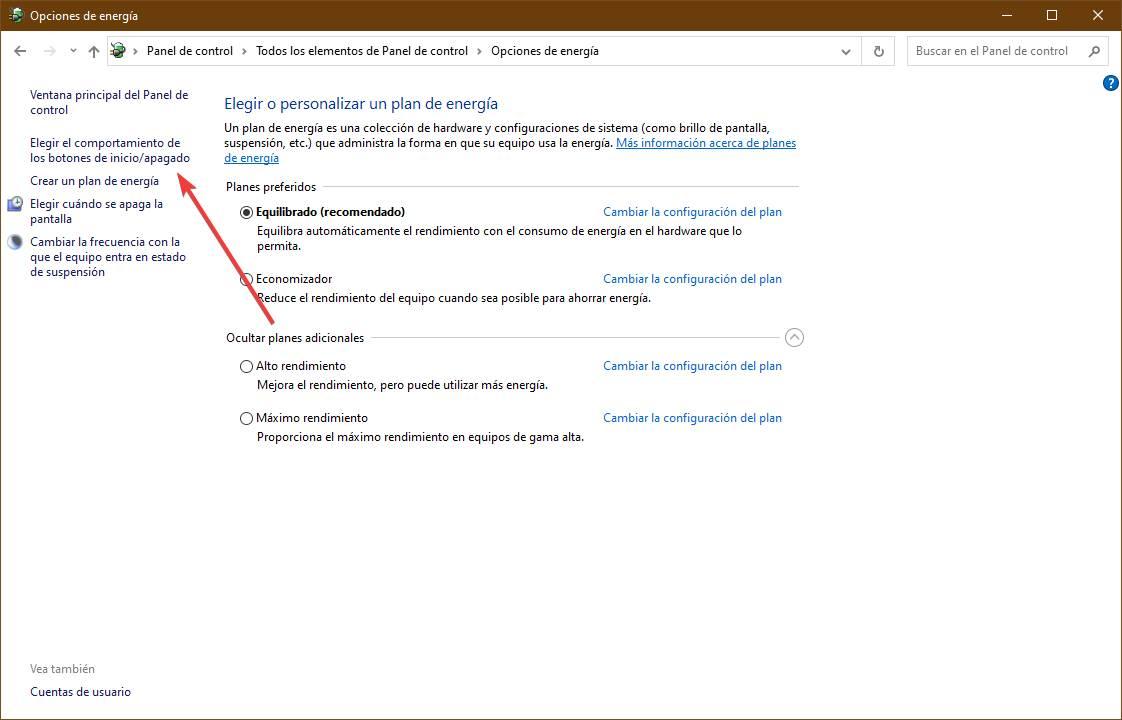
Aquí podremos ver un nuevo menú de configuración del sistema operativo desde el que podremos configurar las opciones de inicio y apagado del sistema operativo. En el apartado «Configuración de apagado» podremos ver las distintas opciones que podemos configurar. La que nos interesa a nosotros, para permitir a Windows apagarse por completo, es la de «Activar inicio rápido».
Por defecto, esta casilla estará marcada. Por lo tanto, tendremos que desactivarla para deshabilitar esta función. Es probable que Windows nos pida permisos de Administrador antes de poder desmarcar esta casilla. Si queremos, también podemos aprovechar para desactivar la opción de «hibernación» para que no aparezca en el menú inicio junto a las demás opciones. La función de hibernación dejó de estar disponible en Windows 10 con las versiones previas al lanzamiento de Windows 11, versión de Windows donde tampoco está disponible esta función.
Para desactivar esta función en Windows 11, debemos realizar el mismo proceso, ya que el Panel de control, también está disponible en la última versión de Windows 11 e incluye las mismas funciones que en Windows 10.
Ejecutar un comando de CMD para apagar Windows
El comando «shutdown» nos permite apagar el ordenador desde cualquier ventana de símbolo de sistema, o CMD. Este comando se puede personalizar con una gran variedad de parámetros en función de si queremos que haga unas cosas u otras. Por supuesto, uno de los parámetros nos ofrece la posibilidad de apagar por completo el ordenador sin tener que recurrir a otras técnicas y sin desactivar el Inicio Rápido.
Para ello, el comando que debemos ejecutar en nuestro PC es:
shutdown /s /f /t 0
El parámetro «s» indica que queremos apagar el PC, «f» que queremos forzar el cierre de todas las aplicaciones abiertas, y «t» el tiempo de retraso, en segundos, hasta el apagado (que, al ser cero, es instantáneo). Si queremos que se apague a los 5 minutos, tendremos que cambiar el valor 0 (cero) por 300.
Ejecutando este comando, Windows se apagará por completo al momento. Y cuando lo volvamos a encender cargará de nuevo el núcleo de Windows para solventar posibles problemas. Podemos utilizar este comando tanto en Windows 10 como en Windows 11 e incluso en versiones anteriores, incluyendo Windows XP en adelante.
Crear un acceso directo
Ejecutar este comando en CMD todas las veces es poco práctico y nada intuitivo. Por ello, si nos ha gustado esta opción, vamos a poder crear nuestro propio acceso directo con el que podremos apagar el ordenador por completo haciendo doble clic sobre un icono y que podemos situar en el escritorio o en la barra de tares.
Para ello, lo que debemos hacer es colocarnos en el espacio donde queremos crear este icono (por ejemplo, en el escritorio), hacer clic con el botón derecho y elegir la opción «Nuevo > Acceso directo«. En la ubicación colocaremos el comando anterior, tal cual lo ejecutamos en CMD, y elegiremos el nombre que queremos dar al nuevo acceso directo.
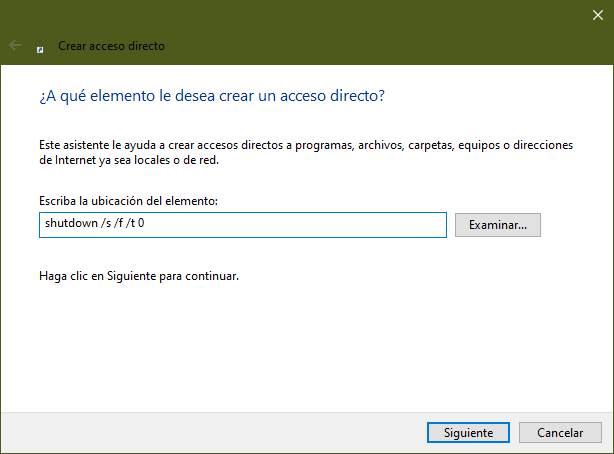
Listo. Ahora tendremos ya un icono en nuestro escritorio, que, al hacerle doble clic, se encargará de apagar nuestro PC por completo.
Usar la tecla Shift al apagar el PC
Otro truco también muy sencillo y rápido tanto de recordar como de aplicar, es usar la tecla shift desde la opción de apagar en el menú inicio. En lugar de hacer Inicio > Apagar, lo que podemos hacer para apagar el PC por completo en vez de «a medias» es mantener pulsada la tecla shift del teclado mientras hacemos clic sobre la opción de apagar Windows.
Nosotros no veremos nada, pero Windows detectará esta pulsación y, en vez de realizar el apagado preparado para el inicio rápido, procederá a realizar un apagado completo del PC eliminando todo el contenido almacenado el kernel, al igual que ha hecho toda la vida hasta que Microsoft introdujo esta función que hace más mal que bien.
La próxima vez que volvamos a encender el equipo, este arrancará desde cero. Una gran alternativa en caso de querer realizar apagados completos esporádicos, pero seguir usando habitualmente la función de Arranque rápido de Windows.
Por qué no desenchufar directamente
Es más que probable que a lo largo de los años y con determinados fallos y problemas que nos hemos ido encontrando en nuestro equipo o su software, hayamos tomado la determinación de desenchufar el ordenador de forma directa. Básicamente con esto lo que os queremos decir es que, en ocasiones, especialmente en versiones más antiguas de Windows, nos encontramos ante la situación de que el equipo se bloqueaba por completo y no podíamos hacer absolutamente nada.
Por lo tanto, la mejor solución que teníamos al alcance de la mano era echar mano del cable de alimentación del PC y tirar del mismo de forma directa para que se apagase. No hace falta decir que este es otro método que nos permite apagar por completo el ordenador, pero que en la mayoría de las ocasiones no es en absoluto recomendable. Esto puede ser más perjudicial que beneficioso para el sistema de Microsoft o para los programas que tengamos instalados. Incluso podría dañar algunos componentes hardware del propio PC.
Interrumpir de manera repentina el software que está en ese momento en ejecución en nuestro ordenador o el funcionamiento de determinados componentes que se quedarían sin alimentación, podría desembocar en que el ordenador no vuelva a arrancar. Por tanto para apagar el equipo por completo por la razón que sea, es recomendable echar mano del resto de métodos que os hemos mencionado en estas mismas líneas. Incluso dejar pulsado el botón de apagado de un ordenador de sobremesa o portátil, siempre será mejor que tirar del cable la alimentación eléctrica.
Pulsando el botón de apagado
El sistema no siempre se ha encargado de apagar el ordenador automáticamente, sino que, cuando MS-DOS era el sistema operativo, teníamos que apagar el interruptor del ordenador para apagarlo completamente. Lo mismo sucedía con Windows 3.11. Sin embargo, conforme el sistema operativo de Windows fue evolucionando, también lo hicieron las placas base para implementar el apagado automático desde el sistema operativo. De forma nativa, Windows tiene establecido la acción Suspender el equipo cuando pulsamos sobre el botón de inicio, una acción que podemos cambiar para que, en lugar de introducirlo en un estado de suspensión, se apague completamente.
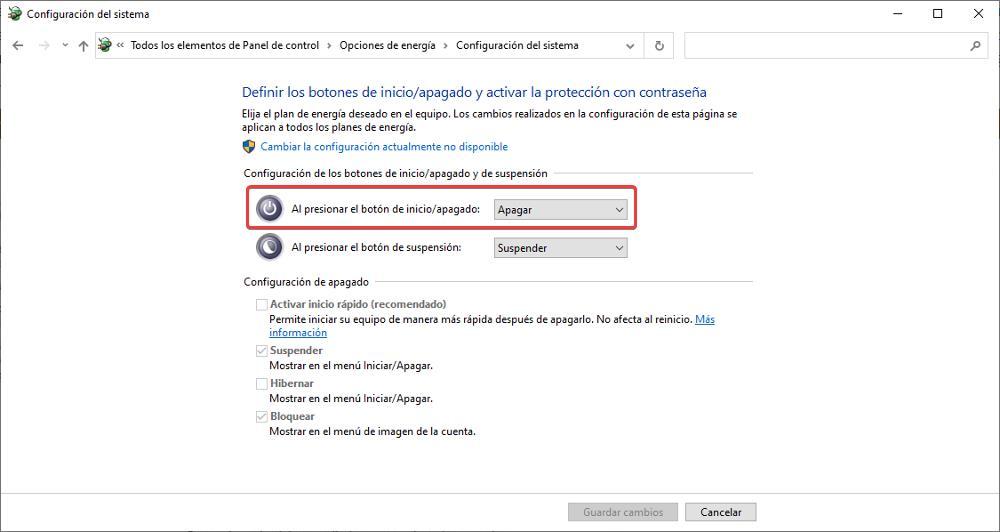
Para modificar el funcionamiento predeterminado, debemos acceder al Panel de control, y pulsar en Opciones de energía para, a continuación, pulsar en Elegir el funcionamiento de los botones inicio/apagado. En la ventana que se muestra a continuación, nos dirigimos hasta Al presionar el botón de inicio/apagado y pulsamos en el cuadro desplegable para seleccionar la opción Apagar. De esta forma, cuando presionemos sobre el botón, el equipo procederá a apagarse de igual forma que si hubiéramos realizado esta solicitud desde el botón de inicio de Windows.
Atajos de teclado muy útiles para apagar el PC
Seguro que muchos de vosotros ya sabéis de primera mano que existen diversos métodos que nos ofrece el propio sistema operativo con el fin de apagar el equipo por completo. Esto nos permite utilizar el sistema que más nos interese o que nos resulte más cómodo en una determinada circunstancia. Pero al igual que sucede con las aplicaciones que instalamos en el ordenador, el propio Windows nos ofrece una serie de atajos de teclado para facilitarnos el trabajo diario con el equipo.
Así, una vez no se acostumbramos al uso de estas combinaciones de teclas, para lo cual es recomendable memorizarlas, podremos trabajar de una manera mucho más fluida en Windows. Por ejemplo a la hora de apagar nuestro ordenador podemos echar mano de dos combinaciones muy útiles para apagar nuestro equipo en su totalidad. Por un lado si nos encontramos en el escritorio, es decir, tenemos el foco puesto en este importante elemento de Windows, basta con que pulsemos la combinación de teclas Alt + F4 para esto que os comentamos. En ese instante aparecerá una nueva pequeña ventana en pantalla que entre otras cosas nos permite apagar el ordenador.
Otro atajo de teclado muy útil en para este tipo de tareas y que podemos utilizar mientras tengamos cualquier aplicación en pantalla con el foco, es Ctrl + Alt + Spr. Esto cerrará la ventana activa y aparecerá una nueva pantalla donde podemos llevar a cabo de manera directa acciones como bloquear el equipo o cerrar sesión. Pero al mismo tiempo en la esquina inferior derecha nos encontramos con un botón que directamente nos permite apagar el ordenador en su totalidad.
Esto nos permitirá llevar a cabo diferentes tareas relacionadas con el apagado o la suspensión del PC de forma directa tengamos abierto el programa que sea. Eso sí, es importante que antes de nada guardemos los trabajos que tenemos en ese momento abiertos en las diferentes aplicaciones.
Qué hago si Windows no se apaga con ninguno de los métodos
Desafortunadamente y a pesar la fiabilidad que nos propone en estos momentos el sistema operativo de Microsoft se trata de un software que no está exento de fallos puntuales. Seguro que en más de una ocasión habéis experimentado algún tipo de bloqueo o error grave en Windows, lo que se puede convertir en un serio problema. Llegados a ese punto nos podemos encontrar ante la circunstancia de que no tenemos la posibilidad de apagar el sistema operativo de ninguna de las maneras descritas antes.
Sin embargo, antes de tirar del cable y desconectarlo de la red eléctrica, tenemos otro sistema que quizá no conozcáis y que suele ser efectivo en la mayoría de las ocasiones. Eso sí, se trata de un método del que debemos echar mano tan solo cuando no queda otra opción a la hora de apagar o reiniciar nuestro PC basado en Windows.
En concreto nos referimos a la posibilidad de mantener pulsado el botón de encendido y apagado del ordenador durante cuatro o cinco segundos. Esto nos permitirá apagar el PC de forma forzosa si no tenemos más sin remedio. Además, es importante saber que este truco es válido tanto para equipos de sobremesa como para ordenadores portátiles, pero no es el método más recomendable.

